Неудовлетворительно работает или не загружается Windows 10? Возможно, вам требуется восстановление системы. Как это сделать, рассмотрено в статье.
Бэкап, бекап и еще раз бекап

Хоть мы и будем использовать проверенные и официальные инструменты для починки Windows 10, обязательно сделайте бэкап важных файлов и всего системного диска встроенными средствами. Это займет не так уж много времени, а лишним не будет никогда.
Источник: http://overclockers.ru/blog/Zystax/show/50019/proverennye-i-rabochie-sposoby-vosstanovit-windows-10-pri-poyavlenii-oshibok-bsod-i-sboev
Восстановление Windows 10 с помощью новых возможностей операционной системы
Как известно многим пользователям ПК с операционной системой Windows 10, что в ней реализованы две панели управления компьютером. Первая — это всем знакомая «Панель управления» и вторая — новая «Параметры». В этом примере мы воспользуемся новой панелью «Параметры». Попасть в новую панель можно через меню «Пуск», кликнув на пункт «Параметры» или же через область уведомлений, кликнув по кнопке «Все параметры».

Попав в панель «Параметры», дальнейшим шагом будет переход во вкладки «ОБНОВЛЕНИЕ И БЕЗОПАСНОСТЬ» — «Восстановление».

Теперь в открывшемся окне нас интересует единственная кнопка Начать. Нажав на эту кнопку, перед вами откроется окно с выбором.

В этом меню выбора пользователю предлагаются два варианта: сохранения или удаления личных данных. Первый вариант полностью сохраняет все личные файлы пользователя и полностью чистит систему. Второй вариант удаляет все данные на компьютере, включая файлы пользователя, настройки ОС и все приложения. В нашем случае мы выберем первый вариант «Сохранить мои файлы». После этого действия Windows выдаст сообщение о том, какие программы будут удалены из ПК.

Также в сообщении упоминается, если ваши приложения установлены из магазина Windows 10, то их можно быстро восстановить, включая их настройки. В последнем окне мастер предупредит вас, какие действия будут предприняты. Чтобы подтвердить сброс Windows 10 в исходное состояние, нажимаем соответствующую кнопку Сброс.

Дальше начнется перезагрузка ПК и подготовка сброса ОС в прежнее состояние и ее процесс восстановления.

Этот способ очень удобен, когда нужно переустановить Windows 10 без инсталляционного DVD-диска или когда нет под рукой загрузочной флешки. Посудите сами, по окончании этого сброса на вашем персональном компьютере будет чистая десятка, включая только личные данные.
Источник: http://ustanovkaos.ru/reshenie-problem/vosstanovlenie-sistemy-windows-10.html
Дифференцируем проблемы софта от проблем железа

Иногда компьютер глючит так, что совершенно непонятно — Windows 10 это не перенесла очередного обновления или ваш SSD отходит в мир иной. Множество трудно диагностируемых сбоев могут вызвать проблемы с ОЗУ, перегрев, плохой блок питания или банальное окисление контактов на материнской плате.
Поэтому не помешает, как минимум, убедиться в исправности ваших накопителей и отсутствии перегрева компонентов. Хорошую подборку бесплатных программ для мониторинга и настройки «железа» я выкладывал в блоге «20 актуальных утилит для оверклокера в 2021 году — мониторинг, настройка, разгон и стресс-тесты». Посмотрите хотя бы температуры компонентов и S.M.A.R.T. накопителей.
Источник: http://overclockers.ru/blog/Zystax/show/50019/proverennye-i-rabochie-sposoby-vosstanovit-windows-10-pri-poyavlenii-oshibok-bsod-i-sboev
Восстановление Windows 10 с помощью диска восстановления
Теперь рассмотрим пример создания оптического диска восстановления десятки. Чтобы сделать этот диск нам понадобится чистый DVD-диск и ПК с DVD-приводом. Теперь перейдем в обычную панель управления Windows для его создания. Найти и открыть панель управления, можно нажав по меню «Пуск» правой кнопкой мыши и выбрать необходимую нам опцию.

В самой панели необходимо перейти по таким ссылкам «Система и безопасность» — «Резервное копирование и восстановление».
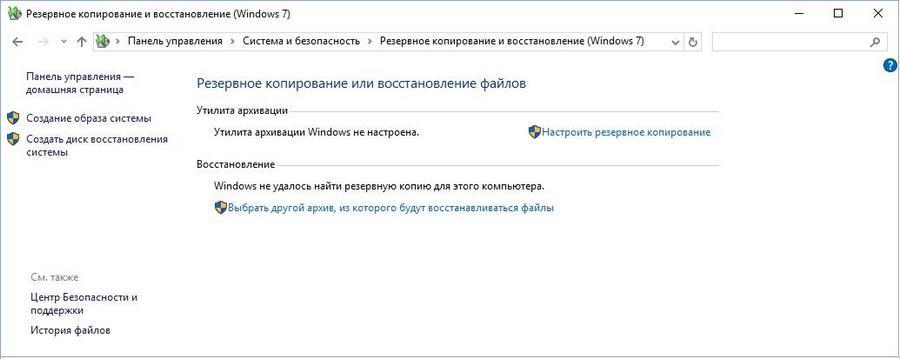
В правой части открывшегося окна есть ссылка «Создать диск восстановления системы». Перейдя по этой ссылке, мы запустим мастер создания необходимого нам диска. Перед тем как запускать мастер, нужно вставить DVD-диск в DVD-привод.

В мастере есть всего одна кнопка Создать диск. Поэтому после ее нажатия сразу начнется запись диска.

Теперь попробуем загрузиться с ново-созданного диска. Для этого вставим его в привод и при загрузке выберем его через BOOT MENU БИОСа.
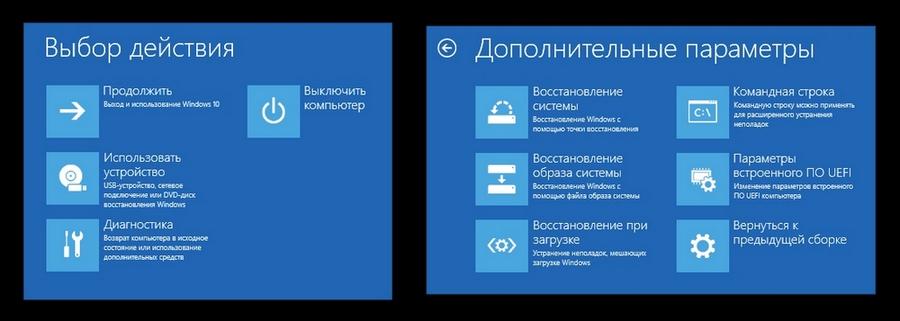
Если в появившемся меню выбрать пункт «Диагностика», то мы попадем в меню «Дополнительные параметры» восстановления. В этом меню можно восстановить загрузчик или образ ОС. Кроме этого, можно вызвать командную строку в режиме администратора, в которой есть много команд для восстановления системы. Также можно вызвать мастер восстановления контрольных точек. Особенно интересным выглядит использование командной строки в режиме администратора. Используя командную строку в режиме особых привилегий, можно запустить, к примеру, консольную программу BOOTREC. В командной строке утилита BOOTREC может записывать новый загрузочный сектор. Также в командной строке BOOTREC умеет исправлять MBR запись, а также искать потерянные установки Windows, которые BIOS не видит при загрузке компьютера.
Источник: http://ustanovkaos.ru/reshenie-problem/vosstanovlenie-sistemy-windows-10.html
Убеждаемся, что ПК не заражен вредоносными программами

Несмотря на то, что количество вредоносных программ растет с каждым годом, а по миру идет просто эпидемия вирусов-шифровальщиков, могущих легко оставить вас без важных и невосполнимых данных, секта «отрицателей антивирусов» только множится. Их легко можно было понять лет 10-20 назад, когда ПК были слабы для антивируса, а из ценных данных на них хранились только ваши сохранения игр.
Сегодня ПК — это лакомый объект для воровства разнообразных аккаунтов, денег с электронных кошельков, ресурсов для майнинга и шифрования данных для выкупа. Но несмотря на это, многие пользователи считают, что не кликая по подозрительным ссылкам и ставя игры только из Steam, они обезопасят себя. К счастью для секты «отрицателей антивирусов» большинство из них находится под незаметной защитой «Защитника Windows» и встроенных систем безопасности в браузерах.

Но не помешает проверить ПК дополнительно с помощью таких средств, как Dr.Web CureIt!, RogueKiller Anti-Malware Free и Malwarebytes Free. По своему опыту могу сказать, что даже набор из хорошего антивируса и этих утилит может пропустить хитрый майнер или троян, который еще не успел засветиться в антивирусных базах. В этом случае стоит понаблюдать за поведением ПК в простое с помощью программ аппаратного мониторинга, ища подозрительные продолжительные нагрузки на процессор и видеокарту.
Источник: http://overclockers.ru/blog/Zystax/show/50019/proverennye-i-rabochie-sposoby-vosstanovit-windows-10-pri-poyavlenii-oshibok-bsod-i-sboev
Запуск автоматической инсталляции OS
Начиная от сборки 1703 стала доступна новая опция под названием «Начать заново/Start Fresh». Подробно о том, как запустить её.
Первый способ
Зажмите комбинацию клавиш Win + I, перейдите в пункт «Обновление/безопасность» — «Восстановление», справа внизу увидите раздел дополнительных конфигураций, жмите по строке «Узнайте, как начать заново с чистой установкой».
Второй способ
Открываем «Центр безопасности Защитника Windows», посещаем раздел «Работоспособность устройства» и кликаем «Дополнительные сведения» под пунктом «Начать заново» (Новый запуск).
Независимо от выбранного метода, придерживайтесь лицензионной инструкции от Майкрософт.
Источник: http://softcatalog.info/ru/article/kak-vosstanovit-sistemu-v-windows-10
Способ 3 – История файлов
Этот метод непосредственно не связан с восстановлением системы, но в совокупности с остальными способами тоже может быть полезным.
«История файлов» позволяет делать резервные копии ваших файлов в автоматическом и ручном режиме. Вам достаточно активировать эту функцию и указать, какие папки нужно сохранять. Система будет автоматически делать резервные копии ваших документов с периодичностью, которую можно настроить. При необходимости вы сможете легко восстановить файлы нужной вам версии.

Как включить, настроить и использовать этот инструмент вы можете прочитать в этой статье: https://compconfig.ru/winset/istoriya-faylov-windows-10.html
Источник: http://compconfig.ru/winset/vosstanovlenie-windows-10.html
Как вернуть ноутбук к заводским настройкам
У многих ноутбуков есть возможность откатиться к состоянию, которое было после выпуска с завода. Для каждой модели это делается по разному, поэтому мы не будем здесь описывать алгоритмы, а подготовим отдельную статью. Общий принцип таков, что необходимо перейти в БИОС и выбрать там определенные настройки.
Источник: http://kompukter.ru/kak-zapustit-vosstanovlenie-sistemy-windows-10/
Сколько по времени длится восстановление
Многие пользователи интересуются, сколько по времени длится восстановление Виндовс 10, на этот вопрос сложно точно ответить. Все зависит от метода, который будет использоваться и конкретного случая. В лучшем случае, на это уйдет от 10 до 30 минут, в худшем процесс затянется на несколько часов.
Источник: http://kompukter.ru/kak-zapustit-vosstanovlenie-sistemy-windows-10/
Контрольные точки
Восстановить Windows с помощью контрольной точки можно было еще в Windows XP. В десятке реализация этих точек такая же, как в Windows 7 и 8. Разработчики даже не поменяли интерфейс мастера восстановления точек. Еще стоит отметить, что разработчики отключили автоматическое создание контрольных точек (В семерке оно включено по умолчанию). Чтобы включить автоматическое создание точек восстановления, достаточно перейти в «Свойства системы» на вкладку «Защита системы». Быстро переместиться туда можно при помощи команды systempropertiesprotection в стандартной программе «Выполнить».

Попав на искомую вкладку, необходимо сделать клик по кнопке Настроить …. Это действие откроет окно, в котором нужно включить защиту системы, а также указать, сколько гигабайт на винте можно использовать для всех точек в ОС.
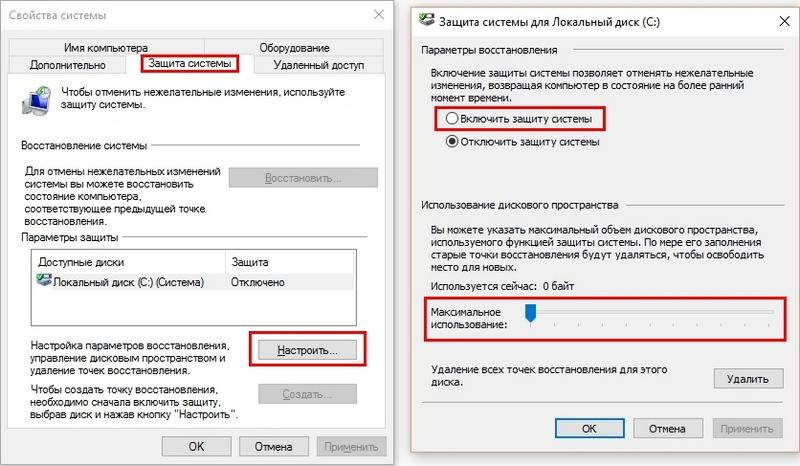
Как видно, включить защиту достаточно просто. Сразу после этого система начнет автоматически создавать контрольные точки.
Операционная система Windows 10 не делает точки восстановления спонтанно, а исключительно при каком-нибудь событии.
Например, вы инсталлировали драйвер звуковой карты в ОС или установили тяжелый программный продукт. Также помимо автоматического создания вы можете делать точки в ручном режиме. Для этого на той же вкладке защиты системы найдем кнопку с именем Создать …. Нажав на эту кнопку, мы запустим мастер создания точек восстановления. Первым делом введем имя точки и нажмем кнопку Создать.

Время создания каждой из точек в ручном режиме зависит от объема установленных программ и настроек ОС на компьютере. Откат к предыдущей точке осуществляется вызовом мастера с помощью кнопки Восстановить ….

В следующем окне мастера можно обнаружить все созданные контрольные точки, как в автоматическом, так и в ручном режиме.

Выбрав одну из точек, вы восстановите состояние вашей ОС в тот момент, когда точка создавалась. Такой тип восстановления особенно удобно использовать, когда операционка работает нестабильно, наблюдаются постоянные зависания, экраны смерти и спонтанные перезагрузки. Кроме восстановления с помощью мастера из-под Windows 10 вы можете воспользоваться диском восстановления, если ОС не хочет стартовать.
Продвинутым пользователям ПК также будут интересны способы создания точек при помощи PowerShell в режиме администратора. Ниже продемонстрирована работа консоли PowerShell в режиме администратора, где выполняется такая команда: Checkpoint-Computer -Description «УстановкаBetaMicrosoftOffice»

Эта команда создает точку восстановления с именем «УстановкаBetaMicrosoftOffice». При создании контрольных точек с помощью PowerShell следует дождаться, пока консоль полностью выполнит команду, но если этого не сделать, то контрольная точка не будет создана. А запустить PowerShell в режиме администратора достаточно просто. Достаточно найти его в поисковике и выбрать правой кнопкой пункт «Запустить от имени администратора». Также PowerShell можно сразу запустить через командную строку, которая запущена в режиме администратора. Для этого в командной строке достаточно ввести команду «PowerShell».

Стоит отметить, что в Windows 10 нельзя удалить конкретную контрольную точку, а только удалить все сразу.
На помощь в этой ситуации придет такая популярная утилита, как CCleaner. Программа CCleaner может удалять ненужные контрольные точки, тем самым освобождая много места на жестком диске.
Источник: http://ustanovkaos.ru/reshenie-problem/vosstanovlenie-sistemy-windows-10.html
Как восстановить разрешение экрана
После переустановки операционной системы или её восстановления часто разрешение экрана становится нестандартным. Например, если ранее вы пользовались 1920×1080, то, вероятно, после указанных процедур оно изменится на другое.
Проблема решается двумя способами:
- установка драйверов для видеокарты. В Windows 10 это выполняется автоматически при первом же подключении к интернету или вовсе без него. Если по какой-то причине драйверы не были инсталлированы, можно самостоятельно перейти на сайт производителя и скачать их;
- корректировка разрешения стандартными средствами ОС. Достаточно нажать правой кнопкой мыши на свободном пространстве рабочего стола и выбрать опцию «Параметры экрана». Пролистав вниз, найдите раздел «Разрешение» и из списка выберите рекомендуемое.
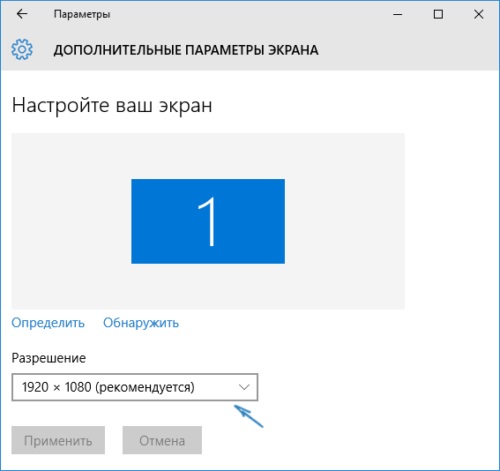
Измените разрешение экрана отображения элементов на рекомендуемое системой
Видео: как изменить разрешение экрана в Windows 10
Источник: http://kompkimi.ru/windows10/vosstanovlenie-sistemyi-windows-10-2
Анализируем синие экраны смерти или BSOD

Если ваш ПК выпадает в BSOD, с одной стороны — это плохой признак довольно серьезной проблемы, с другой — по коду в BSOD мы можем определить источник проблемы. Поможет в этом утилита BlueScreenView, про которую я уже писал в цикле блогов «10 небольших полезных и бесплатных утилит, упрощающих использование Windows 10». Утилита поможет выявить источник BSOD или дать вам направление, в котором нужно искать в поисковиках при данных BSOD.
Источник: http://overclockers.ru/blog/Zystax/show/50019/proverennye-i-rabochie-sposoby-vosstanovit-windows-10-pri-poyavlenii-oshibok-bsod-i-sboev
Восстановление реестра
Реестр операционной системы периодически сохраняется в каталоге, обозначенном на скриншоте.
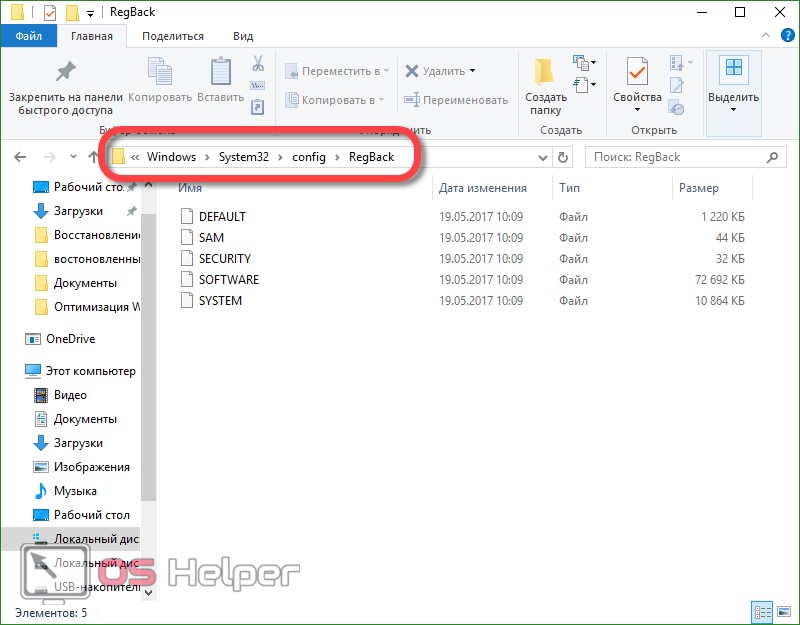
Для того чтобы создать копию реестра, скопируйте эти файлы и сохраните их. Восстановить данные можно переместив их обратно с заменой. Естественно, для этого нужно обладать правами администратора.
Источник: http://os-helper.ru/windows-10/vosstanovlenie.html
Восстановление и сброс пароля Windows 10
Если вы установили пароль для входа в учётную запись на компьютере, но по какой-то причине забыли его, воспользуйтесь средствами восстановления. Процедура напрямую зависит от используемого типа учётной записи (локальная или Microsoft).
Сброс пароля учётной записи Microsoft выполняется в режиме онлайн. Его можно осуществить даже с помощью мобильного телефона.
- Перейдите на страницу сброса пароля на официальном сайте Microsoft.
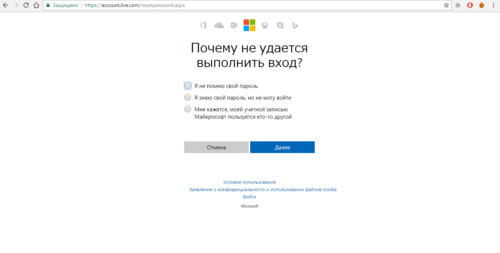
Перейдите на официальную страницу сброса пароля учётной записи
- Среди возможных вариантов выберите «Я не помню пароль».
- Укажите адрес электронной почты, с помощью которой была зарегистрирована учётная запись.
Если всё было указано верно, следуйте инструкциям на экране. Так можно легко и быстро вернуть доступ к компьютеру.
Второй возможный способ устранения насущной проблемы — использование встроенной учётной записи администратора. Этот вариант наиболее целесообразен, если вы забыли пароль от локальной учётной записи.
Немаловажной особенностью этого варианта является необходимость использования диска восстановления. Как его сделать и использовать, было описано выше.
Измените параметры загрузки компонентов компьютера через BIOS, что было описано выше. Когда появится окно выбора языка для установки, используйте комбинацию клавиш Shift + F10. Здесь поочерёдно укажите команды:
- diskpart;
- list volume.
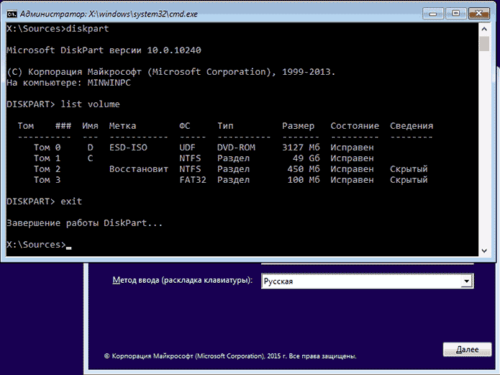
Укажите по очереди команды diskpart и list volume в «Командной строке»
Запомните имя того раздела жёсткого диска, на котором хранится каталог с операционной системой, далее это потребуется. Введите команду exit, чтобы выйти из утилиты diskpart.
Также в «Командной строке» укажите следующие команды:
- move c:windowssystem32utilman.exe
- c:windowssystem32utilman2.exe
- copy c:windowssystem32cmd.exe
- c:windowssystem32utilman.exe (здесь в качестве C выступает имя раздела жёсткого диска с операционной системой).
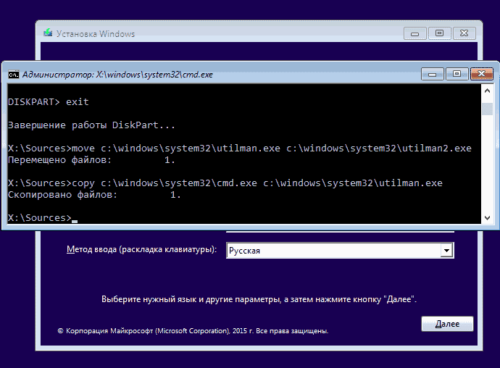
Используйте команды для перемещения утилиты utilman.exe и последующего её использования
Если операции будут выполнены без ошибок, выходите и меняйте параметры загрузки в BIOS.
Остаётся только вернуться на экран выбора учётной записи и в разделе специальных возможностей выбрать «Командную строку». Укажите в ней следующую информацию: net user имя_пользователя новый_пароль. Так вы сможете изменить пароль и с его помощью войти в графическую оболочку.
Видео: как восстановить или сбросить пароль учётной записи в Windows 10
Средств восстановления операционной системы Windows 10 много, большую часть из них можно использовать, даже если у пользователя нет возможности выполнить вход в графическую оболочку компьютера. Также можно прибегнуть к дополнительным средствам в виде специальных программ, созданных сторонними разработчиками, но лучше использовать стандартный набор инструментов в самой системе.
- Автор: Станислав Веденеев
- Распечатать
(3 голоса, среднее: 5 из 5)
Источник: http://kompkimi.ru/windows10/vosstanovlenie-sistemyi-windows-10-2
Ошибка 0x80070091 при восстановлении системы
Пользователи все чаще и чаще спрашивают: из-за чего возникает ошибка 0x80070091 при работе с точками восстановления. Это происходит из-за обновления системы и позже будет исправлено следующим патчем. Исправить ошибку самостоятельно не получится.
Источник: http://os-helper.ru/windows-10/vosstanovlenie.html
Сбился ключ активации после восстановления
Если после восстановления слетела активация Виндовс 10, ничего страшного, ее можно восстановить:
-
Перейдите в Параметры Windows (Win+I).
-
Откройте раздел «Обновление и безопасность».

-
Слева кликните на «Активация».

-
Кликните на «Изменить ключ продукта» и укажите свой лицензионный код.
Читайте также: Как узнать ключ активации Windows 10
Источник: http://kompukter.ru/kak-zapustit-vosstanovlenie-sistemy-windows-10/




