Несколько простых способов как вытащить музыку из любого видео: с помощью онлайн-сервисов или специальными программами. Разберётся даже новичёк.
Как извлечь музыку из видео онлайн
Самые простые способы даже не требуют установки дополнительных программ – всё можно сделать онлайн, т.е. с помощью специально предназначенных для этого сайтов.
Первый ресурс, который я хочу представить https://online-audio-converter.com/ru/
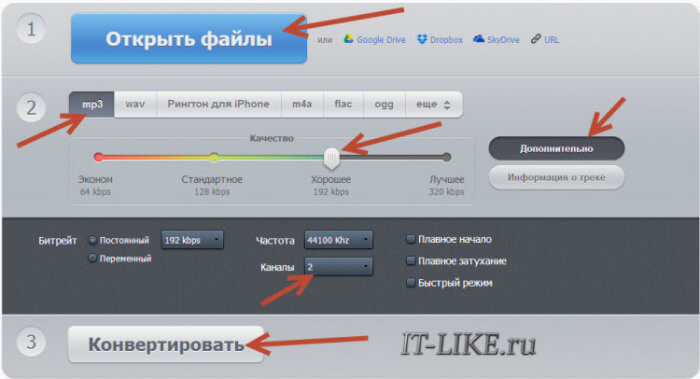
Всё работает очень просто:
- Открывем видео-файл с помощью кнопки «Открыть файлы» и ждём его полной загрузки
- Выбираем формат аудио-файла, по умолчанию «mp3»
- Выбираем качество, например «хорошее»
- Нажимаем «Конвертировать» и сохраняем получившийся файл!
На первом этапе можно не загружать файл, а, например, указать на него ссылку в интернете, если он там. Для этого нужно справа от кнопки кликнуть на «URL». Или же, если ваше видео размещено в облачных хранилищах, таких как Google Drive, SkyDrive или Dropbox, то нажимаем на одноимённые кнопки. В последнем случае сайт попросит авторизоваться в Ваших аккаунтах, что не очень-то и безопасно. Лучше использовать прямые ссылки на файлы.
Формат лучше оставлять по умолчанию – «mp3». У кого особые предпочтения, например извлечение аудио без потери качества – тот сам знает какой формат выбрать (wav или flac, при этом исходное видео должно содержать трэк в несжатом виде, что бывает ОЧЕНЬ редко).
Для речевых файлов качество ставьте — «Хорошее 192 kbps», а для музыки – «Лучшее 320 kbps». Чем выше качество – тем больше будет файл. В принципе, если в записи только речь, то достаточно выбрать «Стандартное 128 kbps», при этом ещё лучше открыть параметры «Дополнительно» и выбрать «Каналы — 1». В этом случае получится моно из стерео.
Я только не понял, для чего нужна галочка «Быстрый режим». Скорость конвертации была одинаково быстрой и с ней, и без неё. Если хотите плавное нарастание или затухание звука – поставьте эти галки.
После процесса конвертации выплывет новая кнопка – «Скачать», с помощью которой можно сохранить извлечённую музыку на диск.
Ещё один онлайн-ресурс
Крутой альтернативный ресурс https://convertio.co/ru/video-converter/ делает тоже самое и кое-что ещё. Сначала указываем файл на Вашем диске, в облаке или по ссылке. Далее выбираем «Аудио – MP3» и жмакаем «Преобразовать».
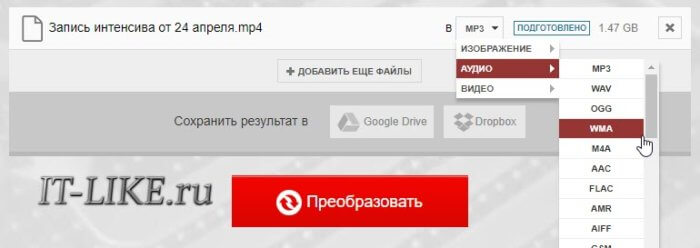
При этом начнёт загружаться файл и, по окончанию процесса, можно скачать свой звук:
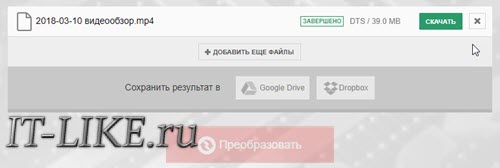
Успешная конвертация
По сравнению с первым описанным сервисом, этот ещё умеет конвертировать видео и звук в другие форматы, такие как AVI, QuickTime Video (mov), Flash (flv), Windows Media Video (wmv), DTS, iPhone, iPad, Android и другие форматы, а также GIF-анимация. Но бесплатное использование сервиса ограничено файлами размером до 100 Мб и максимум 10 извлечений в день.
Сразу с YouTube
Чтобы вытащить звук из видео на YouTube не обязательно его скачивать с сайта. Для этого можно использовать ресурс SaveFrom.net, ссылку на описание которого я дал в начале абзаца. Но чтобы достать только музыку выбирайте в списке «Audio MP4»:
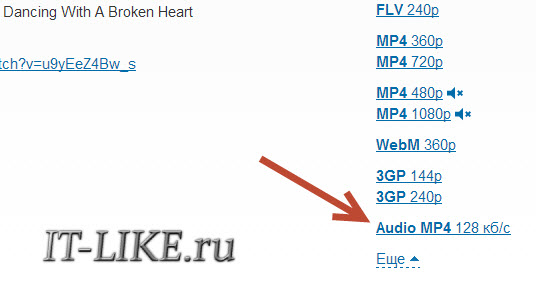
Достаём сразу с сервера YouTube
А если пользоваться кнопкой «Скачать» на сайте самого ютуба, которая появляется при использовании расширения, например для браузера Google Chrome, то нужно самостоятельно дописать расширение сохраняемого файла. Если это «Audio MP4», то допишите файлу расширение «aac» или «m4a».
Преимущества извлечения музыки из видео онлайн:
- Простота, не нужно устанавливать программы
- Не зависит от операционной системы
- Не нужно иметь права администратора на компьютере
Недостатки:
- Ограничения на размер загружаемого файла
- Если файл большой или небольшая скорость интернет-соединения, то придётся долго ждать загрузку, а затем ещё и скачивать аудио
- Нельзя выбрать отдельный фрагмент из всего видео
Если будут какие-то проблемы с этим сайтом, то почитайте про ещё один вариант. Я записал видео-обзор представленных сервисов:
Источник: http://it-like.ru/kak-vyitashhit-muzyiku-iz-video/
Зачем отделять аудио от видео?
Бывают самые разные причины. Вот 4 наиболее очевидные:
- Чтобы заменить некачественный звук аналогичным лучшего качества.
- Чтобы радикально изменить аудиодорожку — например, вместо шумов или голоса использовать музыку.
- Чтобы внести изменения в аудиодорожку, оставив видеоряд без изменений.
- Чтобы улучшить имеющееся аудио путем применения каких-то фильтров.
Источник: http://zen.yandex.ru/media/id/5e652667cf715c1ee9b73d47/kak-otdelit-zvuk-ot-video-kak-dobavit-vtoruiu-zvukovuiu-dorojku-5f84b03798a59436d202a0a9
Шаг 1. Скачайте видеоконвертер ВидеоМАСТЕР
Сначала нужно скачать бесплатно программу ВидеоМАСТЕР. Установка займет минимум времени, так как установочный файл программы весит всего 56 MB. Как только загрузка завершена, архив нужно распаковать. Используйте указания «Мастера Установки» и установите все необходимые компоненты ПО на ПК. Не забудьте создать ярлык ВидеоМАСТЕРА на рабочем столе – это облегчит использование. А теперь можно запускать приложение.
Источник: http://video-converter.ru/kak-otdelit-muzyku-ot-video.php
Лучшее программное обеспечение для извлечения аудио из видео
1. Топ-1 Рекомендуемый Аудио Экстрактор: Wondershare Filmora
Есть так много аудио экстракторов онлайн, которые позволяют вам легко извлекать аудио из видео. Здесь мы сначала рекомендуем Filmora.
Filmora — это видеоредактор для всех создателей. Помимо инструментов редактирования видео, вы можете усовершенствовать свои аудиофайлы с помощью таких инструментов редактирования аудио, как ключевой кадр, удаление фонового шума, аудио эквалайзер, аудио микшер, применить эффекты затухания звука и изменить скорость звука. В то же время вы можете легко копировать и извлекать аудио из видео.


Как извлечь аудио из видео с помощью Filmora?
Для извлечения аудио из видео в Filmora нужно всего 3 шага:
Шаг 1. Импорт видео на временную шкалу;
Шаг 2. Выберите отделить аудио от видео, и аудиофайл будет разорван, вы можете удалить видеокадры;
Шаг 3. Экспортируйте аудио и сохраните его в формате MP3.
2. Filmora scrn
Настоятельно рекомендуется аудио-видео экстрактор Filmora Scrn. Это программное обеспечение является freemium и доступно для компьютеров Windows, а также Mac. Он дает пользователям двойные преимущества, являясь отличным аудио-видео сплиттером, а также экранным рекордером. Вы можете скопировать аудио из видео или сохранить видео mp4 или mov в формате mp3.
Чтобы получить более детальное представление, взгляните ниже и поймите особенности Filmora Scrn.
ключевая характеристика:
Этот инструмент известен своей простотой для записи или редактирования ваших проектов.
Он помогает в записи и редактировании видео с помощью мощных инструментов редактирования, таких как обучающие функции или аннотации.
Он помогает экспортировать файлы в различные форматы, включая MP4, MOV, mp3 и т. д.
Видео может быть записано с частотой 15-120 кадров в секунду.
Это один из самых интеллектуальных аудиоэкстракторов и всегда обеспечивает высокое качество результатов.


Как извлечь аудио из видео с помощью Filmora scrn
Шаг 1-получите программное обеспечение
Во-первых, загрузите Filmora Scrn на свой компьютер и установите его. Откройте программное обеспечение после установки и выберите опцию “носитель”. Теперь нажмите на кнопку «Добавить файлы», чтобы добавить видеофайл. Кроме того, просто перетащите нужный файл на временную шкалу.
Шаг 2-извлечение аудио из видео и экспорт
Теперь щелкните правой кнопкой мыши добавленный видеофайл и выберите кнопку “отсоединить аудио”. Трасса разделится на две части. Верхняя дорожка будет являться необходимым аудиоклипом. В конце концов, вы можете либо отредактировать свой аудиоклип, либо экспортировать его непосредственно в формат MP3-файла.
3. Windows Movie Maker
Если вы работаете под управлением Windows 7 или Windows 8 и установили Windows Movie Maker, то у вас уже есть бесплатный аудио экстрактор на руках. Вторым аудио экстрактором, который мы рекомендуем для пользователей windows7 и Windows 8, является Movie Maker от Microsoft, который также может помочь вам извлечь аудио из видео.
Это программное обеспечение для редактирования видео позволяет пользователям создавать, редактировать или обмениваться видео. С его помощью вы можете публиковать свои видео на многочисленных платформах. Кроме того, он является бесплатным в использовании и имеет интуитивно понятный пользовательский интерфейс.
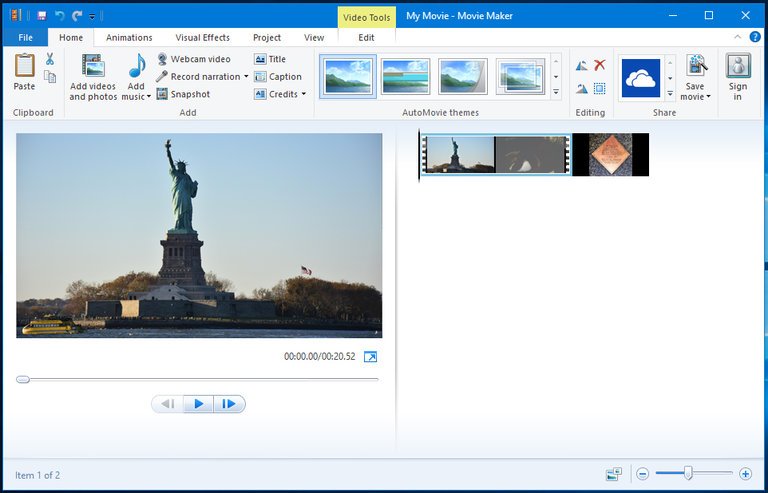
Ключевая характеристика:
Программное обеспечение позволяет легко организовать фотографии и видео, необходимые для использования в вашем следующем фильме.
С помощью Windows Movie Maker можно добавлять эффекты, переходы, текст и т. д. в зависимости от предпочтений.
Вы можете размещать свои файлы на популярных сайтах, таких как Facebook, YouTube, Vimeo и других.
Кроме того, он может помочь в перетаскивании вашего клипа в любое место на временной шкале. Затем его можно редактировать так, как вы хотите, например, дублировать, разделять, перемещать и т. д.
Как извлечь аудио из видео в Windows Movie Maker?
Процесс извлечения аудио из видео в Movie Maker прост, после добавления видео в movie maker нажмите Файл — > Сохранить фильм, найдите опцию Только аудио и нажмите на нее.
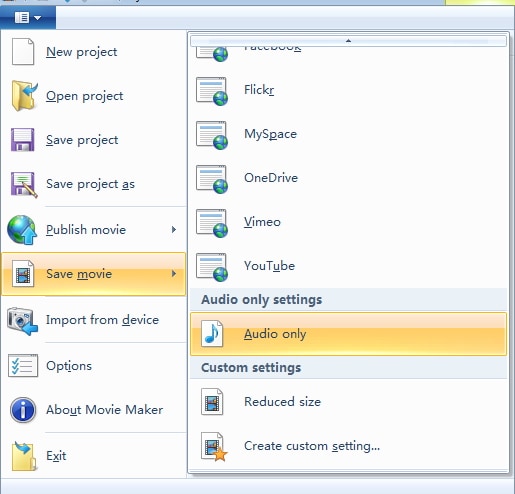
Вы можете сохранить извлеченный аудиофайл в форматах m4a или WMA, а затем переименовать извлеченный аудиофайл. Рекомендуется сохранять аудиофайл в формате m4a, который также хорошо поддерживается на мобильных устройствах.
4. Audacity
Из множества доступных инструментов на рынке, Audacity можно рассматривать как один из самых популярных инструментов, которые помогают пользователям получать аудио из видео. Независимо от того, что это операционная система Windows, Mac или Linux, этот инструмент обладает магией для работы со всеми тремя. Вот особенности этой программы.
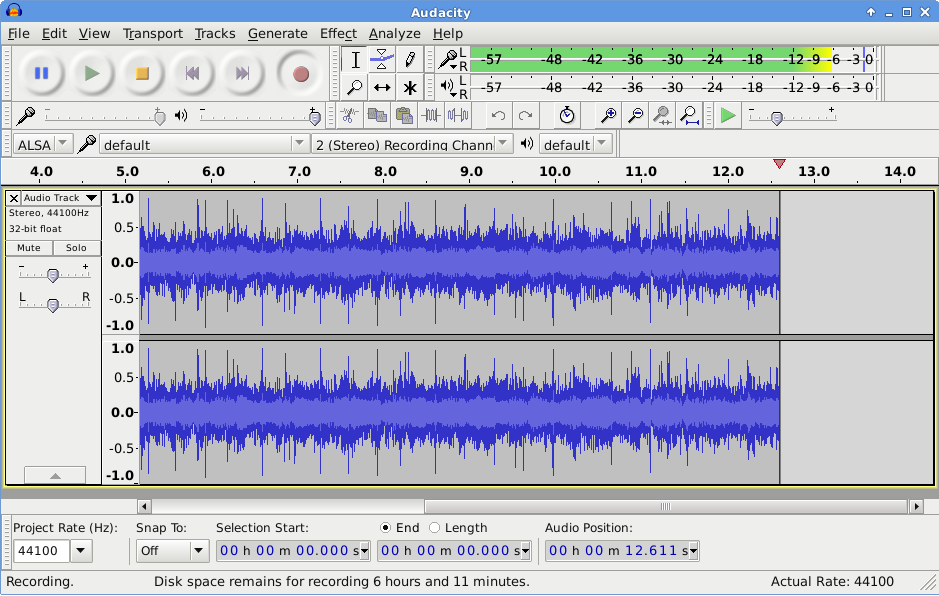
Ключевая характеристика:
Это помогает при записи живого аудио или воспроизведении на компьютере.
Поддержка большого количества аудиофайлов, включая WAV, MP3, FLAC, AIFF и многое другое.
Вы можете иметь большое количество эффектов, таких как изменение скорости или высоты тона в записи.
Кроме того, вы можете вырезать копировать или смешивать свою музыку/аудио/звуки вместе.
С помощью Audacity вы можете конвертировать записанные файлы в цифровые записи или компакт-диски.
Как извлечь аудио из видео с помощью Audacity?
Извлечь аудио из видеоклипа с помощью Audacity довольно просто.
Сначала вы открываете видеофайл в Audacity, а затем снова переходите в файл и выбираете опцию экспорта, а затем выбираете экспорт в формате MP3, экспорт в формате WAV в зависимости от ваших потребностей. Следуйте инструкциям на экране, и Audacity извлечет аудио из видео в конце.
5. VLC
Если вы компьютерный алкоголик, нет никакой возможности, что вы никогда не слышали о трех буквах — VLC. Это хорошо известный медиаплеер, который предлагает возможность отделять аудио от видео.
Это еще один выбор для вас, если вы ищете информацию о аудио-видео сплиттерах.
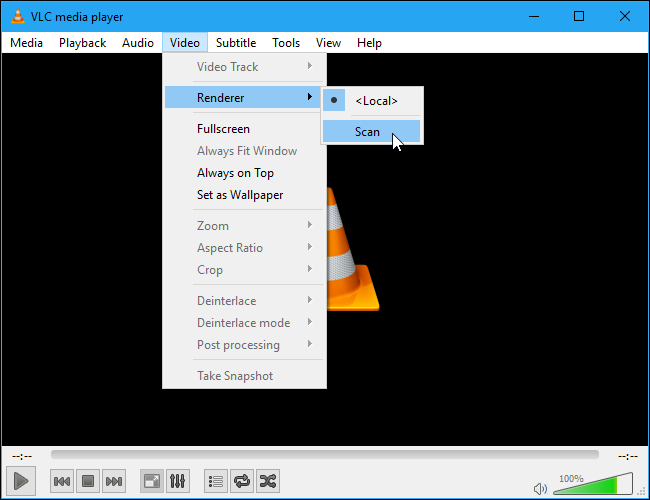
Ключевая характеристика
Это кроссплатформенный мультимедийный плеер, который блестяще поддерживает различные платформы.
Не только платформы, он также поддерживает различные мультимедийные файлы, такие как DVD, аудио компакт-диски или VCD.
Как извлечь аудио из видео с помощью VLC?
Извлечение аудио из видео проще с помощью VLC.
На вкладке Профиль выберите аудиоформат, например MP3, FLAC, OGG и т. д. а затем выполните некоторые настройки, такие как аудиокодек, битрейт и т. д. чтобы закончить извлечение звука.
6. Бесплатный Аудиоредактор
Вот еще один аудио-экстрактор-бесплатный аудиоредактор. Как следует из названия, это бесплатное программное обеспечение для редактирования аудио. Помимо того, что он является аудио-сплиттером, он помогает загружать видео с YouTube, а затем отделять от него аудио. Он прост в использовании и может поддерживать запись звука, шумоподавление и многие другие функции.
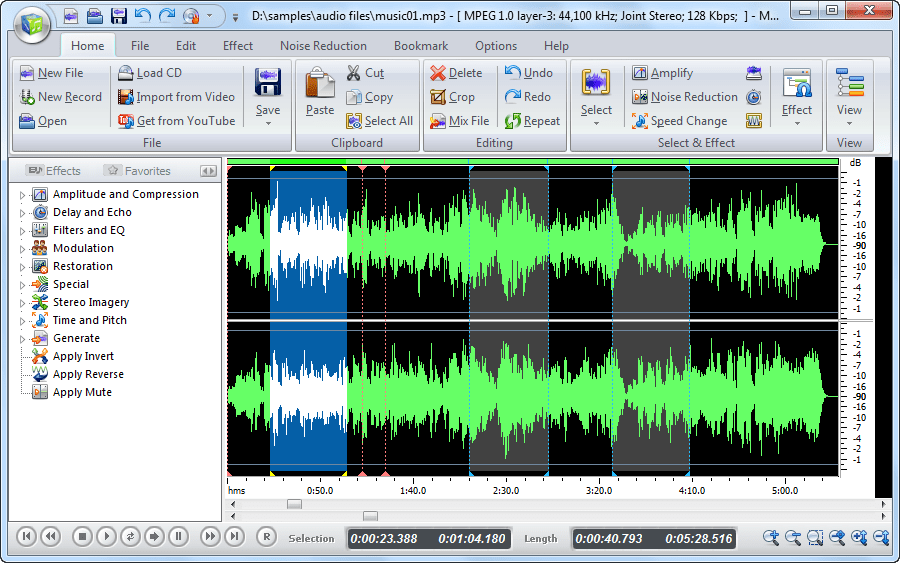
Ключевая характеристика:
С помощью этого инструмента, как мы уже упоминали, вы можете записывать свои аудио, редактировать их или даже легко записывать с микрофона.
С помощью этого инструмента можно вырезать, обрезать или скопировать любой аудиофайл.
Этот инструмент совместим с более чем 25 аудиоформатами, так что вы можете сохранять свои файлы в таких форматах, как MP3, WAV, OGG и т.д.
Инструмент имеет интуитивно понятный интерфейс.
7. Аудио Конвертер
Не ошибитесь в его названии. Этот инструмент называется Audio Converter, но он может помочь вам эффективно извлекать аудио из видео. Он также имеет много функций с ним и благоприятствует пользователям выполнять различные задачи. Вы получите более четкое представление, прочитав следующие пункты.
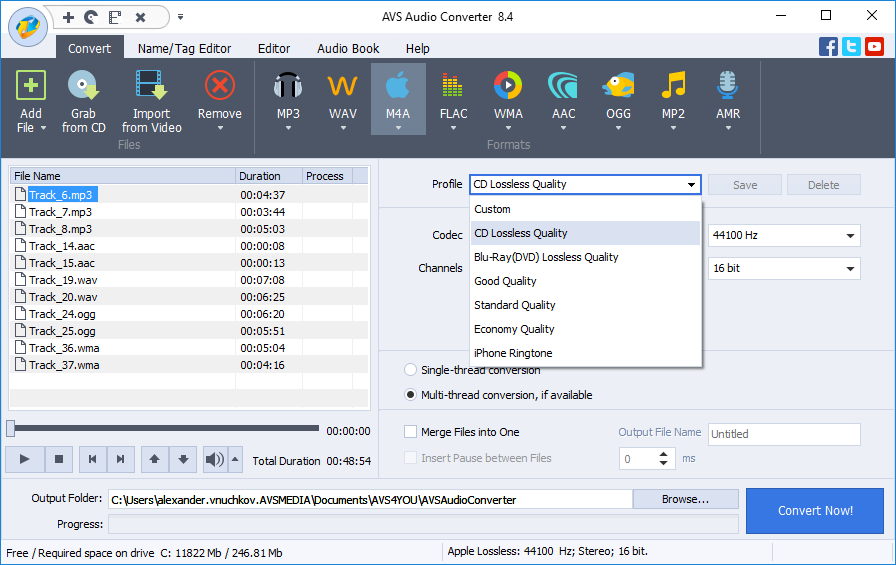
Ключевая характеристика:
Этот инструмент помогает в извлечении аудио из видеофайла и позволяет пользователям легко конвертировать аудио в нужный формат.
Кроме того, вы можете использовать его для преобразования ваших аудиофайлов в нужный вам формат.
Он дает расширенные параметры настройки, где вы можете настроить звук так, как хотите
Он также работает в браузере для преобразования аудио.
8. Bigasoft Total Video Converter
На седьмом месте в списке аудио-видео сплиттеров мы хотели бы предоставить вам Bigasoft Total Video Converter. Это также полезный инструмент, когда вы ищете отличный способ получить желаемую музыку или аудио из видео.
Функции приведены ниже, чтобы сделать вас более осведомленными об этом.
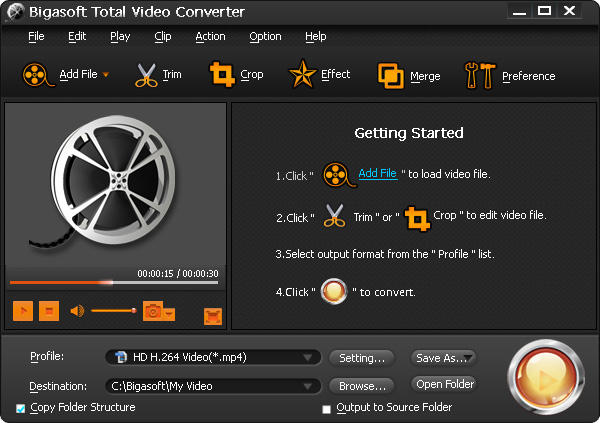
Ключевая характеристика:
Это простой в использовании инструмент для извлечения аудио и выполнения других функций.
Это совершенно бесплатно, и вы можете использовать его для преобразования ваших любимых фильмов или видео в несколько форматов.
Bigasoft также помогает вырезать или обрезать видео, Если вы хотите смотреть только нужные сцены.
Процесс преобразования видео занимает меньше времени при выполнении.
9. Apowersoft Бесплатный Онлайн Конвертер Видео
Бесплатный онлайн-конвертер видео Apowersoft занимает последнее место в этом списке. Это аудиомагнитофон, а также выполняет множество других функций. Вы можете либо скачать его настольную версию, либо конвертировать видео онлайн. Имея так много полезных функций, он также занимает свое место среди самых превосходных инструментов редактирования аудио. Пришло время взглянуть на черты лица.

Ключевая характеристика:
Вы можете конвертировать видео и получать выходные данные в соответствии с нужными форматами.
Он также имеет возможность редактировать видео, регулируя его размер, добавляя эффекты, обрезая его и многое другое.
Кроме того, это бесплатный сервис веб-сайта без каких-либо дополнительных сборов.
Он предоставляет клиентам техническую поддержку, когда вам это нужно.
Источник: http://filmora.wondershare.com/ru/screen-recorder/best-software-to-extract-audio-from-video.html
Как открепить аудио от видео
Сделаю это в программе Movavi Видеоредактор Плюс (это реклама). Использую версию для Windows.
Как добавить видеоклип в программу, изменить размер, удалить фрагмент видео и склеить видео из нескольких фрагментов — читайте тут >>>
Заходим в библиотеку файлов, которую можно открыть, если нажать на значок папки с плюсом в левом верхнем углу экрана. И выбираем Открепить аудио. Напоминаю, что при этом обрабатываемый видеоклип должен быть выделен — находиться в желтой рамке
После того, как вы открепили аудио, вы можете его удалить. Для этого щелкните правой кнопкой мыши и выберите соответствующий пункт:
Или можете редактировать аудио отдельно от видео. Это может быть нужно, если вы записывали видео с текстом и вам нужно убрать паузы, междометия, слова-паразиты и т.д. В этом случае вы можете выделить только аудиодорожку и разрезать на фрагменты также, как это делали с цельным видеоклипом.
Источник: http://zen.yandex.ru/media/id/5e652667cf715c1ee9b73d47/kak-otdelit-zvuk-ot-video-kak-dobavit-vtoruiu-zvukovuiu-dorojku-5f84b03798a59436d202a0a9
Шаг 3. Выбираем аудиоформат
Самое время разобраться, как отделить музыку от видео. В первую очередь, нужно конвертировать видео в аудиоформат. Выберите загруженный ролик, кликнув по нему. Используйте опцию «Конвертировать для» — она находится снизу.
В каталоге выбирайте раздел «Аудиоформаты». На этом этапе нужно продумать, какого расширения файл вы хотите получить. Определились? Тогда выбирайте соответствующую иконку. На выбор конвертер предлагает все самые популярные и широко используемые форматы, в том числе MP3, WMA и многие другие. Используя «ВидеоМАСТЕР», вы сможете не просто изъять из видео музыку, но и вставить ее.
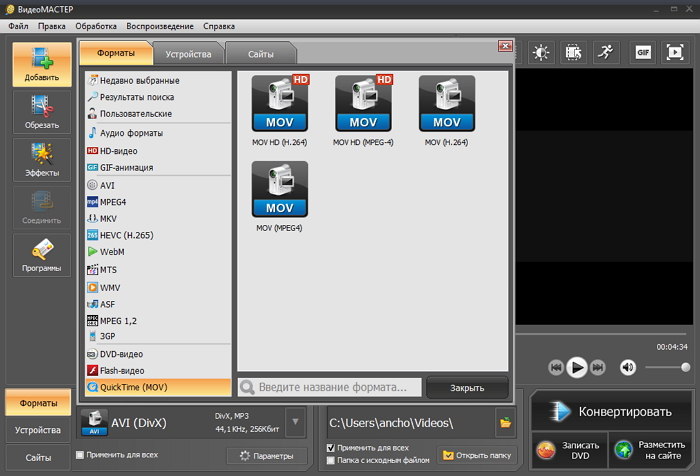
Помимо форматов можно перейти во вкладку «Сайты» и переделать видео под ВК или YouTube
Источник: http://video-converter.ru/kak-otdelit-muzyku-ot-video.php
Как добавить бесплатную музыку
В программе Movavi Видеоредактор Плюс есть возможно добавить бесплатную музыку, которая не имеет авторских прав. Такое видео можно использовать в инстаграм и ютуб, и не опасаться, что возникнут какие-то претензии. Правда, выбор такой музыки невелик.
Совет. При небольшой продолжительности видео (для поста инстаграм видео не может длиться больше 1 минуты), могу дать небольшой совет, как разнообразить музыку. Начинайте проигрывание музыкального фрагмента не только с самого начала, а иногда из середины, иногда — ближе к концу.
Где находится музыка? Папка с плюсом в левом углу экрана — Музыка. Если вы выберете один из вариантов (кликнете на нем один раз), то пойдет проигрывание музыки.
Если вам эта музыка не понравится, выбирайте следующую, пока не определитесь. После этого просто перетягиваете значок вниз, под видео. Если у вас видео с «родной» звуковой дорожкой, то музыка должна оказаться под этой дорожкой.
Источник: http://zen.yandex.ru/media/id/5e652667cf715c1ee9b73d47/kak-otdelit-zvuk-ot-video-kak-dobavit-vtoruiu-zvukovuiu-dorojku-5f84b03798a59436d202a0a9
Как скачать аудио напрямую с YouTube
С помощью некоторых онлайн-сервисов можно достать музыку из видео на YouTube, минуя этап скачивания самого видео. В интернете можно найти много подобных ресурсов, но мы рекомендуем следующие – они все бесплатные:
1. Y2mate

Этот ресурс позиционирует себя, как специализированный сервис для конвертации видео с YouTube в MP3. На самом деле, его функции на этом не ограничиваются: сайт поддерживает скачивание самих видеороликов в различных форматах.
2. VidToMp3.com

Как видно из названия, это тоже специализированный ресурс для конвертации видео в MP3 – правда, не на русском языке. И, в отличие от предыдущего в этой подборке, он намного более привередливый: далеко не с каждого видео удастся снять звук. Судя по всему, если видеоролик защищен от нарушений авторских прав, взять из него музыку так просто вам не позволят.
3. Savefrom.net

Один из самых старых и известных ресурсов для скачивания видео с YouTube. Стоит иметь в виду, что для прямой конвертации роликов в аудио он не очень подходит. С его помощью можно скачать сам клип, а потом извлечь звук из видео в другой программе, или вытащить само видео без озвучки. Это удобно, если вам нужна сама картинка без голоса или музыки за кадром – так их можно убрать в один клик.
Источник: http://movavi.io/ru/best-ways-extract-audio-from-video-ru/
Как вырезать звук из видео на Android
Вы можете сделать аудио из видео на телефоне с помощью специального приложения Timbre: Cut, Join, Convert Mp3 Audio & Mp4 Video. Его можно использовать бесплатно и применить для нарезки, объединения и конвертации треков. Он работает с большинством популярных аудио и видеоформатов: WAV, FLAC, M4A, AAC, MP4, FLV, AVI.
В Timbre пользователь может работать, находясь в любом месте. Минусом приложения является невозможность прослушать результат перед экспортом.
Чтобы вырезать мелодию из видеоклипа, следуйте инструкции:
- Установите софт
Скачайте Timbre из Play Market и запустите редактор. - Импортируйте видеофайл
Нажмите на кнопку «Video to Audio» и выберите источник: память используемого устройства, карта памяти или Google Фото. - Настройте параметры аудио
Укажите расширение и значение битрейта. Далее кликните «Преобразовать».

Timbre: Cut, Join, Convert Mp3 Audio & Mp4 Video
Источник: http://amssoft.ru/audio/kak-izvlech-zvuk-iz-video.php
VLC media player
VLC media player (VideoLAN) — популярный бесплатный медиа проигрыватель для воспроизведения медиа файлов различных форматов. Это мощное приложение помимо других своих возможностей, может конвертировать видео и аудио форматы, в том числе, извлекать аудио дорожку из видеофайла.
VLC media player извлекает звук из видео без установки на ПК дополнительного софта.
- Запустите приложение на компьютере.
- В меню «Медиа» нажмите на пункт контекстного меню «Конвертировать/сохранить».
- В окне «Источник», во вкладке «Файл» нажмите на кнопку «Добавить», для добавления в приложение локального файла с компьютера.
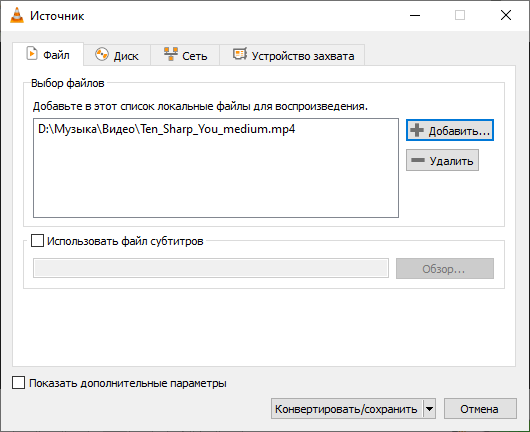
- Нажмите на стрелку около кнопки «Конвертировать/сохранить», в выпадающем меню выберите «Конвертировать».
- В открывшейся опции «Профиль» выберите подходящий аудио формат. В VLC media player поддерживаются выходные аудио форматы: MP3, Vorbis (OGG), FLAC, CD.
- В поле «Конечный файл» дайте имя файлу и выберите место для сохранения звуковой дорожки.
- Нажмите на кнопку «Начать».

После завершения конвертирования, звук из видео будет извлечен и сохранен в аудио файле.
Источник: http://vellisa.ru/kak-izvlech-zvuk-iz-video
Что еще следует иметь в виду
Разделить видео и аудио – задача нетрудная. Гораздо сложнее бывает разобраться, что из получившихся файлов вы можете использовать в своих целях и как при этом не нажить проблем. Мы уже писали об этом развернутую статью с вопросами и ответами об авторском праве в соцсетях. Разумеется, если вы просто скачиваете понравившиеся треки для прослушивания, вам не слишком обязательно вникать в эти тонкости. А вот если эти самые песни вы поставите на своем мероприятии или включите в своем магазине, то это уже попадает под использование в коммерческих целях – и это тоже регулируется авторским правом. Поэтому будьте внимательны, когда работаете с чужим контентом.
Если же вам по разным причинам постоянно приходится работать с медиафайлами, в которых нужно разделить звук и аудио, присмотритесь к нашей статье про лучшие аудиоредакторы: после вырезания звуковой дорожки из клипа часто возникает необходимость ее подчистить и отрегулировать.
Источник: http://movavi.io/ru/best-ways-extract-audio-from-video-ru/
Как извлечь звук из видео в macOS
Откройте видео в стандартном проигрывателе QuickTime Player. Перейдите в меню «Файл» → «Экспортировать как» и выберите «Только аудио».
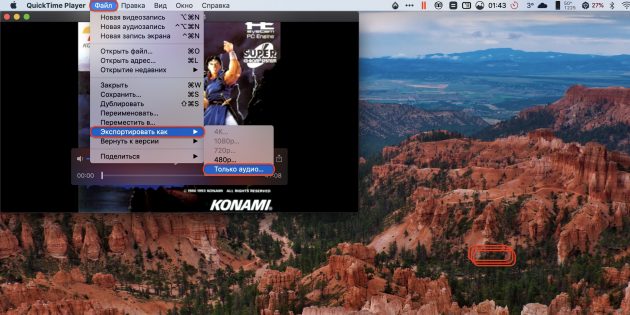
Задайте имя и место для экспорта файла, а затем нажмите «Сохранить».
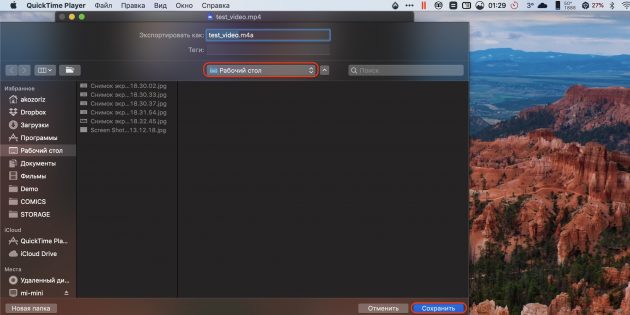
Источник: http://lifehacker.ru/kak-izvlech-zvuk-iz-video/
Шаг 6. Сохраняем песню
Всего пять шагов и ваш файл уже преобразован. Убедитесь в том, что вам удалось успешно сохранить музыку из видео. Теперь все просто. Перекиньте полюбившийся трек на плеер или любой накопитель. Если же вы хотите записать композицию на DVD-диск, вы также сможете это сделать с помощью программы ВидеоМАСТЕР.
Источник: http://video-converter.ru/kak-otdelit-muzyku-ot-video.php




