Как без потери данных разделить жесткий диск на 2 и более частей в Windows 7/10, инструкция по разбивке жесткого диска средствами системы и стороннего ПО
Как разделить жесткий диск штатными средствами Windows
Инструкция по разделению жесткого диска штатными средствами иллюстрирована скриншотами из Windows 7, но в Windows 10 процесс принципиально не отличается.
Откройте «Панель управления» и найдите там пункт «Администрирование». Если включен просмотр значков – вы сразу найдете его, если настройки группируются по категориям – воспользуйтесь строкой поиска.
Запуск программы для разделения диска в Windows 7
В меню «Администрирование» откройте пункт «Управление компьютером». В открывшемся окне найдите (внизу) вкладку «Управление дисками». Выберите в списке накопитель, который вы хотите разделить.
Выбор диска, который нужно разделить
Кликните по нему правой кнопкой, выберите «Сжать том». Анализ пространства, доступного для отделения, может занять несколько минут.
Сжатие диска для освобождения места
После анализа пространства, которое доступно для отделения (на дефргагментированном диске это, как правило, вся незанятая память), система отобразит окно с настройками отделяемого места. Укажите, сколько мегабайт вы хотите отделить, и нажмите кнопку «Сжать».
Выбор объема памяти, отделяемого для нового раздела
После окончания процесса сжатия система уведомит о завершении процесса. Это может занять продолжительное время, особенно при фрагментации данных на диске.
После сжатия тома вы увидите нераспределенное дисковое пространство, отмеченное черным. Кликните по нему ПКМ и выберите «Создать простой том». Задайте его размер, букву диска, укажите параметры форматирования и завершите процедуру.
Создание нового раздела
В системе появится еще один раздел, с назначенной буквой. После этого его можно использовать для хранения информации.
Жесткий диск разделен
Источник: http://zen.yandex.ru/media/hyperu/kak-razdelit-jestkii-disk-bez-pereustanovki-windows-5c1388d6dab7be00aa98370f
Основные способы деления пространства жестких дисков
Вне зависимости от причин, которые вас побудили, хотите разбить жесткий диск на разделы сами, но плохо представляете, как это делается на практике. Вот здесь и постараемся вам помочь, рассказав не только об основных способах, как правильно разделить жесткий диск, но и указав на определенные нюансы и сложности, с которыми можете столкнуться во время этой непростой работы.
Рассмотрим, как поделить жесткий диск любого вида (HDD или SSD) тремя способами, а именно, с помощью:
- стандартных утилит под управлением установленной Windows на вашем компьютере;
- специальных программ для работы с различными накопителями информации;
- загрузочной оболочки Windows PE.
Итак, приступаем и стараемся в точности выполнить последовательность действий, в противном случае, это может привести либо к повторению операций для нового накопителя, либо потерей важных данных при работе с уже существующими носителями информации.
Источник: http://ustanovkaos.ru/rabota-v-sisteme/kak-razdelit-zhestkij-disk.html
С помощью встроенных сервисов
Windows имеет несколько встроенных средств для разделения дисков — они весьма удобны и не потребуют каких-либо сложных манипуляций.
Управление дисками
Переходим в «Меню Пуск->Служебные Windows->Этот компьютер (Клик правой кнопкой)->Дополнительно->Управление». Перед нами появится окно с различными вкладками, нам нужен подпункт «Управление дисками».

Выбираем нужный локальный диск и кликаем правой кнопкой мыши, в данном случае это диск «Е». В появившемся меню — «Сжать том». После анализа системой нам будет предложено задать размер томов при разделении.

Процедура разделения займет некоторое время. После завершения во вкладке диска появится область с подписью «Не распределена». Кликаем по ней правой кнопкой и создаем простой том.

Если нам требуются только два локальных диска вместо одного изначального, то подпункт «Размер» оставляем как есть (в ином случае указываем нужный размер диска, и повторяем эти шаги для остальных вновь создаваемых дисков). Остается лишь задать отображаемое название, букву диска и отформатировать в формате NTFS.

После всех манипуляций вкладка локальных дисков приняла следующий вид:
Занимавший ранее 931 ГБ диск «Е» теперь равен 411 ГБ, а 520 ГБ выделены под том «F».
Командная строка
Для открытия командной строки вводим в поле поиска «cmd». Появится иконка приложения, кликаем правой кнопкой и запускаем от имени администратора. Зайдя в командную строку, поэтапно вводим команды «diskpart» и «list volume». Для выбора разделяемого диска вводим команду «select volume» и его цифру из списка. В данном случае это том «E» и, соответственно, число «0».

Далее задаем команду «shrink desired=», где после знака «=» вписываем размеры нового диска в мегабайтах, например 520000. Следующий шаг — создание раздела командой «create partition primary». Для знакомого уже нам форматирования «format fs=ntfs quick».

Остается задать нужную букву раздела командой «assign letter=», например «K», и завершить создание нового тома.

Источник: http://club.dns-shop.ru/blog/t-107-jestkie-diski/37864-kak-razbit-na-razdelyi-jestkie-diski-i-ssd-nakopiteli/
Зачем вообще необходимо разбивать диски?
Причин для разделения диска может быть множество – начиная от простого удобства и оканчивая безопасностью. К примеру, если вам придется переустанавливать ОС Windows, то для чистой установки необходимо форматировать диск, а это повлечет за собой удаление всех данных. Вообще можно будет перекинуть все важные данные на другие носители, но, во-первых, это не очень удобно, а во-вторых – не всегда возможно. Иными словами, хранить все в одном месте просто нерационально.
Наиболее правильный вариант – создание небольшого по размеру системного диска, на котором в дальнейшем будет храниться операционная система и программы, и создание дополнительного диска, на котором будут храниться все основные данные – фотографии, документы, видео, музыка и т.д.
Источник: http://pomogaemkompu.temaretik.com/1992030290489904110/razbivaem-disk-na-neskolko-razdelov-v-windows-7-8-10/
Немного теории о разделении жесткого диска на 2 части
Разделение жесткого диска на 2 части можно сделать с помощью инструмента под названием «Управление дисками». Данный инструмент встроен в операционную систему Windows 7, поэтому вам даже не придется ничего устанавливать.
Итак, для начала необходимо открыть «Управление дисками». Для этого нажмите комбинацию клавиш Win+R и в появившемся окне введите команду «diskmgmt.msc».

После этого перед вами откроется окно «Управление дисками». Здесь будут отображаться все жесткие диски, подключенные к вашему компьютеру.

И здесь вы можете разделить жесткий диск на 2 части. При этом данную процедуру можно сделать двумя способами:
- Удалить том и создать и на его месте 2 новых тома. Данный способ приводит к удалению всех данных на диске, поэтому его можно применять только для пустых жестких дисков. Например, вы только что подключили новый жесткий диск и хотите его разделить на 2 части. В этом случае проще все воспользоваться данным способом, то есть просто удалить том и создать на его месте 2 новых.
- Сжать том. Второй способ – сжатие тома. Сжатие тома это функция, с помощью которой можно изменить размер диска, не удаляя на нем все данные. Таким способом можно разделить жесткий диск на 2 части, даже если на нем установлена Windows 7.
Сейчас мы рассмотрим оба этих способа разделения жесткого диска на 2 части в Windows 7.
Источник: http://komza.ru/sistema/kak-razdelit-zhestkij-disk-na-2-chasti-v-windows-7.html
Как разбить жесткий диск на разделы Windows 8, 10
На примере Windows 7 мы рассмотрели процесс разбития на разделы. В «восьмёрке» и «десятке» ничего принципиально нового не будет, поэтому можно воспользоваться данной процедурой и для этой системы. Единственное исключение, мы немного подкорректируем советы для правильности выполнения задачи:
- Для системного диска оставьте (добавьте) не менее 70-80 ГБ информации. Начиная с «семёрки», система записывает на локальный диск информацию о текущем состоянии, чтобы можно было воспользоваться восстановлением системы при необходимости. Кроме этого, после множества обновлений (в том числе и до 8.1, 10), формируются файлы больших объёмов, которые защищены системой;
- Делите диск на несколько разделов, не оставляйте 2 раздела. Так вам будет удобнее обращаться с файлами, которые записаны на жёсткий диск, логически структурировав их по разделам.
Источник: http://howwindows.ru/windows/kak-pravilno-razbit-zhestkiy-disk-na-windows/
Как разделить жесткий диск в Acronis
Недостатком штатного инструментария Windows является долгое выполнение процедуры. Также он не всегда работает с системными и используемыми ОС разделами. В таких случаях на помощь приходит сторонний софт.
Читайте также: Как перевести речь с видео или аудио в текст без микрофона
Acronis Disk Director – одна из самых удобных сторонних альтернатив, позволяющая задавать «пакетное» выполнение операций по разделению диска. Укажите, что вы хотите сделать, после чего программа перезагрузит систему и выполнит задачи до запуска ОС. Таким образом она освобождает накопители от использования Windows, исключая конфликты.
Запустите Acronis Disk Director, выберите диск, который требуется разделить.
Как разделить жесткий диск в Acronis
Кликните по нему ПКМ, выберите опцию «Изменить размер тома».
Изменение размера тома
Передвигая ползунок на графике вверху, укажите размер свободного места, которое будет отделено от имеющегося раздела жесткого диска и нажмите «ОК».
Отделение свободного места
Кликните ПКМ по участку «Незанятое пространство», который вы перед этим отделили от раздела, и выберите «Создать том».
Создание нового тома на освобожденном месте
Выберите тип тома «Базовый», нажмите Далее, задайте его размер. По умолчанию программа предложит максимальный объем, доступный на отделенном участке памяти HDD. Задайте файловую систему и букву нового раздела.
Настройка
Кликните клавишу «Применить ожидающие операции» и согласитесь на выполнение. Убедитесь, что заданы только нужные операции (изменение размера существующего тома, создание нового). Подтвердите выполнение, согласитесь на перезагрузку, если все сделано правильно.
Запуск процесса
Дождитесь завершения процедуры разделения диска. Это может занять время, в случае фрагментации и/или большого количества данных на нем, но обычно процесс длится меньше времени, чем в штатном приложении.
Разделение диска до загрузки ОС
Компьютер автоматически загрузится в ОС, и если все прошло успешно – вы увидите новый раздел в системе.
F — новосозданный раздел
Если ни стандартные инструменты Windows, ни Acronis не могут завершить процесс разбивки накопителя на разделы – нужно попробовать использовать инструменты, работающие вне ОС, например, загрузочную флешку с автономной версией Acronis.
В программе предусмотрена такая опция, она называется «Мастер создания загрузочных носителей» и находится в папке основным приложением. Запустите ее и следуйте инструкциям. Рекомендуется выбирать сборку на основе Linux и «Windows-подобное представление» дисков.
Создание ISO для разделения жесткого диска вне ОС
Выберите соответствующий тип программы (32 бита или 64) и создайте ISO. Запишите ее и загрузитесь в программу. Для записи ISO используйте программу Rufus и инструкцию, описанную в статье по ссылке.
Выбор версии программы для загрузочной флешки
Интерфейс работы автономной программы Acronis Disk Director практически не отличается от Windows-версии. Для разбивки HDD на разделы следуйте инструкции, описанной выше.
Если ни один из перечисленных методов не помогает разделить жесткий диск – скорее всего, придется делать копию данных, хранящихся на нем, удалять имеющийся раздел(ы) и создавать тома заново. В случае работы с системным накопителем это сопровождается переустановкой Windows. Однако такие случаи редки, обычно руководств, приведенных выше, достаточно для успешного завершения.
Автор: Александр Навагин
Больше интересного о компьютерах читайте на hype.ru
Ставьте лайки, подписывайтесь на канал!
Источник: http://zen.yandex.ru/media/hyperu/kak-razdelit-jestkii-disk-bez-pereustanovki-windows-5c1388d6dab7be00aa98370f
Видео инструкция
Записал также и видео о том, как разбить диск в Windows. В ней показан процесс создания разделов штатными средствами системы, как это описано выше и с помощью простой, бесплатной и удобной программы для этих задач.
Источник: http://remontka.pro/razbit-hdd/
2. Как разделить жёсткий диск в macOS
Если у вас Mac, то для разделения накопителя вам понадобится предустановленная программа «Дисковая утилита». Её можно найти в меню Finder → «Программы» → «Утилиты».
Запустив «Дисковую утилиту», на левой панели выберите диск, который вы собираетесь разделить, и кликните по кнопке «Разбить на разделы».

На экране появится окно с дальнейшими инструкциями, в котором вы сможете выбрать количество, размер и другие параметры новых разделов.
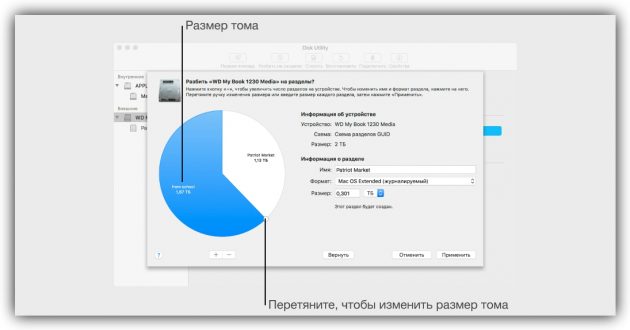
Когда внесёте все необходимые настройки, кликните «Применить» и дождитесь, пока изменения вступят в силу.
Источник: http://lifehacker.ru/kak-razdelit-zhyostkij-disk/
Целесообразность и нюансы
Рассмотренные выше способы позволяют разбить любой диск при установленной ОС. Но никто вам не помешает разбить его при «чистой» установке ОС. Для этого потребуется лишь во время установки указать создание нового раздела в меню «Настройка диска».
Разбитие на разделы позволяет нам не переживать о потере информации, если вдруг придется переустанавливать ОС. В зависимости от задач и объема, можно создать несколько томов, где один будет отводиться под ОС, другой — под игры, а оставшийся — под фото/видео и файлы. При переустановке ОС «затрутся» данные лишь на одном томе с установленной системой, в то время как остальные останутся не тронутыми. Будет это жесткий диск или SSD-накопитель — не играет принципиальной роли.
Создаваемые разделы диска существуют лишь на уровне ОС. Контроллер накопителя работает с единым пространством памяти. Данные из любого раздела могут быть записаны в любое место общего массива памяти. И накопителю неважно, как ОС разбила разделы дисков.
Самым надежным способом, как и всегда, остается создание бэкапов. Везде и всегда создавайте резервные копии своих ценных файлов. Современные SSD-накопители имеют большой ресурс перезаписи. Выходят из строя они, как правило, неожиданно и не от перезаписи, а от помирания контроллера, который очень чувствителен к незапланированному отключению питания. А восстановить данные с них весьма проблематично. HDD-диск в свою очередь выходит из строя постепенно, что позволяет при выявлении неисправности успеть скопировать с него важную информацию.
Источник: http://club.dns-shop.ru/blog/t-107-jestkie-diski/37864-kak-razbit-na-razdelyi-jestkie-diski-i-ssd-nakopiteli/
Видеоинструкция
Чтобы узнать больше подробностей и увидеть наглядное выполнение всех действий из инструкции, обязательно ознакомьтесь с данным роликом.
Источник: http://zagruzi.top/windows-7/kak-razdelit-zhestkiy-disk-na-2-chasti.html




