В данной статье рассмотрены несколько способов, с помощью которых можно открыть диспетчер устройств в операционной системе Windows 10. Диспетчер устройств
Открытие диспетчера устройств с помощью поиска
В Windows 10 присутствует хорошо работающий поиск и, если вы не знаете, как что-то запустить или открыть, это первое что стоит попробовать: почти всегда нужный элемент или утилита найдутся.
Чтобы открыть диспетчер устройств, просто нажмите по иконке поиска (лупа) в панели задач и начните набирать «диспетчер устройств» в поле ввода, а после того, как нужный элемент будет найден, нажмите по нему мышкой для открытия.

Источник: http://remontka.pro/open-device-manager-windows-10/
Навигация по записям





(
1
оценок, среднее:
5,00
из 5)

Загрузка…
Источник: http://windows-ten.ru/how-to-start-windows-10-device-manager/
Были ли сведения полезными?
Отлично! Что-то еще? Чем больше вы сообщите нам, тем лучше мы сможем вам помочь. Что мы могли бы улучшить? Чем больше вы сообщите нам, тем лучше мы сможем вам помочь.
Источник: http://support.microsoft.com/ru-ru/windows/открытие-диспетчера-устройств-a7f2db46-faaf-24f0-8b7b-9e4a6032fc8c
Как открыть Диспетчер устройств Windows 10 — шесть простых способов

В операционной системе Windows 10 диспетчер устройств — это один из главных элементов работы с оборудованием компьютера — как внутренним, так и внешним. С его помощью проводится базовая диагностика и решаются практически большинство аппаратных проблем. И именно к этому системному инструменту отсылают различные гайды и инструкции на форумах и блогах. Для новичков порой достаточно сложно открыть Диспетчер устройств Windows 10, а потому я хочу показать самые основные и удобные способы как это сделать.
Источник: http://wind7activation.ru/windows/kak-otkryt-dispetcher-ustrojstv-windows-10-shest-prostyh-sposobov.html
Запуск диспетчера устройств из диалогового окна «Выполнить»
Если вы нажмете клавиши Win+R на клавиатуре (где Win — клавиша с эмблемой Windows), откроется окно «Выполнить».

Введите в него devmgmt.msc и нажмите Enter: будет запущен диспетчер устройств.
Источник: http://remontka.pro/open-device-manager-windows-10/
Как открыть Диспетчер устройств в окне «Cистема» панели управления
Откройте окно «Cистема» классической панели управления, для этого нажмите на клавиатуре сочетание клавиш  + Pause/Break, в открывшемся окне «Cистема» нажмите на ссылку Диспетчер устройств.
+ Pause/Break, в открывшемся окне «Cистема» нажмите на ссылку Диспетчер устройств.

Источник: http://winnote.ru/main/498-kak-otkryt-dispetcher-ustroystv-v-windows-10.html
Как пользоваться диспетчером устройств
При запуске, окно компонента будет выглядеть так:

Нужно учесть, что выполнять любые операции здесь можно только, если ваша учетная запись имеет права администратора, иначе (если работаете под обычным пользователем, к примеру), вы сможете только просматривать список, но не сможете делать более никаких действий.
Основные действия, выполняемые через диспетчер:
-
Самое основное, для чего чаще всего требуется данная утилита — выявление устройств, к которым система не установила драйвера или которые по какой-то причине некорректно работают.
Такие устройства в Windows 10 обозначаются желтым восклицательным знаком и будут сразу видны в общем списке категорий:

Что же делать с такими устройствами? Конечно установить драйвера! Потому что они в данном случае либо вообще не установлены, либо установлены некорректно (о том, что такое «драйвер» и о способах их установки рассказано тут »).
В первую очередь стоит попробовать просто их обновить, система попытается найти их на компьютере и в интернете. Для этого кликните правой кнопкой мыши по нужному устройству и выберите «обновить драйвера»:

Начнется поиск и если драйвера будут найдены, то система автоматически их установит. Но данный вариант далеко не всегда срабатывает, если в систему вовсе не было установлено нужных драйверов. В таком случае рекомендую прочитать информацию здесь, если у вас ноутбук или куплен уже собранный ПК и здесь, если все «железки» компьютера подбирали сами.
-
Отключение устройств. Любое устройство можно выключить при необходимости. Для этого кликните по нему правой кнопкой мыши и выберите соответствующую опцию.

Отключать устройство в основном может потребоваться при возникновении каких-либо неисправностей в системе и тогда, например, чтобы вычислить проблемное устройство, можно его отключить.
-
Просмотр дополнительных сведений об устройстве, событий и управление драйверами (обновить, откатить, удалить). Все это можно посмотреть, кликнув правой кнопкой мыши по устройству и выбрав «свойства».
В следующем окне будет 4 вкладки. На «общие» можно лишь увидеть состояние устройства (нормально работает или нет). На вкладке «драйвера» отключить устройство, о чем выше уже говорил, а также попытаться обновить драйвер, удалить из системы или откатить.

Вот функция отката может оказаться полезной, когда более новый драйвер вызывает сбои в работе устройства. Тогда, если старый драйвер не окончательно удален из системы, вы можете воспользоваться функцией отката, чтобы восстановить старую версию.
На вкладке «сведения» можно просматривать всякие доп.сведения об устройстве и что чаще всего здесь оказывается полезным — просмотр ИД оборудования (VID и PID), зная который можно найти вручную в интернете драйвера устройства при необходимости.

Ну а последняя вкладка «События» служит для просмотра всей истории устройства, что с ним происходило по датам. Это мне самому не пригождалось ни разу.
Источник: http://serfery.ru/kompyuternaya-gramotnost/vse-pro-dispetcher-ustrojstv-windows-10/
Как открыть диспетчер устройств в Windows 10
Метод панели управления, вероятно, самый простой способ добраться туда, но мы рассмотрим все ваши варианты ниже.
Следуйте простым инструкциям, приведенным ниже, чтобы открыть диспетчер устройств в Windows:
Примечание. Вы можете открыть диспетчер устройств, как описано ниже, в любой версии Windows, включая Windows 10, Windows 8, Windows 7, Windows Vista и Windows XP. Смотрите, какая версия Windows у меня есть? если вы не уверены.
Требуемое время: открытие диспетчера устройств занимает всего около минуты, независимо от того, какую версию Windows вы используете. См. «Другие способы открытия диспетчера устройств» в нижней части страницы для некоторых, возможно, более быстрых способов, по крайней мере, в некоторых версиях Windows.
Источник: http://wind7activation.ru/windows/kak-otkryt-dispetcher-ustrojstv-windows-10-shest-prostyh-sposobov.html
Через системную папку ОС
Откройте Проводник и зайдите в папку C:WindowsSystem32
Найдите devmgmt.msc и запустите его.

Для внесения в работу устройств каких-либо изменений, вы должны обладать правами администратора на компьютере.

Александр
В 1998 году — первое знакомство с компьютером. С 2002 года постоянно развиваюсь и изучаю компьютерные технологии и интернет. Сейчас военный пенсионер. Занимаюсь детьми, спортом и этим проектом.
Задать вопрос
Источник: http://fixx.one/os/windows/how-to-open-device-manager-on-windows-10
Используем «Панель управления»
Еще один альтернативный вариант – раздел в «Панели управления». Открыть ее можно через поисковую строку:
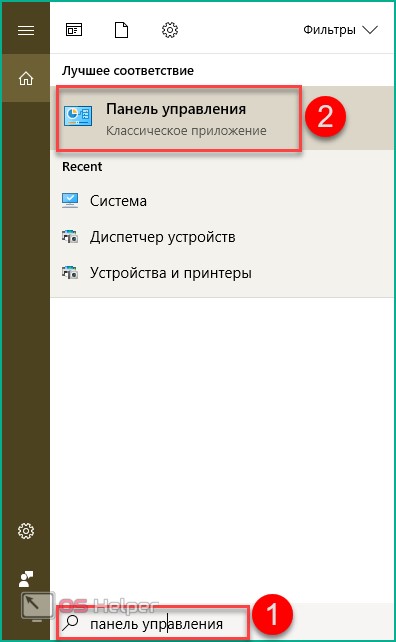
Далее следуйте указаниям:
- Измените тип просмотра на «Категория».
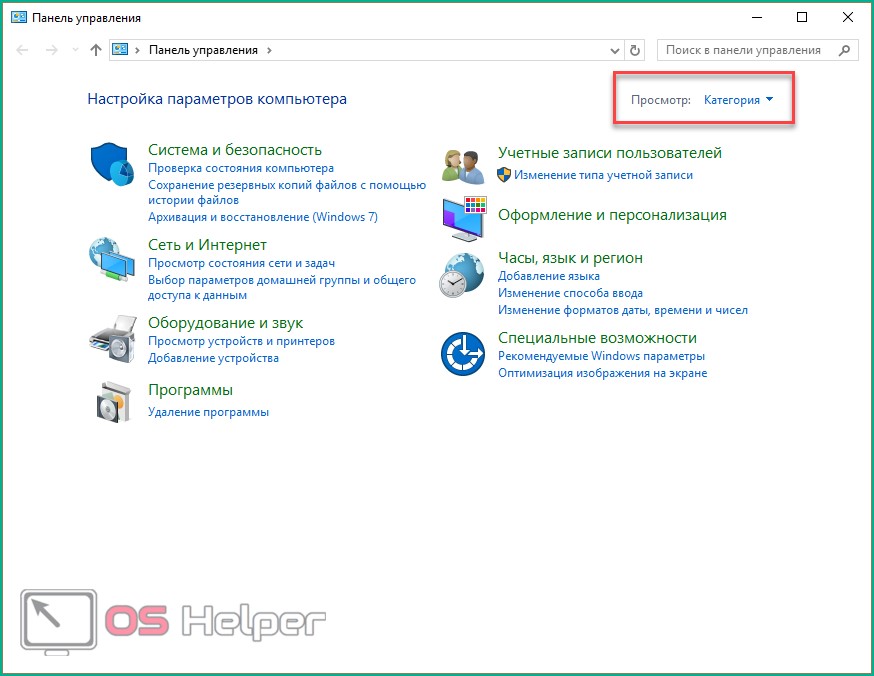
- Выберите раздел «Оборудование и звук».
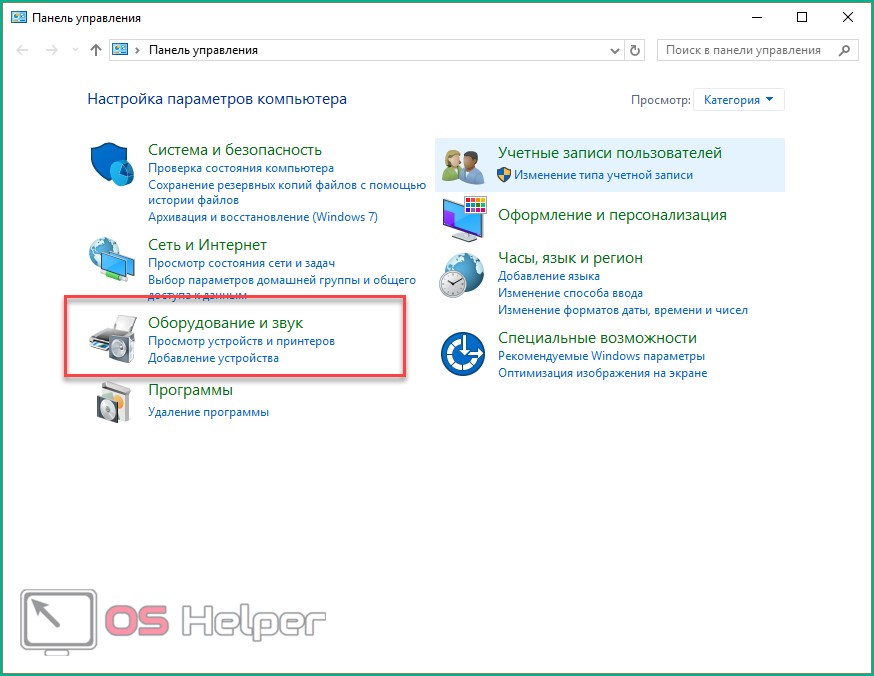
- В подразделе «Устройства и принтеры» кликните по «Диспетчер устройств».
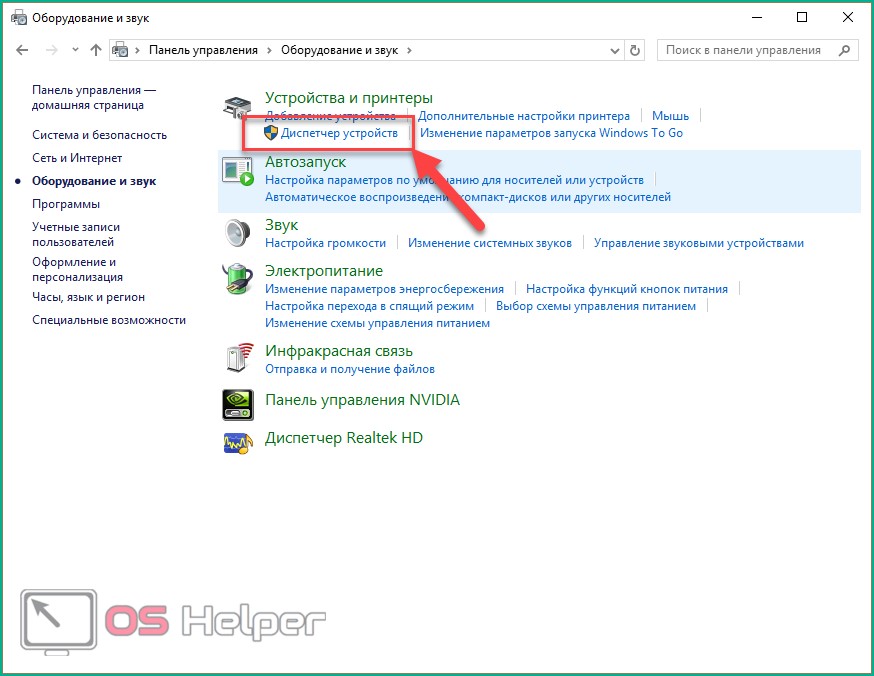
Источник: http://wind7activation.ru/windows/kak-otkryt-dispetcher-ustrojstv-windows-10-shest-prostyh-sposobov.html
Видео
Для наглядности представленных инструкций обязательно ознакомьтесь с видео с подробным описанием всех действий и шагов.
Источник: http://wind7activation.ru/windows/kak-otkryt-dispetcher-ustrojstv-windows-10-shest-prostyh-sposobov.html




