Как настроить и использовать гид-доступ для контроля детей на iPhone и iPad на iOS 7
Настройка гид-доступа
- Перейдите в меню «Настройки» > «Универсальный доступ» и включите функцию «Гид-доступ».
- Нажмите «Настройки код-пароля», затем «Задать код-пароль гид-доступа».
- Введите пароль, затем введите его еще раз. Здесь также можно включить использование Face ID или Touch ID в качестве средства завершения сеанса гид-доступа.

Источник: http://support.apple.com/ru-ru/HT202612
Что это и для чего нужно?
Многим из нас знакома ситуация, когда друг или коллега по работе просит ваш Айфон с какой-то целью, например, чтобы позвонить, а сам начинает читать переписки, смотреть фотографии и так далее. Чтобы исключить такое вмешательство в частную жизнь, необходимо воспользоваться «Гид-доступом».
Это специальный режим работы смартфона, который предоставляет доступ только к одному конкретному приложению или инструменту. В результате вы блокируете доступ ко всему функционалу Айфона, кроме необходимого для конкретного действия. Например, активировав «Гид-доступ» на экране набора номера, вы «закрепляете» этот функционал, и другой человек просто не сможет выйти отсюда, перейти в другое приложение, заблокировать смартфон и так далее. То есть, будет доступен исключительно режим набора номера для совершения звонка.
Польза инструмента несомненна:
- Для любопытного знакомого или коллеги вы можете ограничить возможность использования смартфона, и при желании он не сможет увидеть те или иные ваши персональные данные;
- Для ребенка вы можете «закрепить» на экране Айфона, например, только одну игру. Таким образом, он не сможет случайно позвонить или еще что-то сделать.
Источник: http://mobimozg.com/ios/nastrojki/gid-dostup-na-ajfone.html
Удалить пароль
Если вы сделали резервную копию вашего устройства, вы можете восстановить ваши данные и настройки после восстановления вашего устройства. Если вы никогда не резервную копию вашего устройства, прежде чем вы забыли свой пароль, вы не сможете сохранить данные на вашем устройстве.
- Если у вас нет программы iTunes, Скачать и установить iTunes на вашем Mac или PC. Если у вас нет компьютера, одолжите его у друга, или зайти в розничном магазине Apple или Apple авторизованный сервисный центр.
- Убедитесь, что ваше устройство не подключено к компьютеру, а затем выберите свое устройство в списке ниже и следуйте инструкциям:
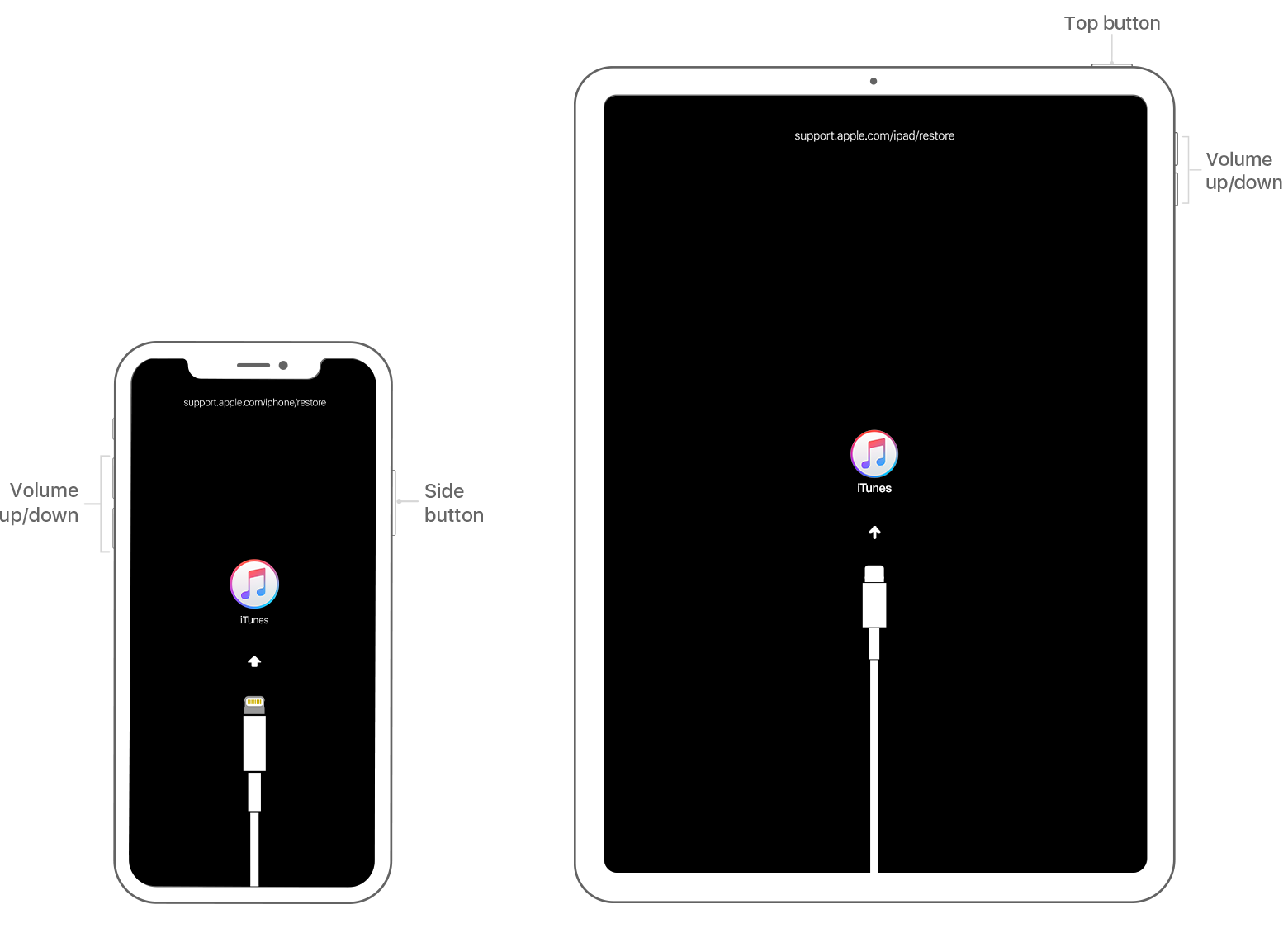
- iPhone в X или более поздней версии и iOS 8 и iPhone 8 Плюс: нажмите и удерживайте боковую кнопку и одну из клавиш регулировки громкости до тех пор, пока сила ползунка. Перетащите ползунок, чтобы выключить устройство. Подключите устройство к компьютеру, удерживая боковую кнопку. Удерживайте боковую кнопку, пока не появится восстановления экран.
- iPad с лицом идентификатор: нажмите и удерживайте верхнюю кнопку и кнопку громкости пока выключите ползунок. Перетащите ползунок, чтобы выключить устройство. Подключите ваше устройство к компьютеру, удерживая верхнюю кнопку. Держите верхнюю кнопку, пока не появится восстановления экран.
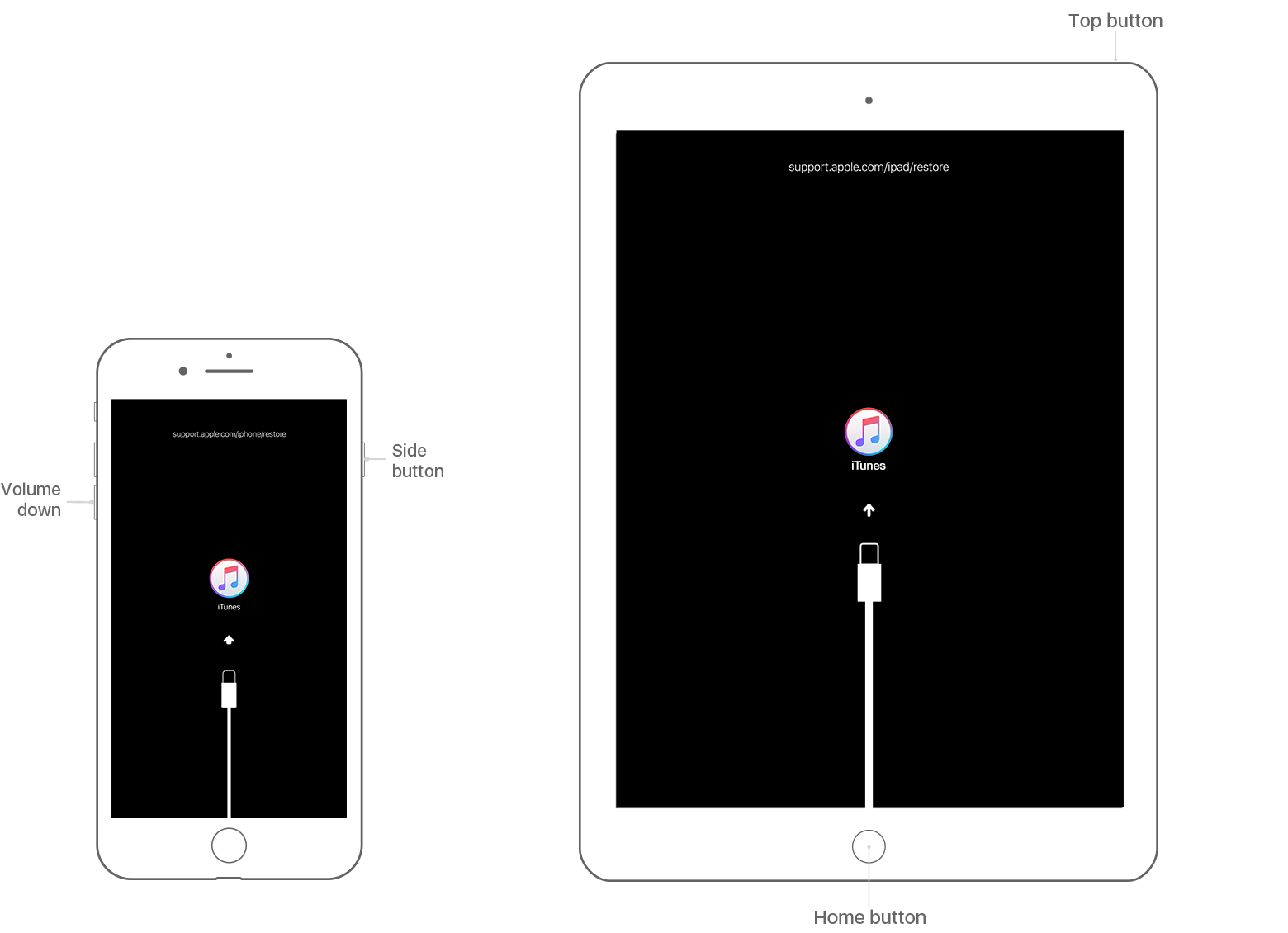
- iPhone 7 и iPhone 7 плюс: нажмите и удерживайте боковую кнопку, пока индикатор питания от ползунка. Перетащите ползунок, чтобы выключить устройство. Подключите устройство к компьютеру удерживая Громкость вниз. Продолжайте удерживать кнопку Уменьшения громкости, пока не появится восстановления экран.
- Айфон 6S или ранее, для iPod touch, или iPad с домашней кнопки: нажмите и удерживайте боковую (или верхнюю) кнопку пока выключить ползунок появляется. Перетащите ползунок, чтобы выключить устройство. Подключите устройство к компьютеру, удерживая кнопку Home. Продолжайте удерживать кнопку Home, пока не появится восстановления экран.
- В iTunes, когда появится предложение выполнить восстановление или обновление, выберите «Восстановить». iTunes будет загрузить программное обеспечение для вашего устройства. Если это займет больше 15 минут, устройство выйдет из режима восстановления и придется повторить шаги 2-4.

- Дождаться завершения процесса. Затем вы можете настроить и использовать устройство.

Источник: http://apple-rent.ru/2019/12/24/gid-dostup-iphone-zabyli-parol-kak-otklyuchit/
Как активировать гид-доступ на iPhone или iPad
Чтобы активировать такой режим как гид-доступ на устройствах iOS, необходимо выполнить следующие шаги:
- Откройте приложение «Настройки».
- Перейдите в «Основные» настройки.
- Затем войдите в «Универсальный доступ».
- В разделе «Процесс обучения» войдите в пункт «Гид-доступа» и перетащите ползунок в активный режим.
- Далее откроются дополнительные пункты которые нужно задать: «Настройки код-пароля» (в котом нужно задать пароль (и не забыть его) и активировать TouchID; в пункте «Время» задать определенный звук и активировать проговаривание. Также перетащив ползунок в пункте «Быстрые команды» которые ускорят настройки режима гид-доступа.
Источник: http://gurugadgets.ru/gid-dostup-na-iphone-chto-eto-takoe-i-kak-ego-nastroit/
Управление доступностью функций
- Чтобы отключить функции или установить лимит времени, трижды нажмите боковую кнопку или кнопку «Домой», а затем — «Параметры». Если кнопка «Параметры» не отображается, снова трижды нажмите боковую кнопку или кнопку «Домой» и введите пароль.
- Включите нужные параметры и нажмите «Готово».
![]()
![]()
Кнопка «Режим сна/Пробуждение»
Чтобы отключить кнопку «Режим сна/Пробуждение» на устройстве, отключите этот параметр.
![]()
Кнопки громкости
Чтобы отключить кнопки регулировки громкости на устройстве, отключите этот параметр.![]()
![]()
Motion
Чтобы ограничить реагирование устройства на движение, отключите этот параметр. Например, экран не будет реагировать на встряхивание устройства и не будет поворачиваться при любом положении устройства.
![]()
![]()
Клавиатуры
Чтобы отключить отображение клавиатуры, отключите этот параметр.![]()
![]()
Touch
Если требуется, чтобы устройство игнорировало нажатия на экран, отключите этот параметр.![]()
![]()
Поиск в словаре
Чтобы использовать функцию поиска при выделении текста, включите этот параметр.
![]()
![]()
Лимит времени
Чтобы выбрать лимит времени для сеанса гид-доступа, включите этот параметр.![]()

Источник: http://support.apple.com/ru-ru/HT202612
Об этой статье
Эту страницу просматривали 16 810 раз.
Источник: http://ru.wikihow.com/использовать-Гид–доступ-для-отключения-части-сенсорного-экрана-iPad
Топ-5 лучших скрытых функций iOS 10
На своём сайте Apple описала не все функции новой операционной системы iOS 10. В ней …
Источник: http://gurugadgets.ru/gid-dostup-na-iphone-chto-eto-takoe-i-kak-ego-nastroit/
Как настраивается блокировка экрана на iPad 2 и iPad 3
Вы можете настроить боковую клавишу увеличения звука айпада таким образом, чтобы эта кнопка могла блокировать положение дисплея, зафиксировав его в одном положении, или же служила для выключения звука, как это изначально запланировано на айпад.
Для этого войдите в меню «Настройки» и выберите раздел «Основные», где можно настроить боковой переключатель на удобную для вас позицию. В частности, вы можете установить режим «Использовать боковой переключатель для», в котором определить главную его функцию. На самом деле, если вы решили поставить функцию блокировки дисплея, то выберите раздел «Фиксация экрана».
Теперь, открывая айпад, боковым переключателем можете установить ту или иную позицию картинки, зафиксировав просмотр при помощи кнопки. В дальнейшем, как бы вы не переворачивали работающий дисплей айпада, картинка не будет менять свое положение, а если нужно будет снова изменить ее положение, то нажмите на боковой переключатель и снова установите фиксированное положение, теперь уже в другом варианте.
Кроме того, зафиксировать положение дисплея вы сможете через центр управления настройками айпада. Как это сделать? Если вы проведете пальцем снизу вверх по экрану, то сможете попасть в центр управления айпадом, в котором можно изменить настройки планшета. В частности, установить блокировку экрана или отключить ее.
Если вы захотите выйти из центра управления айпадом, то достаточно снова свайпом сверху вниз разблокировать дисплей. При этом после включения данной функции кнопка блокировки станет подсвеченной. Если выключатель приобретет желтый цвет, экран окажется заблокированным. Еще после блокировки через боковой переключатель на дисплее возникнет соответствующий значок.
Учтите, что функция блокировки экрана есть не на всех версиях айпадов.
Источник: http://aloft-studio.ru/instrukcii/gid-dostup.html
Используйте пароль на телефон
Цифровой пароль на включение устройства пригодится, если ваш ребёнок решит взять телефон или планшет без вашего ведома. Задать комбинацию можно в Настройках → Основноые → Защита паролем
. И, если вы не хотите чтобы маленький вундеркинд (да и любой другой человек) смог подобрать нужную последовательность, то придерживайтесь простых правил:
- избегайте возрастающих последовательностей и клавиатурных паттернов (1245, 2580, 3698…)
- избегайте цифровых паттернов (8585, 6969, 4567…)
- избегайте любых дат вроде ДДММ, ДДММ, ММГГ и т.п. (2311, 1123, 1984…)
Обязательно убедитесь в том, что в меню Защита паролем
отключена функция «Стереть данные». Если этого не сделать, то iPhone или iPad самоочистится в случае 10 неправильных попыток ввода. Как показывает практика, упорные дети добираются до этого значения очень быстро.
Подробнее о настройках безопасности для Mac, iPhone и iPad я уже рассказывал .
Источник: http://aloft-studio.ru/instrukcii/gid-dostup.html




