Уменьшение объема windows 7 1. Для выполнения операций с разделами жесткого диска необходимо использовать учетную запись с правами администратора. 2. Если
Место, занимаемое на диске операционной системой Windows 7
Посмотрим сколько места занимают системные папки и файлы Windows 7 и прикинем, что тут можно предпринять.

Однако… С другой стороны ничего другого и не ожидалось. Простой расчет подтверждает опасение, что просто перенести Windows 7 на моем настольном компьютере на новый SSD-диск объемом 60 ГБ не получится.
Памятуя о том, что сразу после установки Windows 7 x64 занимает на диске около 15 ГБ (без программ, файла подкачки и файла хибернейт), первый порыв, который возникает, это выполнить инсталляцию системы с нуля.
Файл Hiberfil.sys отбросим сразу – на настольном компьютере c SSD-диском спящий режим (хибернейт) точно будет излишеством.
Считаем: Systemfolders (15) + Pagefile.sys (6,3) + Users (32,3) = 53,6 ГБ. Опять ничего не получается – после форматирования на SSD будет доступно меньше 56 ГБ. Стало быть, единственный реальный вариант в этом случае, это перенести какие-то папки и файлы на второй диск. Наша задача занять на SSD не больше 40 ГБ. Вот этим мы сейчас и займемся.
Сделать свежую инсталляцию Windows 7 конечно же точно бы не помешало. Благодаря этому, по крайней мере в первый момент, можно было бы прилично уменьшить занятое системой место. Но, во-первых, постепенно она опять разрастется, во-вторых, система в ее теперешнем состоянии меня полностью устраивает, в-третьих, просто жуткая лень опять все переставлять – искать дистрибутивы, ключи, активации. Нет, как-нибудь в другой раз. Или уже когда буду устанавливать Windows 8.
Решение будет такое – переносим на второй диск HDD профили пользователей. В принципе можно перенести не профили целиком, а только пользовательские папки, такие как: «Рабочий стол», «Мои документы», «Загрузки» и другие. Но я точно знаю, что, например, в AppData моего профиля лежит разностный диск виртуальной машины Windows XP Mode размером около 6 ГБ. Так что откажемся от этой заманчивой, в силу ее простоты, идеи и попробуем перенести профили целиком.
Предположим, что файл подкачки Pagefile.sys тоже будет на втором диске и снова посчитаем.

Вывод — в целом решение правильное, но до переноса надо еще хорошо потрудиться.
Источник: http://ithabits.ru/15770-perenos-windows-7-na-tverdotelnyiy-disk-nebolshogo-razmera-chast-1-podgotovka.html
Файл подкачки
Начнем с самого противоречивого вопроса. Windows создает на системном диске файл подкачки (который еще иногда не совсем корректно называют свопинг-файлом). Изначальный размер этого файла определяется объемом оперативной памяти — чем ее больше, тем больше файл подкачки.
Этот файл носит имя «Pagefile.sys» и хранится по умолчанию в корневом каталоге системного диска. Его можно уменьшить или переместить на диск с данными. И тот, и другой вариант имеют массу плюсов и минусов, а о расчете правильного размера файла подкачки я мог бы написать целую статью, но как-нибудь в другой раз.
Чтобы изменить настройки файла подкачки, нажмите кнопку «Параметры» (Settings) в разделе «Быстродействие» (Performance) на вкладке «Дополнительно» (Advanced) окна «Свойства системы». В появившемся диалоговом окне «Параметры быстродействия» (Performance Options) откройте вкладку «Дополнительно» (опять) и нажмите кнопку «Изменить» (Change) в разделе «Виртуальная память» (Virtual Memory).
Для начала снимите флажок «Автоматически выбирать объем файла подкачки» (Automatically Manage). После этого станут доступны все прочие опции.
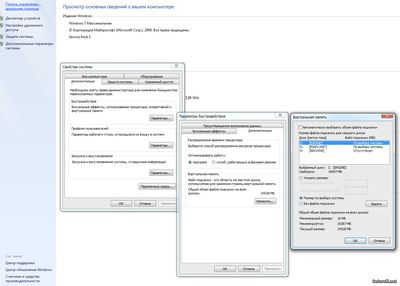
Поскольку мой компьютер не испытывает недостатка в оперативной памяти, я ограничил исходный размер файла подкачки 1024 мегабайтами, позволив ему расширяться до 4 Гбайт при необходимости. Изменив настройки, не забудьте нажать кнопку «Задать» (Set).
Чтобы переместить файл подкачки на другой диск, выберите опцию «Без файла подкачки» (No Paging File) и нажмите кнопку «Задать». Затем выберите в списке нужный диск и укажите размер либо выберите опцию «Размер по выбору системы» (System Managed Size). Нажмите «Задать».
Источник: http://fedoroff.net/blog/kak_umenshit_razmer_windows_7/2020-01-18-90
Что за папка
В Windows 7, это служебная директория. В ней находятся резервные копии установленных компонентов ОС. Расположена в папке «Windows».
Источник: http://public-pc.com/papka-winsxs-windows-7-kak-ochistit/
Зачем нужно урезать Windows?
Windows ХР была отличной системой: быстрая, легкая, простая в настройке. Но на сегодняшний день у нее есть много жирных минусов. Перечислять их можно долго, но стоит сказать только о том, что она давно уже не безопасна. Однако владельцы старых ПК не особо вольны в выборе ОС. «Виста» — слишком глючит и тормозит, а «Линукс» не все осилят. А вот максимально урезанная Windows 7 пришлась бы очень кстати. Многие непосвященные пользователи качают пиратские сборки лайт-версий и бесстрашно устанавливают их на свои машины. Но в результате ПК начинают работать еще хуже, а все дело в том, что сборки сделаны некомпетентными школьниками, которые только-только научились лазить своими ручонками в структуре установочного образа. Лучше всего установить официальный релиз дистрибутива (MSDN) и потом вручную «выпилить» все, что мешает нормальной работе на конкретном компьютере. Правда, уйдет на это очень много времени, зато у вас получится операционка, полностью «заточенная» под вашу машину. А это лучше всего.
Источник: http://fb.ru/article/390516/maksimalnoe-urezanie-windows-dlya-slabyih-kompyuterov
Русская Windows XP Professional x86
 Одна из лучших сборок известной всем ОС — русская Windows XP Professional x86 скачать торрент ее возможно бесплатно.
Одна из лучших сборок известной всем ОС — русская Windows XP Professional x86 скачать торрент ее возможно бесплатно.
Версия виндовс xp: 5.1.2600.5512.
Официальный сайт: https://www.microsoft.com
Лечение: Не требуется, уже активирован.
Автор сборки: by Sharicov 19.06.2017
ISO
| Русская | Дата публикации: 11/04/2019 | Подробнее
Источник: http://wintorr.com/windows-7-sp1-skachat-torrent/sborki/133-oblegchennaya-windows-7-32bit.html
Почему занимает много места
После обновлений ОС старые данные сохраняются, чтобы в случае нестабильной работы вернуть систему в работоспособное состояние. Чем чаще происходят обновления, тем больше размер WinSxS.
Источник: http://public-pc.com/papka-winsxs-windows-7-kak-ochistit/
Подготовка к переносу системы Windows 7 на SSD-диск
Делаем бекап системных разделов
Этот пункт обязателен! Без него не начинаем никаких действий. В статье я буду рассказывать, как делать правильно. Но это не значит, что я все делал правильно сс самого начала. Если бы на определенном этапе у меня не оказалось под рукой свежего бекапа системы с пользовательскими профилями, то наступил бы как раз «Варфоломеевский утренник». У вас могут возникнуть какие-то другие заморочки и возможно придется начинать все заново.
Обычно я делаю резервные копии дисковых разделов Windows с помощью Acronis True Image Home с загрузочной USB-flash. Если с Acronis что-то не складывается, то с успехом можно воспользоваться Live CD с бесплатной Clonezilla live от тайваньской лаборатории NCHC (National Center for High-Performance Computing). Она регулярно обновляется и ее лучше всего скачать с официального сайта. Clonezilla live можно использовать для создания резервных копий как Linux, так и Windows систем.
Забегая вперед скажу, что Clonezilla прекрасно подойдет для создания бекапа и отката на исходные позиции в случае возникновении неприятностей. Однако на стадии переноса раздела с файлами операционной системы на SSD-диск потребуются дополнительные шаги связанные с тем, что она не умеет изменять при клонировании размеры разделов, а нам как раз нужно из большего сделать меньший.
Отключаем поддержку формата имен файлов 8.3 в NTFS
Этот шаг никакого отношения к размеру занимаемому операционной системой на диске не имеет. Но коль уж конечной целью является кардинальное увеличение скорости дисковых операций, то начал я с него. Совершенно не уверен, что это принесет сколь-нибудь заметный результат, но формат имен файлов 8.3 мне все равно не нужен, так пусть его и не будет. Я воспользовался командой fsutil.
Запускаем «Командная строка» с правами администратора (клик правой кнопкой мыши –> «Запуск от имени администратора»). В появившемся окне вводим команду:
fsutil 8dot3name set 1
На самом деле эта команда просто меняет значение одного параметра в реестре, а именно:
HKLMSystemCurrentControlSetControlFileSystemNtfsDisable8dot3NameCreation <DefaultValue >
где DefaultValue может принимать следующие значения:
0: Включить создание имен в формате 8.3 для всех разделов в системе;
1: Запретить создание имен в формате 8.3 для всех разделов в системе;
2: Включить создание имен в формате 8.3 для заданных томов;
3: Запретить создание имен в формате 8.3 для всех разделов в системе, кроме системного тома.
Так что добиться результата можно и непосредственно редактируя реестр в regedit. Кому как больше нравится.
Убираем ненужные программы
Идем в «Панель управления» –> «Программы и компоненты» и смотрим, нет ли там программ, которые можно уже смело удалить. Оказывается, что очень даже и есть. Не поверите, но на названия некоторых программ я смотрел подолгу и не мог вспомнить, что это такое. Удаляем смело – если потом понадобится, можно будет и установить, причем свежую версию.
Отключаем восстановление системы
Открываем «Панель управления» –> «Система» –> «Защита системы». Открываем вкладку «Защита системы».

Находим и отмечаем диск C: и нажимаем «Настроить».

Бекап системы у нас к этому моменту уже есть. Смело выбираем «Отключить защиту системы» и нажимаем «Удалить». Готово. Все закрываем.
Очистка диска встроенными средствами Windows
Идем: «Пуск» –> «Все программы» –> «Стандартные» –> «Служебные» –> «Очистка диска»

Нажимаем «ОК»

Для начала нажмем «Очистить системные файлы». Окно исчезнет, вместо него временно появится другое с индикатором прогресса операции, затем снова появится. Ставим/убираем галочки выбора категорий удаляемых файлов, нажимаем «ОК» и подтверждаем запрос на удаление файлов.
Удаление временных файлов
На всякий случай заглянем в папки временных файлов. Если ранее не меняли переменные среды, то это будут: C:WindowsTemp и %USERPROFILE%AppDataLocalTemp (для того, чтобы увидеть содержимое папки временных файлов пользователя из Explorer, нужно включить видимость системных и скрытых файлов и папок в “Параметры папок”). Можно смело выделять все файлы и удалять их – временные они и есть временные. Те файлы, которые используются непосредственно в этот момент, система удалить не даст и мы, естественно, с ней согласимся.
Дополнительная очистка диска
Штатные средства, как мне кажется, мы использовали все. Если этого все еще недостаточно, то дополнительно можно воспользоваться сторонними утилитами. Например, хорошо известной программой CCleaner. У нее есть бесплатный вариант, которого для решения поставленной задачи вполне достаточно. Не буду сейчас останавливаться на описании этой программы, в принципе в ней все более-менее понятно.
Пожалуй, теперь точно все. Смотрим, что получилось в результате наших стараний.

Убрать получилось не так уж и много – всего 5,64 ГБ. Это составляет около 12% от первоначального размера, но впоследствии, уже после переноса, мы на этом не остановимся и даже доберемся до печально известной папки WinSxS.
Я так досконально привожу все эти размеры системных папок для того, чтобы другие могли прикинуть для себя, за что стоит бороться, за что нет. Хотя конкретные цифры у каждого, естественно, будут совершенно иными.
А пока будем считать, что к переносу Windows 7 на новый диск (вернее, на два) все готово.
Об этом увлекательнейшем процессе я расскажу во второй части публикации.
Источник: http://ithabits.ru/15770-perenos-windows-7-na-tverdotelnyiy-disk-nebolshogo-razmera-chast-1-podgotovka.html
Отключение ненужных служб
После установки всех необходимых драйверов и рестарта компьютера можно переходить к дальнейшей настройке. Урезанная Windows 7 x64 какой-нибудь пиратской сборки так хорошо работает на старых машинах потому, что в ней начисто отключены все службы, которые не особо влияют на работу системы. Нам нужно сделать то же самое. Для этого открываем «Панель управления», щелкаем по пункту «Администрирование», затем — «Службы». Откроется список всех служб (активных и неактивных). Какие из них можно безболезненно отключить? Спокойно можно отключать опции управления печатью (если принтера нет), инструменты теневого копирования тома, защитник Windows и брандмауэр (при наличии стороннего антивируса), службу обновления, сенсорный ввод, факсовую службу, центр обеспечения безопасности, Superfetch, службу поиска и другие компоненты, которые точно не планируется использовать. После всех манипуляций потребуется перезагрузка. После рестарта вы заметите неплохой прирост производительности. Однако на этом настройка компьютера не заканчивается.

Источник: http://fb.ru/article/390516/maksimalnoe-urezanie-windows-dlya-slabyih-kompyuterov
Дискуссия
У меня к вам примерно те же вопросы, что и после публикации аналогичной статьи о Windows 8. Но учитывая высокий процент владельцев Windows 7, я ожидаю увидеть больше ответов 
Пожалуйста, напишите в комментариях:
- Получилось ли у вас оптимизировать папку WinSxS
- Сколько места вы сэкономили (перевести байты в гигабайты можно так)
- Как давно вы установили систему
- Подверглись ли у вас файлы в подпапках WinSxS сжатию в рамках очистки (если сжимаются, покажите скриншот TreeSize)
Если у вас возникли вопросы, я постараюсь ответить на них в комментариях и/или дополнить статью.
Источник: http://outsidethebox.ms/15444/
Похожие записи
Если вы хотите сэкономить место на жестком диске, то одним из выходов является уменьшение размера Корзины.
windows 7 автоматически резервирует определённый объем памяти (который зависит от общего объема вашего HDD) на жестком диске для Корзины. И, зачастую, этот объем намного больше, чем нам требуется. Особенно это актуально если у вас жесткий диск небольшого объема и вам нужно по максимуму уменьшить используемое системой место.
Кликните правой кнопкой мыши на Корзине и выберите «Свойства».

Выберите ваш системный диск и проверьте пункт «Задать размер». Теперь вы можете установить желаемый резерв памяти для Корзины.

В моём случае это 7047 Мб или 7 Гб. Вы можете изменять это значение по своему усмотрению.
Если вы начинающий пользователь ПК — то не рекомендую лезть к этому параметру, так как в дальнейшем из-за неосторожности можете потерять ценную информацию. А остальным пользователям, надеюсь, эта информация будет полезной.
Да, и еще одна полезная информация, для тех кто хотел бы иметь свой сайт. Просто зайдите на страничку интернет магазина готовых сайтов и закажите готовый бизнес под ключ, на любую тематику и любой вкус. Все просто и без заморочек и головной боли.
variatech.ru
Источник: http://htfi.ru/windows_7/windows_7_kak_umenshit_razmer.html




