Какое форматирование текста в Дискорде доступно пользователям. Как сделать зачеркнутым, курсивом, жирным.
Какое форматирование можно применять
Можно применять большинство базовых способов форматирования. Можно сделать жирный текст в Дискорде, применив стандартные виды редактирования — напрямую через набор сообщения, без применения сторонних программ. Форматирование можно комбинировать, например, курсив с жирным текстом, подчёркивание с изменением цвета, что даёт пользователю большой простор для творчества.
Отправляемые отформатированные сообщения можно набирать через любые устройства. Это связано с использованием определённого синтаксиса, поддерживающегося на многих платформах и Операционных Системах, в том числе — Android, Mac, Windows (начиная с версии 10), IOS, при скачивании официального мессенджера Дискорд, без использования веб-версии.
Источник: http://discordik.ru/oformlenie/formatirovanie-teksta-v-diskorde/
Форматирование
| Ввод | Результат |
|---|---|
| *Курсив* или _Курсив_ | Курсив |
| **Жирный** | Жирный |
| ~~Зачёркнутый~~ | Зачёркнутый |
| __Подчеркнутый__ | Подчеркнутый |
Источник: http://discord.fandom.com/ru/wiki/Форматирование_текста
Вариант 1: Программа для ПК
Возможности пользователей программы Discord, установивших ее на свой компьютер, гораздо шире, поскольку у них есть доступ к разметке языков программирования, что обеспечивает создание цветных надписей, но с определенными условиями. Сюда же относится более простая настройка ролей на сервере, когда имя каждого юзера отображается своим цветом. Давайте рассмотрим, как происходит создание таких надписей и распределение ролей.
Цветные имена участников сервера
Начнем с более простой задачи — раскраски имен участников сервера при помощи ролей. Учитывайте, что распределять их может только создатель или юзер с неограниченными правами на сервере.
- На панели слева выберите тот сервер, которым будете управлять.

Нажмите по его названию для открытия меню действий.

Выберите третий вариант — «Настройки сервера».

Среди всех доступных разделов сейчас вас интересует «Роли».

Ознакомьтесь со списком текущих ролей, отредактируйте их или создайте новые. Этой теме посвящена другая статья на нашем сайте, прочитать которую можно по ссылке ниже.
Подробнее: Создание ролей на сервере в Discord

Теперь, когда роли с требуемыми цветами созданы, через это же меню с настройками переходите в «Участники».

Напротив каждого члена сервера находится значок в виде плюса, нажатие по которому и позволяет распределить роль.

После ее выбора цвет ника сразу же изменится, а это значит, что поставленная задача успешно выполнена.

Вернитесь к текстовым каналам, чтобы убедиться в корректном отображении имен пользователей и их новых цветов.

Более детальную информацию по взаимодействию с ролями получите, прочитав статью по прикрепленной выше ссылке. Там вы узнаете о правах каждой из них и иерархии, что влияет на цвет ника при добавлении пользователю более одной роли.
Написание цветным текстом
Цветной текст в Дискорде не совсем удобно использовать при обычном общении, но он отлично подойдет для оформления описаний каналов или другой информации. При этом следует учитывать главное ограничение — написать цветным текстом можно только в программе для ПК или через веб-версию, и его цвет будет виден тоже только пользователям десктопной и браузерной версии (в мобильном приложении цвет не отображается).
- Для создания цветных надписей используются возможности Дискорда в плане поддержки языков программирования и их классов, поэтому для достижения необходимого результата потребуется объявлять сам класс или определенные функции. Для создания красного цвета введите следующее:
«`diff
-текст«`

Синий цвет достигается при помощи
«`md
#Текст«`

Примерно в таком же формате осуществляется написание в других доступных цветах и обводках, но сам текст почти всегда будет с определенными особенностями, как это в видно в красном, синем и зеленом. Во втором случае перед надписью идет знак «#», в остальных вариантах — «-» или одинарные кавычки. Это связано с самой кодовой разметкой и избавиться от этих знаков не получится.

Ниже вы видите почти весь доступный список с различными цветами. Вам остается только скопировать подходящий фрагмент, вставить его в программе и заменить сам цвет.
- Красный:
«`diff
-текст«`
Синий:
«`md
#Текст«`
Темно-зелёный:
«`css
Text«` (только на английском языке)
Оранжевый:
«`fix
Текст«`
Тёмно-серый:
«`py
#текст«`
Темно-оранжевый:
«`cs
#текст«`
Бирюзовый:
«`xl
‘текст’«`
Выделение зелёным:
«`tex
$Текст«`
Не забывайте о том, что все знаки перед «текст» обязательно сохраняются, а уже затем сама надпись меняется на необходимую. Если вас заинтересовала тема использования языков программирования и классов в Discord хотя бы с целью расширения возможностей написания разными цветами, ознакомьтесь с официальной документацией в статье по ссылке ниже.
CSS classes reference in Discord
Источник: http://lumpics.ru/how-to-create-color-text-in-discord/
Как писать зачеркнутым или цветным текстом в Дискорде
Приложение Дискорд использует несложную систему форматирования Markdown, с помощью которой вы можете выбирать нужные шрифты и сделать свои сообщения уникальными. Зачеркнутые, подчеркнутые слова, курсив или жирный шрифт пишут таким образом. Выбранный кусок текста выделяют определенными префиксами в начале и в конце. Например, для курсива достаточно добавить *, а ** выделят сообщение жирным шрифтом. Если же вам нужно процитировать текст, просто выделите его скобками. Как видите, все довольно просто, благодаря чему вам не придется отвлекаться на форматирование от процесса игры.

Среди других, не менее важных особенностей форматирования Discord – возможность сделать себе цветное имя и зачеркнутый текст. И если второе можно сделать довольно просто с помощью префиксов «~~», то на том, как сделать цветной шрифт, стоит остановиться подробнее.
Источник: http://greatchat.ru/discord/kak-formatirovat-tekst-v-dskrd
Блоки кода
| Ввод | Результат |
|---|---|
| `Однострочный блок` | 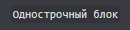 |
| «`Многострочный
блок«` |
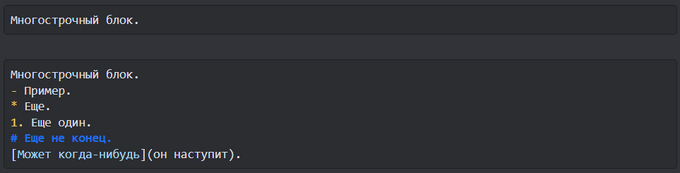 |
Если вы хотите сделать свой текст цветным или выделить какой-то код, то это можно сделать с помощью подсветки синтаксиса, введя имя языка в начале многострочного блока. Пример:
«`bash
#Серый цвет
«Бирюзовый»
$Yellow«`

Подсветка синтаксиса не поддерживается в мобильном версии Discord.
Полный список всех языков синтаксиса можно просмотреть здесь: https://highlightjs.org/static/demo/. Там же можно посмотреть, как будет выглядеть текст с этими языками, для этого нужно выбрать тему solarized (solarized dark для темной темы, solarized light для светлой).
Источник: http://discord.fandom.com/ru/wiki/Форматирование_текста
Варианты форматирования текста
Для того, чтобы сделать красивый текст, существует немало вариантов форматирования. В их числе:
- Подчёркивание текста, добавление курсива, зачёркиваний, жирных букв — все эти возможности относятся к одной категории, поскольку схожи по структуре набора;
- Выделение текста в отдельную рамку;
- Изменение цвета текста на любой понравившийся из цветового круга;
- Выделить ссылку;
- Целенаправленно добавить кусок написанного кода, полезно для программистов, пользователей, которые хотят программировать, чтобы видеть пример написания кода;
- Выделение текста, изображений в отдельную вкладку “Спойлер”. Пошльзователи, которые не боятся схватить спойлер, могут нажать на ссылку, просмотрев картинку;
- Выделение предложения, написанного другим пользователем, в отдельное окошко цитирования, которое подчёркивает, что фраза взята из стороннего источника;
- Экранирование.

Все эти режимы форматирования отличаются своими уникальными символами. Стоит разобрать каждую по отдельности, чтобы иметь возможность разбираться в каждом виде.
Жирным, курсив, подчеркнутый, зачеркнутый
Эта категория форматирования использует сочетание простых символов для придания тексту нужного вида. Так, чтобы сделать сообщение или его часть курсивным, нужно поставить “*” в начале и конце нужного отрывка. Сообщение должно выглядеть так: “* текст выделен курсивом *” и отправится в виде: “текст выделен курсивом”.
Для того, чтобы сделать сообщение жирным, нужно набрать “**”. Текст должен выглядеть следующим образом: “** жирный текст **”. Пользователям он отправится в виде: “жирный текст”.
Подчёркивание происходит соответствующим символом — “_” — перед и после предложения, фразы, которую планируется подчеркнуть. Выглядит это следующим образом: “_ подчёркнутый текст _”. А для других участников выглядит: “подчёркнутый текст”.
Зачеркнуть текст можно, введя символ “~~”. Выглядит набранное сообщение следующим образом “~~ зачёркнутое сообщение ~~, а отправленное — “зачёркнутое сообщение”.
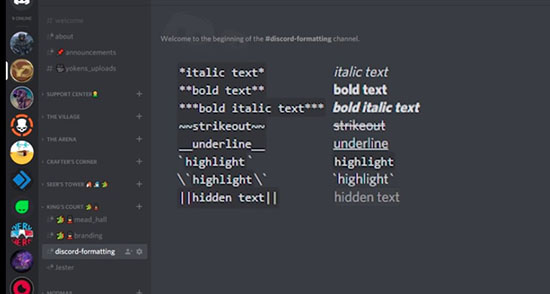
Как писать в рамке
Сообщение в рамке — важный способ выделения объявлений, необходимой информации, сообщений, которые нужно обозначить среди прочих в чате. Чаще всего таким методом форматирования пользуется администрация сервера, поскольку хочет проинформировать игроков, участников о событиях, происходящих на сервере. Если хорошо освоить команду написания в рамке, можно научиться менять её цвет, что выделит рамку среди прочих, покажет её важность для чата. Для того, чтобы сделать стандартное сообщение в чёрной рамке:
«`
Пробный текст
«`
Таким образом получается чёрная рамка, содержащая в себе простой белый текст. Таким же образом можно сделать цветной текст в рамке, используя видоизменённые строчки кода. Изменить код нужно незначительно — поменять одно слово в необходимом месте.
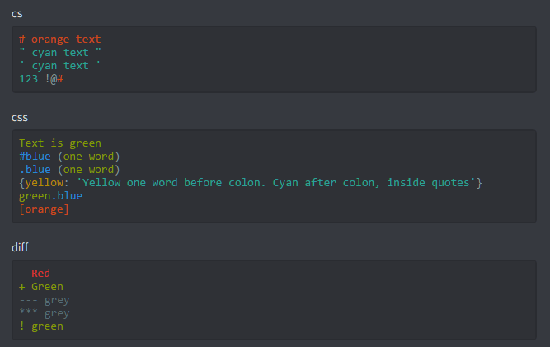
Источник: http://discordik.ru/oformlenie/formatirovanie-teksta-v-diskorde/
Спойлеры
Спойлер (англ. spoiler) — это сообщение, которое может быть завернуто в «коробочку» или скрыто(но не полностью). В спойлер можно уместить любой текст или файл.
Чтобы поместить текст в спойлер, достаточно завернуть текст ||таким образом|| или прописать команду /spoiler . Чтобы завернуть файл нужно выбрать файл, потом как всегда выскакивает окно. Нажав на кнопку нижнем левом углу с надписью «Mark as spoiler» или «Пометить как спойлер». Нажмите на «квадратик» и вставляйте.
Примеры использования:
- ||какой-то текст||
- ||:question:||
- ||https://diep.io||
С мобильной версии, к сожалению, нельзя сделать при помощи шрифта ,но есть и другой способ. В впереди названия файла напишите SPOILER_ тогда картинка будет спойлером.
Источник: http://discord.fandom.com/ru/wiki/Форматирование_текста
Цитаты
Цитаты по внешнему виду похожи на эмбеды, но их могут отправлять пользователи. Как и блоки кода, цитаты могут быть однострочными и многострочными.
| Текст | Результат |
|---|---|
| > Текст |  |
| >>> Это
многострочный текст |
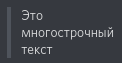 |
Пробел между знаком (знаками) «>» и текстом обязателен.
Источник: http://discord.fandom.com/ru/wiki/Форматирование_текста
Как сделать цветной текст на телефоне
В случае с телефоном можно изменить только оттенок имени пользователя с учетом используемых ролей. Алгоритм действий здесь такой же, как и на ПК. Что касается подсветки синтаксиса, в мобильном приложении она не поддерживается. Это означает, что придется довольствоваться тем оттенком, который предлагает система.
Источник: http://discordgid.ru/cvetnoy-text/
Об этой статье
Эту страницу просматривали 40 140 раз.
Источник: http://ru.wikihow.com/форматировать-текст-в-Discord-в-виде-кода
Убрать Markdown
Если нужно убрать markdown, следует поставить перед символами:
- *Не наклонённый*
- > Не цитата
- ||Не спойлер||и т. д.
Чтобы убрать embed часть сообщения (видео-плеер от YouTube, заголовок и часть статьи с блога и т. п.), нужно писать ссылку между < >:
Источник: http://gist.github.com/FrachlitzStudio/375dd6bcca3d20ff65e7728bb1fc416b
Экранирование
Допустим, вы хотите написать сообщение __это просто текст__. Но Discord заменяет его на это просто текст. Для этого поставьте перед первыми двумя подчеркиваниями обратный слеш: __это просто текст__. Слеши показываться не будут, а текст не будет подчеркнутым.
Источник: http://discord.fandom.com/ru/wiki/Форматирование_текста
Цитирование
Цитата Дискорд может быть одноуровневой или многоуровневой, что зависит исключительно от вашего желания. Если вы хотите выделить одно слово/строчку, используйте символ «>» перед вводимым текстом (без кавычек). После знака нужно поставить пробел.
Если предполагается многоуровневое цитирование, нужно поступить немного иначе. Как цитировать в Дискорде в таком случае?
- Впишите >>> перед вводимым сообщением;
- Не забудьте поставить пробел! Вписывать символы нужно только один раз, в первой строке.

Подробно рассказали вам, как выделить сообщение в Дискорде – есть несколько крутейших возможностей форматирования, доступных каждому пользователю! Сохраняйте статью в закладки, чтобы не потерять небольшие хитрости и воспользоваться ими при необходимости.
Источник: http://messenge.ru/formatirovanie-teksta-v-diskorde/
Другое
Также вы можете избавиться от окна предпросмотра ссылок заключив ссылку в <>.
Источник: http://discord.fandom.com/ru/wiki/Форматирование_текста




