В Microsoft Windows есть функция, где вы можете использовать клавиатуру на экране. Вы можете включить или отключить экранную клавиатуру, используя эту инструкцию.
Как запустить
Способов открыть экранную клавиатуру в Windows 10 много: закреплённая за действием комбинация горячих клавиш, консольная команда, ярлык в Пуске (через Поиск), из области уведомлений, панели специальных возможностей. Рассмотрим их все, также остановимся на настройках утилиты и проблемах с её функционированием.
Горячие клавиши
Проще и быстрее всего вызвать интерфейс приложения на дисплей — воспользоваться сочетанием горячих клавиш. Зажмите одновременно: Win + Ctrl + O.
Поисковая строка
1. Перейдите в поле Поиска на панели задач.
2. Начните вводить название программы и кликните по её пиктограмме, которая, скорее всего, будет располагаться на первом месте в списке результатов.

Параметры
1. Вызовите окно параметров операционной системы любым способом, например, иконкой с шестеренкой в Пуске.

2. Перейдите в подраздел «Специальные возможности».

3. Перейдите в раздел под названием «Клавиатура».
4. Перенесите переключатель «Использовать устройство без обычной…» в положение «Вкл.».

На дисплее отобразится интерфейс приложения.
Панель управления
Аналогично через центр специальных возможностей инструмент можно запустить посредством Панели управления.
1. Вызовите её и посетите «Центр спецвозможностей».

2. Кликните по пиктограмме с названием «Включить экранную клавиатуру».

Для мгновенного посещения Центра спецвозможностей зажмите кнопки Win + U.
Панель задач
На этом элементе интерфейса располагаются кнопки для быстрого запуска системных утилит, причем пользователь волен сам добавлять и удалять нужные/ненужные ярлыки.
Кликните по Панели задач правой клавишей и отметьте галочкой опцию «Показать кнопку сенсорной…».

В трее появится новый элемент – значок для запуска сенсорной клавиатуры.

Командный интерпретатор «Выполнить» (альтернативная версия)
Для вывода на дисплей клавиатуры с предыдущих версий операционной системы начните вводить название утилиты в поисковой строке Панели задач и запустите найденную.

Запуск альтернативной версии инструмента выполняет консольная команда.
1. Зажмите кнопки Win + R.
2. Введите «osk» и жмите «Enter».

Команду «osk» понимают командная и поисковая строка, PowerShell.
Экран блокировки
Активировать инструмент можно и на экране блокировки, где вводится пароль для выполнения входа в свою учетную запись Windows 10.

Источник: http://windows10i.ru/ekran/klaviatura.html
Экранная клавиатура как включить Виндовс 10

Как я уже сказал выше, на ОС Виндовс существует два вида экранной клавиатуры. Принцип работы у них практически один, но со своим определённым дизайном. На десятке подобных способов запуска существует пять. На более ранних версиях по 3 — 4. Все способы простые и легко запоминающеюся.
Источник: http://info-kibersant.ru/ekrannaya-klaviatura-kak-vklyuchit-windows.html
Запуск экранной клавиатуры через пуск
- Откройте пуск. Это четыре квадратика в нижнем левом углу. Либо нажмите клавишу Windows.
- Введите «osk».
- Нажмите Enter. (Ввод).
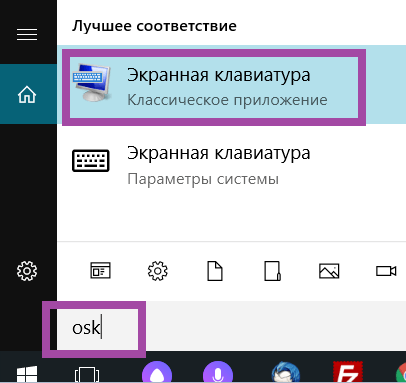
Источник: http://comhub.ru/kak-vklyuchit-otklyuchit-ekrannuyu-klaviaturu-windows-10/
Ответы (10)
Был ли этот ответ полезным?
К сожалению, это не помогло.
Отлично! Благодарим за отзыв.
Насколько Вы удовлетворены этим ответом?
Благодарим за отзыв, он поможет улучшить наш сайт.
Насколько Вы удовлетворены этим ответом?
Благодарим за отзыв.
![]()
Добрый день.
Расскажите о проблеме подробнее. Зачем нужно отключить службу?
из за нее происходят вылеты TES 5 Skyrim
если конкретней то кнопки «запустить» и «остановить» серые и их нельзя нажать.
через диалоговое окно тоже не получается отключить
Был ли этот ответ полезным?
К сожалению, это не помогло.
Отлично! Благодарим за отзыв.
Насколько Вы удовлетворены этим ответом?
Благодарим за отзыв, он поможет улучшить наш сайт.
Насколько Вы удовлетворены этим ответом?
Благодарим за отзыв.
Был ли этот ответ полезным?
К сожалению, это не помогло.
Отлично! Благодарим за отзыв.
Насколько Вы удовлетворены этим ответом?
Благодарим за отзыв, он поможет улучшить наш сайт.
Насколько Вы удовлетворены этим ответом?
Благодарим за отзыв.
![]()
Вы обращались в техническую поддержку производителя программы? Это они вам сказали?
Да, я консультировался. пробовал много способов и по словам многих людей выключение сенсорной клавиатуры помогает, так как эта служба как то влияет на игру и из за нее происходят вылеты каждые 15 минут
Был ли этот ответ полезным?
К сожалению, это не помогло.
Отлично! Благодарим за отзыв.
Насколько Вы удовлетворены этим ответом?
Благодарим за отзыв, он поможет улучшить наш сайт.
Насколько Вы удовлетворены этим ответом?
Благодарим за отзыв.
Понятно. Вот что сделайте.
Нажмите Win+X, выберите командная строка(администратор) или PowerShell(администратор). В открывшемся окне напечатайте Dism /Online /Cleanup-Image /RestoreHealth и нажмите Enter.
Обязательно дождитесь окончания этой команды.
Сообщите результат.
Напечатайте sfc /scannow и нажмите Enter.
Сообщите результат.
1 пользователь нашел этот ответ полезным
Был ли этот ответ полезным?
К сожалению, это не помогло.
Отлично! Благодарим за отзыв.
Насколько Вы удовлетворены этим ответом?
Благодарим за отзыв, он поможет улучшить наш сайт.
Источник
Источник: http://rusrokers.ru/sluzhba-sensornoy-klaviatury-i-paneli-rukopisnogo-vvoda-windows-10-chto-eto/
Включение сенсорной клавиатуры через Параметры системы
- Заходим в Параметры системы нажатием клавиш Win+I, либо кликнув по соответствующему значку в меню Пуск.

- Щелкаем по разделу “Специальные возможности”.

- Переходим в раздел “Клавиатура”. Здесь, в правой части окна включаем копку «Включение экранной клавиатуры», щелкнув по ней.

Источник: http://mywindows10.ru/ekrannaya-klaviatura/
Включение экранной клавиатуры горячими клавишами
Самый простой способ включить экранный аналог физической клавиатуры – открыть соответствующую панель при помощи комбинации клавиш. На Windows 10 требуется одновременно нажать «Win» + «Ctrl» + «O». Простота данного метода, конечно, является очевидной, однако вызвать экранную клаву не удастся, если физический аналог вышел из строя. Поэтому рекомендуется рассмотреть и другие варианты.
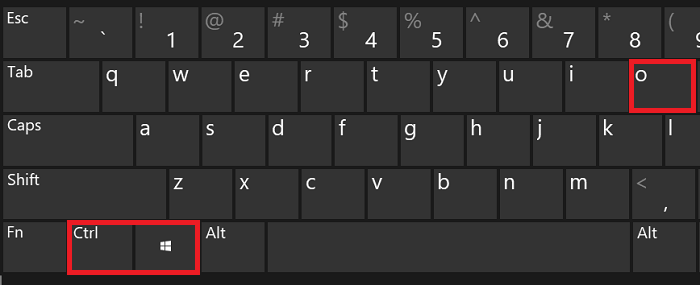
Источник: http://it-tehnik.ru/windows10/ispolzovanie/ekrannaya-klaviatura.html
Теперь разберемся, как менять раскладку в приложении TabTip.
Внешне приложение TabTip выглядит компактно, нет повторяющихся клавиш, запутаться в их назначении просто невозможно, нужно только разобраться один раз, какие клавиши за что отвечают и с ней уже можно работать.

В правом верхнем углу приложения TabTip вы увидите квадратную кнопку, которая отвечает за расположение клавиатуры на экране монитора. Если на нее нажать, тогда клавиатура растянется по всему экрану и прижмется к ее нижнему краю.
Такой вариант расположения клавиш может быть удобен при печати, когда нужно, чтобы окно для набора символов находилось выше клавиш.
Нажав на эту кнопку еще раз, вы вернете приложение к обычному виду, когда оно будет компактным и его можно перетаскивать по экрану, как угодно.
В правом нижем углу сенсорной клавиатуры находится клавиши с надписью «РУС» при русской раскладке клавиатуры и с надписью «ENG», когда включена английская раскладка.

Нажав на эту клавишу вы сможете изменить раскладку, просто выбрав один из вариантов, указанных в меню. В русской раскладке приложение TabTip имеет 12 функциональных клавиш и 33 клавиши с буквами.
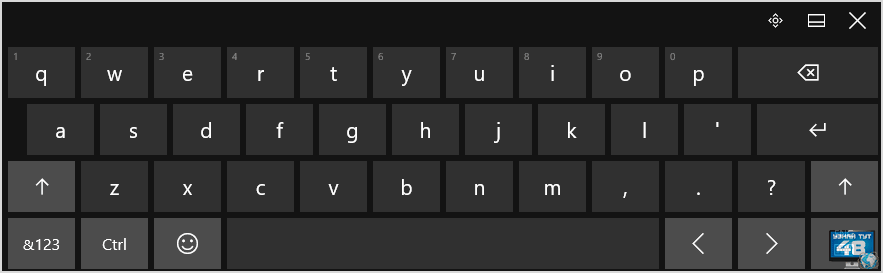
Вариант с английской версией раскладки имеет те же 12 функциональных клавиш и 26 клавиш с буквами.
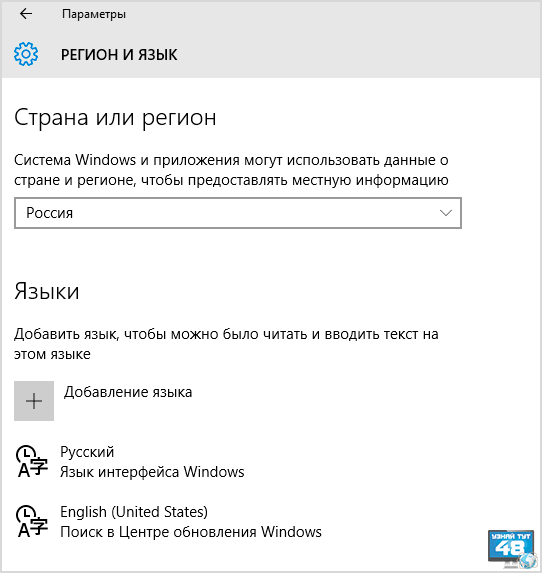
Если нажать на пункт меню «Настройки языка», тогда вы сможете изменить регион в котором находитесь или добавить новый язык в систему.
Источник: http://uznaytut48.ru/windows/sensornaya-klaviatura-windows-10.html
Активация виртуальной клавиатуры через через строку поиска
Как и многие другие инструменты и функции, клавиатуру в Windows 10 можно запустить, воспользовавшись строкой поиска, которая располагается рядом с меню Пуск.
Процедура крайне проста и быстро реализуема. Щелкаем по значку в виде лупы, в появившемся строке пишем слово “экранная клавиатура” и выбираем наилучшее совпадение, кликнув по нему.

Обратите внимание, запущенная таким образом клавиатура отличается от той, что вызывается простым нажатием на значок, расположенный на Панели задач.

Источник: http://mywindows10.ru/ekrannaya-klaviatura/
Обзор виртуальных программ — клавиатур
Виртуальная клавиатура является стандартным компонентом операционных систем семейства Windows. Однако если вас по каким-то причинам она не устраивает, такую клавиатуру можно легко скачать в интернете. Из всех существующих на сегодняшний момент виртуальных клавиатур, наибольшую популярность имеют:
- ComfortOn-ScreenKeyboard 5040 (русификация интерфейса присутствует, объем – 3,63 Мб, ОС – Windows 2000 и выше);
- FlorenceVirtualKeyboard 0.5.0 (русификация интерфейса отсутствует, объем – 1,89 Мб, ОС – Linux);
- GreatisVirtualKeyboard 1.1 (русификация интерфейса имеется, объем – 560 Кбайт, ОС – Windows 98/ME/XP);
- JitbitVirtualKeyboard 2.22 (наличие русификации интерфейса, объем – 539 Кбайт, ОС – Windows 2000 и выше);
- KeymanDesktop 8.0.3 (русификация интерфейса отсутствует, объем – 7,65 Мб, ОС – Windows 2000 и выше);
- Klava 4.0 (русификация интерфейса отсутствует, объем – 22 Кбайт, ОС – Windows 2000 и выше);
- Mountfocus 3.2 (русификация интерфейса отсутствует, объем – 5,67 Мб, ОС – Windows 2000 и выше);
- VirtualKeyboard 32.1.56 (русификация интерфейса отсутствует, объем – 440 Кбайт, ОС – Windows 2000 и выше).
Источник: http://compsch.com/help/virtualnaya-klaviatura-kak-vklyuchit-na-kompyutere.html
Способ 3: Через окно «Выполнить»
На клавиатуре найдите кнопку «Win» – она может иметь значок четырех квадратиков (знак Windows). Находится кнопка в первом нижнем ряду между «Ctrl» и «Alt». И нужно найти английскую букву «R».

Нажимаем одновременно на них, и должно вылезти окошко «Выполнить», где нужно будет ввести команду из трех букв:
osk

Источник: http://wifigid.ru/raznye-sovety-dlya-windows/klaviatura-na-ekrane
«Параметры»
Стандартное приложение «Параметры» позволяет настроить практически любой компонент компьютера. В частности, через него можно вывести электронную клаву. Вот что нужно сделать пользователю:
- Щелкнуть левой кнопкой мыши по иконке «Пуск» (находится в левом нижнем углу экрана).
- Нажать на кнопку в виде шестеренки. Она позволит открыть «Параметры».

- Перейти в раздел «Специальные возможности», а затем – «Клавиатура».

- Пролистать страницу вниз и активировать ползунок напротив надписи «Использовать экранную клавиатуру».

После выполнения каждого шага инструкции на дисплее появится привычная буквенная раскладка. Теперь вы сможете набирать текст на компьютере без помощи физической клавы.
Источник: http://it-tehnik.ru/windows10/ispolzovanie/ekrannaya-klaviatura.html
Использование командного интерпретатора
Есть пользователи, которые привыкли и любят использовать окно “Выполнить” в работе. Экранную клавиатуру также можно открыть, используя данный инструмент системы.
Щелкаем Win+R, в открывшемся окне набираем системную команду “osk”, нажимаем Enter или OK.

Источник: http://mywindows10.ru/ekrannaya-klaviatura/
Как открыть классическую экранную клавиатуру?
- Нажмите на кнопку Пуск с логотипом Windows.
- В списке всех приложений найдите папку “Спец. возможности”.
- Нажмите на папку, чтобы раскрыть список специальных утилит Windows.
- Найдите в списке приложение “Экранная клавиатура” и нажмите на него.

Экранная клавиатура – это классическое приложение, известное еще с Windows 7. Периодически Microsoft добавляет новые функции, но чувствуется, что интерес к этому приложению угасает и основной упор направлен на новую сенсорную клавиатуру.
 Так выглядит экранная клавиатура в Windows 10. Как видите, интерфейс заметно отличается от сенсорной клавиатуры. Он выглядит более аскетичным. Светлая тема для приложения не предусмотрена. Клавиатура запускается в темном оформлении.
Так выглядит экранная клавиатура в Windows 10. Как видите, интерфейс заметно отличается от сенсорной клавиатуры. Он выглядит более аскетичным. Светлая тема для приложения не предусмотрена. Клавиатура запускается в темном оформлении.Какой виртуальной клавиатурой вы пользуетесь и почему?
Расскажите в комментариях
Источник: http://computerjet.ru/blog/windows/how-to-open/virtual-keyboard/
Запуск через Панель управления
Список со способами запуска экранной клавиатуры был бы неполными, если бы мы не рассмотрели эту возможность через Панель управления.
- Запускаем Панель управления, настраиваем просмотр в виде мелких или крупных значков и щелкаем по разделу “Центр специальных возможностей”.

- Откроется окно, в котором нужно нажать на кнопку «Включить экранную клавиатуру».

Источник: http://mywindows10.ru/ekrannaya-klaviatura/
Настройки
Для конфигурирования программы кликните «Клавиатура» в вертикальном меню окна с перечнем функций для людей с ограниченными возможностями. Здесь доступны:
- включить/отключить саму программу и залипания клавиш в ней;
- озвучивание нажатий кнопок Num, Caps и Scroll Lock;
- фильтровать ввод — не повторять чередующиеся буквы и указать интервал их чередования;
- подчеркивать названия ярлыков;
- отображение цифрового блока, расположенного под Num Lock.

Есть и иные функции, например, предсказывание ввода текста, но они, как показала практика, нужны единицам.
Источник: http://windows10i.ru/ekran/klaviatura.html
Какие есть альтернативы системной экранной клавиатуре
Если встроенная виртуальная клавиатура по какой‑то причине вас не устраивает, можете скачать аналоги от сторонних разработчиков. Найти такие программы для macOS нам не удалось, но перечислим несколько вариантов для Windows.
Например, Free Virtual Keyboard — бесплатная виртуальная клавиатура с дополнительными настройками внешнего вида. Программа позволяет выбирать цвет клавиш, степень прозрачности и вид раскладки. Других преимуществ, по сравнению с нативным приложением, нет.
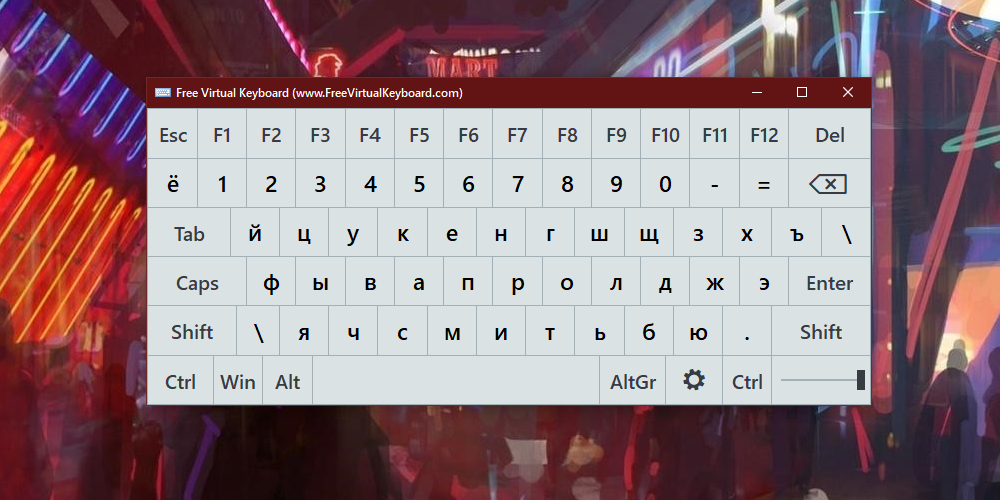
Вы также можете попробовать Comfort On‑Screen Keyboard Pro. Эта клавиатура предлагает ещё больше настроек интерфейса, отображает вспомогательные иконки на горячих клавишах и поддерживает жесты для сенсорного ввода. Но программа платная и после пробного месяца попросит у вас 1 490 рублей.
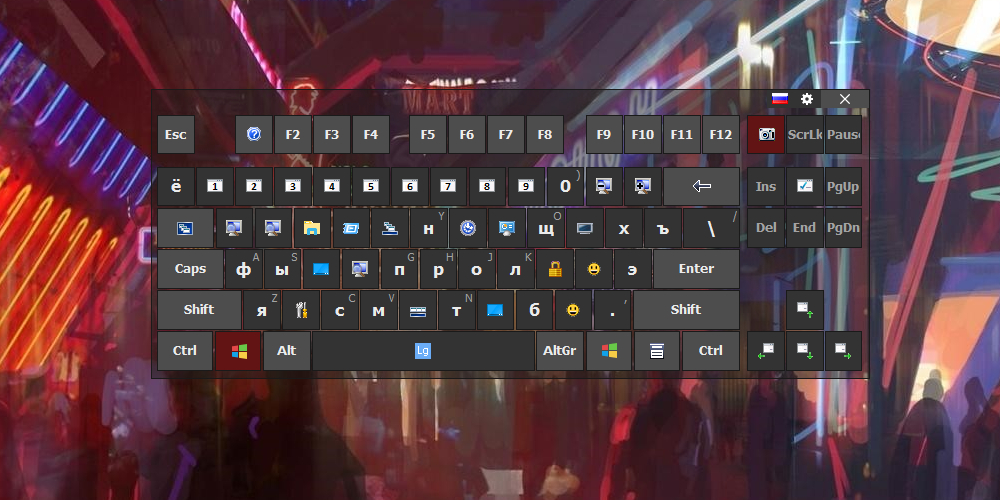
Кроме того, существуют виртуальные онлайн‑клавиатуры вроде Virtualkeyboard, allcalc и Virtual‑keyboard. Их не нужно устанавливать на компьютер, но есть серьёзный недостаток: печатать текст можно только на текущей странице браузера.
Источник: http://lifehacker.ru/virtualnaya-klaviatura/
Используйте Windows RUN
Если экранная клавиатура вашего компьютера по-прежнему не появляется, когда вы включаёте её с помощью сочетания клавиш или из меню «Параметры», вы можете попробовать принудительно запустить её с помощью окна «Выполнить» Windows.
Это должно немедленно запустить экранную клавиатуру на экране вашего ПК.
Источник: http://rusrokers.ru/sluzhba-sensornoy-klaviatury-i-paneli-rukopisnogo-vvoda-windows-10-chto-eto/
Создайте ярлык для экранной клавиатуры
Это ещё один простой способ открыть экранную клавиатуру, если она отказывается работать / запускаться обычными способами:

Дважды щелкните только что созданный ярлык, чтобы запустить экранную клавиатуру. Если это не сработает, перейдите к следующему исправлению.
Источник: http://rusrokers.ru/sluzhba-sensornoy-klaviatury-i-paneli-rukopisnogo-vvoda-windows-10-chto-eto/
Удалите последние обновления Windows
Если вы заметили, что экранная клавиатура Windows 10 перестала работать после недавнего обновления ОС, вам следует удалить обновление и вернуться к предыдущей сборке. Вы можете переустановить обновление, когда ошибка, вызывающая проблему, будет устранена Microsoft.
Вот как удалить обновление Windows:

Источник: http://rusrokers.ru/sluzhba-sensornoy-klaviatury-i-paneli-rukopisnogo-vvoda-windows-10-chto-eto/




