Исправление ошибок в Windows 10 несколькими способами с помощью утилит System File Check и DISM. Как исправить ошибки Windows 10 в безопасном режиме.
Способы исправления ошибок и удаления «мусора»
Очистить систему от «мусора» и исправить накопившиеся ошибки, как и большинство других стандартных манипуляций, можно произвести двумя группами методов: с помощью стороннего ПО или встроенных инструментов Виндовс 7. Далее мы подробно рассмотрим варианты действий при использовании обоих этих способов.
Способ 1: Применение сторонних приложений
Прежде всего рассмотрим, как добиться решения поставленных в данной статье задач с помощью стороннего ПО. Для чистки ПК от «мусора» и исправления ошибок существуют специальные приложения – оптимизаторы. Наибольшим уровнем популярности среди них у юзеров пользуется CCleaner. На его примере мы и рассмотрим алгоритм действий.
Скачать CCleaner
- Для чистки ПК от «мусора» запустите CCleaner и перейдите в раздел «Очистка». Во вкладках «Windows» и «Приложения» путем установки и снятия галочек укажите, какие элементы вы хотите обработать, а какие нет. Обязательно советуем очистить временные файлы и кэш браузеров. Остальные настройки выставляйте на свое усмотрение. Но если вы не сильно разбираетесь в них, то можете оставить позиции галочек по умолчанию. После этого жмите «Анализ».

Начнется процедура анализа данных, во время которой программа определит, какие именно объекты подлежат удалению, согласно выставленным вами ранее настройкам.

После проведения анализа CCleaner отобразит список элементов, которые будут очищены и объем удаляемых в них данных. Далее жмите «Очистка».

Откроется диалоговое окно с предупреждением о том, что файлы будут удалены с компьютера. Для подтверждения своих действий по удалению данных жмите «OK».

Будет запущен процесс очистки системы от «мусора».

По его окончании ненужные файлы будут стерты, что высвободит место на винчестере и приведет к снижению объема обрабатываемой процессором информации. В открывшемся окне вы сможете просмотреть список объектов, которые были очищены, а также общий объём удаленной информации.

Урок: Очистка компьютера от «мусора» с помощью CCleaner
Для исправления ошибок перейдите в раздел «Реестр» CCleaner.

В блоке «Целостность реестра» можно снять галочки с тех элементов, которые вы не желаете проверять на ошибки. Но без надобности не советуем этого делать, так как анализ будет не полный. Жмите на кнопку «Поиск проблем».

Будет запущен поиск ошибок в реестре. По мере их обнаружения список неисправностей отображается в окне программы.

После завершения анализа будет сформирован список проблем. Если какой-то из элементов этого перечня вы не считаете реальной ошибкой, то снимите слева от него галочку. Но такая потребность бывает довольно редко. Далее жмите кнопку «Исправить…».

Откроется диалоговое окно, в котором будет предложено выполнить сохранение резервной копии произведенных изменений. Советуем нажать кнопку «Да» — если вдруг какая-то запись из реестра будет ошибочно удалена, вы всегда сможете запустить восстановление. Особенно стоит воспользоваться этим советом, если вы не являетесь продвинутым пользователем, и на предыдущем этапе не имели понимания, за что отвечают отображаемые в списке элементы, которые подвергнутся удалению.

Урок: Как восстановить реестр Windows 7
Откроется «Проводник», с помощью которого необходимо перейди в ту директорию жесткого диска или съемного носителя, где вы намерены хранить резервную копию. При желании вы можете изменить её наименование по умолчанию на любое другое в поле «Имя файла», но делать это не обязательно. Далее жмите на кнопку «Сохранить».

В следующем диалоговом окне жмите по кнопке «Исправить отмеченные».

Будет выполнена процедура исправления. После её окончания жмите кнопку «Закрыть».

Вернувшись в основное окно CCleaner, снова нажмите на кнопку «Поиск проблем».

Если после повторного анализа проблем обнаружено не будет, значит, реестр полностью очищен от ошибок. Если же в окне снова отобразятся проблемные элементы, процедуру очистки нужно проводить до тех пор, пока их не станет вовсе, придерживаясь того алгоритма действий, который описан выше.

Урок:
Очистка реестра через CCleaner
Как очистить реестр Windows от ошибок
Способ 2: Использование системных инструментов
Также очистить компьютер от «мусора» и удалить ошибки из реестра можно и при помощи системных инструментов.
- Щелкайте «Пуск» и переходите в раздел «Все программы».

Откройте каталог «Стандартные».

Далее переходите в папку «Служебные».

Найдите в этом каталоге наименование утилиты «Очистка диска» и кликните по ней.

Запустить данное приложение для чистки можно и более быстрым способом, но тогда придется запомнить одну команду. Наберите Win+R и в открывшееся окошко вбейте выражение:
cleanmgr
Нажмите кнопку «OK».

В запустившемся окне утилиты выберите из выпадающего списка «Диски» букву того раздела, который вы хотите очистить, и нажмите «OK».

Утилитой будет запущена процедура сканирования на возможность высвобождения от «мусора» того раздела диска, который был выбран в предыдущем окне. Этот процесс может занять от нескольких минут до получаса и больше в зависимости от мощности компьютера, так что приготовьтесь подождать.

После завершения сканирования в окошке отобразится перечень доступных для удаления элементов. Те из них, которые необходимо освободить от «мусора», помечаются галочкой. Содержимое некоторых из них можно посмотреть, выделив соответствующий элемент и нажав «Просмотр файлов».

После этого в «Проводнике» откроется директория, соответствующая выбранному элементу. Вы сможете просмотреть её содержимое и определить его важность. На основании этого можно принять решение: стоит очищать данную директорию или нет.

После того как вы расставили галочки напротив элементов в основном окне, для запуска процедуры очистки следует нажать «OK».

Если же вы хотите вычистить от «мусора» не только обычные директории, но и системные папки, нажмите на кнопку «Очистить системные файлы». Естественно, данная функция доступна только при обработке того раздела, на котором установлена ОС.

Откроется окно, где вам снова нужно выбрать диск. Так как требуется очистить системные файлы, выбирайте именно тот раздел, на котором установлена ОС.

Далее будет запущен анализ возможности высвобождения диска от «мусора» уже с учетом системных директорий.

После этого отобразится список предложенных к очистке элементов. В этот раз он будет длиннее предыдущего, так как учитывает и системные каталоги, но самое главное, общий размер удаляемых данных, скорее всего, тоже возрастет. То есть вы сможете удалить большее количество ненужной информации. Отметьте флажками те элементы, которые считаете резонным очистить, и нажмите «OK».

Откроется окно, где требуется подтвердить действия, кликнув по кнопке «Удалить файлы».

Запустится процедура удаления «мусора», во время которой будут очищены от данных все отмеченные вами элементы.

После окончания этого процесса ненужные файлы будут стерты, что высвободит место на HDD и поспособствует более быстрой работе компьютера.
Читайте также:
Как очистить папку Windows от «мусора» в Виндовс 7
Грамотная очистка папки «WinSxS» в Windows 7
В отличие от очистки от «мусора», исправление ошибок в реестре без применения сторонних утилит — довольно сложная процедура, с которой может справиться только специалист или очень опытный пользователь. Если вы не являетесь таковым, лучше не испытывать судьбу и решить данную задачу с помощью специализированной программы, алгоритм действий в одной из которых был описан при рассмотрении Способа 1.
Внимание! Если вы все-таки решили на свой страх и риск произвести исправление ошибок в реестре вручную, обязательно сделайте его резервную копию, так как последствия неправильных действий могут быть плачевными.
- Для перехода в «Редактор реестра» наберите на клавиатуре Win+R и в открывшееся окошко вбейте выражение:
regedit
Затем нажмите «OK».

В левой области открывшегося «Редактора реестра» располагается панель навигации древовидной формы, с помощью которой можно перемещаться по различным ветвям реестра.

При необходимости удалить какой-то ненужный раздел, который был связан с ранее деинсталлированной программой, требуется щелкнуть по нему правой кнопкой мышки и в раскрывшемся меню выбрать вариант «Удалить».

Далее следует подтвердить действия, щелкнув по кнопке «Да».

Ошибочный раздел будет удален из реестра, что способствует оптимизации работы системы.
Урок: Как открыть редактор реестра в Windows 7
Очистить систему от «мусора» можно как с помощью встроенных инструментов ОС, так и сторонних приложений. Второй вариант удобнее и позволяет производить более тонкую настройку удаления, но вместе с тем, встроенный инструментарий системы позволяет очищать системные директории (например, папку «WinSxS»), которые стороннее ПО корректно обработать не может. А вот исправить ошибки в реестре, конечно, можно вручную, используя только функционал системы, но это довольно сложная процедура, требующая особых знаний. Поэтому для большинства обычных пользователей в случае необходимости решения данной задачи приемлемым методом является только использование сторонних программ.
 Мы рады, что смогли помочь Вам в решении проблемы.
Мы рады, что смогли помочь Вам в решении проблемы.  Опишите, что у вас не получилось.
Опишите, что у вас не получилось.
Наши специалисты постараются ответить максимально быстро.
Помогла ли вам эта статья?
ДА НЕТ
Источник: http://lumpics.ru/how-fix-bugs-and-remove-garbage-on-windows-7-pc/
Бэкап, бекап и еще раз бекап

Хоть мы и будем использовать проверенные и официальные инструменты для починки Windows 10, обязательно сделайте бэкап важных файлов и всего системного диска встроенными средствами. Это займет не так уж много времени, а лишним не будет никогда.
Источник: http://overclockers.ru/blog/Zystax/show/50019/proverennye-i-rabochie-sposoby-vosstanovit-windows-10-pri-poyavlenii-oshibok-bsod-i-sboev
Загрузка системы
Разберем процесс загрузки ОС. При включении компьютера и его успешной загрузки, процессор выполняет ряд инструкций, которые ему предоставляет BIOS.
Эти инструкции внесены в энергозависимую память CMOS. После запуска процессор обращается к адресуемой ячейке микросхемы. Это зависит от заложенных свойств. В ней записан код BIOS.
Начальный набор инструкций, выполняемых процессором, называют процедурой POST (Power-On Self Test- самопроверка при подключении к питанию).
С ее помощью проводятся следующие действия:
- Выполняется первичная проверка оборудования, в том числе состояние процессора и размер оперативной памяти. В то же время, проверяется работоспособность ОП.
- Проходит получение установки конфигурации системы из памяти CMOS.
- Устанавливается частота шин в соответствии с поставленными настройками из CMOS.
- Проверяется наличие устройства, с которого будет загружена ОС (жесткого диска, дисковода и другое).
- Об окончании проверки оповещает звуковой сигнал.
- Происходит инициализация других устройств.
- По окончании процедуры POST начинают свою внутреннюю проверку другие адаптеры, такие как видеокарта, звуковая карта, контроллеры жесткого диска. При проверке вся информация выводится на экран монитора.
BIOS прекращает свою работу в загрузке, когда находит главную загрузочную запись на жестком диске (или в месте записи ОС) и передает ей управление дальнейшей загрузкой.
Теперь в загрузку вступают программы, записанные на носителе.
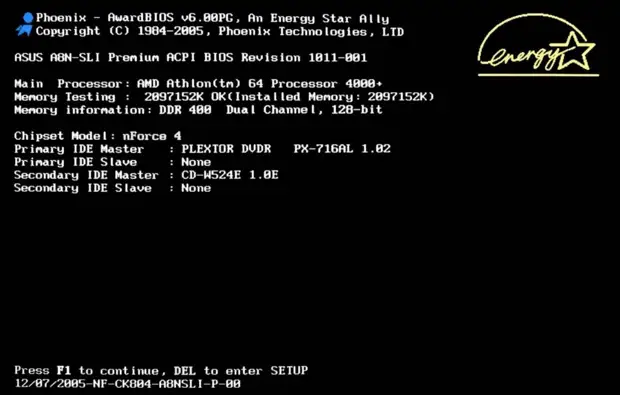
Загрузка BIOS
Источник: http://nig.mirtesen.ru/blog/43869467411/Oshibki-pri-zagruzke-Windows:-Razbirayemsya-s-samyimi-chastyimi
Причины повреждения системных файлов
Повреждение системных файлов — довольно распространенная ситуация среди пользователей Windows 10. Зачастую она возникает внезапно и ставит под угрозу всю работоспособность компьютера, если уже ее разрушила. Поэтому, если операционная система уведомляет вас о возникшем сбое, необходимо прислушаться к ней и применить нужные меры.
По умолчанию файлы ядра Windows скрыты. И сделано это не просто так. Дело в том, что в стремлении очистить больше пространства для установки новой программы, мы можем вместе с 10 не особо важными файлами удалить 1 важный. Такие поспешные действия неизбежно приведут к краху ОС. Именно поэтому Microsoft скрыли системные файлы.
Более подробную информацию о них вы можете прочитать в нашей статье «Как восстановить скрытый системный файл после удаления».
В этой же статье мы рассмотрим инструменты, которые помогут “отремонтировать” поврежденные документы, в случае если они не были удалены. Но сначала нужно понять причины, по которым данное повреждение может возникнуть.
- Системный файл был удален.
Удаление всего одного файла в цепочке слаженно работающих служб может привести к краху всей операционной системы. Она работает примерно как часы. Если убрать одну шестеренку, механизм перестанет функционировать. - Заражение вредоносным программным обеспечением.
Каждый вирус работает по принципу внедрения в процесс программы и модификации ее функционала под свои нужды. В некоторых случаях, они могут подменять те или иные файлы. Как следствие, нужный документ исчезает и под прикрытием его имени, вредоносное ПО начинает убивать функционал системы. - Повреждение системного диска.
Если вы под Windows используете HDD, то при несоблюдении осторожного обращения с устройством, он может повредиться. Если поврежденным оказался сектор с системным файлом, это может сказаться как на производительности, так и на работоспособности ПК в целом. - Внутренняя ошибка.
Ни один процесс Windows, как и любой другой операционной системы, не застрахован от багов. Возможно произошел какой-то глюк и одна из служб вышла из строя. Такая неполадка лечится довольно просто и в следующей главе мы обсудим как выполнить данное восстановление.
Как вы видите, причины всего четыре. Тем не менее самые распространенные из них последние две. Если вы подозреваете, что системный диск был поражен вирусом, рекомендуем провести сканирование компьютера любым антивирусом и рассмотреть статью с восстановлением удаленного файла.
Источник: http://starusrecovery.ru/articles/how-to-fix-system-errors-windows10.html
Дифференцируем проблемы софта от проблем железа

Иногда компьютер глючит так, что совершенно непонятно — Windows 10 это не перенесла очередного обновления или ваш SSD отходит в мир иной. Множество трудно диагностируемых сбоев могут вызвать проблемы с ОЗУ, перегрев, плохой блок питания или банальное окисление контактов на материнской плате.
Поэтому не помешает, как минимум, убедиться в исправности ваших накопителей и отсутствии перегрева компонентов. Хорошую подборку бесплатных программ для мониторинга и настройки «железа» я выкладывал в блоге «20 актуальных утилит для оверклокера в 2021 году — мониторинг, настройка, разгон и стресс-тесты». Посмотрите хотя бы температуры компонентов и S.M.A.R.T. накопителей.
Источник: http://overclockers.ru/blog/Zystax/show/50019/proverennye-i-rabochie-sposoby-vosstanovit-windows-10-pri-poyavlenii-oshibok-bsod-i-sboev
Ошибки связанные с System32 и методы их решения
Возвращаясь к основному вопросу, стоит пояснить ещё один достаточно спорный момент. Если среди читателей данной статьи имеются завсегдатаи IT-форумов, то они согласятся, что огромное количество пользовательских обращений, связанных с возникновением ошибок, обуславливаются отсутствием какого-либо фактического вреда и сбоя, а лишь фиксируется они на основе записей из «Журнала событий», иногда устаревших.
Подобное развитие событий говорит о том, что действительно имеются сбои в работе какого-либо компонента, но не говорит о том, что данная проблема не была устранена операционной системой самостоятельно.
Поэтому будет не лишнем сказать, что перед тем, как осуществлять какие-либо манипуляции с системными файлами, нужно разобраться с причинами её возникновения и подтвердить факт её реального наличия. А также озаботиться, по возможности, о сохранности информации на компьютере. Хотя бы, минимально, создайте точку восстановления.
Итак, теперь непосредственно к рассмотрению ошибок и способов их решения.
Источник: http://911-win.ru/article/kak-ispravit-oshibki-c-windows-system32/
Неправильная установка win7, код 0x80300024
Порой неопытные пользователи не обращают внимания на системные сообщения во время установки ОС, забывают отформатировать тот раздел жесткого диск, в который будут устанавливать win 7, затем в него же пытаются загрузить систему. От этого возникают типичные ошибки:
- Неправильная разметка локального диска;
- Недостаточно места на жестком диске для установки ОС;
- Установка ОС в логический вместо основного раздела.
Исправление проблемы
Перед установкой проверьте, если место на жестком диске – для win7 32-битной необходимо примерно 15 Гб, а для 64 – 20. А если устанавливать профессиональные или корпоративные версии, то места должно быть в 2 раза больше.
Нелишним будет проверить тип диска, он должен значится как «основной». Сделать это можно программой Diskpart, она сможет изменить тип раздела или создать другой, без прерывания процесса установки win7.
Запустить ее можно из командной строки комбинацией F10+Sift, введя значение Diskpart + Enter.
Повышение температуры процессора или видеокарты
Система выводит коды ошибок, но чаще всего можно увидеть идентификатор 0x00000124, обозначающий перегрев.
Проверить температурный режим можно двумя путями – либо через настройку BIOS, либо сторонним софтом.
Проверка при помощи BIOS
Если компьютер работает, сделайте перезагрузку, а в момент старта нажмите F2 или кнопку Del;
Откроется страница базовых настроек, перейдите на вкладку Health Status или System;
Здесь будет наглядный график текущей температуры, что отмечено красным – опасно для компьютера и win7, система может работать некорректно.
Проверка через сторонний софт
Программа Эверест уже давно используется для диагностики windows и в его программного обеспечения компьютера. Удобная панель управления позволит протестировать любой системный раздел или программу, укажет на ее объем и влияние на быстродействие.
Speccy распространяется абсолютно бесплатно, это мощный диагностический инструмент:
Управление простое, в главном окне можно отследить самые различные параметры всего компьютера или системных файлов.
Решение
Приобрести специальную подставку с вентилятором – во время работы будет охлаждаться корпус, где и расположен процессор, по закону физики, от этого он будет меньше перегреваться;
Отнести в ремонтную мастерскую и нанести на него специальную пасту для охлаждения – перегрев значительно снизится.
Источник: http://1informer.com/platforms/kak-ustranit-oshibki-windows7-1018
Устранение неполадок в работе Windows с помощью панели управления
Автоматически провести диагностику и устранить распространенные ошибки поможет такая оснастка «Панели Управления» (далее ПУ), как «Устранение неполадок».
С помощью встроенных утилит оснастки возможно повышение производительности и быстродействия системы, а также исправление следующих сбоев:
- сетевых подключений и работы браузеров;
- воспроизведения звука;
- подключенного и внутреннего оборудования;
- питания;
- в обеспечении защиты от вредоносных приложений и др.
Для доступа ко всем категориям автоматических исправлений, необходимо последовательно перейти по разделам ПУ, как указано на Скринах 11-13, и выбрать любую утилиту диагностики, запустив ее от имени администратора.



Источник: http://pchelp.one/obsluzhivanie/oshibki-windows-i-prichiny-nepoladok.html
Убеждаемся, что ПК не заражен вредоносными программами

Несмотря на то, что количество вредоносных программ растет с каждым годом, а по миру идет просто эпидемия вирусов-шифровальщиков, могущих легко оставить вас без важных и невосполнимых данных, секта «отрицателей антивирусов» только множится. Их легко можно было понять лет 10-20 назад, когда ПК были слабы для антивируса, а из ценных данных на них хранились только ваши сохранения игр.
Сегодня ПК — это лакомый объект для воровства разнообразных аккаунтов, денег с электронных кошельков, ресурсов для майнинга и шифрования данных для выкупа. Но несмотря на это, многие пользователи считают, что не кликая по подозрительным ссылкам и ставя игры только из Steam, они обезопасят себя. К счастью для секты «отрицателей антивирусов» большинство из них находится под незаметной защитой «Защитника Windows» и встроенных систем безопасности в браузерах.

Но не помешает проверить ПК дополнительно с помощью таких средств, как Dr.Web CureIt!, RogueKiller Anti-Malware Free и Malwarebytes Free. По своему опыту могу сказать, что даже набор из хорошего антивируса и этих утилит может пропустить хитрый майнер или троян, который еще не успел засветиться в антивирусных базах. В этом случае стоит понаблюдать за поведением ПК в простое с помощью программ аппаратного мониторинга, ища подозрительные продолжительные нагрузки на процессор и видеокарту.
Источник: http://overclockers.ru/blog/Zystax/show/50019/proverennye-i-rabochie-sposoby-vosstanovit-windows-10-pri-poyavlenii-oshibok-bsod-i-sboev
Базовые ошибки системы
С неисправностями, указанными в этом разделе, пользователи в подавляющем большинстве случаев сталкиваются еще до начала использования и установки операционной системы на ПК. Чаще всего ошибка возникает, когда пользователь переходит с 7 версии операционной системы на 10. Обусловлено это тем, что корпорация Microsoft отменили полную поддержку «семерки», из-за чего установка новых компонентов (driver) может повлечь за собой появление системных конфликтов и «fault process».
Источник: http://mirinfo.ru/pk-i-noutbuki/windows-10-oshibka-10.html
Как запустить механизмы восстановления в безопасном режиме
Есть вероятность, что при запуске системы в безопасном режиме (в минимальной конфигурации) описанным выше утилитам удастся восстановить системные файлы.
- Запустите безопасный режим Windows 10 в минимальной конфигурации.
- Выполните шаги, описанные выше (примените механизмы SFC и DISM).
Источник: http://wp-seven.ru/instruktsii/system/windows-10-system/kak-ispravit-oshibki-v-windows-10.html
Дополнительные программы для исправления ошибок Windows
Для автоматического исправления распространенных ошибок Windows разработчики приложений предлагают пользователям комплексные программные решения очистки, оптимизации и повышения производительности персональных компьютеров.
FixWin 10
Приложение распространяется бесплатно, не требует установки на жесткий диск и запускается через исполняемый файл (FixWin 10.exe). Интерфейс английский.
FixWin10 разработана для 10 версии ОС Microsoft, однако утилита подходит и для других версий Windows (7 и 8, а для 10-ой исправления вынесены в отдельный раздел).
Скачать FixWin10 можно с этого сайта.
FixWin помогает исправить основные проблемы:
- в работе Магазина Windows,
- во время открытия меню «Пуск» и документов Office,
- с панелью «Параметры»,
- при загрузке обновлений в Центре Windows и пр.
Все исправления сгруппированы в основные разделы:
- File Explorer (проводник);
- Internet and Connectivity (Интернет и соединения);
- Windows10 (для новой версии);
- SystemTools (системные утилиты);
- Troubleshooters (для отдельных устройств и ПО);
- AdditionalFixes (дополнительные инструменты).
- При запуске пользователю предлагается (Скрин.14):
- проверить системные данные,
- перерегистрировать приложения магазина Windows10,
- создать точку восстановления (см. Как запустить восстановление системы),
- восстановить поврежденные компоненты ОС с помощью DISM (.exe).
Каждое исправление можно запустить не только в автоматическом режиме, но и вручную.
Для этого:
- выбрать соответствующий «проблемный» раздел,
- нажать на вопросительный знак рядом с FIX,
- получить описание действий и команд для ручного исправления (Скрин.15).


Anvisoft PC PLUS
Anvisoft PC-PLUS – бесплатная программа, с англоязычным интерфейсом. Скачать её можно с официального сайта по этому адресу.
Функциональные возможности Anvisoft PC-PLUS позволяют исправить следующее:
- ошибки приложений и прикладных библиотек (*.dll);
- системные ошибки;
- сбои сетевых подключений;
- проблемы в популярных играх;
- некорректное отображение значков и ярлыков на рабочем столе.
Работа с Anvisoft PC-PLUS (Скрин.16-18):
- Запустить исполняемый файл (PCPlus.exe);
- В главном меню выбрать раздел с описанием проблемы (Скрин.16), а именно:
- ошибочные ярлыки,
- сбой подключения к Интернету,
- системные и программные ошибки,
- проверка проблем запуска игровых приложений;
- Найти конкретную ошибку в правой части интерфейса следующего окна (Скрин.17);
- Нажать кнопку Fix now, учитывая, что для некоторых исправлений требуется подключение к Интернету;
- Дождаться автоматического исправления ошибок (Скрин.18).



NetAdapter Repair All In
Это бесплатная программа с англоязычным интерфейсом, не требующая установки на жесткий диск.
Скачать ее можно по этому адресу.
NetAdapter Repair All InOne предназначена для устранения неполадок, связанных с работой сети.
Приложение позволяет просмотреть все сетевые настройки и просканировать доступность IP и DNS (ping).
Возможности исправления и настройки:
- служб DHCP;
- файла HOSTS;
- протокола TCP/ IP;
- сетевых служб Windows;
- сетевых адаптеров;
- адресов DNS;
- таблиц маршрутизации;
- протокола NetBIOS;
- криптографии и приватности в сети (сброс параметров Internet Security) и др.
Утилита запускается с правами администратора – Скрин.19.
Ошибки не исправляются в автоматическом режиме. Опытным пользователям самим предлагается выбрать, что требуется сделать.
Если нажать кнопку Advanced Repair, то настройки:
- WinSock/TCP/IP,
- Прокси,
- VPN,
- брандмауэра Windows
сбрасываются в значения по умолчанию.

Антивирусная утилита AVZ
Чаще всего причинами ошибок в Windows являются вирусы. Поэтому для исправления сбоев, в первую очередь, необходимо проводить сканирование носителей информации на предмет поиска и удаления вредоносного ПО.
AVZ – антивирусное ПО для обнаружения и удаления:
- Spy Ware и Ad Ware модулей;
- Руткитов и маскирующихся вредоносных программ;
- Троянских программ (Trojan);
- модулей Back/Door и клавиатурных шпионов (для удаленного управления компьютером);
- Сетевых и почтовых червей.
AVZ не проводит лечение зараженных программ.
Утилиту можно загрузить с сайта разработчика Z-Oleg.Com.
Язык интерфейса – русский и английский.
Запуск AVZ осуществляется без предварительной установки на компьютер (Скрин.20).

Кроме анализа данных, на предмет обнаружения вредоносного ПО, антивирус имеет оснастку, позволяющую восстановить некоторые системные настройки, поврежденные вредоносными программами.
Чтобы открыть микропрограммы восстановления, в меню выбрать раздел Файл/Восстановление системы (Скрин.21) и в появившемся окне отметить «галочкой» необходимые операции для исправления системных настроек – Скрин.22.


Источник: http://pchelp.one/obsluzhivanie/oshibki-windows-i-prichiny-nepoladok.html
Проверяем системные файлы Windows 10
Все вышеописанное было только приготовлениями к восстановлению Windows 10, которые не помешает делать регулярно даже на стабильно работающем ПК. А теперь мы займемся восстановлением и начнем со стандартной утилиты System File Checker, запустить которую можно в командной строке от имени Администратора.
Команда sfc /scannow проверит и восстановит важные файлы Windows на целостность и восстановит их. System File Checker — не панацея от сбоев, но часто находит и исправляет поврежденные файлы.

Более серьезное средство восстановление файлов Windows 10 — утилита DISM, которую тоже следует запускать из командной строки от имени Администратора. Обе утилиты, и System File Checker и DISM, работают с системой Windows Resource Protection, которая защищает ключи в реестре, директории, а также критические системные файлы. Но отличие DISM в том, что она обращается не к внутреннему кешу хранилища, а через службу Windows Update сверяет системные файлы с оригиналами.

И простая команда Dism /Online /Cleanup-Image /RestoreHealth может исправить довольно серьезные проблемы с системой, даже после вирусного заражения. Но при этом у вас должно работать соединение с интернетом.
Источник: http://overclockers.ru/blog/Zystax/show/50019/proverennye-i-rabochie-sposoby-vosstanovit-windows-10-pri-poyavlenii-oshibok-bsod-i-sboev
0x80070002

ошибка 0x80070002
В момент обновления Windows 10 пользователи могут столкнуться с кодом ошибки 0x80070002. Она свидетельствует о том, что повреждена папка Windows Update или выбран неправильный часовой пояс.
Для исправления кода ошибки 0x80070002 на Windows 10 разработчики рекомендуют воспользоваться такими решениями:
- проверить настройки даты и времени (в нижнем правом углу кликаем на время и выбираем «Изменение настроек даты и времени»);
- также ошибку можно исправить, если удалить некоторые установочные файлы.
Источник: http://activation-keys.ru/stati/operacionye-sistemy/windows-10/kody-oshibok-windows-10-instrykciia-po-ispravleniu/
«Отчёт об ошибках» в Windows 10
Служба «Отчёт об ошибках» в Windows 10, как и в любой другой операционной системе от Microsoft, представляет собой регистратор всех ошибок. Эти неполадки записываются и по случаю подключения к интернету — скопом или частями, — отправляются на сервер для обработки компанией для поиска более эффективных решений.
Отчёт об ошибках сильно нагружает процессор
Иногда в «Диспетчере задач» можно наблюдать картину, когда отчёт об ошибках может нагружать процессор вплоть до 100%. Соответственно, выполнение даже самых элементарных задач может оказаться большой проблемой. Самая вероятная причина подобного события — это вирусы. Именно они либо внедряются в эту службу и нагружают ею компьютер, либо создают столько проблем, что служба просто «перегревается». Потому попросту вычистите вашу систему от вирусов.

Служба «Отчет об ошибках Windows» сильно загружает работу процессора
Как отключить отчёт об ошибках
Для отключения службы ошибок Windows есть несколько способов. Первый и самый простой — это воспользоваться одной из многих программ, которые направлены на оптимизацию работы компьютера, потому что отключают многие из ненужных служб. Как можно догадаться, отчёты об ошибках тоже находятся в их списке.
Второй способ — через оболочку PowerShell.
- Зайдите в меню «Пуск», в алфавитном порядке найдите папку Windows PowerShell, запусите её от имени администратора. Правой кнопкой щёлкните по нижней иконке — в выпадающем меню «Дополнительно» будет находиться заветный пункт.

Запускаем Windows PowerShell от имени администратора
- В открывшемся терминале введите команду Disable-WindowsErrorReporting и подтверждите её, нажав Enter.

Команда Disable-WindowsErrorReporting отключает службу отчетов ошибок
- Проверьте, подействовали ли изменения, командой Get-WindowsErrorReporting.

Команда Get-WindowsErrorReporting проверяет статус службы отчетов ошибок
Включение отчётов об ошибке производится командой Enable-WindowsErrorReporting.
Ошибки системы — не трагедия и не конец компьютера. Это значит, что нужно воспользоваться материалом выше, для решения и закрытия проблемы навечно или на чуть менее короткий срок. Обращение в сервисный центр или переустановка ОС — это лишь крайние и кардинальные методы, а большинство ошибок можно исправить в несколько минут.
- Автор: Алексей Герус
- Распечатать

(6 голосов, среднее: 5 из 5)
Источник: http://kompkimi.ru/windows10/ispravlenie-oshibok-windows-10
Анализируем синие экраны смерти или BSOD

Если ваш ПК выпадает в BSOD, с одной стороны — это плохой признак довольно серьезной проблемы, с другой — по коду в BSOD мы можем определить источник проблемы. Поможет в этом утилита BlueScreenView, про которую я уже писал в цикле блогов «10 небольших полезных и бесплатных утилит, упрощающих использование Windows 10». Утилита поможет выявить источник BSOD или дать вам направление, в котором нужно искать в поисковиках при данных BSOD.
Источник: http://overclockers.ru/blog/Zystax/show/50019/proverennye-i-rabochie-sposoby-vosstanovit-windows-10-pri-poyavlenii-oshibok-bsod-i-sboev
Восстановление системы
Если исправление ошибок не приводит к ожидаемому результату, следует попытаться восстановить систему к более работоспособному состоянию. Самый простой алгоритм:
- Меню «Пуск»;
- В строке поиска ввести слово «восстановление»;

- В открывшемся окне нажать кнопку «Далее»;

- Выбрать точку восстановления (маркируются датами, когда точки создавались);

- Еще раз нажать «Далее» и «Готово»;
- Дождаться, пока система откатится к предыдущему состоянию.
Компьютер перезагрузится, будет функционировать правильно.
Источник: http://recoverit.ru/windows/7/ispravlenie-oshibok.html
Тотально переустанавливаем драйвера

Драйвера на видеокарту или материнскую плату — частый источник проблем, которые может помочь решить их переустановка, желательно на новую версию. При переустановке драйверов не помешает воспользоваться утилитой Display Driver Uninstaller, которая удаляет все остатки и «хвосты» от старых драйверов.
Не помешает переустановить драйвера даже на такие устройства как принтеры, веб-камеры, мыши и прочую периферию. Судя по новостям в СМИ, принтеры и веб-камеры — это ахиллесова пята Windows 10 уже года три.
Источник: http://overclockers.ru/blog/Zystax/show/50019/proverennye-i-rabochie-sposoby-vosstanovit-windows-10-pri-poyavlenii-oshibok-bsod-i-sboev
Файл C:windowssystem32configsystemprofiledesktop недоступен »
Ошибка с папкой «desktop» фиксировалась при обновление операционной системы Windows 10 до сборки 1803.
При этом, в подавляющем большинстве, ситуация решается максимально просто:
Тем самым, по сути, вы перезапустите рабочий стол, что и должно решить сложившуюся проблему и убрать «скучный» чёрный фон.
Источник: http://911-win.ru/article/kak-ispravit-oshibki-c-windows-system32/
ОШИБКИ ЛЕНТЫ
[1100 0x044C] Достигнут физический конец ленты.
[1101 0x044D] Достигнута метка файла.
[1102 0x044E] Обнаружено начало раздела ленты.
[1103 0x044F] Достигнут конец набора файлов.
[1104 0x0450] Больше данных на ленте нет.
[1105 0x0451] Не удается создать на ленте разделы.
[1106 0x0452] Неверный размер блока при обращении к новой ленте многотомного раздела.
[1107 0x0453] Сведения о разделах при загрузке ленты не обнаружены.
[1113 0x0459] В многобайтовой кодовой странице отсутствует символ для одного из кодов в формате Unicode.
[1129 0x0469] Достигнут физический конец ленты.
Источник: http://1informer.com/platforms/kak-ustranit-oshibki-windows7-1018




