В статье описано, почему значки на рабочем столе стали большими, описаны способы, позволяющие вернуть значкам стандартный размер.
Были ли сведения полезными?
Отлично! Что-то еще? Чем больше вы сообщите нам, тем лучше мы сможем вам помочь. Что мы могли бы улучшить? Чем больше вы сообщите нам, тем лучше мы сможем вам помочь.
Источник: http://support.microsoft.com/ru-ru/windows/изменение-размера-значков-на-рабочем-столе-85a9d341-2a4f-3d96-c796-ae116a187211
Первый способ
Наиболее простой и удобный.
Берете в руку мышь, нажимаете на клавишу Ctrl на клавиатуре и удерживаете ее, а в это время на мышке передвигаете колесико для изменения размеров иконок.
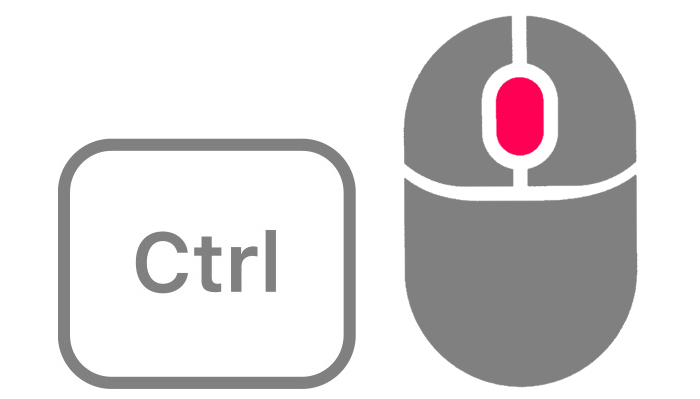
Проще некуда.
Источник: http://siteprokompy.ru/kak-izmenit-razmer-znachkov-na-rabochem-stole-vindovs-10/
Как в windows 10 изменить значки на маленькие
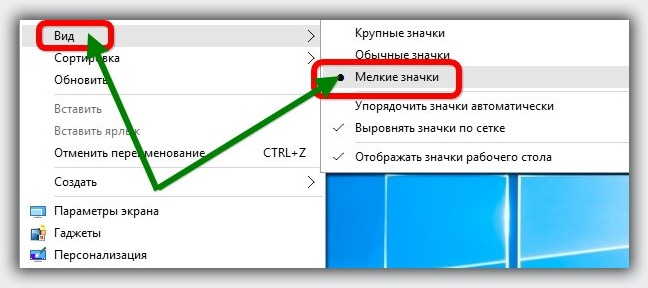
Чтобы изменить значки, точнее сделать их маленькими, щелкаем ЛКМ в любом пустом месте рабочего стола.
Далее, как на картинке выше подведите курсор к строке вид и кликните по пункту «маленькие значки».
Это все. Если не понравится, то точно также можете сделать средние или большие – как говорят дело вкуса. Успехов.
Источник: http://vsesam.org/kak-znachki-na-windows-10-sdelat-malenkimi/
Навигация по записям





(
3
оценок, среднее:
5,00
из 5)

Загрузка…
Источник: http://windows-ten.ru/resizing-windows-elements/
В проводнике
Для того, чтобы изменить размер значков в проводнике Windows 10 доступны все те же способы, что были описаны для значков рабочего стола. Дополнительно, в меню «Вид» проводника присутствует пункт «Огромные значки» и опции отображения в виде списка, таблицы или плитки (на рабочем столе такие пункты отсутствуют).
![]()
При увеличении или уменьшении размеров значков в проводнике есть одна особенность: изменяются размеры только в текущей папке. Если требуется применить те же размеры для всех остальных папок, используйте следующий метод:
- После настройки устраивающего вас размера в окне проводника нажмите по пункту меню «Вид», откройте «Параметры» и нажмите «Изменить параметры папок и поиска».

- В параметрах папок откройте вкладку «Вид» и нажмите кнопку «Применить к папкам» в разделе «Представление папок» и согласитесь с применением текущих параметров отображения ко всем папкам в проводнике.

После этого во всех папках значки будут отображаться в том же виде, как и в настроенной вами папке (Примечание: срабатывает для простых папок на диске, к системным папкам, к таким как «Загрузки», «Документы», «Изображения» и другие параметры придется применять отдельно).
Источник: http://remontka.pro/change-icon-size-windows-10/
Третий способ
Откройте меню «Пуск» и нажмите на иконку шестеренки.
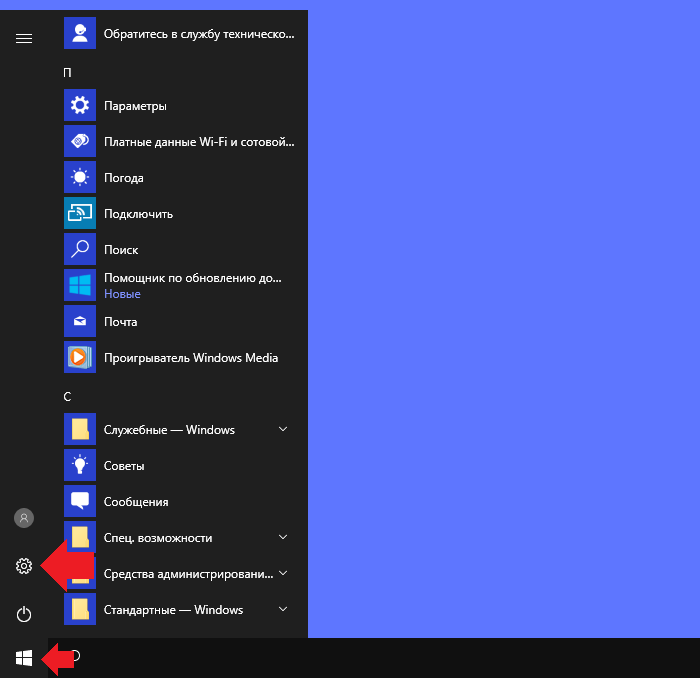
Или нажмите Win+i на клавиатуре.
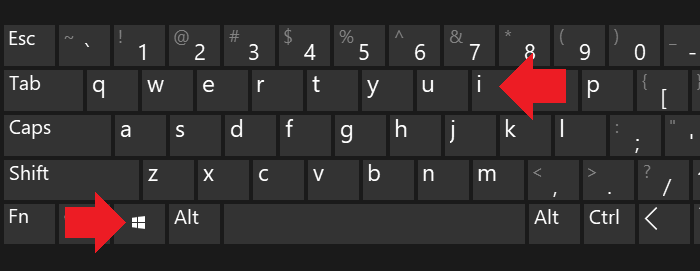
Зачем? Затем, чтобы открыть меню «Параметры Windows».
Меню открылось, выберите раздел «Система».
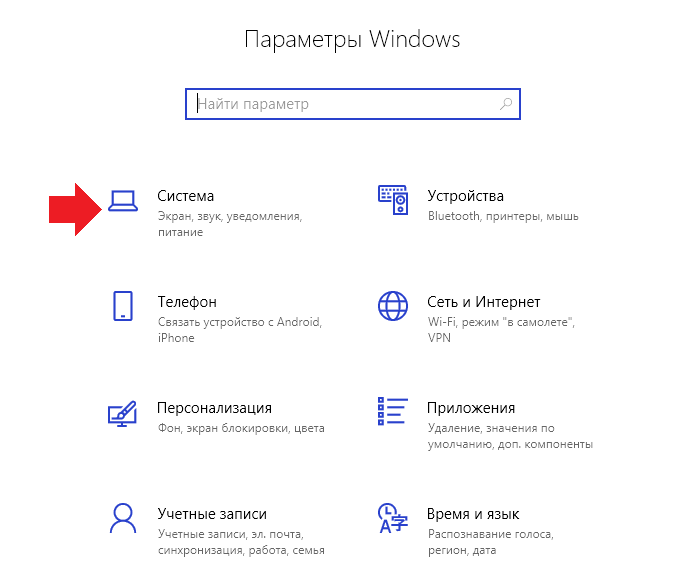
В подразделе «Дисплей» есть пункт «Изменение размера текста, приложений и других элементов».
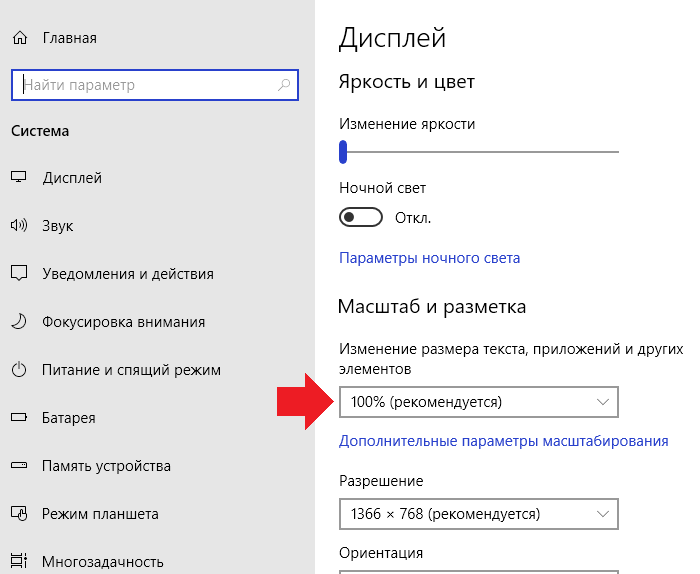
Если нажать на него, появится список доступных параметров масштабирования. В нашем случае он невелик.
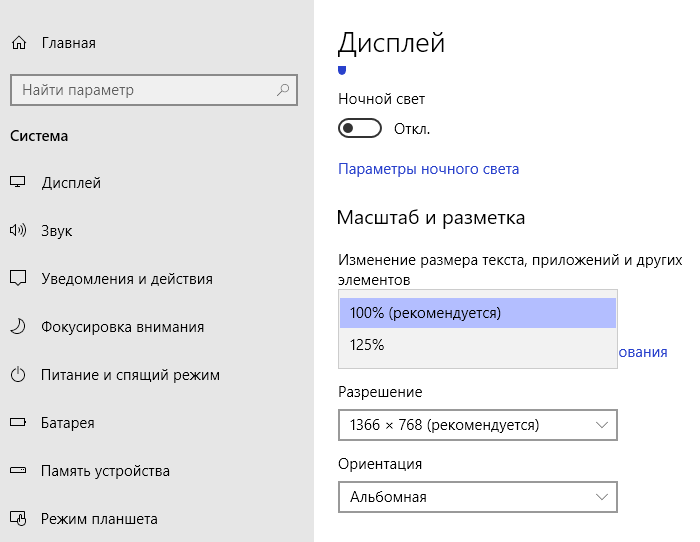
К слову, на некоторых версия Windows 10 можно найти полноценный ползунок для масштабирования.
Источник: http://siteprokompy.ru/kak-izmenit-razmer-znachkov-na-rabochem-stole-vindovs-10/
Редактор реестра
Данный вариант мы рекомендуем только опытным пользователям, поскольку он подразумевает вмешательство в реестр Windows. Перед этим создайте контрольную точку восстановления, чтобы вернуть все настройки при возникновении проблем. Если внести некорректные изменения в параметры реестра, то можно столкнуться с серьезными сбоями системы. Итак, приступим к редактированию:
- Запустите редактор реестра. В поисковой строке впишите regedit и откройте одноименное приложение.
- С помощью древа каталогов откройте ветку, которая указана на скриншоте ниже.
- Найдите параметр IconSize. Откройте свойства двойным кликом мышки.
- Здесь нужно вписать новый параметр. Можно задать произвольное значение и проверить результат. Изменения вступят в силу после перезагрузки проводника, учетной записи Windows или компьютера.
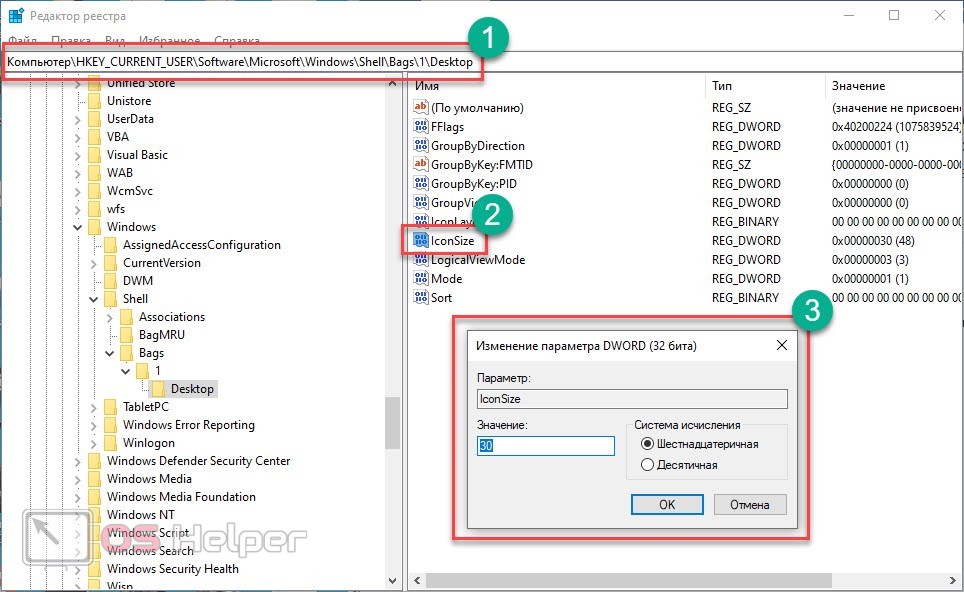
Если вы хотите поменять размер на один из стандартных, то укажите значение 100, 60, 30 или 20 – это очень большие, крупные, обычные и маленькие ярлыки.
Источник: http://os-helper.ru/windows-10/kak-sdelat-malenkie-znachki-na-rabochem-stole-2.html
Как изменить размеры значков на панели задач
К сожалению, возможностей изменения размера значков на панели задач Windows 10 не так много, но всё-таки это возможно.
Если вам требуется уменьшить значки, для этого достаточно нажать правой кнопкой мыши в любом пустом месте панели задач и открыть пункт контекстного меню «Параметры панели задач». В открывшемся окне параметров панели задач включите пункт «Использовать маленькие кнопки панели задач».
![]()
С увеличением значков в данном случае сложнее: единственный способ сделать это системными средствами Windows 10 — использовать параметры масштабирования (при этом также будет изменен и масштаб других элементов интерфейса):
- Нажмите правой кнопкой мыши в любом свободном месте на рабочем столе и выберите пункт меню «Параметры экрана».
- В разделе «Масштаб и разметка» укажите больший масштаб или используйте «Настраиваемое масштабирование» для указания масштаба, отсутствующего в списке.

После изменения масштаба потребуется выйти и снова зайти в систему, чтобы изменения вступили в силу, результат может выглядеть примерно как на скриншоте ниже.
![]()
Источник: http://remontka.pro/change-icon-size-windows-10/
Четвертый способ
Снова открываем «Параметры Windows», выбираем раздел «Система» — «Дисплей». Теперь находим строку «Разрешение».
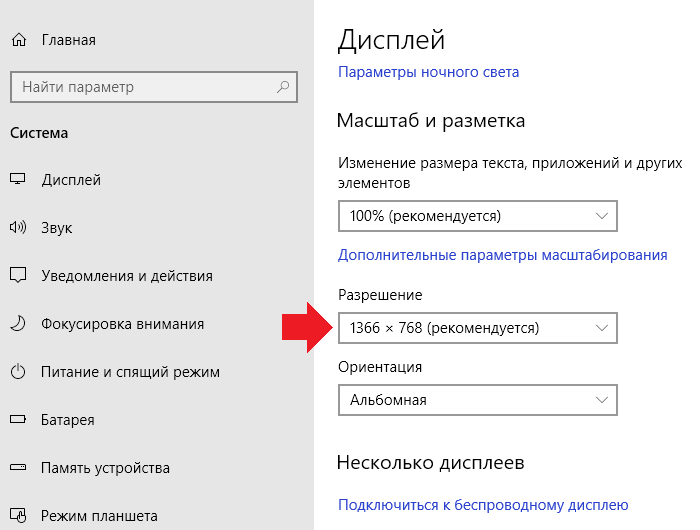
Нажимаем и видим список доступных разрешений. Чем ниже разрешение, тем больше значки, а чем выше — тем значки будут меньше.
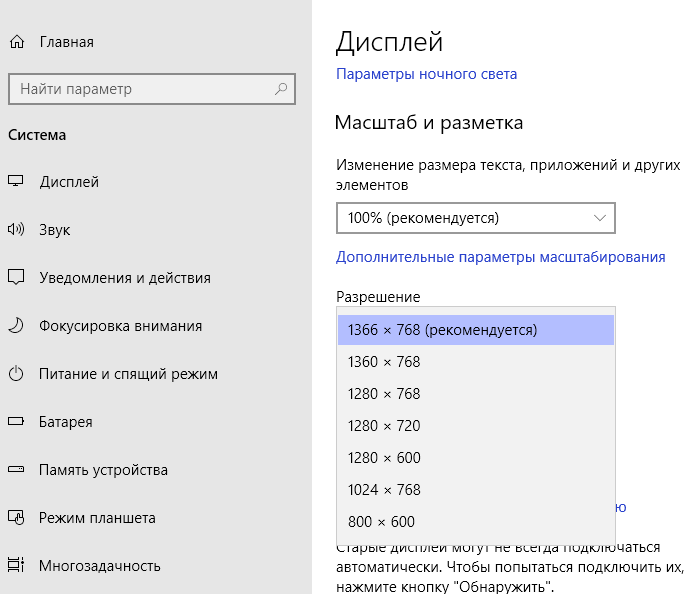
Поскольку в нашем случае разрешение выставлено на максимум, уменьшить значки этим способом у нас не получится. Но если бы было в запасе более высокое разрешение, все бы получилось.
Источник: http://siteprokompy.ru/kak-izmenit-razmer-znachkov-na-rabochem-stole-vindovs-10/
Важная информация
Некоторые пользователи могут столкнуться с проблемой размытых значков на рабочем столе Windows 10. Это известная ситуация проблем масштабирования на старых версия системы.
Для решения этой проблемы, в настройках масштабирования (Система — Экран), выставьте рекомендуемое масштабирование или «поиграйтесь» с размером, выставив удобный масштаб и вернуть четкость иконок.

Надеемся, что мы ответили на все ваши вопросы в этой статье. Чем больше знаешь о системе, тем легче её настроить под себя и решать возникающие проблемы. Если у вас остались вопросы, будем рады вам помочь в комментариях.
Отличного Вам дня!
Источник: http://windowstips.ru/znachki-rabochego-stola-windows-10
Меняем размер значков на «Рабочем столе» в Windows 10

С каждым годом разрешения дисплеев компьютеров и экранов ноутбуков становятся всё больше, отчего значки системы в целом и «Рабочего стола» в частности становятся всё меньше. К счастью, существуют несколько методов их увеличения, и сегодня мы хотим поговорить о тех из них, что применимы к ОС Виндовс 10.
Источник: http://siniy-ekran.ru/poleznoe/masshtab-na-kompjutere-jekran-znachki-shrift/
:
- Wi-Fi
- ATI NVIDIA


| ! , , , :  +7(966)374-77-33 ? : 1pc-help@mail.ru |
|
|
|
|---|---|
Google |
Root & Unroot Android |

IT
|

» «
» «
|
|

Источник: http://1pc-help.ru/index.php?page=pb-pc-6
Дополнительная информация
При изменении размеров значков на рабочем столе и в проводнике Windows 10 описываемыми способами, подписи к ним остаются прежнего размера, а горизонтальные и вертикальные интервалы задаются системой. Но при желании это можно изменить.
Первый из способов: зайти в Параметры — Специальные возможности и в разделе «Дисплей» изменить размер шрифта для системных элементов Windows 10, включая подписи к значкам.
![]()
Второй вариант — использовать бесплатную утилиту Winaero Tweaker, в которой в разделе Advanced Appearance Setup (дополнительные настройки оформления) присутствует пункт Icons, позволяющий настроить:
- Horizontal spacing и Vertical Spacing — горизонтальный и вертикальный интервалы между значками соответственно.

- Шрифт, используемый для подписей к иконкам, где возможно выбрать сам шрифт, отличный от системного, его размер и начертание (полужирный, курсив и т.п.).
После применения настроек (кнопка Apply Changes) потребуется выйти из системы и снова зайти, чтобы сделанные изменения отобразились. Подробнее о программе Winaero Tweaker и о том, где её скачать в обзоре: Настройка поведения и оформления Windows 10 в Winaero Tweaker.
Источник: http://remontka.pro/change-icon-size-windows-10/
Быстрое увеличение масштаба
Данный способ подойдет, если вам нужно что-то временно увеличить на рабочем столе, включая иконки.
Нажмите Win и кнопку + на рабочем столе, чтобы запустить лупу.
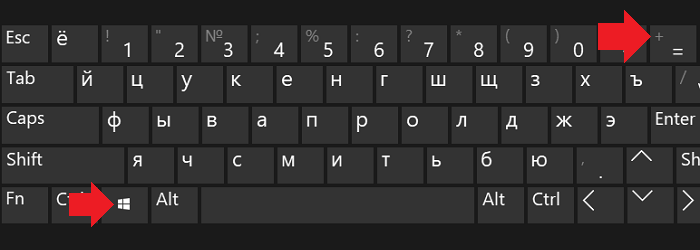
Нажимаете на кнопку в виде + для увеличения выбранной области на рабочем столе (перемещение — с помощью курсора мыши).
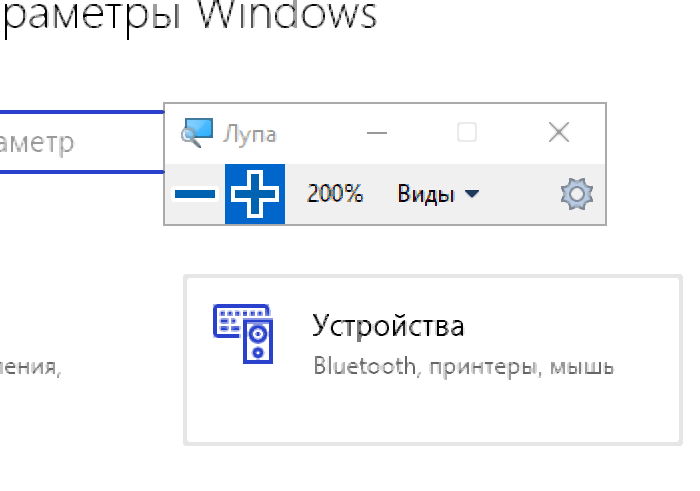
Этот способ позволяет увеличивать масштаб на сотни процентов.
Источник: http://siteprokompy.ru/kak-izmenit-razmer-znachkov-na-rabochem-stole-vindovs-10/
Как изменить значки в Windows 10
Выпустив новую операционную систему Windows 10, компания Microsoft дала ей множество новых функций и значительно переработала дизайн системы. Изменениям также подверглись иконки рабочего стола. Множество пользователей привыкло к старым значкам, которые присутствовали на Windows 7. Поэтому нестандартные иконки после перехода на новую Windows 10 не понравились многим пользователям ПК. В новой Windows 10 их можно легко поменять для любого ярлыка на рабочем столе. В этом материале мы опишем все способы изменения значков в Windows 10. Кроме этого, мы опишем процесс создания новых значков.
Источник: http://ewaline.su/linux/menyaem-razmer-znachkov-na-rabochem-stole-v-windows-10.html





