В этой статье я вам расскажу и покажу в видео как создать мультизагрузочную флешку с несколькими ос и программами, с помощью которой можно загрузить неисправный компьютер
Запись мультизагрузочной флешки: пошаговое руководство
Для начала необходимо скачать программу WinUSB. Сделать это можно как с сайта разработчиков, так и с моего Google Drive (версия 3.6.1). Программа не требует установки и после запуска (желательно от имени администратора) готова к работе.
Запуск
Подключите флешку к компьютеру. Сохраните ценные файлы с нее, при наличии таковых, потому что в процессе создания загрузочного носителя флешка будет отформатирована, а вся информация – удалена.
В открывшемся окне программы справа вы увидите варианты добавления. Это может быть ISO образ установочного диска, записанный DVD с дистрибутивом ОС, образ Windws PE (портативной), образ Linux Ubuntu. Также можно прямо из приложения загрузить свежую Ubuntu, инструмент восстановления AVG Rescue, антивирус ESET Nod32 или пакет драйверов DriverPack Network.
Главный экран WinUSB
Чтобы добавить образы Windows, нажмите кнопку «ISO», выберите скачанный файл с системой и откройте. Укажите имя, чтобы при установке было понятно, какую конкретно ОС вы выбираете.
Windows 7
Для добавления следующего образа Windows повторите манипуляции из предыдущего пункта. Выберите файл и задайте имя, которое будет отображаться при установке.
Windows 10
Если требуется записать на мультизагрузочную флешку образ Windows PE (портативной версии, работающей без установки), выберите кнопку «WinPE ISO» и откройте ее образ.
Windows 7 PE
Добавление образа Linux Ubuntu осуществляется кнопкой в подпункте «Others». Кликните «OS & Drivers». У меня на диске есть нужный инсталлятор, поэтому я выбираю «Ubuntu ISO File». Если такового нет, выберите загрузку нужного образа, битность и начните скачивание.
Выбор Linux
Чтобы добавить несколько образов одинаковых систем (например, версии Win 7 x32 и x64), повторяйте вышеуказанные действия нужное число раз. Главное смотрите, чтобы на диске хватило места.
Читайте также: Почему MS не сильно препятствует использованию нелицензионной Windows
Желательно также установить пакет драйверов, чтобы после установки операционной системы хотя бы сеть заработала. Ведь тогда все недостающее можно скачать прямо в настройках Windows.
Для добавления драйверов выберите «OS & Drivers», найдите вкладку «Drivers», а затем кнопку «Add Driver Pack». После ее нажатия пакет добавится в список систем.
Выбор драйвер-пака
Чтобы записать мультизагрузочную флешку после добавления нужных образов систем, нажмите в нижнем углу кнопку «Next».
Можно приступать к записи мультизагрузочного носителя
Выберите файловую систему для мультизагрузочной флешки. Учтите, что новые компьютеры с UEFI поддерживают FAT32, но могут не работать с NTFS. Старые компьютеры, напротив, часто не понимают флешки в FAT32 на уровне BIOS. Поэтому, возможно, придется экспериментировать с файловыми системами. В последующем также может понадобиться переключить в UEFI загрузчик на BIOS-совместимый.
Форматирование
Соглашайтесь на форматирование накопителя, и ждите завершения процесса. Если флешка не быстрая, создание мультизагрузочного носителя может занять полчаса и больше.
Приложение сначала скачает те данные, которых нет у вас на диске (например, дистрибутив Ubuntu и пакет драйверов), а затем приступит к записи ISO.
По окончании процесса программа уведомит о готовности мультизагрузочной флешки. Ее можно использовать для загрузки и установки ОС.
Готово
Выбор нужного дистрибутива выглядит в загрузочном меню следующим образом:
Выбор системы для запуска/установки
Если что-то не получается, установка не идет или выдает ошибку – стоит попробовать записать мультизагрузочную флешку с другой файловой системой (NTFS вместо FAT32, или наоборот). Также стоит попробовать переключить в BIOS/UEFI режим загрузки.
Во избежание возникновения проблем нежелательно одновременно записывать на диск дистрибутивы операционных систем с разным режимом совместимости, объединять инсталляторы, совместимые и несовместимые с UEFI (например, Windows XP и 7 или 10). Поэтому описанный вариант не является универсальным. Существуют и другие способы записать мультизагрузочную флешку, лишенные этого минуса, но они гораздо сложнее.
Читайте также: Сколько оперативной памяти нужно для Windows
Понравился пост — поделитесь им в соцсетях!
Источник: http://zen.yandex.ru/media/hyperu/kak-sdelat-multizagruzochnuiu-fleshku-5c6d43302684b000bcba1f55
Мультизагрузочная флешка за 3 шага
ШАГ 1: подготовка. Выбор флешки, ПО и образов ISO
1) Флешку рекомендуется взять не менее 8-16 ГБ (8 ГБ в ряде случаев может не хватить) и крайне желательно поддерживающую USB 3.0 (скорость ее работы заметно выше, и установка ОС с нее будет идти быстрее). Конечно, это актуально, если вы будете работать с современными ОС Windows 8+.
Кстати, если вы хотите создать мультизагрузочный внешний диск — тогда выполните всё по этой инструкции, а затем переходите к шагу 3 в этой статье.

Выбор флешки (16 ГБ, USB 3.0)
2) Что касается программы для записи, то я бы порекомендовал остановиться на WinSetupFromUSB (ссылка на официальный сайт). Почему:
- не нуждается в установке, легкий и простой интерфейс;
- поддерживает все современные ОС Windows;
- видит абсолютное большинство флешек и внешних дисков;
- позволяет создавать как UEFI (GPT) флешки (для новых ПК), так и BIOS (MBR). Если вы не совсем поняли, о чем идет речь, рекомендую это к ознакомлению;
- большие образы ISO (больше 4 ГБ) она разбивает на части и записывает на флешки, форматированные в FAT 32 (это делают не все утилиты подобного толка).
3) Образы ISO c ОС Windows
В своем примере ниже я запишу флешку с ОС Windows 8 и Windows 10. Образы с ISO рекомендую брать официальные, которые содержат одну версию системы. Например:
- «Windows 10 x64 home» — это хороший вариант;
- «Windows 10 x64+x32 home+pro, 5 in 1» — это плохой вариант (при записи и последующей установке ОС могут возникнуть различные ошибки).
Кстати, о том, как загрузить Windows 10 с официального сайта Microsoft можете узнать в одной моей прошлой статье (ссылка на нее ниже).
? В помощь!
Как скачать ISO-образ с ОС Windows 10 [официально и легально]
ШАГ 2: запись первой ОС на флешку
И так, флешка есть, программа есть, образы с Windows тоже есть. Теперь можно переходить непосредственно к процессу… ?
1) Сначала запустите WinSetupFromUSB от имени администратора — для этого просто кликните правой кнопкой мышки по исполняемому файлу и выберите соответствующее в меню (пример ниже).

Запуск от имени администратора
2) Далее откроется окно настроек программы, необходимо:
- нажать на кнопку «Refresh» и выбрать флешку (Важно! Все данные на ней будут удалены!);
- поставить режим «Auto Format it wish FBinst» и выбрать файловую систему FAT 32;
- указать образ ISO с нужной ОС;
- нажать кнопку GO. Все действия запечатлены на скриншоте ниже.

Настройки WinSetupFromUSB
3) Далее программа 2 раза вас предупредит о том, что все данные на флешке будут удалены. После вашего согласия начнется процесс записи (в среднем требуется около 5-15 мин. на запись одной ОС).

Предупреждение
4) Если все прошло успешно — по завершению операции увидите сообщение «Job Done» (работа выполнена). В общем-то, флешка готова, и вы уже можете ее использовать (просто на ней пока что еще только одна система).

Работа выполнена
ШАГ 3: запись второй ОС (и последующих)
После выполнения шага 2 на нашей флешке (диске) только 1 ОС. Запись второй ОС (и 3-й, и 4-й и т.д.) будет несколько отличаться:
- сначала нужно выбрать ту флешку, на которую мы ранее записали ОС в шаге 2;
- после снять галочку с пункта «Auto Format it wish FBinst» (вообще, по умолчанию, она не должна ставится!);
- указать образ ISO с другой ОС Windows (в своем примере я к Windows 8 на флешке добавляю Windows 10);
- нажать GO.

Дописываем вторую ОС (третью аналогично)
Подчеркиваю: программа не должна спрашивать и предупреждать вас о том, что данные на флешке будут удалены (как в шаге 2). В идеале, она сразу же приступит к записи…
Если все прошло удачно — появится такое же сообщение «Job Done».

Работа выполнена
Тестирование
1) Подключаем флешку к ноутбуку (ПК), на котором нужно переустановить ОС (либо восстановить в следствии какой-то ошибки…). Если вы работаете с ОС Windows 8/10 — лучше ее подключить к USB 3.0.

Флешка подключена
2) Включаем устройство и открываем Boot Menu* (загрузочное меню/список).
Если флешка была правильно записана, а в BIOS не отключена загрузка с USB — в списке должна присутствовать наша флешка. Обратите внимание, ее название может несколько отличаться от привычного: в моем случае ее имя — «UEFI: 1.0, Partition 1».
* В помощь!
1) Горячие клавиши для входа в меню BIOS, Boot Menu
2) Как загрузиться с USB-флешки или внешнего HDD

Boot Menu — выбор флешки для загрузки
3) В общем-то, после выбора загрузки с флешки появится еще одно меню (уже от нашей флешки) с выбором ОС: в моем примере Windows 8 и 10. После указания нужной — начнется ее загрузка и предстанет классическое окно с выбором языка (дальше можно либо переходить к установке Windows, либо к ее восстановлению…).

Выбор ОС для загрузки… (флешка работает)
Разумеется, вы можете на такую флешку записать еще 3-4 доп. версий ОС (лишь бы на флешке хватило места…).
*
Удачной работы!
Первая публикация: 12.07.2019
Корректировка: 25.05.2020
Полезный софт:
-

- Видео-Монтаж
Отличное ПО для создания своих первых видеороликов (все действия идут по шагам!).
Видео сделает даже новичок!
-

- Ускоритель компьютера
Программа для очистки Windows от «мусора» (удаляет временные файлы, ускоряет систему, оптимизирует реестр).
Источник: http://ocomp.info/multizagruzochnuyu-fleshku.html
Скачиваем всё необходимое
Найти требуемый софт не проблема, но многие сайты перед скачиванием предлагают отправить смс, или кликать по рекламе, или еще что-то сделать. Поэтому, для себя я выбрал эти ссылки:
- Easy2Boot (выбираем E2B+DPMS)
- RMPrepUSB (листаем страницу до начала списка загрузок, находим полную версию)
На этих ресурсах можно скачать последние версии утилит. Перед этим рекомендуется отключить антивирус, который может «ругаться» на некоторые компоненты архивов. Не беспокойтесь, вирусов там нет, я проверял каждый файл.
Также, не забываем «обзавестись» образами iso нужных версий ОС.
Источник: http://it-tehnik.ru/software/windows-10/windows-7-8-10-usb.html
Как проверить загрузочную флешку?
Проверить работоспособность флешки и меню можно при помощи программы MobaLiveCD.

MobaLiveCD программа, с помощью которой можно проверить загрузочный компакт диск или USB накопитель. Запустите программу и нажмите кнопку «Запустить LiveUSB». В появившемся окне, выберите нужный USB Flash Drive и нажмите «ОК». В следующем окне нажмите «Да» и укажите место хранения для виртуального жесткого диска. После всего, откроется окно эмуляции BIOS и если флешка рабочая, вы увидите ее загрузочное меню. Скачать MobaLiveCD с яндекс диска.
Небольшой видеоролик как проверить загрузку с флешки.
Источник: http://procomputeri.ru/2015/05/kak-zapisat-neskolko-obrazov-na-odnu-fleshku/
Как сделать мультизагрузочную флешку
Создание мультизагрузочной флешки начинается со скачивания программы, с помощью которой мы будем записывать образы на флешку.

Запускаем. Я покажу как записать каждую операционную систему. Просто что не нужно, пропускайте.
Сначала перед записью:
- выбираем вашу флешку;
- ставим галочку Auto format it with FBinst (это нужно для форматирования, все данные удаляться с флешки);
- Ставим файловую систему nfts;
- И галочки по умолчанию align и copy BPB.
Теперь первая операционная система, про которую я расскажу это Windows XP.

Я до этого говорил, что эту систему записывать сложнее всего, т.к. для её записи, нужно распаковать архив или смонтировать виртуальный образ. Я виртуальными образами не пользуюсь по этому распаковываем простым архиватором. Жмем правой кнопкой мыши по образу Windows XP и распаковываем.
Я делаю обычно это так:

После распаковки, появятся файлы установки.

После того как образ будет распакован, ставим галочку как показано на скриншоте выше и выбираем папку разархивированного образа. Если все так, как на скриншоте нажимаем GO.
Может появится предупреждение, что все данные будут удалены:

Тут опять предупреждение о том что все данные будут удалены и файловая система поменяется на NFTS.

Везде нажимаем да и ждем пока образ запишется. После успешной запись, появится вот такое окошко.

Теперь будет все проще. Если вы тоже начали с XP, то галочку с форматированием уже ставить не нужно. Просто во втором окне указываем образ.

После каждой успешной записи, будет появляться окошко:

И ещё может появится окошко:

Это что-то типа найдены ещё папки других систем, по умолчанию файл загрузки boot.win может быть только один. Не обращайте внимания, просто нажмите ОК.
Так же записывается и 8ка:

И тоже самое Windows 10.

Все. На флешке все 4 операционные системы. На флешке в 16гб, осталось где-то 600 мб.
С помощью этой программы можно и проверить записалась мультизагрузочная флешка или нет. Для этого ставим галочку Test in QEMU и жмем GO.
Появится загрузочное меню:

Как видим первый пункт это Windows XP, а второй содержит операционные системы 7, 8.1, 10. Кстати тут можно записать и другие образа, выбрать их в 4 пункте.
На этом все)
Источник: http://alexzsoft.ru/cozdanie-multizagruzochnoj-fleshki-s-neskolkimi-windows.html
Что такое мультизагрузочная флешка?
Мультизагрузочная флешка – это обычная флешка, на которой записаны различные дистрибутивы загрузочных систем. Это могут быть как операционные системы, так и обычные загрузочные приложения, например, антивирусы или какие-нибудь спасательные утилиты.
Мультизагрузочная флешка для IT-шника или просто для продвинутого пользователя, который постоянно помогает знакомым с компьютером, — это просто находка, так как не нужно таскать с собой несколько дисков, USB флешек и других устройств, с различными программами, операционными системами, которые постоянно требуются. Достаточно один раз создать мультизагрузочную флешку, на которой будет записано все самое необходимое, и брать только ее.
Источник: http://info-comp.ru/vseowindowsst/675-how-create-multiboot-flash-drive.html
Создаем универсальный установочный диск
Запускаем приложение и не пугаемся запутанного интерфейса. Это первое, обманчивое впечатление. Подключаем USB флешку к ПК. А теперь смотрим на скрин (обращаем внимание на цифры) и следуем инструкции под ним:

- Чтобы программа задавала меньше вопросов, отмечаем галочкой соответствующий пункт.
- Указываем максимальное значение раздела – MAX. Название тома прописываем любое.
- Чтобы получить возможность распаковать несколько образов на одну флешку, выбираем в загрузочном секторе режим — Win PE v2.
- В опциях файловой системы рекомендую поставить отметки напротив NTFS и Boot as HDD.
- Теперь нужно отметить галочкой пункт «Скопировать файлы из папки» и кликнуть по кнопке «Обзор» для указания пути к архиву с утилитой Easy2Boot (именно, АРХИВУ, не распакованному. Это очень важный момент!). Возможно появление на экране запроса, в котором смело жмите на «Нет».
- Осталось только выполнить подготовку диска, для чего следует нажать соответствующую кнопку.
- Затем переводим взгляд направо и кликаем на «Установка Grub4Dos». В появившемся диалоговом окне отказываемся от предложения (клик по «Нет»).
Пока не закрывайте утилиту, а просто сверните рабочую область, чтобы нас ничего не отвлекало. Теперь нужно открыть нашу флешку в проводнике и отыскать там папку «_ISO». Открыв её. Вы увидите следующую картину:

Если хотите изменить внешний вид меню запуска, то можно посмотреть документацию, которая лежит в папке «docs». Увы, она на английском, но разве это проблема для онлайн-переводчика?
Источник: http://it-tehnik.ru/software/windows-10/windows-7-8-10-usb.html
2. MultiBootUSB
MultiBootUSB — довольно популярная программа для решения подобных задач. Программное обеспечение также является портативным, оно запускается с вашего USB-накопителя, и вам не нужно его устанавливать. Это дает вам большую гибкость, если вы хотите что-то изменить.
Добавить несколько загрузочных дистрибутивов ОС легко, кликайте по кнопке «Select image» и выберите ISO файл. Обратите внимание, что хотя MutiBootUSB работает в Windows и Linux, вы можете создавать только Linux Live USB системы.
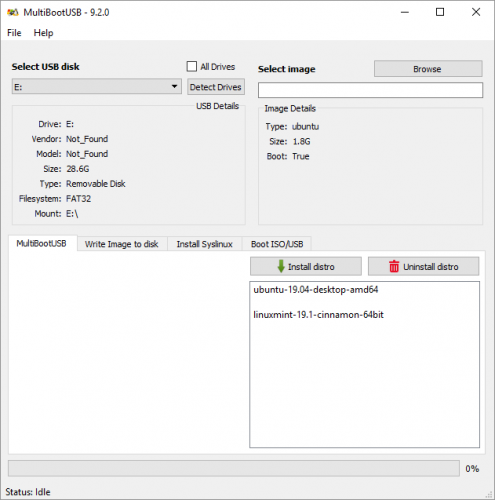
После того, как вы щелкнули по выбранному вами файлу, выберите желаемое количество постоянных файлов, если вы хотите иметь возможность сохранять файлы в разделе, и нажмите «Установить дистрибутив».
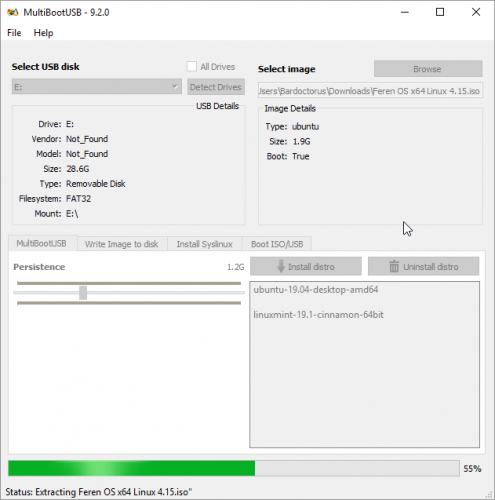
Отличной особенностью MultiBootUSB является добавление программного обеспечения для виртуализации QEMU, которое позволяет тестировать как отдельные ISO-образы Linux, так и USB-накопитель без перезагрузки компьютера.
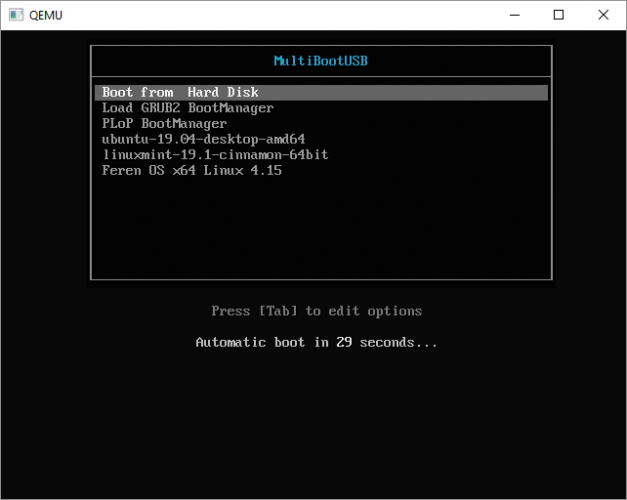
MultiBootUSB — это простой и легкий способ размещения нескольких дистрибутивов Linux на USB-накопителе.
Скачать: MultiBootUSB (бесплатно)
Источник: http://omgubuntu.ru/how-to-install-multiple-bootable-operating-systems-on-one-usb-stick/
Что следует делать дальше?
- Переходим в директорию «Windows» на флешке и там создаем подпапки для каждой сборки ОС или любого другого программного обеспечения (антивирусов, утилит для распределения дискового пространства и т.д.). Названия, которые Вы присвоите папкам станут названиями пунктов меню при запуске с установочного диска.
- Переносим ранее подготовленные образы в соответствующие папки.
- Теперь внимательно смотрим на следующий скрин. Переходим во вкладку «Drive» и выбираем «Сделать все файлы на носителе смежными» (Make Files on Drive Contiguous).

После этого диск будет полностью готов. Вот так может выглядеть меню при некотором изменении оформления:

Круто, согласитесь?
Но есть некоторые нюансы, которые проявляются крайне редко, но могут изрядно подпортить настроение. Сейчас я расскажу Вам о них подробнее.
Источник: http://it-tehnik.ru/software/windows-10/windows-7-8-10-usb.html
Обновление антивируса Kaspersky Rescue Disk
При загрузке с мультизагрузочной флешки антивируса Kaspersky Rescue Disk, в нем имеется возможность обновить антивирусные базы прямо из программы. Это возможно только при подключении к интернету. Но не всегда Live CD Касперского может подключиться к интернету. Это зависит от Вашего способа подключения к интернет.
Поэтому, есть возможность предварительно обновить антивирусные базы Касперского специальной утилитой еще до запуска с флешки, в работающей ОС Windows.
Для этого нужно запустить с флешки, в папке rescue, от имени Администратора, специальную утилиту обновления антивирусных баз Касперского: KAV_UPDATE, которая автоматически обновит и перепакует образы rescue.iso и rescueusb.iso.
Примечание: Чтобы обновление Касперского прошло успешно, необходимо перед обновлением отключить сторонний файервол (если он установлен)
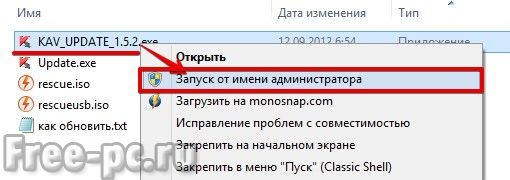
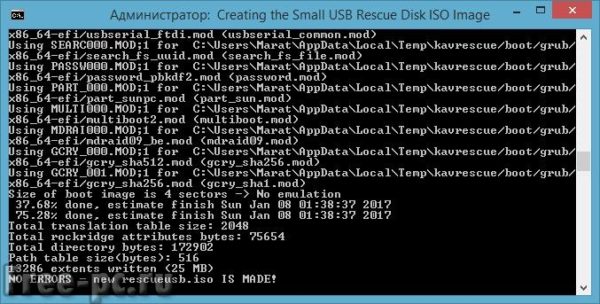
Все готово, антивирусные базы Касперского обновлены!
Ну вот, теперь Вы можете использовать данную мультизагрузочную флешку!
Вставляем ее в разъем USB2.0 (который не синего цвета), перезагружаем компьютер, по определенной клавише (она у всех разная и показывается при начальной загрузке компьютера) заходим в меню Boot Device и выбираем загрузку с USB-устройства…
Еще раз напоминаю, что данная мультизагрузочная флешка предназначена для загрузки из под БИОС. На компьютерах с UEFI нужно отключить данный режим или загружаться в режиме совместимости с БИОС.
Источник: http://free-pc.ru/soft/kak-sozdat-multizagruzochnuyu-fleshku.html
4. YUMI: Your Universal Multiboot Installer
YUMI — уважаемый инструмент, который не так богат, как другие в этом списке, но является хорошим выбором для создания нескольких загрузочных USB-накопителей.
У YUMI немного другой порядок действий. Вы выбираете, какой дистрибутив вы хотите, из списка, прежде чем перейти к ISO на вашем жестком диске или перейдя по предоставленной ссылке на домашнюю страницу выбранного вами дистрибутива.
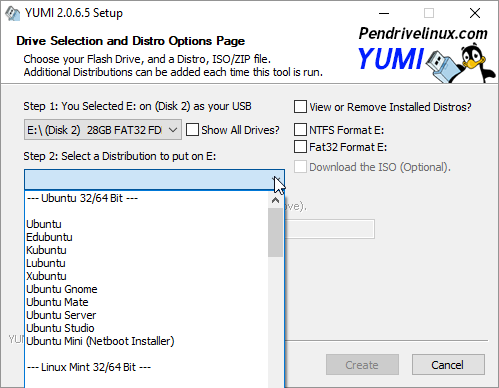
Выберите ваш дистрибутив, в данном случае Lubuntu, и найдите ISO на вашем жестком диске.
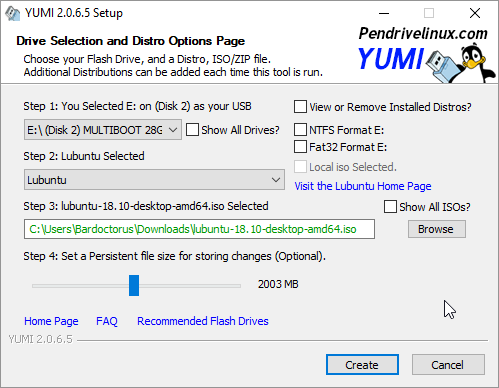
Когда вы будете готовы, нажмите кнопку Create. Весь процесс займет несколько минут. Затем вы можете повторить процесс, чтобы добавить дополнительные образы ОС на ваш диск.
Кроме того, YUMI не имеет инструментов QEMU как MultiBootUSB или XBoot. Что он имеет, так это поддержку бесчисленных сетевых администраторов и технических работников, которые используют его в своей повседневной жизни!
Скачать: YUMI (бесплатно)
Источник: http://omgubuntu.ru/how-to-install-multiple-bootable-operating-systems-on-one-usb-stick/
Облегченный набор программ (Lite-версия)
У кого объем флешек не превышает 8 Гб, я подготовил облегченный набор программ, чтобы Вы могли записать на флешку объемом 8 Гб помимо этого набора, любой образ дистрибутива Windows.
Объем облегченного набора уменьшен на 1,15 Гб и составляет 2,45 Гб (вместо 3,60 Гб стандартного набора программ)
В облегченный набор входят все программы и утилиты стандартного набора, кроме набора утилит для работы с жесткими дисками: Paragon Hard Disk Manager 15 Pro и Acronis Media 2016 (Acronis True Image 2016 and Disk Director 12.3270). Вместо этих утилит Вы можете использовать набор утилит Live CD AOMEI PE Builder.
Облегченный набор программ (Lite-версия) для мультизагрузочной флешки
Скачать
Источник: http://free-pc.ru/soft/kak-sozdat-multizagruzochnuyu-fleshku.html
Видео-инструкция — Создание мультизагрузочной флешки с несколькими ОС (Windows, Linux)
У меня на этом все, надеюсь, статья была Вам интересна и полезна, пока!
Источник: http://info-comp.ru/vseowindowsst/675-how-create-multiboot-flash-drive.html
Как использовать
Вы, наверное, уже устали от выполнения бесчисленного множества шагов. Повезло Вам, если проблем с драйверами не возникло. В ином случае, продолжаем.
- Пока запускается мульти загрузочный накопитель, нужно вставить в ПК вторую флешку с виртуальным приводом, и дождаться появления на экране меню. Важно выполнить эту процедуру именно в тот момент, когда запуск только стартовал. Не раньше и не позже.Иначе возможно повторное появление ошибки. Внимание, накопитель с «приводом» работает правильно только при подключении к порту USB0 (с интерфейсом третьего поколения он не совместим, что может стать причиной проблем).
- Если всё прошло гладко, то выбираем нужную нам версию ОС. Когда спросят о способе установки, указываем ISO.
- Далее просто следуем подсказкам и указаниям типичной установки Windows.
Теперь Вы знаете, как создать накопитель, содержащий сразу несколько операционных систем. К слову, можно использовать не только флешки, но и внешние HDD, а лучше – твердотельные SSD с высокой скоростью записи и чтения.
Уверен, что материал был изложен подробно и доступно. Но если что-то непонятно, Вы всегда можете оставлять свои вопросы в комментариях. Я постараюсь ответить оперативно и по существу!
С уважением, Виктор
Источник: http://it-tehnik.ru/software/windows-10/windows-7-8-10-usb.html
Один USB для всех ваших операционных систем
Чтобы использовать созданные вами USB-накопители, стоит знать, как изменить порядок загрузки на вашем ПК, чтобы вы могли выбирать, какой из них загружать каждый раз.
Источник: http://omgubuntu.ru/how-to-install-multiple-bootable-operating-systems-on-one-usb-stick/





