Как правильно настроить эквалайзер? (+Скачать). Телефон (Android, iOS), Компьютер, Наушники, игры и музыка. Идеальный звук за 5 мин.
Какие звуковые частоты отвечают за бас?
| Наименование диапазона частот | Частота звука в Герцах |
|---|---|
| Низкий бас | 20-40 |
| Средний бас | 40-80 |
| Верхний бас | 80-160 |
| Низкие средние частоты | 160-320 |
| Средние средние частоты | 320-640 |
| Верхние средние частоты | 640-1280 |
| Низкие высокие частоты | 1280-2560 |
| Средние высокие частоты | 2560-5120 |
| Высокие высокие частоты | 5120-10200 |
| Верхняя октава | 10200-20400 |
Как видно из таблицы нас интересуют звуковые частоты от 20 до 160 Гц, в зависимости от того какой именно бас вас раздражает и какие частоты вы хотите понизить.
Теперь, когда мы знаем какие звуковые частоты нам нужно уменьшить, чтобы баса в звуке стало меньше, надо разобраться с методами, которыми можно это сделать в Windows.
Источник: http://headphone-review.ru/?p=11322
1. Как увеличить басы в наушниках – настройки эквалайзера для баса
Если пропали низкие частоты в наушниках или ощущается их недостаток, можно сделать настройку эквалайзера для баса, увеличив басы. Сделать это довольно просто и в полной мере описано в нашей статье: правильная настройка эквлайзера.
Краткая инструкция:
- Заходим в настройки проигрывателя и находим эквлайзер (если его нет, то можно сказать стороннее приложение);
- Выбираем уже готовую настройку на бас, либо делаем в ручную с помощью инструкции.

Ручная настройка эквалайзера Aimp под «транс»
Чтобы увеличить басы в наушниках на компьютере, можно сделать настройку эквалайзера в диспетчере Realtek.
Если наушники старые, они могут «сесть». Звучание становится тусклым и тут ничего не поделаешь. Срок службы среднестатистических наушников за 50$ — 5 лет максимум.
Источник: http://hd01.ru/info/kak-otkljuchit-basy-v-naushnikah/
Сделать звук в наушниках равномерным
Изначально или в процессе эксплуатации один из динамиков начинает играть тише или громче другого. Исправить ситуацию поможет стороннее приложение, Диспетчер Realtek (для владельцев звуковой карты от Realtek) и средства самой операционной системы Виндовс.
Источник: http://pro-naushniki.ru/vidy-naushnikov/dlya-igr/kak-nastroit-naushniki-na-kompyutere-smartfone-i-noutbuke
Нет басса в настройках
Технологии шагнули очень далеко вперед
Источник: http://allomart.ru/net-bassa-v-nastroykakh/
Басс на компьютер
- Главная   /  Статьи   /  
- Басс на компьютер
Источник: http://allomart.ru/net-bassa-v-nastroykakh/
Статьи, Схемы, Справочники

Если Ваши наушники звучат как унитаз, то это не проблема, с помощью эквалайзера это можно исправить! Даже самые дешевые китайские затычки можно будет слушать но тем не менее от этого они не станут Sennheiser, Phillips, Sony, AKG Для выравнивания АЧХ амплитудно-частотной характеристики нам потребуется запись розового шума и программа генератора частоты генератор синусоиды. Включаем любимую музыку. Если ничего не улучшилось – пробуем снова.
Поиск данных по Вашему запросу:
Дождитесь окончания поиска во всех базах.
По завершению появится ссылка для доступа к найденным материалам.
Перейти к результатам поиска >>>
ПОСМОТРИТЕ ВИДЕО ПО ТЕМЕ: КАК СЛЫШАТЬ ВСЁ В CS:GO .
Источник: http://hd01.ru/info/kak-otkljuchit-basy-v-naushnikah/
Как уменьшить бас в Windows с помощью стандартных средств
У большинства из вас в компьютере используется встроенная в материнскую плату звуковая карта с кодеком от компании Realtek. Не обязательно это так, но в большинстве случаев это утверждение справедливо.
Можно уменьшить бас в наушниках с помощью инструментов Windows.
Зайти в меню настройки звука Realtek

Теперь найдите настройки эквалайзера. На скриншоте выше я привёл лишь примерный внешний вид того, в какой вкладке находится эквалайзер и как он выглядит. Я не располагаю компьютером с подобной встроенной звуковой картой, поэтому не могу лично сделать нужный скриншот, да это и не нужно.
Главное тут в том как теперь настроить эквалайзер так, чтобы бас в наушниках уменьшился. Нас интересуют три левых ползунка, как раз они регулируют те частоты, которые мы воспринимаем как бас. Начните их слегка сдвигать вниз до тех пор пока звук в наушниках не покажется вам приемлемым. Экспериментируйте, возможно, вам не нужно регулировать все три ползунка. Степень снижения громкости звучания баса будет зависеть лишь от вашего слуха и наушников, поэтому более точных данных по настройке я дать не могу.
На скриншоте выше также выбрана окружающая обстановка и тонкомпенсация. В вашем случае их выбирать не нужно, они должны быть выключены. Все остальные ползунки эквалайзера, кроме трёх крайних левых трогать не нужно, они регулируют другие звуковые частоты. Если вам захочется, их можно отрегулировать но только после того как вы настроите бас так, как вам нужно.
Источник: http://headphone-review.ru/?p=11322
Способ подключения к компьютеру

Многие игроки просто ради удобства подключают наушники к передней части системного блока. Однако это ошибка, в особенности, если на вашей материнской плате имеется родной выход на звуковую карту. Подключайте наушники либо сзади, на материнку, либо непосредственно к звуковой карте. Поверьте, разницу вы почувствуете моментально.
Источник: http://pro-naushniki.ru/vidy-naushnikov/dlya-igr/kak-nastroit-naushniki-na-kompyutere-smartfone-i-noutbuke
Наушники с басами: польза и вред низких частот
Правильное воспроизведение низких частот — залог получения настоящего кинотеатрального звука. Кстати, даже если у вашего AV-ресивера два выхода для подключения сабвуферов, сигнал с источника на них все равно поступает один и тот же. Сделано это исключительно для того, чтобы иметь возможность подключения двух сабов с их раздельной настройкой в случае озвучивания большого или акустически сложного помещения. Однако, продолжим. Наличие отдельного сабвуферного канала в звуковой дорожке вовсе не означает, что вам необходима отдельная колонка для его воспроизведения хотя мы считаем, что домашний кинотеатр без сабвуфера — это не настоящий домашний кинотеатр. Очевидно, что даже крупная напольная колонка не предназначена для воспроизведения низкочастотных эффектов, присутствующих в звуковой дорожке кинофильма. Работа в таком режиме может привести к ее перегрузке — звучание станет менее детальным и сфокусированным, с частичной потерей мелких нюансов и звуков второго плана.
Источник: http://hd01.ru/info/kak-otkljuchit-basy-v-naushnikah/
Если настройки не помогают
Если перечисленные способы не помогают решить вопрос, рекомендуется обратиться к компьютерному мастеру. Возможно, в ОС повредился драйвер или есть вирусы. Иногда причиной невозможности настроить басы становятся неликвидные звуковые устройства.
Настроить басы на Windows 10 легко. Достаточно перейти в Панель управления и выполнить алгоритм действий, который был представлен выше.
Евгений Верещака
Информационный портал IT Техник

Вам помогло? Поделитесь с друзьями — помогите и нам!
Источник: http://it-tehnik.ru/windows10/ispolzovanie/kak-nastroit-basy.html
Как уменьшить бас в наушниках с помощью сторонней программы Equalizer APO для Windows
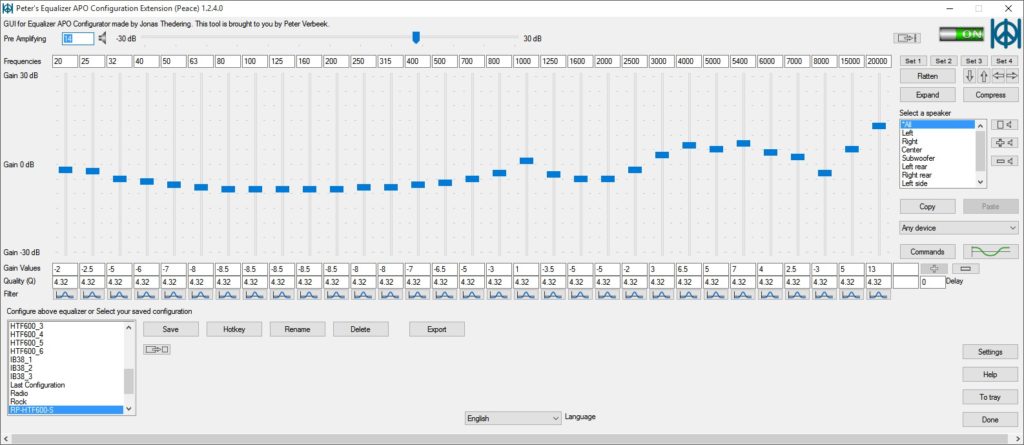
Есть несколько сторонних программ для Windows, которые могут помочь вам уменьшить количество баса в наушниках. Например, можно использовать программу Equalizer APO.
Скачать Equalizer APO можно тут. Эта программа бесплатна и безопасна для вашего компьютера, но только если вы качаете её по этой ссылке.
- Скачайте программу, установите её на компьютер и запустите.
- После запуска найдите окно «Конфигуратор» и в нём выберите то устройство, которое у вас сейчас выводит звук. Обычно оно называется «Динамики». После чего нажмите кнопку «Ок».
- Программа попросит вас перезапустить компьютер, сделайте это. Перезагрузка нужна для того, чтобы программа начала перехватывать сигнал от вашего звукового устройства и могли уменьшить бас в наушниках.
- После перезагрузки компьютера нажмите на кнопку «Пуск», в появившемся окне найдите «Поиск» и вбейте в него фразу «configuration editor». Меню «Пуск» найдет эту программу, запустите её.
- После запуска конфигуратора найдите там вкладку «Equalizer APO» — это эквалайзер. Теперь в нём вы можете настраивать звук так, как вам угодно. Посмотрите на таблицу в начале статьи, определите те частоты, отвечающие за бас, которые вам больше всего не нравятся в звуке и уменьшите их в эквалайзере. Настройте звучание по своему вкусу.
- Всё, теперь программа Equalizer APO будет применять ваши настройки эквалайзера ко всему звуку, который вы будете слышать, независимо от того какая программа их генерирует, будь то игра, голосовой чат или звук Windows.
Источник: http://headphone-review.ru/?p=11322
Обзор лучших сторонних эквалайзеров
Сторонние приложения, как правило, предлагают более широкий спектр возможностей. В окнах можно не только тонко настраивать частоты (полос них обычно больше 10), но и добавлять эффекты, убирать искажения, делать речь и вокал более понятными и многое другое.
Equalizer APO: бесплатное приложение с достаточным количеством функций
Equalizer APO — настоящая находка для обычных юзеров и музыкантов, которые хотят пользоваться бесплатным, но довольно функциональным софтом. Она даёт возможность тонко настроить звук как в «операционке» в целом, так и в отдельных аудиофайлах. При этом она не грузит процессор.
 В Equalizer APO присутствует множество фильтров и 31 настраиваемая полоса
В Equalizer APO присутствует множество фильтров и 31 настраиваемая полоса
У приложения есть следующие достоинства:
- Отображение результатов частотной настройки на графиках.
- Возможность сохранить результаты настройки в отдельном файле, которым впоследствии можно с кем-то поделиться. Его можно также в будущем изменять, дорабатывать и применять к другим аудиозаписям.
- Большое количество настраиваемых полос: 15 или 31 в зависимости от версии программы.
- Поддержка всех форматов аудио.
- Большая библиотека фильтров и звуковых эффектов, а также возможность создавать свои фильтры.
- Интеграция с другими программами, например, с Voicemeeter.
- Работа с микрофонами и другой аппаратурой для записи.
Приложение подходит для таких версий Windows, как 7, 8, 8.1, 10. Есть ещё одно требование: утилита, которая будет впоследствии воспроизводить аудиофайл после настройки эквалайзера, не должна обходить системные эффекты обработки звука (как это делает WASAPI Exclusive, ASIO).
Загрузить установщик приложения можно с официальной страницы разработчика jthedering на этом сайте.
Видео: как пользоваться Equalizer APO
Viper4Windows: отдельная настройка звучания музыки и фильмов
Viper4Windows — бесплатный продукт от компании Viper’s Audio для полноценной настройки звука, где эквалайзер — лишь одна из функций. Минус его в том, что он не подойдёт для обработки и сохранения отдельных аудиофайлов. Приложение регулирует звучание только в целом в операционной системе.
 В Viper4Windows может отрегулировать звучание только для системы в целом, но не для отдельных файлов
В Viper4Windows может отрегулировать звучание только для системы в целом, но не для отдельных файлов
Плюсов у программы достаточное количество:
- Обработка импульсов.
- Достаточный объём частотных полос — 16.
- Создание объёмного звучания 3D.
- Огромное количество эффектов. Например, ViperXBass — он усиливает в значительной степени низкие частоты. Другой эффект ViperXClarity может подавить шум и убрать некоторые искажения.
- Наборы настроек для различных жанров — так называемые пресеты (рок, джаз, блюз, бас и прочее).
- Диапазон частот для настройки — от 65 до 20000 Герц.
- Функция ревербации: в соответствующем разделе можно настроить размер комнаты, демпфирование, предварительную задержку и плотность.
- Компрессор и лимитер.
- Возможность сохранить изменённые параметры, чтобы впоследствии их можно было легко и быстро активировать.
- Быстрая настройка звука под окружающие условия (площадь помещения).
Все опции настраиваются отдельно для трёх отдельных режимов: «Музыка», «Видео» и «Фристайл».
Приложение подходит практических для всех версий Windows: 7, 8, 8.1, 10, XP, Vista. Оно находится в свободном доступе на официальном сайте разработчика.
Видео: как установить Viper4Windows
Graphic Equalizer Studio: бесплатный инструмент с визуализацией настроек
Graphic Equalizer Studio от компании PAS-Products также сочетает в себе удобный интерфейс и множество функциональных возможностей. Он способен редактировать и воспроизводить отдельные файлы (есть встроенный плеер). Приложение подходит только для 64-разрядных систем. В эквалайзере есть 31 настраиваемая полоса. Для удобства можно использовать экран визуализации. Кроме этого, разработчики добавили в свой продукт профессиональные инструменты для обработки звука: микшер, ограничитель, усилитель и другое.
 В Graphic Equalizer Studio есть профессиональные инструменты для обработки звука и 31 настраиваемая полоса
В Graphic Equalizer Studio есть профессиональные инструменты для обработки звука и 31 настраиваемая полоса
У программы есть ещё и следующие преимущества:
- Редакция тегов музыкальных файлов.
- Корреляция Meter.
- Автоматическое выравнивание Live Audio в режиме реального времени для удаления искажений.
- Программируемый выбор частоты с опцией калькулятора диапазона.
- Прослушивание онлайн-радиостанций с качественным звучанием и многое другое.
Утилита работает в таких версиях Windows, как 2000, XP, 2003, Vista, Server 2008, 7, 8, 10. При этом она бесплатная и не занимает много места на ПК. Установщик весит всего 10 МБ. Скачивать приложение лучше с официального сайта.
Hear: множество эффектов и объёмное звучание
Hear — компактный, удобный и функциональный инструмент от разработчика Prosoft Engineering, где эквалайзер — не единственная функция. Здесь он, кстати говоря, даёт возможность очень тонко настроить звук (256 регулируемых полос). Опция работает в двух режимах — стандартные слайдеры (Sliders) в виде вертикальных полос и кривая (Curve). В нижней части окна находится полоса для предусиления звучания (Preamp).
 В Hear вы сможете менять положение бегунка на 256 полосах
В Hear вы сможете менять положение бегунка на 256 полосах
В утилите есть множество готовых наборов настроек для самых популярных музыкальных жанров, речи, игр, фильмов. Отдельно для каждой группы созданы свои эффекты: с S — для колонок, а с H — для наушников. Вы вправе редактировать сами пресеты, а также создавать свои и сохранять их в библиотеке.
 Программа подготовила для пользователей специальные наборы настроек для определенных случаев (игра в приложения, просмотр фильмов, прослушивание музыки и другое)
Программа подготовила для пользователей специальные наборы настроек для определенных случаев (игра в приложения, просмотр фильмов, прослушивание музыки и другое)
После установки программы система создаёт виртуальное аудиоустройство Hear. Весь звук в ОС будет обрабатываться приложением, а затем передаваться на реальное оборудование — наушники либо колонки.
Hear предлагает ещё и такие возможности:
- объёмное 3D звучание;
- отслеживание диапазона и качества воспроизведения колонок;
- увеличение баса колонок с помощью виртуального сабвуфера;
- контроль над уровнем центрального звукового канала;
- эмуляция звучания из разных мест;
- усиление звуковых частот;
- настройка звуковой компрессии;
- восстановление интенсивности и частоты звука, потерянных при записи.
Окно утилиты разделено на 13 вкладок — отдельных групп с параметрами. Минус, однако, в том, что в приложении отсутствует поддержка русского языка, поэтому пользователю, который не владеет английским, будет достаточно сложно в ней разобраться.
Ещё один недостаток — программа только условно бесплатная. Полный набор функций доступен только в течение месяца. Приложение также может начать потреблять много системных ресурсов, поэтому для слабых ПК не подойдёт. Программа поддерживает только версии Windows выше «семёрки».
Каждый юзер может скачать утилиту на официальном ресурсе разработчика. Инсталлятор весит всего 7 МБ.
Некачественную запись можно обработать с помощью эквалайзера. Конечно, при сильных помехах идеального звучания не добиться, но сделать прослушивание комфортным более чем возможно. Вы вправе воспользоваться как штатными эквалайзерами в «Диспетчере Realtek» или в окне «Свойства: Динамики», так как сторонними утилитами. Последние имеют более широкий функционал по сравнению со стандартными — добавление различных эффектов и устранение явных звуковых помех.
- Автор: Екатерина Васильева
- Распечатать
(24 голоса, среднее: 2.4 из 5)
Источник: http://winda10.com/nastrojki/ekvalayzer-dlya-windows-10.html
Как заставить работать наушники на 200% возможностей

Приобретая какую-нибудь вещь, покупатель тешит себя надеждой, что она прослужит ему достаточно долго. Неприятности идут по нарастающей, и в конечном итоге владелец приходит к мысли о необходимости очередной покупки. Куда проще произвести и сбыть продукцию с ограниченным сроком эксплуатации, а затем, спустя некоторое время, снова продать аналогичный товар тем же покупателям взамен старой, непригодной для использования вещи. Лет двадцать назад сомнений в том, что наушники — это не предмет первой необходимости, ни у кого не возникало. Однако сейчас это утверждение воспринимается не столь однозначно.
Источник: http://9726552.ru/kak-v-naushnikah-ubrat-basy/
Dolby Atmos
Это приложение, которое дополнительно настраивает звучание, в том числе и звучание игр.

В программе имеется специальный раздел, для настройки звуков в различных играх. Это позволит вам получать еще более качественные и отчетливые звуки в CS:GO, а также будет дополнительно приглушать высокочастотные звуки.
Источник: http://pro-naushniki.ru/vidy-naushnikov/dlya-igr/kak-nastroit-naushniki-na-kompyutere-smartfone-i-noutbuke
Как увеличить басы в наушниках – 3 способа
Низкий уровень басов, приглушенные низкие и высокие частоты, глухой звук — частые проблемы акустических систем. Это вызывает дискомфорт при просмотре фильмов, клипов или прослушивании музыки на компьютере. Стандартные инструменты настройки звука операционной системы Windows ограничены в функционале. Улучшить качество звучания колонок или наушников можно с помощью сторонних программ.
Источник: http://9726552.ru/kak-v-naushnikah-ubrat-basy/




