Что делать, если не получается расширить том диска в Windows 7/10, почему кнопка «Расширить том» не активна, хотя нераспределенное пространство есть
Не удается создать раздел на жёстком диске
Сначала отвечу на первое письмо. Существует правило друзья, разделов на жёстком диске можно создать всего 4. К примеру три основных (помечены тёмно-синим цветом) и один Дополнительный помечен (тёмно-зелёным цветом). Дополнительный раздел будет являться своеобразным контейнером для логических дисков, они помечены (голубым цветом), на дополнительном разделе, можно создать неограниченное количество логических томов.
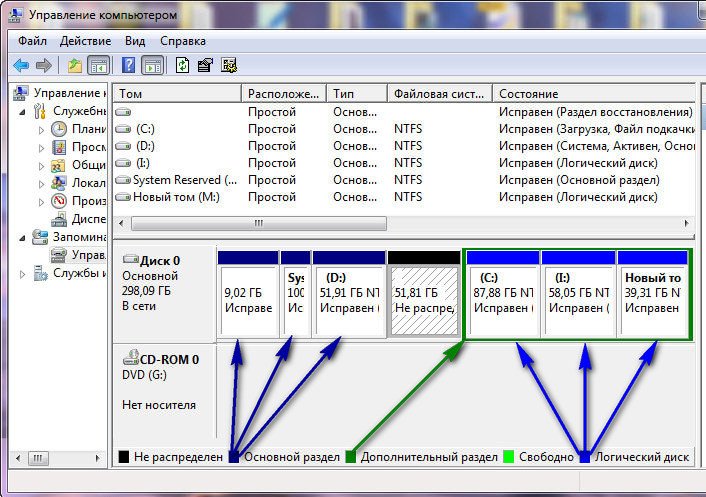
А можно создать четыре основных раздела, но тогда для увеличения количества томов на жёстком диске, придётся один из четырёх основных разделов всё-таки преобразовать в дополнительный раздел и уже в нём создавать логические диски. С вашими файлами на этих дисках ничего не случится, можете не беспокоиться. У нашего читателя Александра как раз такой случай, ему
не удаётся создать раздел на жёстком диске
из-за того, что на винчестере уже имеется четыре основных раздела.
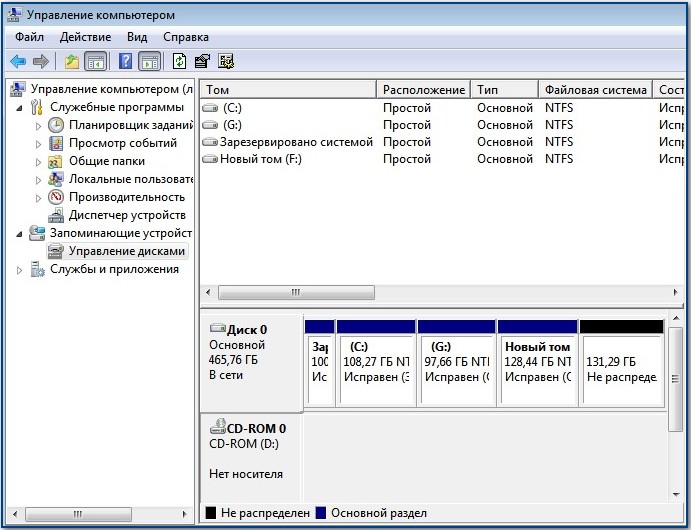
Средствами встроенными в Windows 7 такую проблему не решить и нам с вами придётся использовать специальную программу Acronis Disk Director, вы можете установить Acronis Disk Director прямо в операционную систему. Но лучше использовать загрузочный диск этой программы, сделать загрузочный диск можно в самой программе, пошаговая статья вот
Загрузочный диск Acronis Disk Director
.
Итак работаем. Смотрим на скришнот управления дисками. Если мы с вами захотим создать пятый раздел из нераспределённого пространства объёмом 131,29 ГБ с помощью Управления дисками в работающей Windows 7, то нас будет ожидать вот такое сообщение
Выбранная операция преобразует данные диски в динамические. После преобразования этих дисков в динамические вы не сможете загружать ранее установленные версии Windows с любых томов на этих дисках (за исключением текущего тома загрузки). Вы действительно хотите продолжить?
Нет, продолжить мы не хотим.
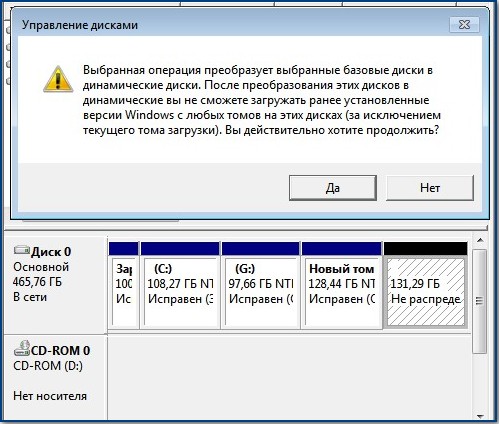
Загружаемся с диска Acronis Disk Director, в главном окне программы видим, на жёстком диске имеется четыре основных раздела, пытаемся создать пятый, щёлкаем правой мышью на нераспределённом пространстве (131,3 ГБ) и выбираем Создать том
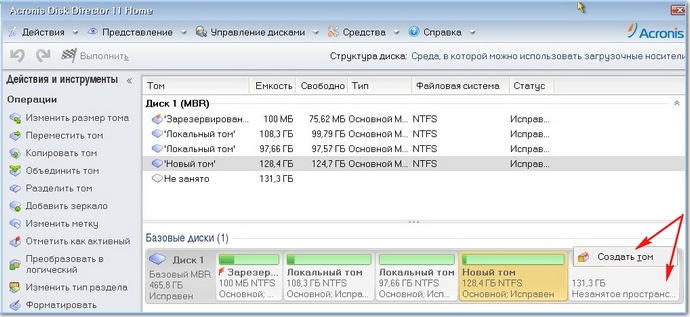
Тип тома Базовый и Далее
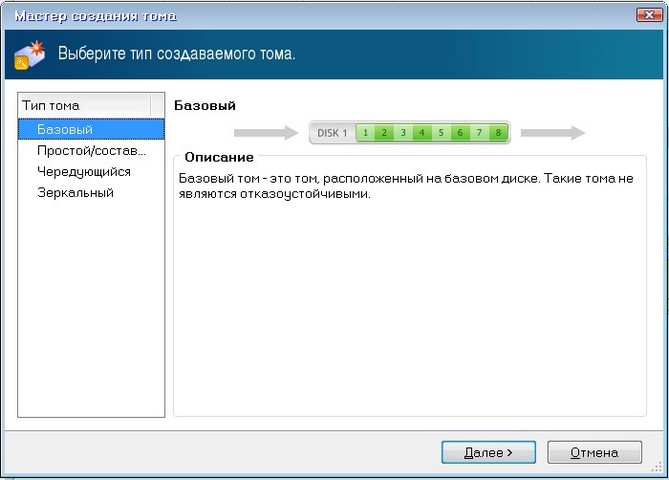
Выходит сообщение.
.

Интересная ситуация получается, даже такой мастер, как Acronis Disk Director не может помочь нам создать раздел на жёстком диске. Предвижу, что для неподготовленного пользователя ситуация конечно покажется безвыходной, но выход есть и очень простой.
- Внимание: Выбираем последний основной раздел, объёмом 128,4 ГБ, желательно, что бы он был без установленной операционной системы и преобразовываем его в логический диск, одновременно создастся дополнительный раздел, в котором и будет наш созданный логический диск. Затем создадим из нашего нераспределённого пространства второй логический диск и всё.
Щёлкаем на Новом томе (128,4 ГБ) правой кнопкой мыши и выбираем Преобразовать в логический.
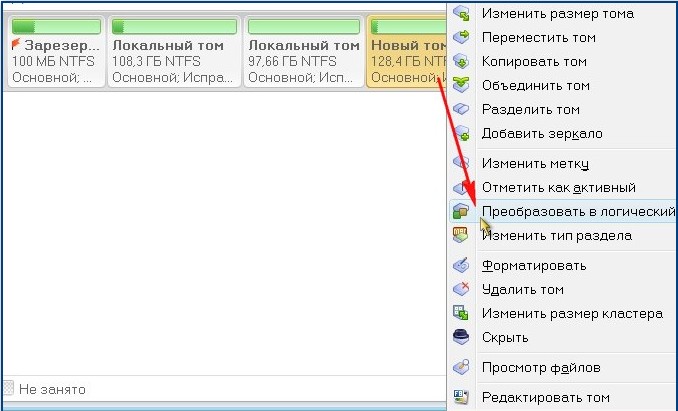
ОК.

Наша программа работает в режиме отложенной операции, кстати очень правильно придумано, у вас ещё есть время подумать. Подумали, нажимаем на кнопку
Применить ожидающие операции
.
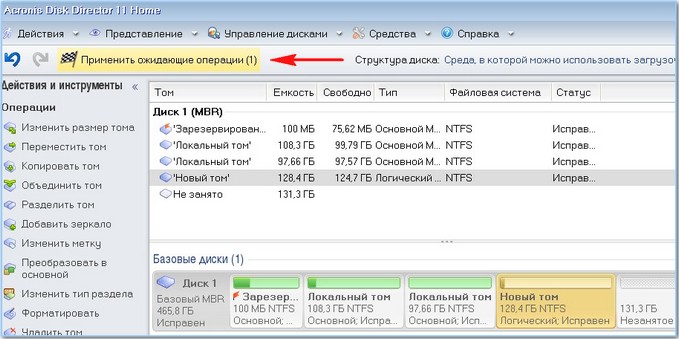
Продолжить


Дополнительный раздел создан, в нём находится теперь уже логический диск (128,4 ГБ).
Ну вот и настала очередь нераспределённого пространства, преобразуем его в логический диск.
Щёлкаем на нём правой мышью и выбираем Создать том
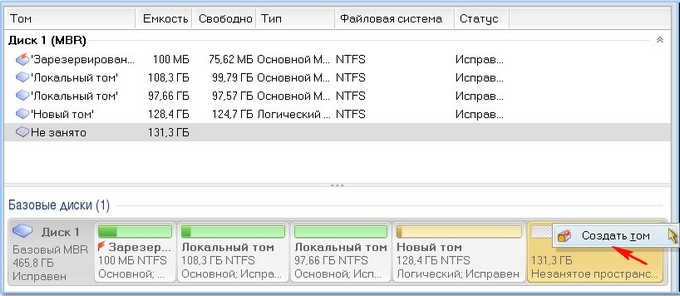
Тип тома Базовый и Далее.
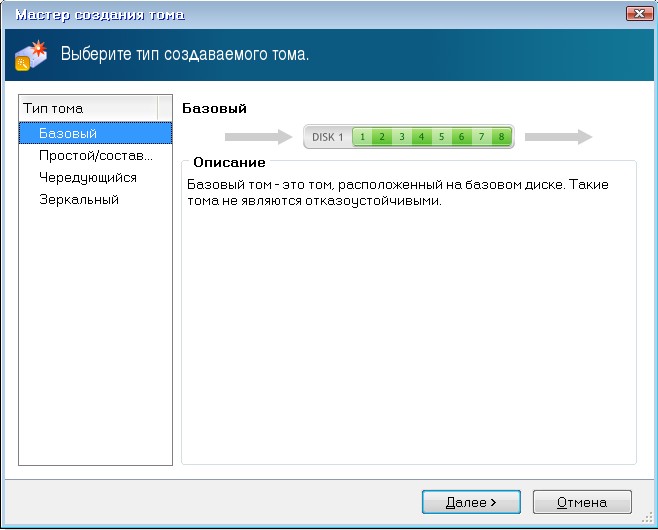
Далее.
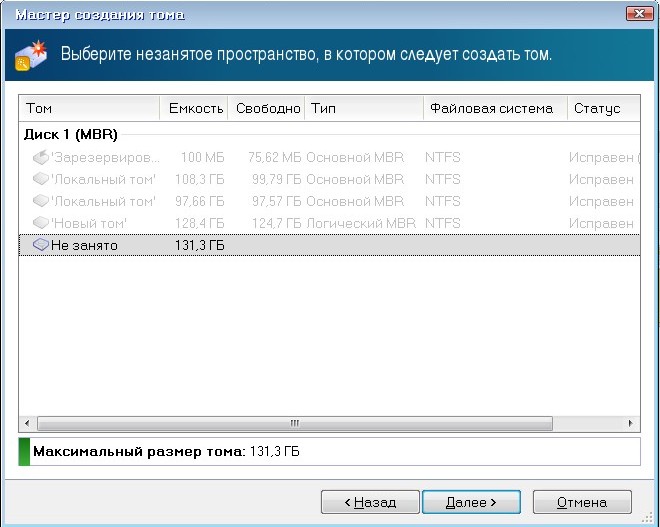
В данном окне, не забудьте указать файловую систему NTFS. Тип тома программа уже определила автоматом как логический. Завершить
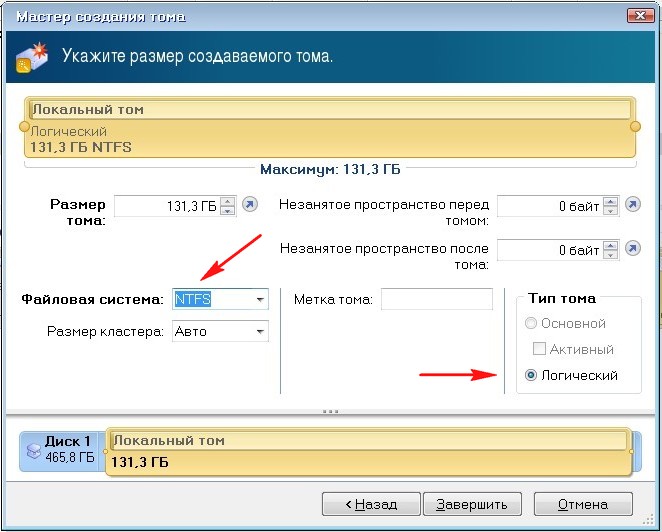
Применить ожидающие операции.
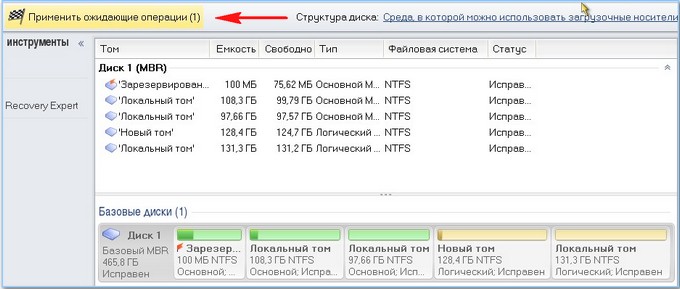
Продолжить.


Результат нашей работы
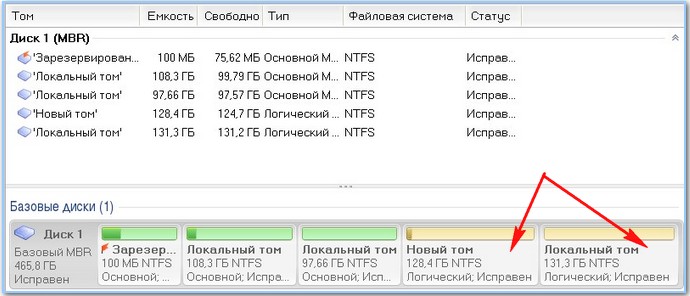
Выходим из программы и компьютер перезагружается.
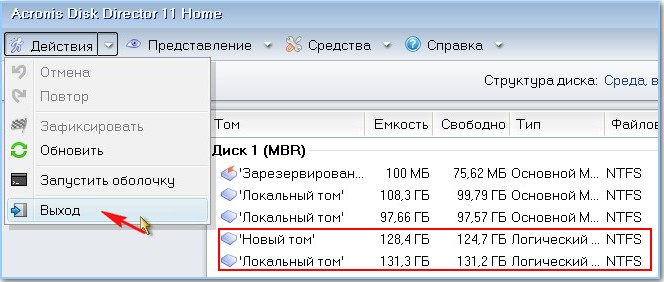
Как только загружается операционная система, сразу идём в Управление дисками и видим, что у нас появился дополнительный раздел, а в нём два логических диска.
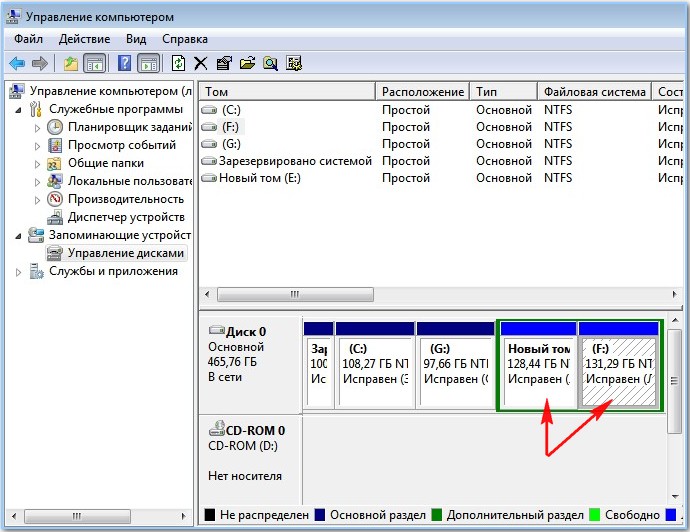
Ответ на второе письмо.
Как видно на присланном скришноте управления дисками, дополнительный раздел уже присутствует и это главное. В такой ситуации, нужно просто загрузиться с загрузочного диска Acronis Disk Director и преобразовать нераспределённое пространство в логический диск, что мы уже с вами с успехом делали ранее.

После создания логического диска, окно управления дисками будет выглядеть вот так.
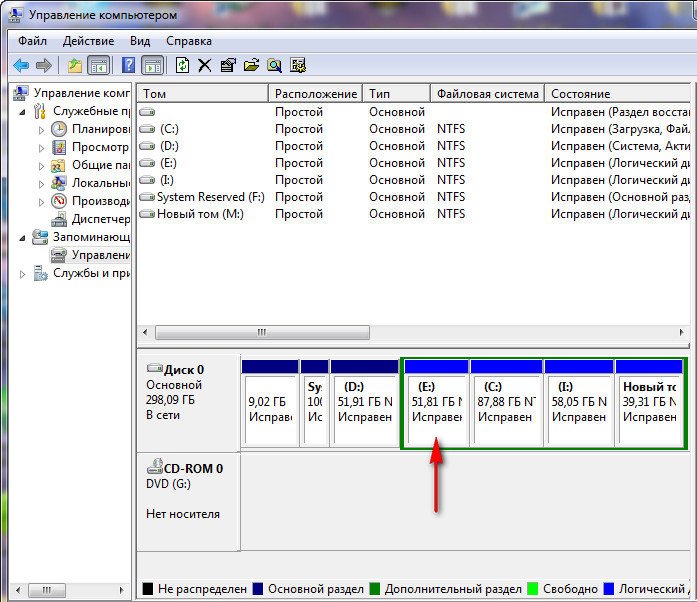
Метки к статье: Acronis Disk Director Разметка диска
Источник: http://remontcompa.ru/hard-disk/274-ne-udaetsya-sozdat-razdel-na-zhestkom-diske.html
Почему не получается расширить раздел в Windows?
Давайте я подробнее опишу свою инфраструктуру. Есть виртуальная машина на ESXI 6.5, на которой есть SCCM, один из моих коллег попросил меня расширить диск C: так как там уже начало заканчиваться дисковое пространство, что в итоге давало не работающий сервис, а этого допустить нельзя. Открыв оснастку «Управление дисками» я увидел, что на моем диске «Disk 0» есть:
- Загрузочный раздел
- Основной раздел Windows
- Recovery Partition
- Неразмеченное место
Обратите внимание, что в контекстном меню, где можно было расширить том, неактивно поле «Расширить Том (Shrink Volume)», хотя вы видите, что неразмеченное пространство есть.

И почему тогда мне не удается выполнить операцию по увеличению диска C:. Тут может быть ряд причин:
- Вам нужно удалить раздел восстановления, если честно, то мне он не нужен, если мы говорим про Windows 10 или Windows Server 2016 и выше, то там есть свой раздел для восстановления.
- Файловая система диска может быть не NTFS, тут вам нужно посмотреть свойства, с диском C: это вряд ли, а вот с несистемным разделом. может быть легко. Советую посмотреть, как переделать FAT32 раздел в NTFS без потери данных.
- Если Recovery Partition не хотите удалять, то ее нужно сместить вправо, а свободное пространство влево, представляете какое иногда бывает в практике чувство, что из-за неправильно размеченного раздела терабайт так 50, и попытке его расширить, приходилось играться с порядком самого раздела и свободного места, чтобы они были рядом, помню ждал этой процедуры более двух суток.
- Бывает так, что нераспределенное место физически располагается на другом физическом диске, тут нужно понимать, что в такой ситуации вы не сможете расширить ничего, если конечно не конвертируете ваши тома в динамические и не создадите составной том
- Ограничения MBR дисков, 4 раздела и 2 ТБ размером
Так, что главный критерий, нераспределенного пространство должно располагаться справа за расширяемым разделом!!!
Источник: http://pyatilistnik.org/the-item-expand-volume-is-not-active/
Как создать новый том или раздел через «Управление дисками»
Откройте инструмент «Управление дисками». Для этого откройте диалог «Выполнить» (Win + R), введите команду diskmgmt.msc и нажмите Enter.
Щелкните правой кнопкой мыши на не распределенном пространстве и нажмите «Создать простой том».

В окне мастера создания простого тома нажмите «Далее».

Введите размер пространства, который необходимо использовать для нового тома (или раздела) и нажмите кнопку «Далее».

Назначьте букву диска и нажмите «Далее».
На следующем этапе вы можете изменить параметры форматирования, но это необязательно, тем более, если вас устраивают настройки по умолчанию. Дополнительно вы можете изменить метку тома на любое имя по вашему предпочтению, но лучше использовать что-то описательное: например, «Фильмы», «Документы», «Резервные копии» т.д. Также вы можете включить опцию для сжатия файлов и папок. Когда все настройки будут выбраны, нажмите «Далее».

Ознакомьтесь с выбранными параметрами. Если что-то захотите изменить, нажмите «Назад», чтобы вернуться к предыдущим шагам. Если вас все устраивает, нажмите «Готово».

После этого на вашем компьютере должен будет быть успешно создан новый раздел.

Источник: http://windowstips.ru/kak-sozdat-novyj-tom-ili-razdel-v-windows
Не отображается локальный диск в папке «Этот компьютер»
Если вы столкнулись с ситуацией, когда физически жесткий диск виден для компьютера, но пропал и не отображается только один из его логических дисков или разделов. Например, на ПК были диск C и диск D, и в какой-то момент диск D пропал из папки «Этот компьютер».
Чтобы исправить данную ситуацию и вернуть диск D в папку «Этот компьютер»:
-
Кликните правой кнопкой мыши по меню «Пуск» и выберите из появившегося списка меню «Управление дисками».

Не назначена буква диска
Если у вас пропал раздел на жестком диске, то посмотрите, есть ли на нем какие-то нераспределенные области. Или, возможно, область уже распределена, но при этом просто отсутствует буква диска. Иногда бывает так, что диск содержит данные, но для него просто не назначена буква.

Поэтому, не спешите производить какие-то действия во избежание утери этих данных.
Сначала убедитесь наверняка, что область не является «Нераспределенной», а указано что это, например, диск NTFS. В таком случае, необходимо просто назначить букву диска.
Для этого:
-
Кликните правой кнопкой мыши по этой области. В меню должен быть пункт «Изменить букву диска или путь к диску».

Нажмите «Добавить».

Назначьте букву диска. В данном случае это диск D. Нажмите «Ok».

В результате, данному диску добавиться буква и он отобразиться в проводнике.

Нераспределённая область диска («Не распределена»)
Если же открыв инструмент «Управление дисками» вы обнаружили, что неотображаемый в папке «Этот компьютер» диск описан как нераспределённая область – «Не распределена», то для его отображения сделайте следующее:

Кликниет по нераспределённой области правой кнопкой мыши и выберите «Создать простой том».

Запуститься «Мастер создания простого тома». Создайте его следуя предлагаемым пунктам.

Задаем размер тома, по умолчанию задан весь доступный объём нераспределённой области диска.

Назначаем букву диска. В моём случае оставляю указанную по умолчанию букву D. Но, можно выбрать и другую из списка.

Параметры форматирования оставляю как есть. Для современных версий Windows, NTFS является оптимальным вариантом.

После нажатия кнопки «Готово» ожидаю некоторое время. В проводнике появился Диск D.

Источник: http://club.cnews.ru/blogs/entry/kompyuter_s_windows_10_8_ili_7_ne_vidit_disk_chto_delat_
Создание простого тома.

Создавая или изменяя простые тома, используйте для руководства следующую информацию:
- Вы должны быть членом группы «Backup Operator» или «Administrator».
- Для инициализации дисков, создания томов, и форматирования файловой системы Вы можете использовать diskpart.exe или «Управление дисками».
- Прежде, чем можно будет сохранять данные на томах, отформатируйте их для нужной файловой системы. Прежде, чем форматировать том, присвойте ему имя диска или точку монтирования.
- Прежде, чем удалить тома, удостоверьтесь, что информация с них была перенесена на другой носитель данных и проверена, или что данные больше не нужны.
- В Windows 7 можно создать больше 26 томов. Но для получения доступа к этим томам можно присвоить только 26 имен диска. Для получения доступа к томам, создаваемым после 26-ого имени диска, используйте точки монтирования тома.

Создать простой том можно используя «Управление дисками» и инструмент командной строки diskpart.
Источник: http://datbaze.ru/windows/chto-takoe-prostoy-tom.html
Проверьте наличие свободного пространства
- Запустите приложение «Дисковая утилита» (оно находится в подпапке «Утилиты» папки «Приложения»).
- На боковой панели приложения «Дисковая утилита» выберите имя внутреннего диска, контейнера или тома, например Macintosh HD.
- На панели инструментов щелкните «Раздел».
- Если появится сообщение о совместном использовании пространства файловой системы Apple File System, нажмите «Раздел» и подтвердите, что требуется создать раздел, а не добавить том.
- Если на круговой диаграмме показан раздел с надписью «Свободное пространство», выберите его щелчком. Надпись «Свободное пространство» теперь также должна появиться в информации о разделе справа.

- Выбрав раздел «Свободное пространство» на диаграмме, нажмите кнопку удаления (-) под ней. Если удалить это нераспределенное свободное пространство, оно снова станет доступным для использования. Затем нажмите кнопку «Применить» и выйдите из приложения «Дисковая утилита».
- Повторите попытку установить ОС Windows с помощью приложения «Ассистент Boot Camp».
- Если приложение «Ассистент Boot Camp» по-прежнему выдает эту ошибку при создании разделов, выполните приведенные ниже действия.
Источник: http://support.apple.com/ru-ru/HT209102
При установке Windows 10 не создается раздел
При попытке создать раздел выдается такое сообщение:
Ранее на компьютере стояла windows 7 .
Источник: http://wind7activation.ru/zhyostkij-disk/ne-udayotsya-sozdat-razdel-na-zhyostkom-diske.html
Ответы (2)
![]()
Перед выбором раздела для установки необходимо выполнить очистку диска.
ВНИМАНИЕ! Все данные с диска будут удалены.
Зажимаем одновременно Shift и F10, появится окно командной строки, пишем в ней по порядку команды, после каждой нажимаем Enter
diskpart
sel disk 0
clean
Окно командной строки можно закрывать, в окне выбора раздела для установки нажимаем «обновить» и после этого продолжаем установку Windows как обычно.
Этот ответ помог 226 польз.
Это помогло устранить вашу проблему?
К сожалению, это не помогло.
Великолепно! Спасибо, что пометили это как ответ.
Насколько Вы удовлетворены этим ответом?
Благодарим за отзыв, он поможет улучшить наш сайт.
Насколько Вы удовлетворены этим ответом?
Благодарим за отзыв.
![]()
Спасибо, методом тыка сам нашел ответ:
Такая ошибка появляется при включенной в BIOS поддерже UEFI, для устранения данной ошибки есть 2 пути:
1. Вы хотите остаться на MBR, сохранить все данные на других разделах — выключите поддержку UEFI, установите в положение DISABLED
2. Вы хотите работать в новой файловой системе GPT и вам не нужны данные в других разделах, то нужно удалить все созданные разделы (именно удалить все разделы!) иначе программа установки будет ругаться на ошибку выше и затем создать разделы
Если другие разделы имеют формат MBR, то вам не удастся создать из свободного пространства GPT, видимо еще не предусмотрено чтоб на одном жестком диске были две файловые системы
Этот ответ помог 131 польз.
Это помогло устранить вашу проблему?
К сожалению, это не помогло.
Великолепно! Спасибо, что пометили это как ответ.
Насколько Вы удовлетворены этим ответом?
Благодарим за отзыв, он поможет улучшить наш сайт.
Источник: http://wind7activation.ru/zhyostkij-disk/ne-udayotsya-sozdat-razdel-na-zhyostkom-diske.html
Видео инструкция
Записал также и видео о том, как разбить диск в Windows. В ней показан процесс создания разделов штатными средствами системы, как это описано выше и с помощью простой, бесплатной и удобной программы для этих задач.
Источник: http://remontka.pro/razbit-hdd/
Как создать новый том или раздел через командную строку
Откройте командную строку с правами администратора.
Введите diskpart и нажмите Enter.

В строке DISKPART введите list disk. Эта команда выведет список дисков на вашем ПК. Она же поможет вам определить номер диска с незанятым пространством.
Теперь введите команду select disk с номером тома и нажмите Enter: например, select volume 0.

Далее введите команду create partition primary. После этого вы увидите сообщение, что указанный раздел был успешно создан.

Совет: вы можете вручную указать размер нового раздела. Для этого к команде create partition primary нужно добавить size=x (где x – размер раздела в мегабайтах). Целиком команда будет выглядеть следующим образом: create partition primary size=1000
Теперь, когда раздел был создан, введите команду list volume и нажмите Enter. В результате вы увидите том (в моем случае том 3) с файловой системой RAW. Однако будет правильнее, если сказать, что это том без файловой системы.

Далее вам нужно отформатировать раздел в файловую систему NTFS. Введите команду format fs=ntfs quick (где quick – это указание, что должен использоваться быстрый способ форматирования) и нажмите Enter.

Только что вы успешно создали и отформатировали раздел. Последнее, что нужно сделать, это назначить букву диска для нового раздела. Это тоже довольно простая задача.
Введите команду list volume, обратите внимание на номер нового раздела и введите команду select volume, не забыв указать номер раздела. Например, в моем случае команда будет выглядеть следующим образом: select volume 3.
Теперь у вас есть два варианта, чтобы назначить букву диска: вы можете просто ввести команду assign, но тогда инструмент DiskPart автоматически назначит одну из доступных букв для нового раздела (это то, что показано на скриншоте ниже); или вы можете ввести команду assign letter=f, где f – это буква диска. Если вы выберете второй вариант, убедись, что буква, которую вы хотите присвоить, уже не присвоена другому диску.

На этом все! Все написанное выше работает в Vista, Windows 7 и 8.x.
Отличного Вам дня!
Источник: http://windowstips.ru/kak-sozdat-novyj-tom-ili-razdel-v-windows
Определение типа диска
Нет специальных функций для программного обнаружения типа диска, на котором находится определенный файл или каталог. Существует косвенный метод.
- Передайте путь к файлу или каталогу жетволумепаснаме для получения точки подключения.
- Передайте точку подключения в жетволуменамефорволумемаунтпоинт , чтобы получить имя тома.
- Удалите обратную косую черту в конце имени тома.
- Передайте имя тома без обратной косой черты в CreateFile для открытия тома.
- Чтобы получить номера дисков, используйте параметр ioctl _ Volume _ Получение _ _ дисковых _ областей тома с помощью маркера тома.
- Используйте номера дисков для создания путей к дискам, например » ? Фисикалдриве X».
- Передайте каждый дисковый путь в CreateFile , чтобы открыть диск.
- Чтобы получить список секций, используйте ioctl _ Disk _ получить _ _ структуру диска _ ex .
- Проверьте PartitionType для каждой записи в списке секций.
Об управлении томами
Технический справочник по основным дискам и томам
Технический справочник по динамическим дискам и томам
Базовое хранилище и динамическое хранилище в Windows XP
Источник: http://docs.microsoft.com/ru-ru/windows/win32/fileio/basic-and-dynamic-disks




