Авторский блог Ильи Коваленко — новости и рассказы про IT
Самостоятельное восстановление неисправного SSD
Заметьте: в СЦ не смогли, или не стали ремонтировать этот твердотельный накопитель. А каком самостоятельном ремонте, может идти речь? Однако…
Прошло еще пару лет, и вот, на дворе уже 2017 год.
Как только у меня появилось немного свободного времени, я решил немного поискать информацию по этой теме в интернете, абсолютно не обращая внимания на всяких дебилов, и нашел то, что мне было нужно!
Вот статья на GT: https://geektimes.ru/post/263876/ — и решил попробовать выполнить все действия, описанные в этой статье. Почитайте. Вроде всё просто? Ну как бы да, но у меня возникли такие чудесные сложности при поиске необходимых файлов и работе с Linux — что аж не хочется вспоминать!
Однако же, пройдемся по пунктам.
Железо:
Использовался компьютер на основе материнской платы ASUS M4A89GTD PRO/USB3 — версия BIOS: 3029, центральный процессор AMD FX-8350 ~4,5 GHz, и 4 гига ОЗУ. Ну и видеоадаптер Radeon HD6850 c 1Gb GDDR5, если это имеет значение. Остальные параметры — уж точно значения не имеют.
Неисправный твердотельный накопитель:
OCZ Vertex 3 60Gb — VTX3-25SAT3-60G
— Максимальная заявленная скорость записи: 480 MByte/s.
— Максимальная заявленная скорость чтения: 535 MByte/s.
— Объем: 60 Gb (реальный объем, естественно — меньше. Сейчас, отформатированный в NTFS системный раздел, имеет общий домтупный объем 59.6 Gb)
— Интерфейс: SATA 3(SATA 3 — это не 3, а 6 Gbit/s! Не нужно путать!) — Почему такой бардак? 
6 Gbit / 8 — [служебные данные, потеря ~20%] = 600 мегабайт в секунду = скорость интерфейса SATA3(это SATA 6 Gbit/s)! НО НЕ 6 ГИГАБАЙТ В СЕКУНДУ ЖЕ, БЛЕАТЬ!
— Процессор: Sandforce SF-2281.
— Используемая Flash-память: 29F64G08ACME3 производитель Intel (маркировка i), тип: MLC.
Поехали.
Если диск никак не определяется, то разбираем его. Понадобится маленькая крестовая отвертка и руки. Если диск определяется как sandforce {200026BB} или имеет похожее название, то разбирать его я не вижу смысла, и можно пропустить эту часть статьи.
Вид платы накопителя со стороны процессора. Стрелка указывает на место, где должна быть перемычка при включении, если SSD не определился:

[ Увеличить изображение ]
Для начала, наш SSD должен как-то определяться.
У меня он не определялся, и я, согласно инструкции, замкнул обведенные выше красной линией контакты J5, и он стал определяться компьютером, как пустое дисковое устройство sandforce {200026BB} — так и должно быть.
Когда и как замыкать контакты?
- Выключите компьютер.
- Подключите разобранный SSD как обычно.
- Возьмите небольшой кусок тонкого не жесткого провода, зачищенного с одной стороны, и аккуратно, пальцами, прижмите его зачищенную от изоляции часть, к двум показанным выше контактам, не замыкая ничего лишнего.
- Держа контакты замкнутыми, включите компьютер. Должен моргнуть красный светодиод на плате накопителя, после этого — уберите провод. После того, как вы убрали провод — диск будет доступен, но, до следующего отключения питания. Перезагружать компьютер можно.
Будьте крайне осторожны, чтобы не замкнуть лишние контакты, и не коснуться платой накопителя, корпуса компьютера, если он железный. Да и статики тоже бойтесь, и заземляйте оборудование.
С этого диска sandforce {200026BB} нельзя загрузиться, он не имеет размера, и запускается со специальной служебной прошивкой SandForce. Устройство доступно и в BIOS, но до следующего отключения питания.
Если компьютер выключить и включить — SSD опять не будет никак определяться, и нужно всё делать заново.
Далее, я нашел весь нужный софт. Не сразу, конечно. И не только по наводкам из той статьи на GT. У меня ушло на это, довольно много времени, и ни один день. Архив со всеми нужными файлами — можно найти в конце статьи.
Однако, должен предупредить что, возможно, использование и распространение описанного в этой статье программного обеспечения — может быть незаконным. И может повлечь за собой уголовную ответственность. Однако, я так думаю, что ничего страшного не должно произойти.
Затем, я нашел супер-конфиденциальную Excel-табличку FW_Worksheet_SFI_SF-2000_140120_Confidential_Gold, и стал искать там нужную конфигурацию накопителя.
В ней нет производителя накопителя, нет брендов. Есть железка, с процессором SandForce, и чипы памяти одного из производителей. Стоит задача — выбрать подходящую конфигурацию из списка.
Мне подошла конфигурация (RELEASE_CONFIG_ID) 22312:
FW_TYPE: SF-2281, TITLE: SF-2281 64GB Intel25 MLC TSOP 8xJS29F64G08ACME3 (RAISE OFF), FLASH_VENDOR: Intel, FLASH_GEOMETRY: 25, FLASH_TYPE: MLC, FLASH_PN: JS29F64G08ACME3, PACKAGE_TYPE: TSOP, PACKAGE_COUNT: 8, PACKAGE_DENSITY:64, PACKAGE_DIE_COUNT: SDP, CAPACITY_RAW: 64, CAPACITY_USER: 64, 512_LBA_COUNT: 125045424, NON_512BYTE_SECTOR_SIZE: No, RAISE_ON: No, VERSION_DEMO: MP1p3, VERSION_RELEASE: TBD, TOPO_ID: 2Q-1C-1D-4L, SATA_SPEED: 6, INDUSTRIAL_FEATURES: No, VALIDATED: 0, ASIC_SUPPORT: B01.
Почему именно 22312? А потому-что:
FW_TYPE: SF-2281 — процессор совпадает
FLASH_VENDOR: Intel — память производства Intel, о чем можно понять по букве i на корпусе, или загуглив название чипов Flash-памяти.
FLASH_GEOMETRY: 25 — действительно, эта память изготовлена по 25-нанометровому техпроцессу.
FLASH_TYPE: MLC — используется память Multi Level Cell — это не секрет.
FLASH_PN: JS29F64G08ACME3 — 100% совпадение типа микросхем Flash-памяти (на JS вначале, внимания я не обращал).
PACKAGE_TYPE: микросхемы Flash-памяти, имеют TSOP-корпус.
PACKAGE_COUNT: 8 — количество имеющихся с обоих сторон платы микросхем Flash-памяти.
А вот с размером всё сложнее. Производитель OCZ обещал 60Gb доступного объема, а тут конфигурации на 64Gb, хотя существуют и на 60 гигов ровно, но там другое железо и память. Не обращаем на это внимания — 64Gb нам, естественно, подходит. Я, сходу, не искал размер накопителя в каких-то непонятных из-за языкового барьера параметрах, я увидел «64Gb» в поле TITLE, и этого вполне достаточно.
На остальные параметры я не обращал внимание, единственный параметр, который очень важен: SATA_SPEED: 6 — это SATA3 — 6Gb/s. Повнимательнее! Есть, например, абсолютно идентичная конфигурация 21189, только там SATA_SPEED: 3. Теоретически, с такой конфигурацией, накопитель работать должен, но медленнее.
Источник: http://dizelyator.ru/kompyuternoe-zhelezo/praktika-vosstanovleniya-s-poterei-dannyh-vyshedshego-iz-stroya-ssd-nakopitelya-ocz-vertex-3-na-chipe-sandforce-sf-2281-s-8-mikroshemami-mlc-pamyati-ot-intel-29f64g08acme3-i-podhodyaszim-release_config_id-22312-kotoryi-voobsze-perestal-opredelyatsya-v-bio.html
Причина 1: Прерванная процедура включения
Несмотря на отсутствие механических частей, положение которых имеет критическое значение для тех же жёстких дисков, ССД подвержены, хоть и в гораздо меньшей степени, влиянию от перепадов напряжения, и так же могут пострадать при внезапном отключении питания. Следует отметить, что в 90% случаев резкое и некорректное выключение компьютера может стоить пользователям лишь данных, которые не успели сохраниться. Но в ряде специфических ситуаций (например, при выемке батарейки из материнской платы во время включения) может возникнуть момент, когда твердотельный диск не успел пройти процедуру запуска от начала до конца и, застряв где-то посередине, накопитель откажется не только работать, но и вовсе отображаться как подключённое устройство. Отметим, что при наступлении такого состояния с диском и данными, хранящимися на нём, скорее всего, ничего катастрофического не произошло. У девайса просто не получается выйти из промежуточного режима, но ему можно помочь.
Чаще всего это касается дисков, подключающихся по интерфейсу SATA, и потому мы опишем способ выхода из ситуации преимущественно для устройств такого типа. Заблаговременно предупреждаем, что вам понадобится переходник SATA-USB и желательно другой ПК. Если он у вас уже есть, следует выполнить такие действия:
- Соедините SATA-разъём твердотельного диска с соответствующей стороной кабеля.

Вставьте USB-штекер кабеля в любое свободное гнездо (другого) выключенного компьютера.

Запустите работу ПК, нажав на кнопку включения, и подождите минут 15-20, пока устройство инициализируется (не факт, что накопитель будет отображаться на этом этапе).

Повторите процедуру, но теперь вынув кабель, перезапустите компьютер и подключите диск к работающему ПК.

Верните накопитель в изначальный компьютер (тот должен быть выключен) и запустите ПК вместе с запоминающим устройством.
Исполнение перечня этих нехитрых действий поможет заставить работать твердотельный диск, который некогда не смог корректно запуститься из-за деструктивных манипуляций с питанием. До конца непонятно, что именно является триггером возобновления работы устройства, так как подобные случаи не рассматривались подробно и не анализировались, но смена типа подключения и коннект с другим ПК благотворно влияет на диск. Описанный способ был успешно применён для накопителя SSD Micron C300. Крайне рекомендуется после подобных удачных манипуляций проверить диск с помощью соответствующего софта и определить его состояние, поскольку нет гарантии того, что скачок напряжения и остановка процедуры запуска прошли для ССД бесследно.
Читайте также: Проверка работоспособности SSD
Примечание: иногда может помочь простая смена привычного SATA или USB-разъёма и/или кабеля как таковых. Но учтите, что подобное прекращение отображения диска, когда условно «ещё день назад» тот работал полностью исправно, может стать сигналом о необходимости резервного копирования данных и подготовки к приобретению нового SSD. Часто может иметь место сбой или неполадка материнской платы, а не накопителя.
Читайте также:
Руководство по диагностике материнской платы компьютера
Признаки сгоревшей материнской платы
Основные неисправности материнской платы
Источник: http://lumpics.ru/undetectable-ssd-recovery/
История Sandforce
Компания Sandforce была основана в 2006 году. Основным направлением деятельности компании является разработка контроллеров памяти NAND. Удачным маткетинговым решением компании стал выпуск платформы (контроллер и программное обеспечение) для SSD (Solid State Drive) накопителей. Такое решение способствовало появлению многих новых производителей SSD — достаточно было пиобрести платформу (контроллер с управляющей программой) и память, а затем поместить это все в корпус под своим именем, и при этом, не вкладываться в разработку своего контроллера. Даже такие бренды как Intel и Toshiba широко использовали платформы Sandforce, это позволяло вывести на рынок новый продукт буквально за 2-3 месяца. 2014 году фирма Sandforce перешла под управление компанией Seagate. На данный момент платформы Sandforce являются наиболее массовыми, особенно среди производителей, не имеющих производста своей элементной базы.
Источник: http://bvg-group.ru/rus/recovery/datarecovery_ssd_sandforce.php
Ищем выбранную конфигурацию 22312, в одном из трёх найденных файлов лицензий.
Имеются файлы лицензий:
- asiacom_SF-2000_20110815_lic.lic
- asiacom_SF-2000_20120629_lic.lic
- hasee-sf-2000_lic.lic
Я нашел конфигурацию 22312, аж сразу в двух файлах, во 2 и 3, но использовал в будущем для генерации, именно asiacom_SF-2000_20120629_lic.lic.
Источник: http://dizelyator.ru/kompyuternoe-zhelezo/praktika-vosstanovleniya-s-poterei-dannyh-vyshedshego-iz-stroya-ssd-nakopitelya-ocz-vertex-3-na-chipe-sandforce-sf-2281-s-8-mikroshemami-mlc-pamyati-ot-intel-29f64g08acme3-i-podhodyaszim-release_config_id-22312-kotoryi-voobsze-perestal-opredelyatsya-v-bio.html
Причина 2: Поверхностные повреждения
Некачественная сборка, производственный брак, отсутствие корректных условий перевозки и многое другое, не говоря о действиях пользователя, может стать причиной повреждения или некорректной работы твердотельного накопителя. Последствия описанных факторов могут быть незаметны сразу, но рано или поздно проявят себя. Наиболее выделяющимися элементами, которые могут внезапно сломаться, являются конденсаторы и контроллеры, однако их относительно легко заменить, если вы обладаете соответствующими навыками пайки и оборудованием, а также знаете, где закупить необходимые детали. Рассмотрим решение проблемы с конденсаторами на примере SSD OCZ Vertex 4: эта модель предрасположена к конструктивным огрехам, приводящим к выводу из строя всего накопителя, хотя зачастую виноват буквально один барахлящий компонент. Для диагностики ССД произведите следующие действия:
- Отвинтите болты, удерживающие крышку диска.

Читайте также: Полная разборка SSD
Включите диск напрямую или с помощью переходника, как было описано выше.

Проследите, чтобы индикатор питания (обозначен цифрой 6) загорелся зелёным цветом. Если происходит положительная индикация, значит, диск пытается функционировать и проводит ток по остальным выделенным элементам. Желательна проверка с помощью инфракрасного термометра для того, чтобы определить, какой компонент из перечисленных ниже нагревается сильнее необходимого (но это также можно аккуратно проверить пальцем), или не нагревается вовсе, соответственно, не получая питания:
- 1 – чип памяти (8 штук);
- 2 – процессор накопителя;
- 3 – кэш памяти;
- 4 – ШИМ-контроллер;
- 5 – дроссель L6.
Согласно основополагающим правилам электрики: «Проблема может быть в двух случаях. Если есть контакт, там, где его быть не должно (короткое замыкание) и когда нет контакта, там, где он должен быть». Соответственно, там, где присутствует перегрев какого-либо элемента имеет место и КЗ, если же какая-то часть вообще холодная, налицо отсутствие контакта, где он необходим. По-хорошему стоит проверить близлежащие конденсаторы, а также иные токопроводящие элементы возле элемента с неадекватным температурным режимом и/или почитать электрическую схему устройства, чтобы понять, что могло выйти из строя, и проверить эти части с помощью мультиметра. Но мы несколько облегчим вам задачу и скажем что чаще всего (в рассматриваемом накопителе) перегревается дроссель из-за поломки определённых конденсаторов, поэтому:
Проверьте конденсатор «С126» на обратной стороне платы накопителя и выпаяйте его.

Даже минуя этап замены конденсатора (без этого электронного компонента, особенно если он неисправен), SSD сможет полноценно работать. Дополнительно рекомендуем проверить конденсатор «С138», который расположен на внешней стороне платы. После необходимой выпайки элементов, из-за которых происходит короткое замыкание или же тех, что больше не проводят ток, твердотельный накопитель должен заработать.
Обращаем ваше внимание, что данная инструкция в дословном виде предназначена лишь для модели SSD OCZ Vertex 4. Другие запоминающие устройства того же модельного ряда и тем более от других производителей могут иметь иную специфику сборки и расположения комплектующих. Поэтому при работе с отличными девайсами необходимо поискать их схемы электропитания, прежде чем приступать к разборке. А также стоит воздержаться от таковой, если схема не была найдена и/или у вас нет нужного оборудования, отдав устройство профессионалам.
Источник: http://lumpics.ru/undetectable-ssd-recovery/
Особенности контроллеров Sandforce
Особенностю платформ Sandforce является то, что для сокращения объема записываемой на микросхемы памяти информации (а соответственно, для увеличения ресурса работы накопителя) контроллер пытается запаковать поток записываемых данных (при чтении он их распаковывает), причем делает он это все в режиме реального времени. С точки зрения восстановления данных это было бы не так страшно, если бы не одно «НО»! — в момент паковки поступающая на носитель информация еще шифруется, причем ключи шифрования уникальны для каждого накопителя. Таким образом, записав на разные накопители одной модели одинаковые файлы в микросхемах памяти будет лежать абсолютно разная информация. Так как все функции шифрования, паковки, коррекции ЕСС и трансляции в данном контроллере реализованы аппаратно, то при повреждении данных хотя бы одного аппаратного блока остальные блоки тоже перестают функциионировать и данные остаются в зашифрованном виде.
Источник: http://bvg-group.ru/rus/recovery/datarecovery_ssd_sandforce.php
Проблемы с поиском нужного дистрибутива и с запуском Linux.
Дальше, согласно инструкциям, нужно найти дистрибутив Linux, и нужен загрузочный LiveCD, чтобы ничего никуда не устанавливать.
И раз автор на GT написал:
3. Дистрибутив Fedora 14 32bit, я использовал RFRemix 14.1 LiveDVD (ОС, где выполняются все манипуляции, необходима именно Fedora 14)
Я поверил автору, и стал пытаться использовать именно RFRemix 14.1 LiveDVD, именно версию 14.1. Раз у автора всё получилось, значит и у меня получится, да?..
Я зашел на http://mirror.yandex.ru/fedora/russianfedora/releases/RFRemix/14.1/Live/ — там есть две папки:
i686/
x86_64/
Так вот, у меня ушло пару дней и пару ночей, на загрузку и попытки запуска этих дистрибутивов RFRemix 14.1 LiveDVD, и знаете, какой результат я получал при запуске?
При попытке загрузки, используя абсолютно любой образ из обоих папок, я вначале видел boot-меню, и в самом начале загрузки — компьютер зависал намертво, при этом экран был серым, на нем был только моргающий курсор. Всё!
С флешки, используя UltraISO для записи на нее — не получилось. Тогда, я достал пыльный полупоцарапанный DVD-диск, и прожег его. Но НЕТ! Ничего не выходило! Серый экран и зависание, всё!
Так как длительность опыта работы с Linux, у меня — стремится к нулю, а привык я работать с окошками, то мне оставалось решил погуглить.
Нашел варианты невозможности запуска Linux на некоторых компьютерах, с некоторыми видеоадаптерами. Окей… Решил переключиться на встроенную видеокарту Radeon HD 4290.
Залез под стол, вытащил видеокарту, вставил VGA-разъем в разъем на материнской плате, включил… нет изображения. Вспомнил, что встроенный в северный мост видеоадаптер — сам себя, в BIOS, включить не сможет  , вставил видокарту, пришлось опять даже ее прикрутить — сильно тянет вниз медное охлаждение… Включил компьютер, вошел в BIOS, включил встроенное видео, выключил компьютер, опять открутил и вытащил видеокарту, подключил монитор к материнской плате, включил компьютер, вставил диск, попробовал загрузиться, И… НЕТ. Серый экран, моргает курсор, и всё.
, вставил видокарту, пришлось опять даже ее прикрутить — сильно тянет вниз медное охлаждение… Включил компьютер, вошел в BIOS, включил встроенное видео, выключил компьютер, опять открутил и вытащил видеокарту, подключил монитор к материнской плате, включил компьютер, вставил диск, попробовал загрузиться, И… НЕТ. Серый экран, моргает курсор, и всё.
Полез вставлять видеокарту назад… Образов 7 уже попробовал, не меньше…
И тут у меня такая мысль, вспомнилась эта картинка:

Но нет, сдаваться так просто, я — не могу!
Да и образы все битые не могут быть на сервере Яндекса. А в чём же дело, почему не запускается Live-CD образ Linux на этом компьютере, даже с настоящего DVD-диска?
Да хрен его знает почему, я еще погуглил, и нашел шайтанские команды, которые можно ввести перед загрузкой Linux: noapic nolapic acpi=off pci=noacpi и т.д.
Мне помогла всего одна команда: nolapic, которую можно ввести с клавиатуры после нажатия клавиши Tab, а затем уже нужно нажать Enter:
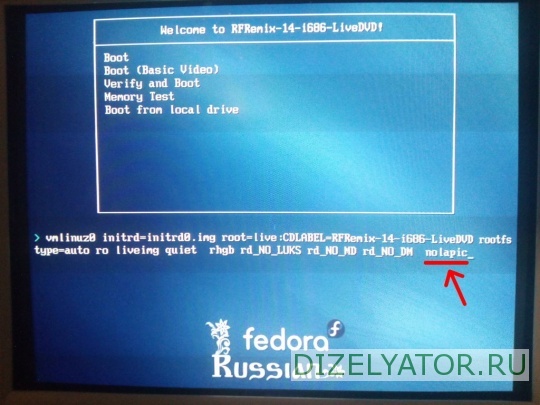
[ Увеличить изображение ]
Вы же можете с флешки загружаться, не принципиально, и не у всех есть дисководы компакт-дисков. Я уверен на 99%, что с флешки получится запустить эту систему, но я так и не попробывал это сделать, дабы больше не дёргать тигра за х@й — говоря образно.
Просто уже надоело, а еще и неизвестно — что ждет впереди. Загрузилось — значит так и будем загружаться с DVD-диска(а результаты, скриншоты и временные всякие файлы — будем кидать уже на флешки всякие).
UPD 14.02.2017: нет. Если на USB-флешку записать этот образ, просто как образ жесткого диска, при помощи UltraISO, в режиме USB-HDD+, то дело не доходит даже до boot-меню. Через флешку c Grub4DOS — sleeping forever, видимо, из-за того, что ее файловая система NTFS(но это не точно). Нужен другой софт для записи.
Вот и еще один уровень этого захватывающего квеста, был успешно пройден.
Дальше, меня ждали новые сюрпризы.
Все образы версии 14.1 из этой папки — не подходят:
Окей, мы загрузились, видим рабочий стол. Дальше что делать? Следуем инструкции!
3. В ОС необходимо установить дополнительные программы:
lsscsi-0.23-2.fc14.i686mailx-12.5-1.fc14.i686(если у вас RFRemix 14.1 LiveDVD, то не нужно)sg3_utils-1.29-1.fc14.i686smartmontools-5.40-5.fc14.i686
Я перепробовал и i686, и x86_64 — разные варианты вышеперечисленных программ, прожигая почти все возможные образы RFRemix 14.1 LiveDVD из соответствующей папки. Но всегда получал какую-то ошибку. Тут лучше всех показал себя, образ RFRemix-14.1-i686-LiveDVD.iso из папки i686, но всё равно, всегда, я получал какую-то ошибку: либо не устанавливались вышеперечисленные программы, либо не запускался SF_Genesis, и открывался текстовым редактором вообще, либо уже при запуске распаковки:
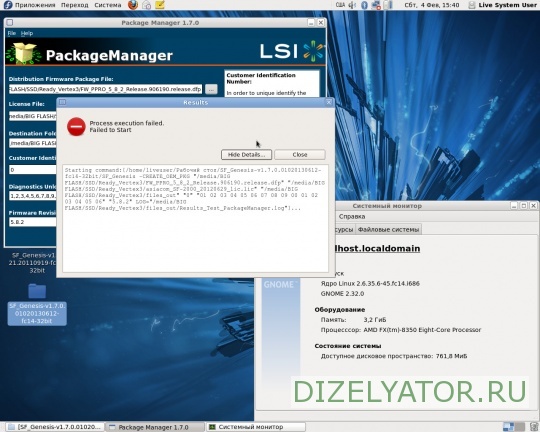
[ Увеличить изображение ]
Тут вспомнилась опять та картинка, и полное уныние.
А всё получилось только тогда, когда я решил воспользоваться загрузочным LiveDVD на основе дистрибутива Russian Fedora Remix, имеющим версию не 14.1 а ровно 14! Почему так — не ясно.
Рабочий дистрибутив: RFRemix-14-i686-LiveDVD.iso!
Нужно его скачать(2 Gb), и прожечь на болванку, записать с помощью UltraISO, либо аналогичных программ на USB-флешку, и загрузиться уже с нее.
Вставляем готовый диск/флешку, и перезагружаемся, а если SSD еще не определился — выключаем компьютер. Замыкаем контакты и держа их замкнутыми — включаем компьютер, затем размыкаем контакты, долго держать не нужно, нет смысла.
Меняем в BIOS первое загрузочное устройство, или выбираем его на лету, нажимая клавишу F8, F9, F12, или какая там у вас клавиша для этого предназначена, в низкоуровневых настройках вашей материнской платы. У меня это — F8.
Увидели boot-меню, по необходимости вводим дополнительную команду после нажатия Tab, и загружаемся, нажав клавишу Enter.
Как только загрузились, нам будет предложено войти в систему. Здесь можно ничего не менять, и для ускорения входа — можно нажать Enter.
Теперь, открываем папку с необходимыми программами, и поочередно запускаем lsscsi-0.23-2.fc14.i686, sg3_utils-1.29-1.fc14.i686 и smartmontools-5.40-5.fc14.i686, соглашаясь со всеми предложениями установщика пакетов.
mailx-12.5-1.fc14.i686, вроде бы, и правда не нужно запускать.
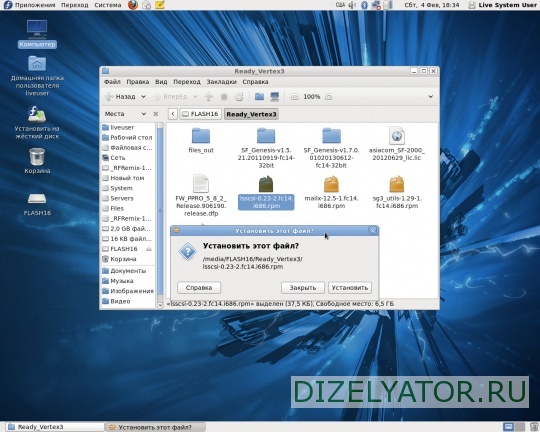
[ Увеличить изображение ]
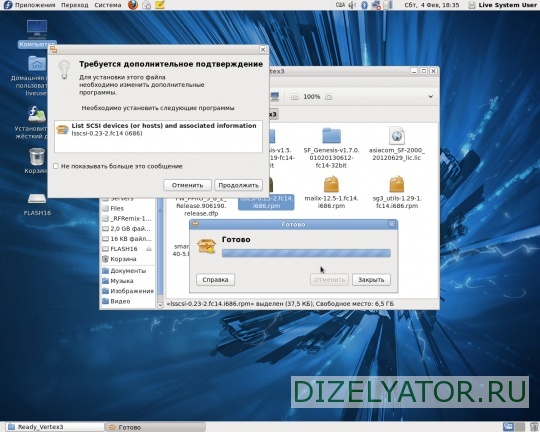
[ Увеличить изображение ]
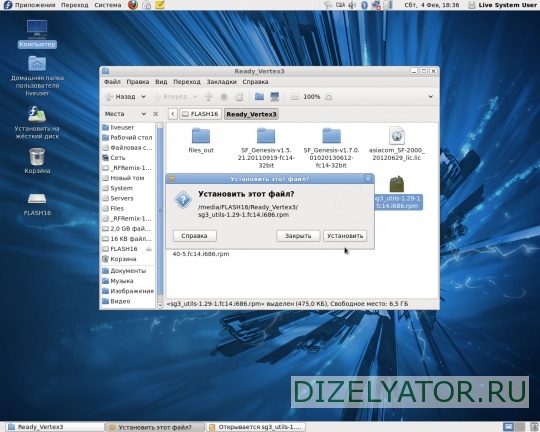
[ Увеличить изображение ]

[ Увеличить изображение ]
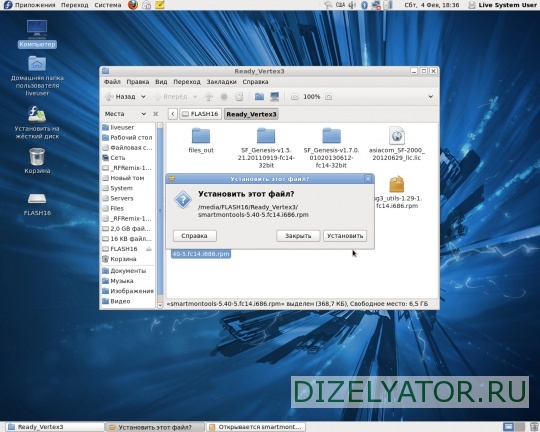
[ Увеличить изображение ]
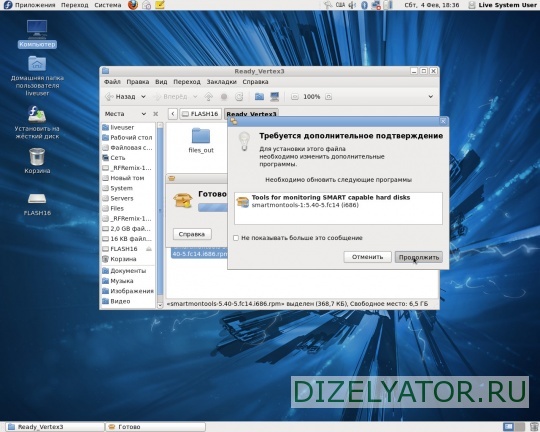
[ Увеличить изображение ]
Далее, нужно запустить SF_OEM_PackageManager, я использовал тот, что в папке SF_Genesis-v1.7.0.01020130612-fc14-32bit, который можно еще на прошлом скриншоте наблюдать(тот, что с ошибкой), указал все пути к файлам:
Distribution Firmware Package File – пакет с прошивками
License File – файл лицензии
Destination Folder – папка, куда будут распаковываться прошивки, в данном случае, раз я загружался с DVD-диска, то дополнительно подключил флешку. Она автоматически монтируется — очень удобно. Важно! У меня, размер этой папки, получился ~1.72Gb, заранее обеспечьте достаточное свободное место на съемном накопителе, или жестком диске — куда вы там распаковываете.
Customer Identification Number — должен быть 0
Diagnostic Unlock Key – должен быть 1,2,3,4,5,6,7,8,9,0,1,2,3,4,5,6
Firmware Revision Override String – версия прошивки, я использовал 5.8.2, и ввел аналогичное значение.
Всё так:
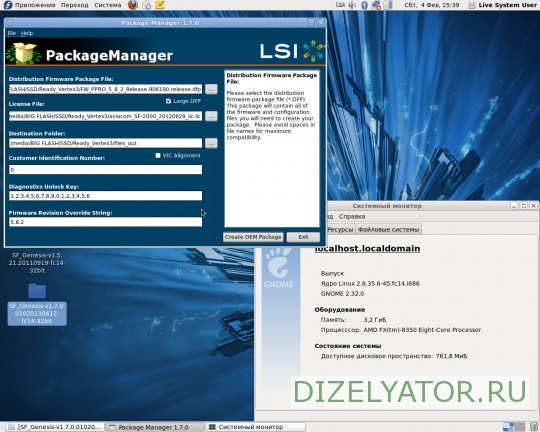
[ Увеличить изображение ]
Кстати: одно одном из предыдущих скриншотов, кажется, распаковка не запустилась по той причине, что тот человек, который их загрузил, забыл убрать .baiduyun.downloading в конце всех файлов генезиса 1.7.0 версии, что лежали в папке SF_Genesis-v1.7.0.01020130612-fc14-32bit, и в итоге, компоненты программы — просто терялись.
ОДНАКО, в дистрибутивах версии 14.1, были проблемы с запуском генезиса версии 1.5.2 из папки SF_Genesis-v1.5.21.20110919-fc14-32bit, хотя там с путями должно было быть всё нормально, ну и не запускался 1.7.0 вообще.
Так что, я предлагаю моим читателям проверенный вариант, конкретный дистрибутив, конкретный образ диска.
Продолжим. Когда ввели все данные — жмем кнопку «Create OEM Package», и ждем. Процесс может затянуться минут на 20, можно пока поиграться с операционной системой.
Только осторожно.
Я за это время, успел послушать радио онлайн, и понаблюдать за прикольными ошибками в браузере FireFox:
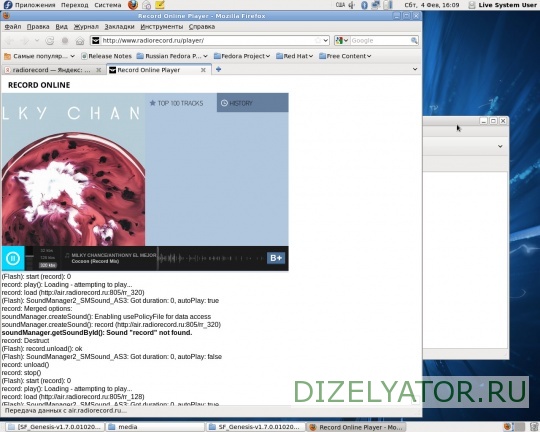
[ Увеличить изображение ]
Успел чуть-чуть приуныть:
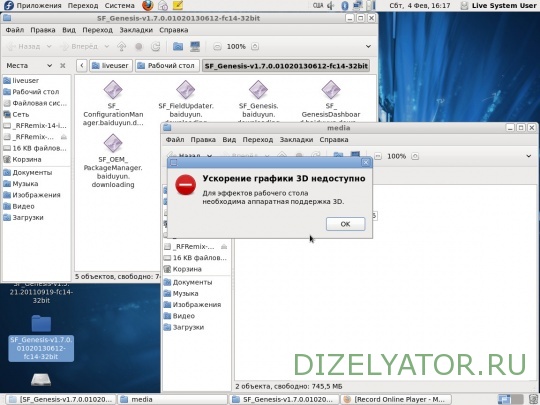
[ Увеличить изображение ]
И вот, когда процесс был завершен, на флешке, в указанной Destination Folder, появились прошивки для всех конфигураций, номера которых, есть в используемом файле лицензий. В том числе и нужный нам 22312.
Открываем и настраиваем конфигурацию
Открываем SF_ConfigurationManager из папки SF_Genesis-v1.7.0.01020130612-fc14-32bit, и через него, выбираем в папке с распакованными прошивками папку Configuration_Files, и в ней уже находим и открываем файл конфигурации, начинающийся на нужный номер. В нашем случае, это — 22312.0.driveconfig.
Если конфигурации с нужным номером нет, но должен быть, то вы перепутали файлы лицензий. Выбирайте правильный, и распаковывайте пакет с прошивками заново.
Нам нужно ввести серийный номер и его название. Это делать не обязательно, но не указать название, это мягко говоря — не изящно. Поэтому открываем конфигуратор — SF_ConfigurationManager, и меняем там три параметра:
Model No. – название устройства, например, я ввел VTX3-25SAT3-60G
Serial Number — любой серийный номер, можно 12345, можно ваше любимое число. Я туда вписал тринадцатизначное число с липкой этикетки, что была на плате, а в итоге получилось всё равно 12345. Может, я что-то перепутал? Просто прошивал его дважды, и мало ли… Но это не сильно важно.
Device Nominal Form Factor – устанавливаем форм-фактор устройства, у нас он 2,5 дюйма, оставляем 2.5 inch nominal form factor.
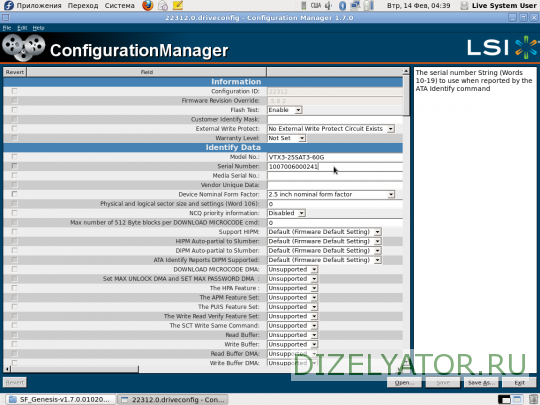
[ Увеличить изображение ]
Остальные параметры, я настоятельно не рекомендовал бы менять…
Всё, нажимаем кнопку Save, и это окно можно закрыть — конфигурация готова, всё это можно прошивать.
Прошивка устройства
Теперь нужно открыть консоль, всё ввести, нажать кнопку Enter, и дождаться появления на экране текста …******PASS******
Подробнее.
Сначала, открываем консоль. В верхней панели, выбираем «Приложения» > «Системные», там находим «Терминал»(первый, или любой). Открываем его, и начинаем в вводить данные, по инструкции
SF_Genesis –PROCESS_SSD [адрес диска] [путь к файлу *.mfp, который находится в папке с распакованной прошивкой] [путь к файлу, который мы редактировали в SF_ConfigurationManager] 12345 www_123 log=[путь к лог-файлу]
Еще подробнее:
- Вводим su — получаем права суперпользователя.
- Вводим lsscsi — узнаем адрес нашего диска sandforce {200026BB}. В моём случае, адрес оказался 0:0:0:0. И на всякий случай, я рекомендую отключать sata-кабель и питание от HDD-диска на всякий атас, перед загрузкой Linux, если он у вас есть, или есть какие-то другие дисковые устройства, помимо SSD. Ну DVD-ROM можно не отключать, я так думаю.
- Держим также открытой, папку SF_Genesis-v1.7.0.01020130612-fc14-32bit
- Теперь, вводим в консоль путь до SF_Genesis из вышеуказанной папки, но не руками, а просто перетаскиваем файл SF_Genesis, из папки SF_Genesis-v1.7.0.01020130612-fc14-32bit в окно консоли, и вводим пробел.
- Затем вводим аргумент –PROCESS_SSD и адрес диска через пробел, например: –PROCESS_SSD 0:0:0:0
- Далее, естественно — пробел, затем открываем папку в которую распаковались прошивки, и там находим(в папке FW_PPRO_5_8_2_Release.906190.release—0) файл с расширением .mfp, и тоже перетаскиваем его в окно консоли.
- После него опять пробел, затем открываем папку Configeration_files, и там выбираем наш файл конфигурации устройства, который мы редактировали ранее, это — 22312.0.driveconfig. Перетаскиваем его в окно терминала. И вводим пробел.
- Теперь введем последнее: 12345 www_123 log= и вот уже после знака «=«, нужно вести какой-нибудь адрес, где можно будет создать журнал, и его имя. Для этого, перетащите, например — любой файл из папки с распакованными прошивками, и переименуйте этот файл в fw.log. Должно получиться так(на этом скриншоте, SSD уже восстановлен и имеет название VTX3-25SAT3-60G, которое я ему дал, но до этого он был sandforce {200026BB}, показываю просто для примера):
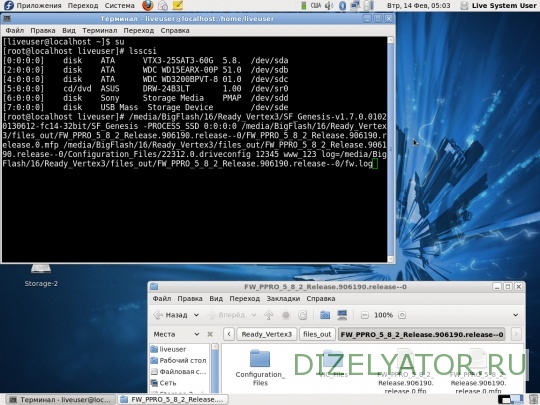
[ Увеличить изображение ] - Нажимаем Enter и наблюдаем за процессом прошивки (или видим какую-то ошибку). Результат может быть самым неожиданным, ведь точная причина неисправности SSD-накопителя, нам неизвестна.
Но естественно, прошивка сразу не завершилась удачно. Она даже не началась!
Либо по непонятным причинам, либо из-за невнимательности.
Две причины FAIL при прошивке SSD
1) Непонятная причина:
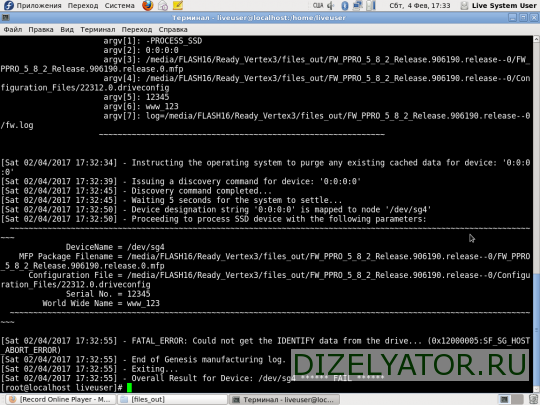
[ Увеличить изображение ]
Решение: заново ввести в консоль команду для прошивки, но использовать генезис другой версии. То есть, вначале, нужно перетащить в консоль SF_Genesis не из папки SF_Genesis-v1.7.0.01020130612-fc14-32bit, а из папки SF_Genesis-v1.5.21.20110919-fc14-32bit.
С SF_Genesis версии 1.5.2 — всё прошилось нормально, и работает.
* Вызвать на экран предыдущие команды чтобы не вводить их заново, можно, используя клавиши стрелок ↑ и ↓
2) Невнимательность: не 22312.0.edriveconfig, а 22312.0.driveconfig:
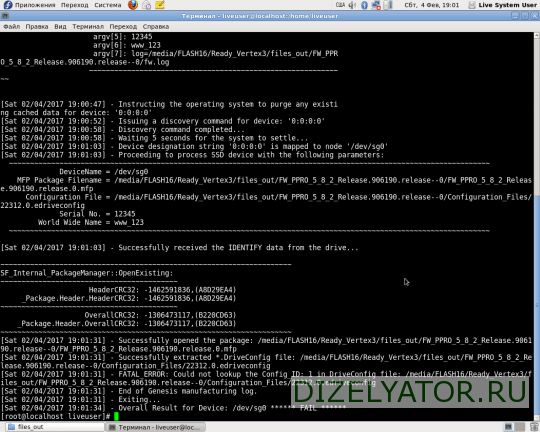
[ Увеличить изображение ]
Бывает, когда торопишься — выбираешь не тот конфигурационный файл. После редактирования конфигурации, в папке, рядом с файлом 22312.0.driveconfig, может появиться файл 22312.0.edriveconfig, который можно по ошибке выбрать. Так вот, он нам не нужен.
Составляем команду заново и нажимаем Enter, после чего, прошивка должна пройти успешно, и об этом свидетельствует текст PASS, в окне терминала:
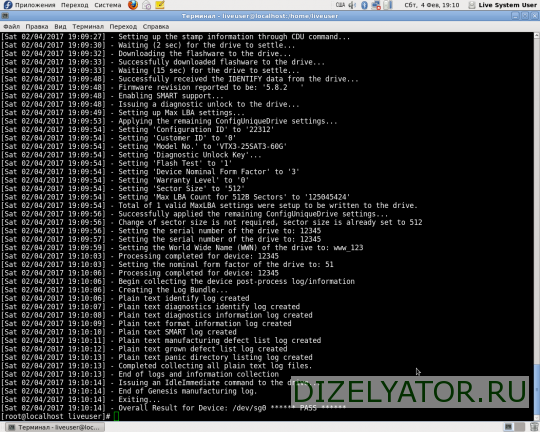
[ Увеличить изображение ]
Если вы увидели аналогичную картину, то скорее всего — всё получилось, и диском можно пользоваться.
Теперь, завершите работу Linux, и выключите компьютер на несколько секунд.
Затем подключите все дисковые устройства, которые вы отключили перед прошивкой, если вы их отключали, включите компьютер, и дальше можете делать что угодно — загрузиться с HDD, опять загрузить Linux, чтобы разметить SSD, и посмотреть — как он работает, и работает ли вообще.
Можете и Windows попытаться установить на SSD, пожалуйста.
Убедитесь в том, что восстановленный накопитель работает нормально, и вообще работает, и тогда можно будет обратно прикручивать плату SSD в его корпус, и собирать устройство.
Примечание. Встроенный в накопитель датчик температуры, теперь, может не работать. Либо, в некоторых программах, температура нашего SSD, может отображаться как 128 градусов. Это нормально, мной не было замечено никакого троттлинга и падения производительности, в связи с этим. Забавно, что он теперь считается системой как 64-гиговый накопитель. Доступно 59.6 Gb.
И мне таки кажется, что раньше было ~56Gb доступно, нет? Не помню, 5 лет прошло 
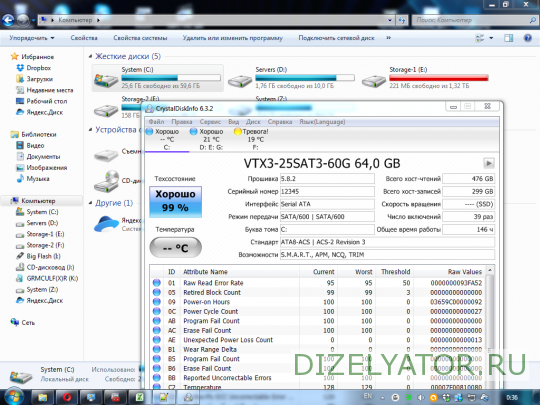
[ Увеличить изображение ]
Скорость работы восстановленного SSD
Использовал для тестирования, программу CrystalDiskMark 3.0.1 x64, под Windows 7 x64.
Загрузился с HDD, и замерил скорость восстановленного SSD, сразу после разметки, пока он еще пустой и не используется:

[ Увеличить изображение ]
Замерил скорость прямо сейчас, ОС загружена с него же, все программы запущены, занято 34 Gb, свободно 25.6 Gb. То есть, занято 57%:
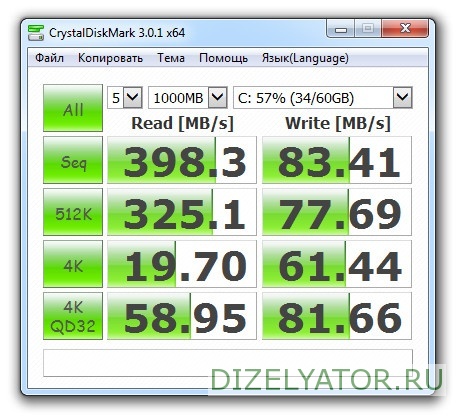
[ Увеличить изображение ]
Максимальная заявленная скорость записи: до 480 мегабайт в секунду. ГДЕ?
Ну вот, как-то так. Однако, могу резюмировать: мне кажется, что раньше как-то быстрее и отзывчивее была система, но и доступно было меньше места на диске. Может, я ошибаюсь?
Однако, уже несколько дней всё нормально работает. Я пока доволен 
Но сколько этот SSD еще прослужит, когда ждать следующего отказа?…..
Используемое программное обеспечение:
Напомню, что нужно использовать этот образ: RFRemix-14-i686-LiveDVD.iso
И вот тут вы найдете архив необходимых программ, запакованный архиватором 7Zip с самым адским сжатием: ссылка на Яндекс.Диск (2.93 Gb)
Важно:
Всегда храните важные данные — памятные фотографии, и т.д., и т.п., в нескольких местах, на нескольких разных носителях. И ОБЯЗАТЕЛЬНО используйте облачные хранилища, для синхронизации папок с важным содержимым на компьютере. DropBox, Google Drive, Яндекс.Диск — это бесплатно (до 15 гигабайт).
Не повторяйте чужих ошибок! Вечных электронных носителей данных — не существует (компакт-диски — в эту же кучу)… Отказ носителя, всегда может быть резким и неожиданным, восстановление данных — может оказаться невозможным, или очень дорогостоящим, и без гарантий полного восстановления.
Не забывайте оставлять комментарии. Удачи 
Обновлено: 8.03.2017 — 01:52
Категория: Компьютерное железо
Возможно, вас заинтересуют другие статьи:
Чтобы избежать синтаксических, и прочих ошибок при вставке в ваш комментарий изображений
и ссылок, пожалуйста, пользуйтесь для этих целей соответствующими кнопками в панели BB-кодов,
которая расположена над формой ввода комментария.
** Все ссылки в комментариях, будут запрещены для индексации поисковыми системами.
В комментариях категорически запрещены оскорбления кого-либо, спам и реклама в любых проявлениях.
Все подобные сообщения будут удаляться.
Источник: http://dizelyator.ru/kompyuternoe-zhelezo/praktika-vosstanovleniya-s-poterei-dannyh-vyshedshego-iz-stroya-ssd-nakopitelya-ocz-vertex-3-na-chipe-sandforce-sf-2281-s-8-mikroshemami-mlc-pamyati-ot-intel-29f64g08acme3-i-podhodyaszim-release_config_id-22312-kotoryi-voobsze-perestal-opredelyatsya-v-bio.html
Причина 3: Сбой в прошивке контроллера
Если два способа, описанных выше, не смогли вам помочь и диск всё равно не определяется ни операционной системой, ни BIOS, в такой ситуации можно диагностировать сбой в прошивке контроллера накопителя. Строго говоря, и эта причина не является чем-то непреодолимым в домашних условиях, но тогда процесс починки становится на несколько порядков более трудоёмким. Для произведения необходимой операции потребуется не только специфическое программное обеспечение, работающее из-под Linux, но и соответствующие знания и умения обращаться с упоминаемой ОС, а также софтом, для перепрошивки SSD.
Поэтому, если вы не готовы прилагать излишние усилия для того, чтобы реанимировать твердотельный накопитель, лучше будет отнести его в сервисный центр. Там, имея нужное оборудование и практику подобных операций, специалисты смогут что-то сделать гарантированно. Но если вы хотите попытаться починить диск самостоятельно, тогда вам следует обратиться к обсуждаемым темам на форумах компьютерных энтузиастов и к так называемым гикам, которые уже разобрали такие мероприятия и подобрали нужный алгоритм действий, ведущий к положительному результату.

Пока что наиболее поддающимися к реанимации посредством перепрошивки устройствами являются SSD-накопители на базе контроллеров SandForce SF-2XXX, и если ваш конкретный диск принадлежит к таковым, тогда игра стоит свеч. В противном случае следует констатировать полную невозможность возврата работоспособности запоминающего устройства в домашних условиях.
Мы рассказали несколько способов восстановления SSD, который не определяется компьютером. В зависимости от причины сбоя из ситуации можно выйти, несколько раз попытавшись запустить диск на другом компьютере (или просто поменяв привычные разъёмы входа), перепаяв некоторые элементы на плате устройства или же совершив трудоёмкую программную операцию перепрошивки, что лучше доверить специалистам.
Читайте также: Почему компьютер не видит SSD
 Мы рады, что смогли помочь Вам в решении проблемы.
Мы рады, что смогли помочь Вам в решении проблемы.  Опишите, что у вас не получилось.
Опишите, что у вас не получилось.
Наши специалисты постараются ответить максимально быстро.
Помогла ли вам эта статья?
ДА НЕТ
Источник: http://lumpics.ru/undetectable-ssd-recovery/
Что мы умеем
На данный момент, в партнерстве с нашими зарубежными партнерами, полностью реализована возможность восстановления данных с SSD на контроллерах Sandforce 2x. Процедура эта сложная и кропотливая. Восстановление данных с SSD на Sandforce занимает около 3-х недель. После предварительного восстановления мы предоставляем каталог файлов восстановленного диска и клиент принимает решение о дальнейшем восстановлении. Стоимость восстановления данных с этого накопителя составляет 150000 рублей.
Источник: http://bvg-group.ru/rus/recovery/datarecovery_ssd_sandforce.php




