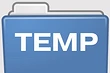Как полностью избавиться от следов удаленного софта, чтобы скрыть факт его использования или же для освобождения дискового пространства — инстуркция, видео
IObit Uninstaller

IObit Uninstaller – легкое в применении, надежное и безопасное средство удаления программ и их следов из операционных систем семейства Windows. Пожалуй, главное его достоинство – это равновесие функциональности и простоты. Понятный русскоязычный интерфейс, удобная систематизация задач, оптимальная настройка по умолчанию склоняют делать выбор в пользу этого инструмента не только начинающих, но и опытных «виндоюзеров».
Программа выпускается в двух версиях – Free (бесплатной) и Pro (платной, годовая подписка стоит 499 рублей). Для быстрой и полной очистки компьютера от ненужных приложений, включая системные, достаточно бесплатной версии. Платная пригодится тем, кто хочет частично делегировать IObit Uninstaller функции антивируса и автоматизировать обновление установленного ПО.
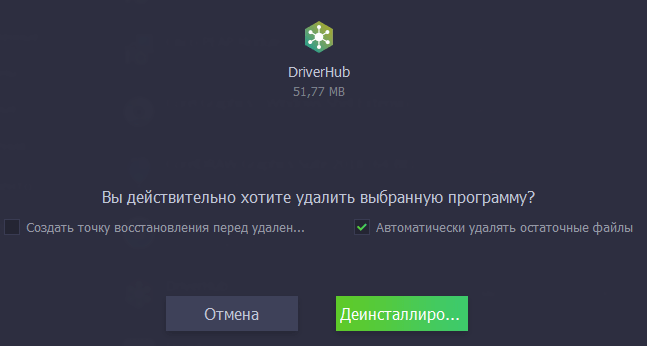
Возможности IObit Uninstaller:
- Одиночная и пакетная деинсталляция сторонних и системных приложений Виндовс (Microsoft Pay, Microsoft Wi-Fi, Xbox и т. п.) без прав администратора.
- Очистка оставшихся после удаления записей реестра, файлов и папок.
- Удаление браузерных плагинов и расширений.
- Создание точек восстановления и откат на них в случае ошибочных действий.
- Установка обновлений программ (в бесплатной версии – вручную, в платной — автоматически).
- Принудительная деинсталляция ПО, от которого не удается избавиться обычным способом, например, из-за отсутствия собственного модуля удаления.
- Шредер файлов.
- Удаление ярлыков, кэш-патчей Windows и прочего мусора, что остается после стандартной деинсталляции.
- Удаление апдейтов Windows.
- Очистка системы от связанных модулей и плагинов при деинсталляции основной программы (в версии Pro).
- Поиск и снос вредоносного и рекламного ПО (в версии Pro).
- Удаление особо упорных программ, которые имеют функцию защиты от деинсталляции (в версии Pro).
Кроме того, внутри утилиты содержатся ссылки на скачивание других продуктов IObit: Advanced SystemCare, Driver Booster, Malware Fighter и т. д., что порадует тех, кто ценит этого разработчика.
Источник: http://compconfig.ru/software/uninstallers.html
Удаление удаленного софта в Виндовс 10
В данном руководстве мы рассмотрим два случая – оставшиеся файлы после удаления стороннего софта и список приложений в учетной записи Microsoft — для каждого из них предложим несколько способов решения. Вы же в свою очередь сможете выбрать наиболее подходящий, хотя в конечном итоге все они дадут один и тот же результат.
Источник: http://lumpics.ru/how-remove-remote-application-in-windows-10/
Как восстановить удаленную программу при помощи восстановления системы Windows
Первый из них нам предлагает сама операционная система Windows, при чём, этот способ восстанавливает не только удаленную программу, но ещё и всю систему. Она реализуется достаточно просто:
- Заходим в меню «Пуск»
- Выбираем раздел «Все программы»
- Открываем папку «Стандартные»
- Запускаем каталог «Служебные»
На этом моменте нам нужно выбрать утилиту «Восстановление системы». Это позволит нам восстановит систему на определённый момент времени. Если вы помните, когда именно была уделена интересующая вас программа, то просто выставляете время, в которое она еще была на компьютере.
Если у вас Windows 8 и дальше, то просто пропишите в поиск «Восстановление» и перейдите по первому варианту.
Нужно помнить, что это действие никак не восстановит удалённые медиа-файлы, картинки, записи и прочее, это работает только для программ, то есть для файлов с разрешением «.exe».
После того, как вы кликните на «Восстановление системы» откроется новое окошко, в котором вам необходимо выбрать нужное время и все. Дело сделано.
Источник: http://hd01.ru/info/kak-najti-udalennuju-programmu-na-kompjutere/
Как удалять приложения из Windows 10 – простые способы

Вы застряли с несколькими приложениями на вашем компьютере с Windows 10, которые вы больше не используете или не хотите. Время избавиться от них, чтобы освободить место на диске и освободить ваше меню Пуск.
Windows 10 включает опцию удаления, доступную через меню «Пуск» и через экран «Параметры», не говоря уже о панели управления, которая всё ещё жива и работает. Вы можете быстро и чисто удалить приложение Windows 10 Universal с помощью функции удаления в меню «Пуск» и в «Параметрах», но не с помощью апплета «Панель управления».
Но, попробуйте удалить полнофункциональное настольное приложение, используя встроенные параметры Windows, и этот процесс оставит за собой «мусор» в виде оставшихся папок и файлов и разбросанных записей реестра. Вот почему полезно использовать сторонние деинсталляторы, такие как Revo Uninstaller, IObit Uninstaller и Ashampoo UnInstaller, которые могут полностью уничтожать целые приложения, не оставляя следов.
Источник: http://rusrokers.ru/kak-udalit-udalennuyu-programmu-iz-paneli-upravleniya-windows-10/
Значение Как удалить программу, которая не удалит?
Как удалить программу, которая не удаляется? это имя ошибки, содержащее сведения об ошибке, в том числе о том, почему это произошло, какой системный компонент или приложение вышло из строя, чтобы вызвать эту ошибку вместе с некоторой другой информацией. Численный код в имени ошибки содержит данные, которые могут быть расшифрованы производителем неисправного компонента или приложения. Ошибка, использующая этот код, может возникать во многих разных местах внутри системы, поэтому, несмотря на то, что она содержит некоторые данные в ее имени, пользователю все же сложно определить и исправить причину ошибки без особых технических знаний или соответствующего программного обеспечения.
Источник: http://dudom.ru/kompjutery/repair-ili-uninstall-chto-nazhimat/
Поиск папок с «мусором»
Рекомендуется выполнять подобную процедуру каждый раз после деинсталляции программного обеспечения, тогда реализация инструкции займёт не более минуты.

Что нужно сделать:
- В первую очередь, включаем отображение скрытых элементов. Для этого в окне проводника переключаемся на вкладку «Вид» и отмечаем соответствующую опцию:

В Windows 7 можно пойти другим путём — открываем панель управления, переключаемся в режим просмотра «Мелкие значки», выбираем «Параметры папок», на вкладке «Вид» активируем опцию «Показывать скрытые папки/файлы»:

- Шаг второй — просмотрите содержимое каталогов Program Files и Program Files (x86). Найдите и удалите следы ненужных приложений. Иногда они вложены внутри папок, названия которых указывают на разработчика ПО:


Если какой-то объект вызывает у вас сомнения — лучше его не трогать. Просмотрите информацию в Google/Яндекс, задайте вопрос в комментариях на нашем сайте. Удаляйте только следы тех программ, которые уже отсутствуют на Вашем компьютере.
- Шаг третий — аналогичные операции выполняем с Program Data — это скрытая папка, расположенная в корне системного диска (обычно — C):

- Шаг четвёртый — переходим по пути:
C:ПользователиИмя_ПользователяAppData
Эта папка также скрытая по умолчанию, поэтому значок объекта будет полупрозрачным:

Внутри обнаружите три вложенных директории:

Исследуем поочередно каждый элемент, ищем следы уже удалённых приложений. Если хотите узнать больше о AppData, смотрите видео с нашего Youtube канала:

- После того, как прошли все предыдущие этапы, можете перейти к удалению временных файлов, хранящихся в папке «Temp». Также настоятельно рекомендуем избавиться от упоминаний в реестре, воспользовавшись простой инструкцией:

Как показывает практика, во время поиска «хлама» от ранее установленного софта, владельцы ПК с операционной системой Виндовс обнаруживают немало элементов, относящихся с вредоносному ПО, вирусам. Если есть подозрения, запустите антивирусную проверку.
В конце обзора хотелось бы посоветовать несколько программ для удаления программ, которые устраняют практически все следы в процессе деинсталляции — Bulk Crap Uninstaller, Revo Uninstaller, Hibit Uninstaller, IObit Uninstaller:




Источник: http://it-tehnik.ru/software/windows-10/delete-app-files.html
Ускоритель Компьютера скачать
Утилита чистит ПК от ненужных файлов, устраняет сбои и зависания в ОС, оптимизирует реестр и качественно управляет автозагрузкой. Встроенный планировщик позволит настраивать расписание оптимизации системы с указанием периодичности и выбора необходимых действий. Функции обнаружения и исправления ошибок помогут избавиться от выявленных проблем, полезные инструменты очистить скопившиеся битые ярлыки, старые ключи, журнал посещений, временные файлы Интернета и иной «мусор», тормозящий загрузку и работу.
Источник: http://zen.yandex.ru/media/tvoiprogrammyru/luchshie-programmy-dlia-udaleniia-programm-s-kompiutera-5cc9627deb97a900b2354044
Antivirus Removal Tool
Это общее название утилит, которые предназначены для удаления антивирусов. Мало кто знает, но разработчики средств обнаружения вредоносных файлов создают не только средства защиты, но и утилиты, предназначенные для их удаления. Антивирус — намного более сложный софт, который затрагивает большую часть системы. Он проникает туда, куда обычным программам доступ закрыт: от оперативной памяти до системных процессов и папок. Поэтому для его удаления, зачастую, будет недостаточно возможностей вышеуказанных программ. Лучше воспользоваться средством от того же разработчика.
У всех крупных девелоперов в сфере безопасности есть такой софт. Например, у Dr.Web, Лаборатория Касперского, AVAST, Avira, Eset и так далее. Называются они подобным образом: *Название Антивируса* Removal Tool. Скачать их можно традиционно на официальном сайте. Учитывайте, что процесс деинсталляции может занять продолжительное время. Это ещё одна причина, по которой стоит ответственно подходить к вопросу выбора антивирусной программы.
Источник: http://ichip.ru/sovety/ekspluataciya/kak-udalit-udalennuyu-programmu-721692
Видео
На видео подробно рассмотрено, как удалить программы в Windows 10 указанными способами, в том числе с помощью другого специального ПО.
Источник: http://rusrokers.ru/kak-udalit-udalennuyu-programmu-iz-paneli-upravleniya-windows-10/
Как удалить ненужные программы Windows 10 из раздела «Приложения и возможности» — 2 способ
Этот способ идентичен предыдущему, отличается только способ доступа к разделу удаления программ.

Источник: http://rusrokers.ru/kak-udalit-udalennuyu-programmu-iz-paneli-upravleniya-windows-10/
Ручное удаление
Бывают случаи, когда ничего не помогает избавиться от следов удаленной программы. В данной ситуации вам остается сделать всё собственными руками. Это самый сложный способ, но и самый действенный. Чаще всего проблемы возникают с реестром и вложенными папками.
Первым делом проверьте папки, расположенные по адресам: C:Program Files и C:Program Files (x86). Иногда папка нужной программы находится внутри другой директории, которая соответствует названию компании-разработчика. Например, файлы дефрагментатора Auslogics Disk Defrag будут располагаться по адресу C:Program Files (x86)AuslogicsDisk Defrag. При поиске остаточных данных рекомендуется включить отображение скрытых элементов в системе.
После проверки системного диска переходите к временным файлам. Введите одну из двух команд в адресную строку Проводника: %AppData% и %LocalAppData%. Вы попадете в хранилище с данными, которые остаются в результате работы программ. Они требуются системе для того, чтобы осуществлять быстрый повторный запуск утилиты или сохранять настройки софта. Однако будьте аккуратны. В этих директориях хранится информация, которая может быть полезна. Например, некоторые данные о работе браузеров. Рекомендуем удалять элементы выборочно и только те, которые точно не нужны.
Напоследок загляните и в реестр. Для этого нажмите комбинацию Win + R и в появившемся поле введите команду regedit. После этого сверху выберите пункт «Правка», а затем «Найти». В поле поиска введите название компании-производителя или название программы. Найденные ключи отметьте галочкой и удалите. Кроме того, проверьте следы удаленных утилит, которые могут находиться по адресам:
- SOFTWAREMicrosoftWindowsCurrentVersionUninstall
- SOFTWAREWOW6432NodeMicrosoftWindowsCurrentVersionUninstall
Читайте также:
- Как отключить обновление Windows 10: самые действенные способы
- Упала скорость интернета после самоизоляции: что делать?
Источник: http://ichip.ru/sovety/ekspluataciya/kak-udalit-udalennuyu-programmu-721692
Читайте также
- Что делать, если не включается компьютер →
- Что делать, если тормозит компьютер с Windows →
- Как почистить компьютер от рекламы, удалить мусор и ускорить работу Windows →
Источник: http://lifehacker.ru/kak-udalyat-programmy-windows/
Soft Organizer
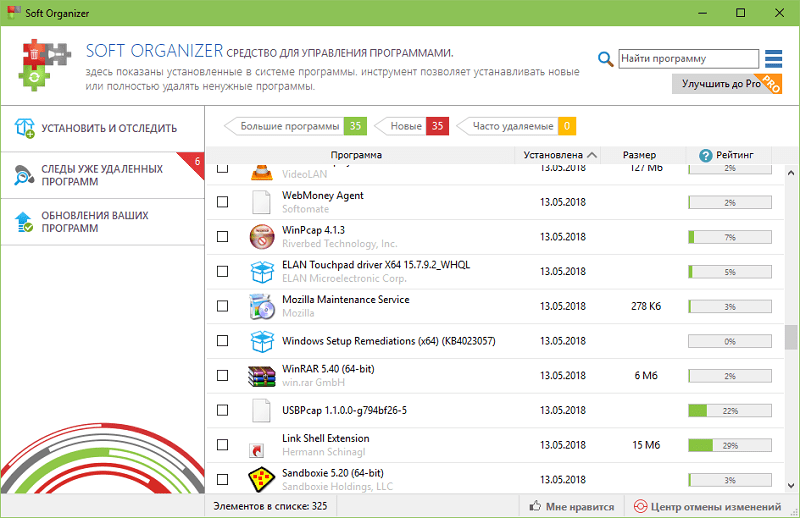
Soft Organizer также в недавнем прошлом был полностью платным, но сейчас версию с базовым функционалом можно юзать даром. Если сравнивать бесплатный Soft Organizer с тем, что предлагают другие разработчики, то его возможности впечатляют: эта утилита умеет даже больше, чем некоторые коммерческие продукты.
Впрочем, платная версия Pro тоже не обременяет бюджет. Лицензия на одного пользователя стоит 360 рублей, на семью (до пяти компьютеров) — 480 рублей.
Возможности Soft Organizer:
- Деинсталляция стороннего и универсального (предустановленного и скачанного из магазина Windows) софта с удалением следов.
- Автоматическое резервное копирование перед очисткой следов удаленного ПО.
- Отмена изменений, привнесенных работой утилиты.
- Пакетная деинсталляция.
- Сортировка списка программ по нескольким параметрам: новые, большие, часто удаляемые. Пользовательская группировка по разработчику, размеру, статусу отслеживания и возрасту.
- Отображение пользовательского рейтинга ПО.
- Быстрый поиск по фрагменту имени приложения.
- Экспорт списка установленного софта в HTML-файл.
- Обнаружение остатков ранее деинсталлированных программ (Pro).
- Мониторинг установок (Pro).
- Инсталляция ПО в тихом — автоматическом режиме (Pro).
- Автоматическая проверка и установка свежих версий установленных программ (Pro).
Soft Organizer, конечно, достойный продукт, но раздел платных функций, занимающий около четверти главного окна в бесплатной версии, создает не очень хорошее впечатление.
Источник: http://compconfig.ru/software/uninstallers.html
Удаление программы в командной строке — 6 способ
Сейчас мы попробуем удалить программу через командную строку Windows 10:
Эта команда показывает список установленных программ на компьютере.

Для удаления приложения нам понадобится название программы из столбца «Name» в окне командной строки.
В этой команде «XXX» — имя программы, отображаемое в окне интерпретатора командной строки на английском или на русском языках. Параметр «/nointeractive» отменяет ввод дополнительных диалогов, для запуска удаления приложения сразу.
Например, для удаления голосового помощника Алисы, я ввел следующую команду:

Источник: http://rusrokers.ru/kak-udalit-udalennuyu-programmu-iz-paneli-upravleniya-windows-10/
Видеоинструкция
Для того чтобы закрепить полученный в статье материал мы предлагаем просмотреть видео, в котором автор подробно описывает лучшую программу из нашего сегодняшнего списка.
Источник: http://zagruzi.top/deinstallyatory/programmy-dlya-udaleniya-programm-i-ih-sledov.html
EMCO UnLock IT скачать
Качественное программное обеспечение, способное разблокировать файлы и папки, которые заблокированы приложениями или системными процессами. Находит блокирующий процесс, останавливает его работу и открывает доступ к материалу для удаления, изменения или переименования. Софт также выявляет «тормозящие» процессы и помогает вручную их закрыть, останавливает работу вирусов, троянов и шпионских вмешательств. Пользователь может разблокировать шифрованные файлы и DLL, не мешая рабочей системе функционировать.
Источник: http://zen.yandex.ru/media/tvoiprogrammyru/luchshie-programmy-dlia-udaleniia-programm-s-kompiutera-5cc9627deb97a900b2354044
Вопросы и ответы
Теперь, когда наша статья закончена, вы можете переходить к практике и выбирать для себя программу, которую захотите. Если вам интересно мнение наших экспертов, посмотрите видео, в нем автор описывает именно ту программу, которую мы считаем по праву лучший.
Ну и в завершение отметим, если у вас останутся какие-то вопросы, обращайтесь с ними к нам, воспользовавшись формой комментирования, которую найдете немного ниже, а мы, в свою очередь, постараемся максимально быстро дать ответ, способный решить ту или иную проблему.
( 2 оценки, среднее 5 из 5 )
Источник: http://zagruzi.top/deinstallyatory/programmy-dlya-udaleniya-programm-i-ih-sledov.html
Запуск удаления программы с меню Пуск
Еще один способ, которым можно убрать программу из списка установленных или полностью с ПК.
Как вы знаете, многие утилиты при установке создают папки с ярлыками, с помощью которых запускается деинсталлятор. Посредством нажатия по таким ярлыкам, осуществится запуск ранее предустановленных деинсталляторов какого-либо приложения.

Как удалить неудаляемую программу? Этим вопросом задаются многие пользователи. Ведь при деинсталляции приложения часто возникают непредвиденные ошибки, которые и не позволяют довести дело до конца. В этом случае потребуется произвести принудительное удаление, либо попробовать перезапустить windows 10.
Источник: http://rusrokers.ru/kak-udalit-udalennuyu-programmu-iz-paneli-upravleniya-windows-10/