Быстрые действия, позволяющие с легкостью добавлять и редактировать текст в Photoshop.
Загрузить файл примеров и шрифты для пробного использования
Мы подготовили пример файла, на котором можно попрактиковаться и создать что-нибудь красивое. Загрузите и откройте этот документ PSD (ZIP, 1,35 МБ) и попробуйте выполнить все задания в своем собственном файле. Поэкспериментируйте с размером и цветом шрифта, а также с расположением текста, чтобы получить желаемые результаты.
Если на компьютере не установлены шрифты, используемые в образце файла, можно заменить их шрифтами по умолчанию. Вы также можете получить шрифты, используемые в этом файле: Nunito и Roboto. Дополнительные сведения см. в разделе Активация шрифтов.
Оставьте комментарий, если у вас возникнут вопросы, ответы на которые вы не найдете здесь.
Откройте фотографию или документ Photoshop (PSD).
На панели инструментов выберите инструмент Текст  или просто нажмите клавишу «Т» для быстрого выбора.По умолчанию выбран пункт Инструмент «Горизонтальный текст», с помощью которого можно добавить текст в горизонтальной плоскости. Если требуется добавить текст в вертикальной плоскости, еще раз щелкните инструмент «Текст» и выберите Инструмент «Вертикальный текст» в контекстном меню.
или просто нажмите клавишу «Т» для быстрого выбора.По умолчанию выбран пункт Инструмент «Горизонтальный текст», с помощью которого можно добавить текст в горизонтальной плоскости. Если требуется добавить текст в вертикальной плоскости, еще раз щелкните инструмент «Текст» и выберите Инструмент «Вертикальный текст» в контекстном меню.

Хотите добавить несколько слов в качестве заголовка? Щелкните в любом месте холста, чтобы ввести текст. В Photoshop это называется короткий текст.
Еще один тип текста в Photoshop — текст абзаца. Как можно понять из названия, этот тип текста используется для ввода абзаца текста. Щелкните и перетащите курсор на холсте, чтобы создать ограничительную рамку, в которой можно будет ввести текст абзаца. Она поможет эффективно редактировать и выравнивать абзац в дальнейшем.
При создании короткого текста или текста абзаца автоматически создается текстовый слой, который можно найти на панели «Слои» по значку «Т».
 Текстовый слой на панели «Слои»
Текстовый слой на панели «Слои» - Чтобы изменить размер и цвет шрифта, см. разделы Изменение размера текста и Изменение цвета текста.
- Не нравится текст Lorem ipsum при наборе текста? Можно отключить использование образца текста. Просто выберите Редактирование > Установки > Текст, снимите флажок Включить текст заполнителя в новые текстовые слои и нажмите кнопку «ОК».
Откройте документ Photoshop с текстом, который требуется изменить.
Текст должен находиться на текстовом слое. Не видите текстовых слоев в документе? См. пункты 2 и 3 в разделе Добавление текста.
Чтобы выделить весь текст или абзац на текстовом слое, выберите инструмент «Перемещение»  на панели инструментов и дважды щелкните текст, который требуется выделить.
на панели инструментов и дважды щелкните текст, который требуется выделить.
Если не удается выполнить это действие, возможно, используется не самая актуальная версия Photoshop. В таком случае выберите инструмент «Текст» на панели инструментов, щелкните текст, который требуется выделить, и выберите Выделить > Все на панели меню.
Чтобы выделить один или несколько символов на текстовом слое, просто выберите инструмент «Текст» на панели инструментов, затем щелкните и перетащите указатель мыши над символами, которые требуется выделить.
Откройте документ Photoshop с текстом, который требуется изменить.
Текст должен находиться на текстовом слое. Не видите текстовых слоев в документе? См. пункты 2 и 3 в разделе Добавление текста.
Выберите инструмент «Текст» на панели инструментов.
Вверху на панели параметров можно выбрать изменение шрифта, размера и цвета шрифта, выравнивания и стиля текста. Дополнительные сведения см в этом учебном видеоролике.
 Панель параметров Photoshop в macOS
Панель параметров Photoshop в macOS A. Изменение направления текста с горизонтального на вертикальное и наоборот B. Изменение стиля шрифта C. Изменение размера шрифта D. Изменение пикселизации края текста (сглаживание) E. Изменение выравнивания текста F. Изменение цвета текста G. Деформация текста H. Просмотр панелей «Символ» и «Абзац» I. Отмена изменений J. Сохранение изменений
 Панель параметров Photoshop в Windows
Панель параметров Photoshop в Windows A. Изменение направления текста с горизонтального на вертикальное и наоборот B. Изменение стиля шрифта C. Изменение размера шрифта D. Изменение пикселизации края текста (сглаживание) E. Изменение выравнивания текста F. Изменение цвета текста G. Отмена изменений H. Сохранение изменений
Также панели Символ и Абзац можно использовать для дальнейшего редактирования текста.
В завершение щелкните  на панели параметров, чтобы сохранить правки.
на панели параметров, чтобы сохранить правки.
Можно копировать и вставлять в документ Photoshop (PSD) текст из других документов, например, из файла Word, PDF, веб-страницы или другого файла Photoshop (PSD).
Источник: http://helpx.adobe.com/ru/photoshop/using/add-edit-text.html
Поворачиваем готовый текст
- Выбираем “Текст” на панели инструментов.
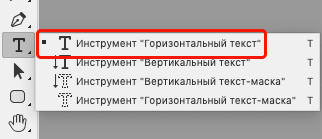
- Щелкаем по холсту в месте, где примерно хотим разместить текст (расположение потом при желании можно изменить с помощью инструмента “Перемещение”). Активируется режим редактирования, и теперь мы можем ввести требуемые символы. Для завершения ввода переключаемся на любой другой инструмент.

- Переходим к Палитре и видим здесь текстовый слой, который называется так же, как и введеный нами текст. Щелкаем по нему, чтобы переключиться на него (если это не произошло автоматически).
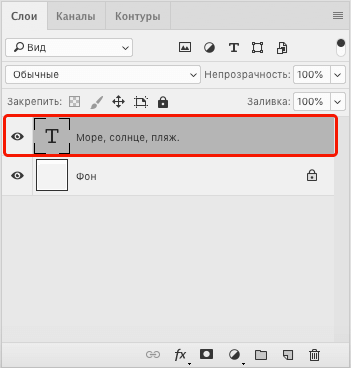
- Жмем сочетание клавиш Ctrl+T, чтобы активировать функцию “Свободное трансформирование”.
 В итоге вокруг текста на холсте должна появиться рамка, по краям которой представлены маркеры. Располагаем указатель мыши чуть дальше от любого из этих маркеров с внешней стороны рамки, при этом вместо привычного указателя должна отобразиться закругленная в обе стороны стрелка.
В итоге вокруг текста на холсте должна появиться рамка, по краям которой представлены маркеры. Располагаем указатель мыши чуть дальше от любого из этих маркеров с внешней стороны рамки, при этом вместо привычного указателя должна отобразиться закругленная в обе стороны стрелка. - Теперь зажав левую кнопку мыши поворачиваем текст в нужную сторону. Если мы будем удерживать при этом клавишу Shift, поворот будет выполняться с шагом в 15° (0, 15, 30, 45, 60, 75, 90 градусов и т.д.).
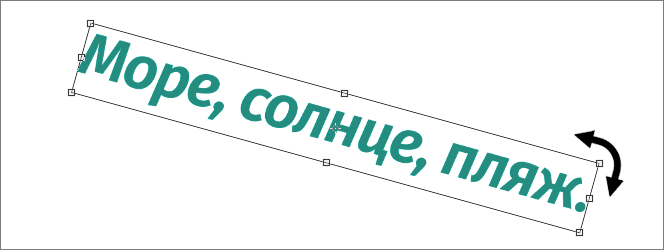
Примечание: Если правой кнопкой щелкнуть в любом месте холста, откроется контекстное меню, в котором представлены команды для поворота на фиксированные углы: 90 градусов по часовой стрелке или против ч.с., 180 градусов.
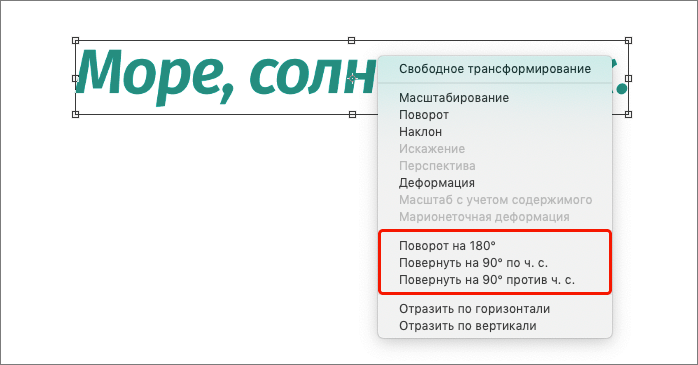
Поворот текста с помощью инструмента “Перемещение”
Повернуть текст можно и с помощью инструмента “Перемещение”, если для него включен показ управляющих элементов (в верхней строке параметров).

Если параметр активирован, каждый раз при выборе инструмента вокруг текста будет отображаться рамка, практически такая же, как при вызове функции “Свободное трансформирование”. Но здесь есть нюанс: иногда при попытке повернуть текст, вместо это происходит изменение его размеров. Чтобы этого не случилось, увидев закругленную стрелку, сначала один раз щелкаем левой кнопкой мыши.

После этого рамка слегка расширится и будет полностью повторять ту, которая появляется при запуске “Свободного трансформирования”. Теперь можем спокойно выполнять поворот.
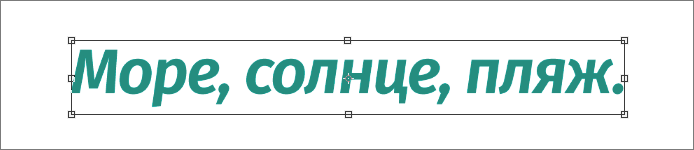
Источник: http://myphotoshop.ru/povorot-teksta/
Работа с текстом в фотошопе: обзор популярных эффектов
О работе с текстом в Photoshop читайте во втором уроке, в этой статье я расскажу ещё о нескольких приёмах, позволяющих менять его внешний вид.
Источник: http://ewaline.su/vkontakte/povorachivaem-tekst-v-fotoshope.html
Ввод текста в Photoshop
Для ввода текста в Photoshop используется инструмент «Текст» (Type Tool), расположенный на панели инструментов в левой части экрана, либо, для выбора инструмента следует нажать на клавишу клавиатуры T:

Когда инструмент выбран, курсор мыши изменится на символ, который обычно называют как «двутавровой балкой». На рисунке ниже я несколько увеличил этот символ:

Выбор шрифта
Как только мы выбираем инструмент «Текст», на панели параметров верху экрана отображаются опции и параметры, относящиеся к этому инструменту, слева расположены варианты для выбора типа, стиля и размер шрифта:

Чтобы просмотреть полный список доступных шрифтов, нажмите на маленький треугольник справа в поле выбора шрифта.
Это действие открывает список всех шрифтов, которые вы можете выбрать в данный момент. Количество и выбор шрифтов зависит от шрифтов, установленных в данный момент в Вашей операционной системе:

Примечание! Не все установленные в Вашей системе шрифты поддерживают кириллицу (русские буквы).
Примечание! Шрифты не обязательно устанавливать в системную папку Windows, возможно временная загрузка шрифта до перезагрузки/выключения компьютера, подробнее об установке шрифтов в Photoshop рассказывается здесь.
Изменение размера предпросмотра шрифта
В окне предпросмотра Photoshop показывает не только имя каждого шрифта, но и отображает предварительный просмотр образца внешнего вида (для образца применяется слово «Sample», располагающееся справа от названия шрифта):

Мы можем изменить размер предварительного просмотра шрифта. В зависимости от версии, ниже CS5 надо пройти по вкладке главного меню Редактирование —> Установки —> Текст (Edit —> Preferences —> Type), в версиях выше — по вкладке главного меню Текст —> Размер просматриваемого шрифта (Type —> Font Preview Size). По умолчанию размер установлен как «средний» (Medium). Для примера, я выберу самый большой размер, вот как теперь выглядят образцы предварительного просмотра шрифтов:

Не забывайте, что всегда можно вернуться и выбрать меньший размер образцов.
Выбор стиля (начертания) шрифта
Как только вы выбрали сам шрифт, мы можем выбрать его стиль, нажав на треугольник в правой части окна выбора стиля. Задайте нужный стиль шрифта, выбрав обычный (Regular), жирный (Bold), курсив (Italic):

Установка размера шрифта
Выберите размер для вашего шрифта, нажав на треугольник в правой части окна выбора размера. Это откроет список часто используемых предустановленных размеров, которые можно выбрать от 6 px до 72 px:

Если ни один из этих размеров не удовлетворяет Вашим потребностям, Вы можете вручную задать любое собственное значение, кликнув мышкой в поле размера, ввести значение, затем нажать Enter, единицы «px» в конце числа ставит не обязательно, т.к. Photoshop автоматически добавит его при нажатии Enter. Другой способ изменения размеров — навести курсор мыши немного слева от окна ввода, нажать левую клавишу (курсор изменит свой вид на палец со стрелками) и протащить курсор влево или вправо для увеличения или уменьшения размера:

Выбор цвета текста
Правее находится бар, где мы можем задать тексту цвет. По умолчанию, цвет установлен в черный. Чтобы изменить цвет, нажмите на образец. Photoshop откроет палитру цветов, где мы можем подобрать другой цвет для текста:

Источник: http://rugraphics.ru/photoshop/osnovy-raboty-s-instrumentom-tekst
Текст по контуру
О том, что надписи можно деформировать с помощью инструмента панели параметров, вы уже знаете. Однако надписи также можно располагать вдоль контуров геометрических фигур.
- Создайте документ Photoshop.
- Выберите инструмент из группы Фигуры и нарисуйте контур (выберите значение Контур из раскрывающегося списка режимов на панели параметров).
- Щёлкните на кнопке инструмента Горизонтальный текст . На самом деле вы можете выбрать и Вертикальный текст — ничего не изменится, обрабатываются они одинаково, просто в моём примере используется именно Горизонтальный текст .
- Переместите указатель мыши к кромке контура — туда, где будет начинаться текст. Если всё сделано верно, курсор должен принять вид, как показано на рисунке ниже.
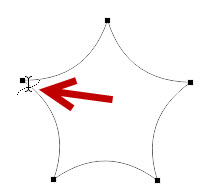
- Щёлкните кнопкой мыши. На холсте появился курсор ввода.
- Наберите желаемый текст (он будет располагаться по контуру) и подгоните его размер под размеры фигуры.
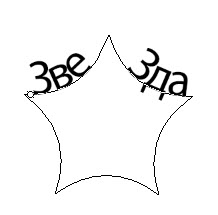
Так как по умолчанию при экспорте в графические файлы контуры не сохраняются, на выходе вы получите красиво расположенную надпись.
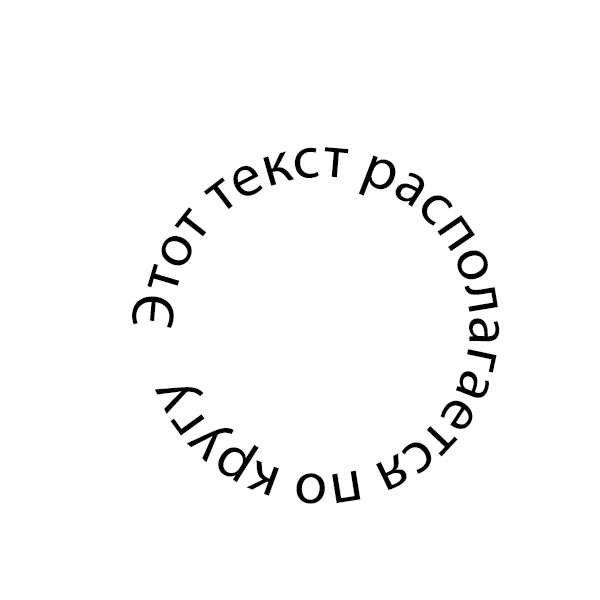
Если текст расположился неудачно, его можно переместить прямо по контуру.
- Выберите инструмент Выделение контура (на палитре щёлкните значок
 ).
). - Подведите указатель мыши к контуру (курсор примет вид:
 ).
). - Удерживая нажатой кнопку мыши, двигайте указатель в сторону, куда хотите сместить текст, и он будет следовать в том направлении.
Аналогичным образом вы можете сделать так, чтобы надпись размещалась по контуру не снаружи, а внутри. Для этого, выбрав инструмент Выделение контура, перемещайте указатель с зажатой кнопкой мыши не вдоль, а поперёк контура, как бы снаружи внутрь. Переместится и текст.
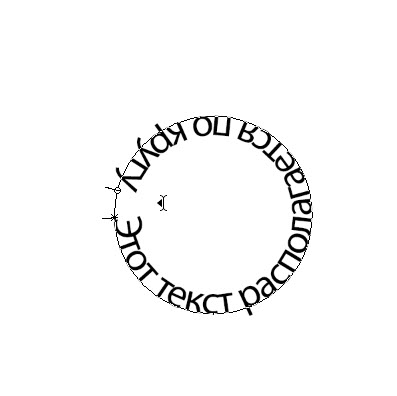
Двигать текст по холсту можно как и любой другой объект, при помощи инструмента Перемещение .
Если же вам не нравится контур текста, вы можете редактировать его при помощи инструмента Выделение узла .

Выберите инструмент, щёлкните на контуре в том месте, которое нужно деформировать, и, удерживая нажатой кнопку мыши, перемещайте указатель в направлении, куда должна уйти линия контура. Форма надписи изменится, как только вы отпустите кнопку мыши.
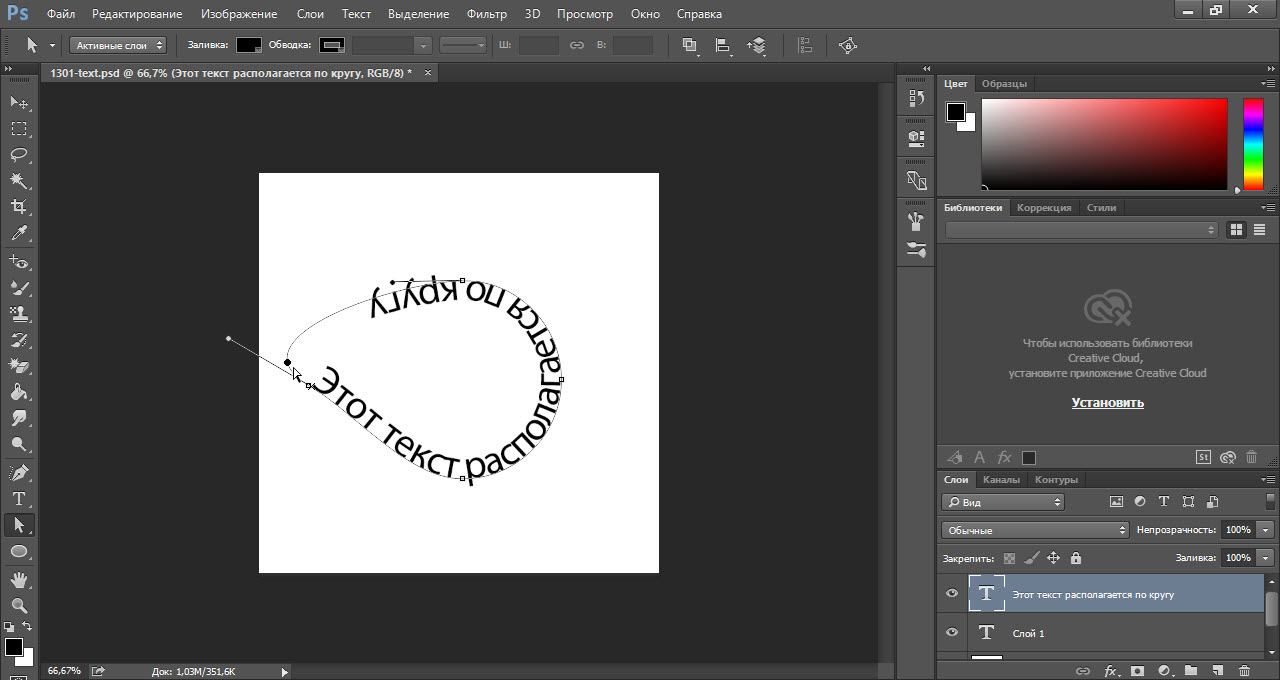
Источник: http://ewaline.su/vkontakte/povorachivaem-tekst-v-fotoshope.html
Работа с текстом абзаца
Для основного текста — более длинных фрагментов текста, таких как абзацы или списки — сначала создайте текстовое поле.
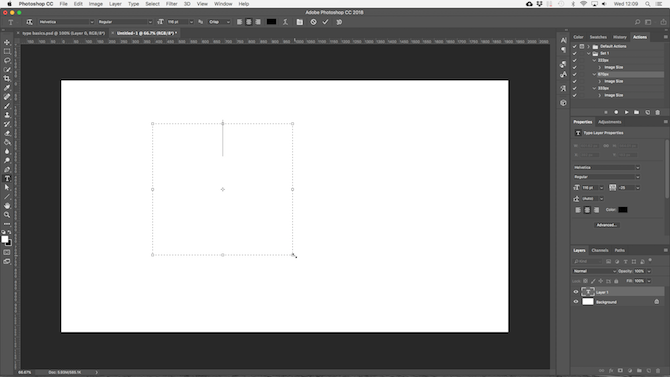
Выберите Инструмент горизонтального типа и установите основные параметры форматирования. Нажмите и перетащите по диагонали на холст, чтобы создать прямоугольное текстовое поле. Теперь введите или вставьте вашу копию в поле.
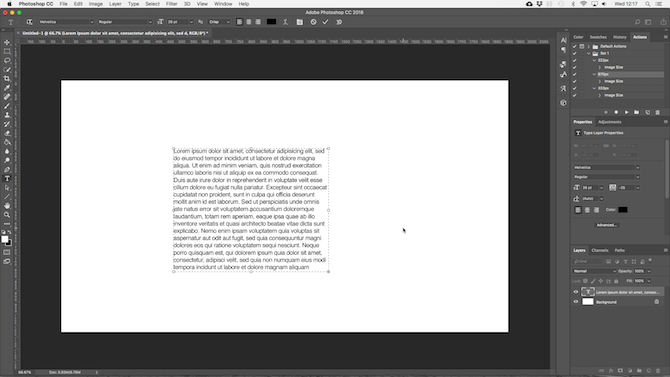
Текстовое поле имеет фиксированный размер. Когда текст попадает на правый край, он переносится на новую строку. Если текст слишком длинный, вам нужно изменить размер окна, чтобы сделать остальные видимыми (или вы можете изменить размер шрифта, конечно).
Удар Ctrl + T (Windows) или Cmd + T (Mac) затем удерживайте сдвиг и перетащите один из рулей, чтобы увеличить коробку.
Источник: http://helpexe.ru/tvorcheskij/rabota-s-tekstom-v-photoshop-ischerpyvajushhee
Создание пользовательских форм текстовых полей
Вы не ограничены работой с прямоугольными текстовыми полями. Вы можете использовать различные инструменты формы или рисовать новые формы вручную с помощью Pen Tool, а затем заполните их текстом.
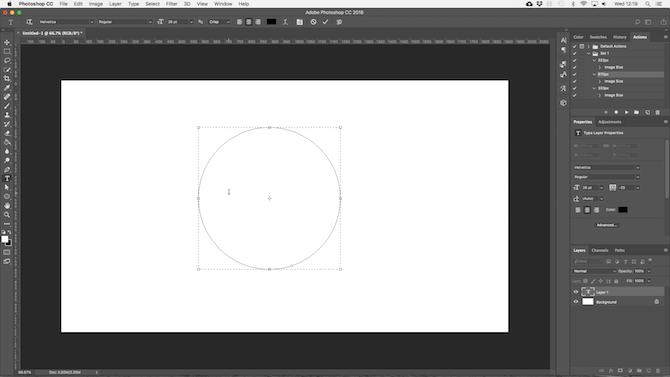
Выберите один из форма инструменты или использовать Pen Tool. Установить Режим инструмента в Дорожка в верхнем левом углу Панель настроек, затем нарисуйте свою форму на холсте.
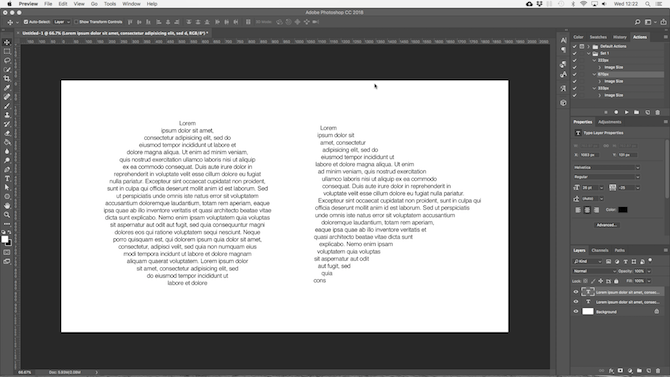
Теперь возьмите Инструмент горизонтального типа и нажмите внутри пути, который вы нарисовали. Это превращает форму в текстовое поле. Теперь установите выравнивание текста на Центр, и введите или вставьте свой текст в поле.
Пользовательские фигуры полезны, когда вам нужно обернуть текст вокруг изображений или других объектов в вашем дизайне.
Источник: http://helpexe.ru/tvorcheskij/rabota-s-tekstom-v-photoshop-ischerpyvajushhee
Текст-маска
Инструменты Горизонтальная текст-маска и Вертикальная текст-маска создают на слое область выделения в форме введённого текста. После добавления надписи область растрируется и её можно залить цветом, градиентом, картинкой, применить один из фильтров или использовать как-нибудь ещё.
- Выберите инструмент Горизонтальный текст-маска или Вертикальный текст-маска .
- Щёлкните кнопкой мыши на холсте.
- Введите надпись.
- Уделите внимание размеру шрифта, стилю, начертанию, другим параметрам.
- Когда всё готово, на панели параметров нажмите галочку.
Источник: http://ewaline.su/vkontakte/povorachivaem-tekst-v-fotoshope.html
Как в фотошопе повернуть текст на определенный угол? Различные способы
Снова доброго всем времени ! Сегодня продолжим изучать фотошоп, и темой будет редактирование текста. Да-да, именно текста. Не удивляйтесь, в Photoshop можно не только заниматься рисунками и фотографиями, но и применять к ним текст. Многие наверняка видели в интернете смешные картинки-демотиваторы. В них как правило всегда есть какой-либо текст, с помощью которого можно очень ёмко и остроумно выражать мысли или эмоции.

Фотошоп — это не текстовый редактор. И конечно, редактировать так, как это делается в специализированном редакторе типа «Word», не получится (да это и ни к чему), но совершить нужные манипуляции с текстом, вроде поворотов, отражений, закручиваний и прочих вполне можно. Photoshop – в первую очередь редактор графический, а потому и изменения текста будут в нем исключительно графические.

Источник: http://ewaline.su/vkontakte/povorachivaem-tekst-v-fotoshope.html
Стилизация текста в фотошопе
Теперь, когда вы знаете основные способы размещения текста на своей странице, как вы можете оформить его? Мы уже рассмотрели основные настройки на панели параметров. Есть еще кое-что, что нужно знать.
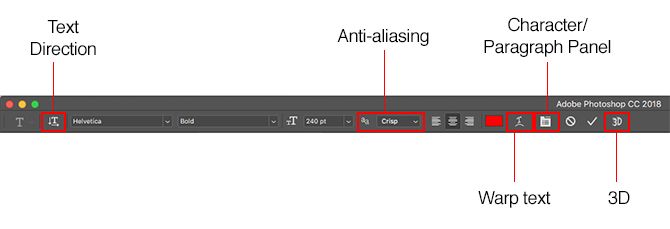
- Направление текста: Переключение между горизонтальным и вертикальным текстом
- Сглаживание: Установите, насколько четким или плавным вы хотите, чтобы текст выглядел
- Деформация текста: Искажайте текст с 15 предустановленными стилями
- Открыть панель персонажа / абзаца: Откройте панель для настройки параметров персонажа
- 3D: Переключиться в 3D-вид Photoshop
Как упоминалось ранее, вам нужно выделить текст курсором, прежде чем вы сможете изменить его форматирование.
Источник: http://helpexe.ru/tvorcheskij/rabota-s-tekstom-v-photoshop-ischerpyvajushhee
Как сделать поворот текста вертикально?
Теперь посмотрим, как написать текст вертикально, но не так, как в примере рассмотренном ранее, более читабельно. Здесь, вообще, все очень просто. На панели инструментов нажимаем на уголок инструмента текст и в раскрывшемся меню выбираем «Вертикальный текст». После этого кликаем по рабочему полю и начинаем писать. Текст сразу отображается как надо.
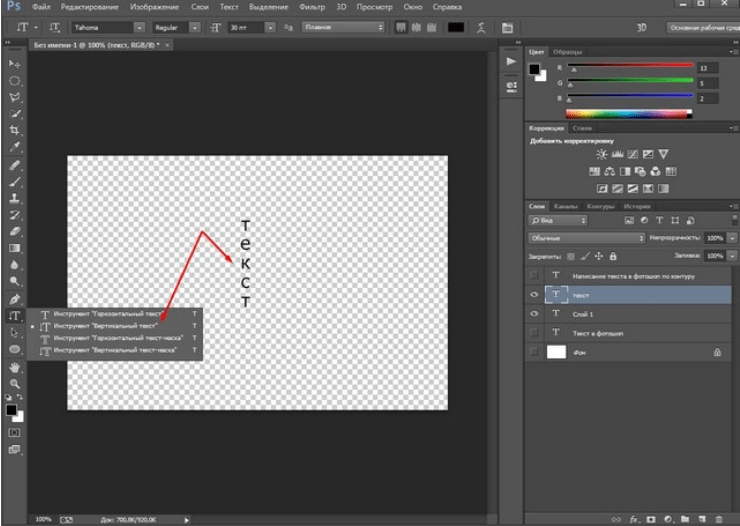
Источник: http://ewaline.su/vkontakte/povorachivaem-tekst-v-fotoshope.html
Зеркальный поворот текста в Photoshop
Вся операция по повороту текста зеркально проводится аналогично с поворотом изображений. Пишем текст, далее через верхнее меню заходим в «Редактирование»- «Свободное трансформирование» и там выбираем «Отразить или по вертикали» (или по горизонтали). В результате проделанной операции получится текст зеркально отраженный по вертикали и горизонтали соответственно:

Вот, собственно и все базовые приемы работы с текстом. Теперь Вы знаете, как можно легко можно решать различные творческие задачи. Удачи вам в освоении программы фотошоп.
Источник: http://ewaline.su/vkontakte/povorachivaem-tekst-v-fotoshope.html




