Все владельцы компьютеров периодически сталкиваются с проблемами работы Windows после установки неправильных драйверов или внесения изменений в операционную систему. Решить эту проблему позволяет создание точек восстановления системы.
Точка восстановления Windows 10 позволяет вернуть компьютер к последнему стабильному состоянию работы компьютера. При создании точки восстановления Windows 10
Способ 1 – С помощью точки восстановления системы
Windows периодически сохраняет информацию о программах, системных настройках, драйверах, реестре и драйверах в точках восстановления системы. Это происходит перед значимыми изменениями в ОС, такими как установка программ, драйверов или обновлением системы. Также точку восстановления можно создать вручную. Как это сделать можете прочитать в этой инструкции.
Стоит отметить, что после восстановления ваши данные останутся нетронутыми, а драйвера, программы и обновления, установленные после создания точки восстановления, будут удалены.
1. Запустите окно свойств системы (сочетание клавиш Windows + Pause) и откройте пункт «Защита системы».

2. Нажмите кнопку «Восстановить», а потом «Далее». В списке доступных точек восстановления выберите нужный пункт и опять нажмите «Далее».

3. Еще раз проверьте выбранные параметры, нажмите кнопку «Готово», а затем «Да» в окне предупреждения. Начнется процесс восстановления, при этом компьютер будет перезагружен.
Источник: http://compconfig.ru/winset/vosstanovlenie-windows-10.html
Как восстановить систему Windows 10?
Восстановление операционной системы Windows 10 необходимо, когда «десятка» функционирует ненадлежащим образом либо не загружается после инсталляции программ, приложений, установки обновлений и драйверов. Так же проблемы могут проявиться после вирусной атаки или неверных действий пользователя. В статье рассмотрены основные аспекты восстановления Windows 10 и приведены пошаговые инструкции с описанием вариантов действий.

Источник: http://rusrokers.ru/sletela-sistema-na-noutbuke-chto-delat-windows-10/
Подготовка к откату Windows 10
Перед возвращением на предыдущую версию Windows вам следует выполнить ряд подготовительных действий. Они требуются именно при откате на более старую версию Windows, при возврате на точку восстановления эти действия не будут актуальны. Стоит позаботиться о следующих моментах:
- обеспечьте стабильную связь с интернетом — в некоторых случаях файлы при откате должны быть загружены из сети. Это означает, что без наличия постоянного и стабильного интернет-соединения вы не сможете выполнить откат Windows до предыдущей версии. Впрочем, если вы производите все действия с использованием образа системы или оставшихся после установки файлов, то подключение к интернету не будет обязательным;
- подготовьте драйверы перед откатом — если новые версии Windows способны загрузить драйверы на оборудование самостоятельно из интернета, то в более старой версии вам придётся заниматься этим вручную. Конечно, большую часть драйверов вы сможете скачать и после установки, но без драйвера сетевой карты у вас не получится выйти в интернет. Значит, стоит скачать его заранее и сохранить на переносной накопитель;
- убедитесь в стабильности питания устройства — если речь идёт про ноутбук, обязательно подключите его к розетке на время установки. В случае если батарея разрядится во время отката, может возникнуть ряд проблем;
- сохраните ценные файлы — несмотря на то, что откат выполняется без форматирования системы, риск потери файлов при возникновении неполадок имеется. Лучше перестраховаться и сохранить самые ценные данные на флеш-накопитель. Кроме того, учтите, что все игры и программы вам придётся переустановить в случае изменений версии Windows.
Когда вы закончите со всеми подготовительными действиями, можно приступать непосредственно к откату системы.
Источник: http://kompkimi.ru/windows10/vosstanovlenie-sistemyi-windows-10
1. Восстановить файлы из временного профиля
Шаг 1Откройте меню Пуск Windows. Выберите снаряжение Настройки значок.
Шаг 2Выберите Учетные записи последующей Синхронизация настроек.
Шаг 3Если вы уведомлены с Вы вошли с временным профилем. Варианты роуминга в настоящее время недоступны., вам нужно перезагрузить компьютер и найти Синхронизация настроек раздел снова.
Шаг 4Войдите в свою учетную запись, чтобы получить доступ к отсутствующим файлам Windows.
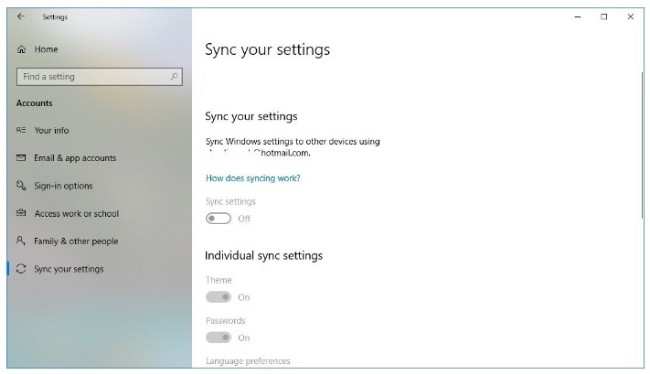
Примечание:
- Вам может потребоваться перезагрузить компьютер несколько раз, чтобы войти во временную учетную запись.
- Когда вы выходите из временной учетной записи, все файлы будут удалены навсегда.
Источник: http://ru.fonelab.com/resource/crashed-windows-forced-update-recovery.html
Дифференцируем проблемы софта от проблем железа

Иногда компьютер глючит так, что совершенно непонятно — Windows 10 это не перенесла очередного обновления или ваш SSD отходит в мир иной. Множество трудно диагностируемых сбоев могут вызвать проблемы с ОЗУ, перегрев, плохой блок питания или банальное окисление контактов на материнской плате.
Поэтому не помешает, как минимум, убедиться в исправности ваших накопителей и отсутствии перегрева компонентов. Хорошую подборку бесплатных программ для мониторинга и настройки «железа» я выкладывал в блоге «20 актуальных утилит для оверклокера в 2021 году — мониторинг, настройка, разгон и стресс-тесты». Посмотрите хотя бы температуры компонентов и S.M.A.R.T. накопителей.
Источник: http://overclockers.ru/blog/Zystax/show/50019/proverennye-i-rabochie-sposoby-vosstanovit-windows-10-pri-poyavlenii-oshibok-bsod-i-sboev
Способ 2 — Сброс к заводским настройкам
В Windows 10 есть возможность вернуть настройки системы в исходное состояние. При этом можно сделать полный сброс или с сохранением пользовательских файлов. Преимущество этого метода в том, что если вы захотите переустановить систему вам не нужно производить установку Windows c нуля, достаточно просто выполнить сброс.
Чтобы воспользоваться этой функцией, нужно перейти в следующий раздел: «Параметры компьютера -> Обновление и безопасность -> Восстановление -> Вернуть компьютер в исходное состояние» и нажать кнопку «Начать».

Более детально процесс сброса к заводским настройкам мы рассмотрели в этой статье: https://compconfig.ru/winset/sbros-windows-10.html
Источник: http://compconfig.ru/winset/vosstanovlenie-windows-10.html
Убеждаемся, что ПК не заражен вредоносными программами

Несмотря на то, что количество вредоносных программ растет с каждым годом, а по миру идет просто эпидемия вирусов-шифровальщиков, могущих легко оставить вас без важных и невосполнимых данных, секта «отрицателей антивирусов» только множится. Их легко можно было понять лет 10-20 назад, когда ПК были слабы для антивируса, а из ценных данных на них хранились только ваши сохранения игр.
Сегодня ПК — это лакомый объект для воровства разнообразных аккаунтов, денег с электронных кошельков, ресурсов для майнинга и шифрования данных для выкупа. Но несмотря на это, многие пользователи считают, что не кликая по подозрительным ссылкам и ставя игры только из Steam, они обезопасят себя. К счастью для секты «отрицателей антивирусов» большинство из них находится под незаметной защитой «Защитника Windows» и встроенных систем безопасности в браузерах.

Но не помешает проверить ПК дополнительно с помощью таких средств, как Dr.Web CureIt!, RogueKiller Anti-Malware Free и Malwarebytes Free. По своему опыту могу сказать, что даже набор из хорошего антивируса и этих утилит может пропустить хитрый майнер или троян, который еще не успел засветиться в антивирусных базах. В этом случае стоит понаблюдать за поведением ПК в простое с помощью программ аппаратного мониторинга, ища подозрительные продолжительные нагрузки на процессор и видеокарту.
Источник: http://overclockers.ru/blog/Zystax/show/50019/proverennye-i-rabochie-sposoby-vosstanovit-windows-10-pri-poyavlenii-oshibok-bsod-i-sboev
Способ 3 – История файлов
Этот метод непосредственно не связан с восстановлением системы, но в совокупности с остальными способами тоже может быть полезным.
«История файлов» позволяет делать резервные копии ваших файлов в автоматическом и ручном режиме. Вам достаточно активировать эту функцию и указать, какие папки нужно сохранять. Система будет автоматически делать резервные копии ваших документов с периодичностью, которую можно настроить. При необходимости вы сможете легко восстановить файлы нужной вам версии.

Как включить, настроить и использовать этот инструмент вы можете прочитать в этой статье: https://compconfig.ru/winset/istoriya-faylov-windows-10.html
Источник: http://compconfig.ru/winset/vosstanovlenie-windows-10.html
Windows 10 не загружается
Рассмотренные выше способы по восстановлению применимы, когда операционка загружается в обычном или безопасном режимах. Но что делать, если система отказывается запускаться? Рассмотрим варианты решения данной проблемы.
Диск восстановления
Образ для восстановления поможет при наличии самых разных проблем с Windows, включая ситуации, когда она не запускается. Маловероятно, что у обычного пользователя под рукой найдётся флешка с таким образом. Хотя этот нужный инструмент может понадобиться в самый неожиданный момент.
Создать этот образ несложно, но для этого понадобится ещё один компьютер с установленной «десяткой». Также необходима любая флешка ёмкостью памяти от 2 Гб.
Алгоритм создания и использования:
- Подключаем к ПК флешку. Открываем «Панель управления», следуем во вкладку «Восстановление компьютера». Здесь понадобится «Создание диска восстановления». Снимаем выделение «Выполнить резервное копирование …». Жмём «Далее».

- Теперь нужно выбрать USB-устройство для записи из доступных носителей и щёлкнуть «Далее».

- Запустится процесс формирования и записи образа восстановления, который может занять определённое количество времени.

- Для использования образа будет необходимо загрузится с носителя. Для этого в процессе запуска компьютера нажимаем несколько раз одну из клавиш Delete, F2, F8, F11 (самые распространённые варианты, зависящие от конфигурации ПК) и выбираем загрузку с флешки. В появившемся окне «Выбор действия» жмём «Поиск и устранение неисправностей».

- Теперь станут доступны несколько вариантов действий. Возможны несколько опций: либо выбор возврата ПК к прежнему состоянию (включая режим с полным сохранением личных данных) либо через «Дополнительные параметры» восстановление операционки иными способами.

Любая выбранная операция сопровождается подробным описанием того или иного действия и рекомендациями.
Установочный диск
Чтобы восстановить систему с помощью установочного диска вам потребуются загрузочная флешка (диск) с аналогичной редакцией «десятки». Если таковой у вас нет, на другом ПК под управлением Windows скачайте с сайта Microsoft средство MediaCreationTool и следуйте инструкциям по созданию установочного диска (потребуется флешка ёмкостью не менее 8 Гб).
Если имеется скачанный образ Windows (опять же редакция и разрядность которого должны совпадать с восстанавливаемой системой), проще всего создать установочный диск, воспользовавшись утилитой Rufus. Загрузите её с официального сайта, и действуйте в следующем порядке:
- Запускаем программу (Rufus не требует установки). В поле «Устройства» выбираем сменный носитель, куда будет осуществляться запись. Имейте в виду, вся информация на флешке будет уничтожена.

- В поле «Метод загрузки» выбираем образ диска для записи. Параметры образа — «Стандартная установка Windows», схема раздела — MBR или GPT (смотрите в конфигурации вашего ПК). Жмём «Старт».

После того, как загрузочный диск будет готов, действуйте по следующей схеме:
- Вставляем переносной накопитель в проблемный компьютер. Выбираем загрузку с носителя. Выбираем язык и метод ввода (раскладку клавиатуры) и нажимаем «Далее».

- В следующем окне необходимо активировать «Восстановление системы».

Далее порядок действия идентичен рассмотренному алгоритму в инструкциях касательно работы с диском восстановления (шаги 4, 5).
Восстановление загрузчика в командной строке
Восстановить загрузчик из командной строки можно либо с использованием образа восстановления, либо запустив загрузочный диск. Для этого выполним следующее:
- На экране дополнительных параметров (как сюда попасть см. инструкции выше) активируем пункт «Командная строка» либо там, где выбираем язык и раскладку клавиатуры жмём сочетание Shift+F10.

- В появившейся консоли вводим команды (именно в таком порядке и после каждой жмём Enter): diskpart, list volume. Появятся все подключенные диски. Скорее всего системный (с загрузчиком) будет обозначен как «Том 0 C Системный» или что-то подобное. Запоминаем букву диска и набираем exit. Жмём Enter.

- Далее выполним bcdboot c:windows (или ваша буква системного раздела). В завершении Windows сообщит об успешном создании новых файлов загрузчика.

После проведённых манипуляций закройте терминал и перезагрузите машину.
Восстановление Windows 10 — довольно сложная и обширная тема, все аспекты которой невозможно рассмотреть в рамках одной статьи. Если у вас появились вопросы, скорее всего, на нашем сайте вы найдёте ответы и на них.
Источник: http://masterservis24.ru/288-vosstanovlenie-windows-10.html
Неожиданно слетела Windows 10
После инсталляции какого-либо системного компонента в Windows 10 или драйвера нового оборудования у некоторых пользователей слетает операционная система. Причин, по которым такое происходит, масса, и их изучение не входит в сегодняшнюю задачу. Рассмотрим, каким образом восстановить Windows 10 после неудачной установки программного обеспечения или вирусной атаки, а также что делать, если слетела активация «десятки».
Для решения проблемы предлагается:
Отдельно стоит повторная активация операционной системы после модификации ее системных файлов.
Источник: http://rusrokers.ru/sletela-sistema-na-noutbuke-chto-delat-windows-10/
Чиним работоспособность + чистим от вирусов Windows с помощью AVZ
Не секрет, что часто причиной проблем с Windows являются вирусы и рекламное ПО. Часто по этой причине многие пользователи и хотят восстановить свою ОС Windows. Если у вас стали появляться рекламные баннеры на рабочем столе, на сайтах (где их раньше не было), браузер постоянно открывает вкладки (которые вы не просили его открывать) — скорее всего вы подцепили рекламное ПО (эта «зараза» сейчас очень популярна).
Чтобы избавиться от всего этого «добра» и восстановить работоспособность компьютера, рекомендую воспользоваться утилитой — AVZ.
AVZ
Сайт разработчика: https://www.z-oleg.com/secur/avz/download.php

Одна из лучших антивирусных утилит, в установке не нуждается. Работает со всеми популярными версиями Windows: XP, 7, 8, 10. Основные задачи, решаемые в ней:
- — удаление SpyWare и AdWare вставок, модулей (актуально как никогда — в браузерах постоянно всплывает реклама и прочее «добро»);
- — поиск и ликвидация Dialer (Trojan.Dialer);
- — обезвреживание троянских программ;
- — закрытие дыр (BackDoor);
- — удаление сетевых и почтовых червей;
- — обезвреживание: TrojanSpy, TrojanDownloader, TrojanDropper и т.д.
Помимо обезвреживания вирусов, данная программа может восстановить настройки системы, закрыть некоторые «дыры» задав оптимальные параметры. Перейду к делу :).
Рекомендую сделать три вещи в AVZ
1) Проверка на вирусы
Это первое с чего следует начать работу с AVZ. Даже если у вас установлен антивирус, все равно прогнать компьютер AVZ будет не лишним. Делом в том, что данная антивирусная утилита «видит» и находит много «добра», которые обычные антивирусы пропускают.
Чтобы проверить компьютер на вирусы — запустите AVZ, выберите диски (обязательно выберите системный диск) и нажмите кнопку ПУСК. Благо, что сканирование проходит достаточно быстро (относительно сторонних программ аналогичного рода).

Проверка на вирусы в AVZ
2) Мастер поиска и устранения проблем
Второе, что рекомендую — это задать оптимальные параметры (не секрет, что не все настройки по умолчанию в Windows — обеспечивают оптимальный уровень безопасности). Так вот, AVZ находит такие проблемные настройки и предлагает вам их исправить (программа исправляет их сама в автоматическом режиме).
Чтобы запустить подобный мастер: зайдите в меню «Файл» и выберите «Мастер поиска и устранения проблем«.

Мастер поиска и устранения проблем
3) Восстановление настроек системы
Довольно часто «проблемы» с Windows случаются еще и из-за того, что вирусы и рекламное ПО меняет некоторые системные файлы, редактирует файлы, вносит в них «зловредные» строки. Из-за этого, например, у вас появляется реклама в браузере, даже на тех сайтах, где ее не должно быть!
Восстановить многие настройки системы можно так же в AVZ, если зайти по адресу: «Файл/Восстановление системы«. Программа предложит целый список разнообразных параметров для восстановления (все параметры приведены на скриншоте ниже).

Восстановление настроек системы
Примечание. Если вы по незнанию отметите галочками все пункты и нажмете восстановить — то ничего криминального не случится, просто настройки системы вернуться в первозданный вид, как будто вы только что установили Windows.
На сим закругляюсь, удачной и быстрой починки Windows!
Полезный софт:
-

- Видео-Монтаж
Отличное ПО для создания своих первых видеороликов (все действия идут по шагам!).
Видео сделает даже новичок!
-

- Ускоритель компьютера
Программа для очистки Windows от «мусора» (удаляет временные файлы, ускоряет систему, оптимизирует реестр).
Источник: http://ocomp.info/vosstanovlenie-windows-10.html
Анализируем синие экраны смерти или BSOD

Если ваш ПК выпадает в BSOD, с одной стороны — это плохой признак довольно серьезной проблемы, с другой — по коду в BSOD мы можем определить источник проблемы. Поможет в этом утилита BlueScreenView, про которую я уже писал в цикле блогов «10 небольших полезных и бесплатных утилит, упрощающих использование Windows 10». Утилита поможет выявить источник BSOD или дать вам направление, в котором нужно искать в поисковиках при данных BSOD.
Источник: http://overclockers.ru/blog/Zystax/show/50019/proverennye-i-rabochie-sposoby-vosstanovit-windows-10-pri-poyavlenii-oshibok-bsod-i-sboev
Диск восстановления «десятки»
Метод используется только в случае предварительного создания накопителя для возобновления системы, что не всегда возможно в случае, если «десятка» слетела.

В нашем случае правильное решение – возврат ПК в исходное состояние, используя расположенные на флешке файлы.

Источник: http://rusrokers.ru/sletela-sistema-na-noutbuke-chto-delat-windows-10/




