Разбираемся в типах кавычек, для чего они используются, как их набрать при помощи горячих клавиш, кода HTML и альтернативных методов.
Быстрый способ

Способ является простым и удобным, но при некоторых настройках Word может не работать. Итак, нажимаем одновременно клавишу «Shift» и цифру «2». Двойку необходимо зажать на верхней цифровой панели клавиатуры. Раскладка должна быть русскоязычной. Вводим нужную фразу и повторно нажимаем эту комбинацию клавиш — появится закрывающаяся кавычка.
- Shift + 2 = «
- Shift + 2 = »
Источник: http://realadmin.ru/softing/kavychki.html
Двойные кавычки
Основное назначение данных кавычек — выделение цитат. Кавычки-цитата могут быть набраны на клавиатуре при помощи сочетания клавиш Shift+»Э» (при включенной английской раскладке). В HTML двойные кавычки могут быть записаны следующим образом:
"
Например:
«Лучше стараться, чем ржаветь.»
Источник: http://nubex.ru/blog/seryozha_siroezhkin/quotes/
Список предлогов через запятую
без, безо, близ, в, во, вместо, вне, для, до, за, из, изо, из-за, из-под, к, ко, кроме, между, меж, на, над, о, об, обо, от, ото, перед, передо, пред, пред, пo, под, подо, при, про, ради, с, со, сквозь, среди, у, через, чрез
Источник: http://myadept.ru/page/kak-sdelat-kavychki-jolochkoj-to-est-i
Кавычки „лапки“
Такой вид нельзя установить с клавиатуры, только используя автозамену или ASCII код. Об этом поговорим далее.
Источник: http://servizhome.ru/kak-napechatat-dvoinye-uglovye-skobki-kak-postavit-kavychki—elochki-sovety-i-rekomendacii-simvol.html
Одинарные кавычки
Одинарные кавычки (апострофы) по большей части используется для обособления одной цитаты внутри другой, выделения слов в переносном смысле, переводов. На клавиатуре набираются при помощи клавиши «Э» (в английской раскладке). Одинарные кавычки HTML записываются так:
'
Пример:
«Если вы не хотите делить своего мужа, не ‘пилите’ его.»
Источник: http://nubex.ru/blog/seryozha_siroezhkin/quotes/
Как вставить на телефоне?
Клавиатура на телефоне отличается от привычной раскладки для ПК и ноутбуков, потому имеет много скрытых функции, позволяющих оперировать большим количеством знаков.
Iphone
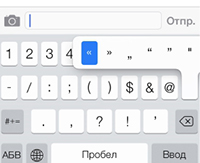 Горячие клавиши на айфоне активируют длительным нажатием на соответствующее поле клавиатуры. Для получения необходимого символа следует открыть цифровую панель, зажать кнопку. Выбрать елочки в открывшемся меню символов.
Горячие клавиши на айфоне активируют длительным нажатием на соответствующее поле клавиатуры. Для получения необходимого символа следует открыть цифровую панель, зажать кнопку. Выбрать елочки в открывшемся меню символов.
Андроид (Самсунг и тд)
Прикоснуться и удерживать поле прямых кавычек. Дополнительный набор включает елочки.
Источник: http://gigageek.ru/kavychki-elochki-na-klaviature
Кавычки в HTML
Для html страниц используются отдельные мнемоники:
- « — «;
- » — »;
- &bdquo — „;
- &ldquo — “;
- &rdquo — ”;
- &lsquo — ‘;
- &rsquo — ’.
В HTML языке есть еще один тег. Благодаря ему весь текст, который будет заключен внутрь этого тега, обрамляется кавычками. Тегом является маленькая буква латинского алфавита «q».
А вид их будет зависеть от атрибута «lang», который будет введен в корне компонента HTML. Когда атрибут «lang» имеет такой вид – «lang=”ru”», на экран в конечном документе выведутся «елочки».
Помните, что все коды устанавливаются в то место гипертекстовой разметки, где они должны появиться в браузере. Многие браузеры не поддерживают зависимость вывода определенных символов от атрибута. Рекомендуется использовать CSS верстку.
Источник: http://servizhome.ru/kak-napechatat-dvoinye-uglovye-skobki-kak-postavit-kavychki—elochki-sovety-i-rekomendacii-simvol.html
Как включить и выключить «Автозамену»
В версиях Ворда 2007, 2010, 2013 и 2021 включить данную функцию можно так:
1) Перейти в «Файл» или «кнопка MS Office» для 2007 Ворда – далее «Параметры»;
2) Указать на пункт «Правописание» и нажать на «Параметры автозамены»;

3) В открывшемся окне выполните действия:
— Открыть вкладку «Автоформат при вводе»;

— В разделе «Заменять при вводе» убрать или добавить галочку напротив строки «»прямые» кавычки «парными»».
Источник
Источник: http://routerbit.ru/drugoe/kak-postavit-kavychku-sverhu-na-klaviature.html
Когда можно ставить «ёлочки» вместо обычных кавычек
По правилам русского языка, в первую очередь в текстах необходимо использовать именно кавычки «ёлочки», а не «лапки» («»»). Если же внутри цитаты или названия, которое уже в кавычках, есть еще одни кавычки, то в этом случае необходимо использовать «лапки». Конечно, это правило не является строгим и многие его не соблюдают. Но согласитесь, с «ёлочками» текст выглядит красивее.
Если у вас остались вопросы или нужны уточнения, обязательно напишите комментарий ниже. Я отвечаю оперативно и всегда.
Источник: http://voprosoff.net/7274/как-поставить-кавычки-ёлочки-в-word-и-браузере-все-способы
Прямые кавычки
Часто перед пользователем встает такая задача, заменить кавычки «треугольные» на «прямые». Всё очень просто:
- Устанавливаете указатель мыши там, где нужен прямой знак препинания;
- Переключаетесь на русский ввод букв (Shift+Alt);
- Удерживаете « Shift» и нажимаете число «2» – появится знак («);
- И сразу нажимаете на «Ctrl+Z»;
- Результат на картинке ниже.

Источник: http://kakvworde.ru/postavit-kavychki
Вставка без клавиатуры
Если клавиатура не работает, а поставить ёлочки нужно, то воспользуйтесь вставкой символа из панели верхнего меню.
«Вставка» ➟ вкладка «символы» ➟ «Символы»

В появившейся таблице есть наши кавычки.
Andy Si
06 сен 2013 г.
680899
Источник: http://realadmin.ru/softing/kavychki.html
Кавычки в текстовом процессоре «Word»
Еще один способ введения кавычек – окно с символами в текстовом процессоре «Word». Здесь, при наборе текста, можете воспользоваться описанным выше образом. Одно отличие: если активирован русский язык – появятся «елочки», а при английском – «лапки». Однако можно воспользоваться и другим методом введения. Для этого нужно совершить такие шаги:
- Если у вас открыто окно «Word», то перейдите в нем на вкладку «Вставка».
- Найдите поле «Символ», а в нем выпадающее меню с таким же именем.
- Здесь выберите подпункт «Другие символы».
- При помощи навигационных клавиш отыщите необходимый вид символа и выделите их с помощью маркера.
- Жмите на клавишу «Tab» пока выделенный символ не переместится на кнопку «Выполнить» и нажмите «Ввод».
- Надавливая на клавишу «Tab» перейдите на кнопку «Закрыть» и вновь нажмите «Ввод».
Данный метод ввода кавычек является самым сложным. Помимо этого, для такого введения необходимо специальная программа – текстовый процессор «Word». Однако это дает возможность пользователю выбирать виды символа.
Источник: http://routerbit.ru/drugoe/kak-postavit-kavychku-sverhu-na-klaviature.html
Символы в Word
В документе word кавычки можно установить еще одним способом. Во вкладке «Вставка» существует пункт «Символ».
Он находится в правом верхнем углу сразу под пунктом «Уравнение».
Для использования этого способа необходимо:
- кликнуть по пункту «Символы» левой кнопкой мыши и в выпавшем окне выбираете пункт «Другие символы»;
- в появившейся таблице находим необходимый знак и выделяем его левой кнопкой мыши. Затем нажимаем «Вставить»;
- он появится в том месте, где в это время стоял курсор;
- те же самые действия повторяем для закрывающей. Затем нажимаете кнопку «Закрыть»;
- вписываем слово, которое необходимо или целое предложение.
Источник: http://routerbit.ru/drugoe/kak-postavit-kavychku-sverhu-na-klaviature.html




