How to login to Discord on a desktop or laptop with QR code scanning via the Android or iOS Discord mobile app.
Включить интеграцию
Первое, что вам нужно сделать, это подключить поток Twitch или канал YouTube к вашей учетной записи Discord. Откройте пользовательские настройки и переключитесь на категорию «Подключения».

После того, как вы это сделали, зайдите в настройки своего сервера и нажмите категорию «Интеграции». Вам будет предложено включить настройки. На следующем рисунке показана интеграция спонсора YouTube, которая дает вашим спонсорам YouTube особую роль в Discord. Твитч имеет то же самое для подписчиков.

Источник: http://planshet-info.ru/kompjutery/kak-privjazat-jutub-k-diskordu
Регистрация
Вначале вам придется зарегистрироваться (или войти) в сервисе. Для этого просто вводим собственную почту, она должна быть уникальной. Также потребуется никнейм. При этом, он может совпадать с именами профиля других пользователей, ведь уникальным его сделает ДискордТэг. Пароль также стоит придумать посложнее, сама программа не обладает какими-либо ограничениями по его сложности.
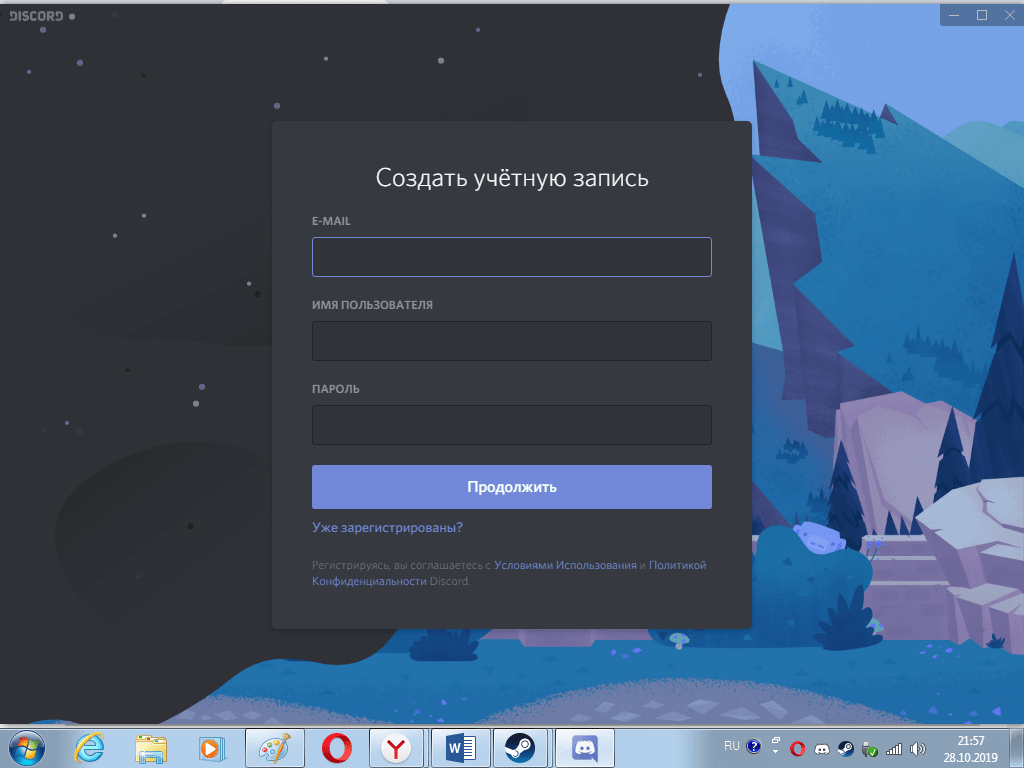
Источник: http://discord.am/kak-polzovat-sya-diskordom/
Как это работает
Необходимость привязать номер телефона к аккаунту в Дискорде возникла неспроста. Таким образом разработчик упрощает идентификацию, одновременно защищая персональные данные пользователя. Достаточно указать номер собственного мобильного, проходя регистрацию в мессенджере.

Теперь посторонние, при всем желании, не смогут получить доступ к вашей информации. Рассылать спам от вашего имени, совершать какие-то вредоносные действия. Процесс идентификации занимает считанные минуты. Причем телефонный номер можно указать как в десктопной версии, так и в мобильном приложении. Достаточно подтвердить личность, сообщить код, отправленный администрацией Дискорда. Теперь ваш аккаунт надежно защищен от взлома.
Возможно подключение двухфакторной аутентификации – самой совершенной системы, гарантирующей безопасность пользователя.

Источник: http://it-tehnik.ru/discord/kak-podtverdit-telefon.html
Как подтвердить номер в аккаунте Авито
Сначала необходимо авторизоваться на официальном сайте интернет-сервиса – avito.ru.
В верхнем правом углу найдите “Личный кабинет” – наведите на него курсор и зайдите в “Настройки”. Если вы не указали телефонный номер во время регистрации, сделайте это сейчас.
Теперь появилась возможность его подтвердить. Авито позволяет воспользоваться не только мобильным, но и стационарным аппаратом. Неправильно введенную цифровую комбинацию подтвердить не получится – необходимо использовать только действующий номер.
Чтобы его подтвердить, в соответствующем окне нажимаем “Получить код”:
- на мобильный телефон придет СМС с кодом подтверждения;
- на стационарный аппарат поступит звонок (при отсутствии возможности принимать входящие звонки система предложит поменять номер).
Получив код через сообщение или робота, вставьте его в графу “Код для подтверждения”, затем кликните по кнопке “Подтвердить”.
Если вы нажимали “Получить код” не один раз и вам пришло несколько СМС, вводите цифры из последнего сообщения. Если не сделали это в течение суток, запросите комбинацию снова.
Не рекомендуется разглашать код (как и пароль) третьим лица. В сутки запрашивать его можно не больше 3 раз.
Разместив объявление на сайте до того, как заверили свои контакты, отредактируйте его самостоятельно.
Подтвердить телефон учетной записи со статусом “Компания” можно следующим образом:
- Обратитесь в службу поддержки (алгоритм описан ниже). Укажите в письме необходимый номер и удобное время для звонка.
- Подтвердите свою заявку агенту службы поддержки.
В качестве дополнения можно вставить в письмо в техподдержку ссылку на сайт, где есть данный номер. Но такой способ срабатывает не всегда.
Источник: http://doskigid.com/avito/podtverzhdenie-nomera-telefona
 Пожаловаться
Пожаловаться
ПРИЧИНА
Примечание: используется ТОЛЬКО для жалоб на спам, рекламу и проблемные сообщения (например, нападки, оскорбления или грубости).
Источник: http://steamcommunity.com/app/570/discussions/0/1743346190281831519/
Что это
QR код — картинка, в которой зашифрована определенная информация. Достаточно отсканировать надпись, чтобы воспользоваться ее возможностями. В изображение можно внести любе данные, начиная от ссылки на определенный ресурс, заканчивая текстовым фрагментом. Такие коды создаются с помощью специального софта и действуют ограниченный временной промежуток. В отличие от штрих-кодов QR символы содержат больше данных.

Источник: http://discordgid.ru/kak-scanirovat-qr-code/
How to Sign into Discord by Scanning a QR Code
In order to start using QR code login, you’ll need to download and sign into the Discord mobile app. You can find and install Discord for Android at the Google Play store or Discord for iOS in the Apple store.
Once the app is installed, and you’ve signed in, open the Discord desktop or web client on your computer. At the login screen, you will see a QR code next to the username and password fields.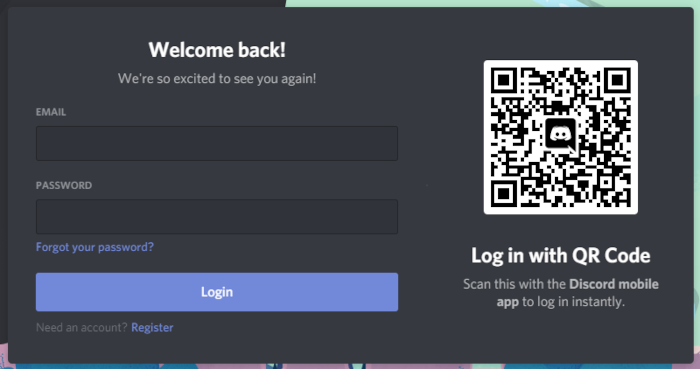
In the Discord App, tap the hamburger menu icon () at the upper left and then tap your profile picture at the bottom right.
Under User Settings, tap Scan QR Code. If you haven’t used your camera in the Discord app before, it will prompt you for access. You’ll need to approve it for QR code scanning to work.
Point your camera at the QR code shown on screen to scan it (it should only take a second). Tap Yes, log me in after scanning the QR code.
After approving the sign in, Discord will automatically log you in and you’re ready to start using it on the new device.
QR codes only last for 2 minutes once you load the login screen. After 2 minutes, refresh the page to receive a new QR code if you need to.
Never approve a sign in for a QR code that you didn’t generate! If someone sends you a QR code and Discord prompts you to approve it, hit Cancel below the Yes, log me in button.
 report this ad
report this adИсточник: http://techswift.org/2020/10/06/how-to-login-to-discord-via-qr-code/
Как защитить аккаунт Discord от угона
В первую очередь разберемся с безопасностью учетной записи. Если у вас простой пароль, задайте новый — желательно очень длинный. Также поможет, если в нем будут цифры, заглавные буквы и спецсимволы, но длина имеет наибольшее значение. О том, как придумать хороший пароль, у нас есть отдельный пост.
Чтобы поменять пароль в Discord на компьютере:
- Зайдите в раздел Моя учетная запись.
- Нажмите Изменить пароль.
- Введите старый пароль, а затем новый.
- Нажмите Сохранить.
В мобильном приложении путь отличается:
- Свайпаем текущий чат вправо, в нижнем меню жмем на свой аватар.
- Выбираем раздел Учетная запись (iOS) или Моя учетная запись (Android).
- Жмем Изменить пароль.
- Вводим старый и новый пароль.
- Жмем Сохранить.
Теперь взломать ваш аккаунт будет не так просто!
Источник: http://kaspersky.ru/blog/discord-privacy-security/29985/
Основной функционал, социальная составляющая
Интерфейс программы имеет несколько делений, созданных специально для быстрого управления чатами, просмотра активностей друзей.
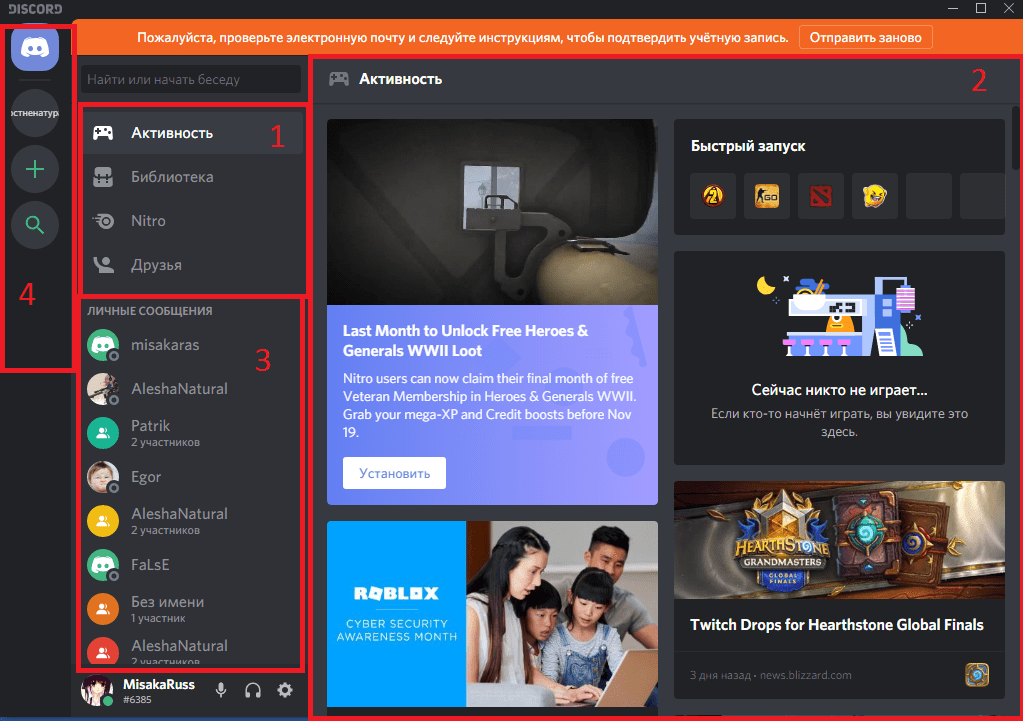
- Основные вкладки программы. «Активность» – позволяет просматривать специализированную ленту с информацией о ваших друзьях и играх, в которые вы ранее играли. «Библиотека» – меню для управления вашими играми из каналов Дискорда. «Nitro» – меню для приобретения или настройки вашей подписки. «Друзья» – вкладка с вашими друзьями и поисковиком для них;
- Основное окно. Здесь будут ваши чаты, открытые окна, меню звонка и т.д;
- Меню управления чатами между вашими друзьями и их группами. Здесь будут отображаться ваши контакты, с которыми вы последний раз общались;
- Меню для управления активными общими чатами. Сверху – кнопка для перехода на основную страницу, а также иконка/отображение вашего активного голосового чата. Снизу – кнопки для управления общими чатами, создания и редактирования их самих, подконтрольных вашему аккаунту.
Источник: http://discord.am/kak-polzovat-sya-diskordom/
Настроить OBS Overlay

Оверлей OBS обеспечивает мощный способ подключения чата Discord к вашему потоку. Вы можете настроить виджет, который показывает поток чата в реальном времени, а затем добавить этот виджетов в OBS в качестве источника браузера. Вы даже можете добавить несколько каналов и переключаться между ними. Также есть виджет для отображения имени сервера и приглашения, а также для отображения того, кто говорит.
Источник: http://planshet-info.ru/kompjutery/kak-privjazat-jutub-k-diskordu
Звонок
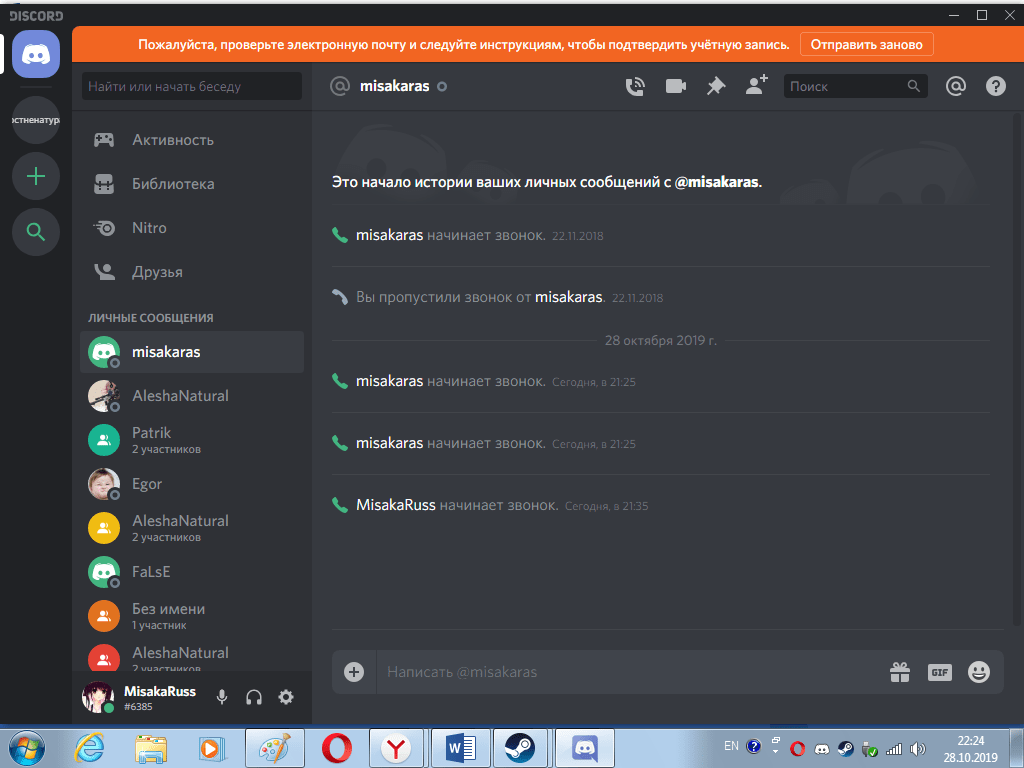
Нажав на контакт, вы сможете начать звонок. Сверху есть кнопки для использования микрофона, микфона с веб-камерой, создания группового звонка, а также добовления контакта в закрепленные.
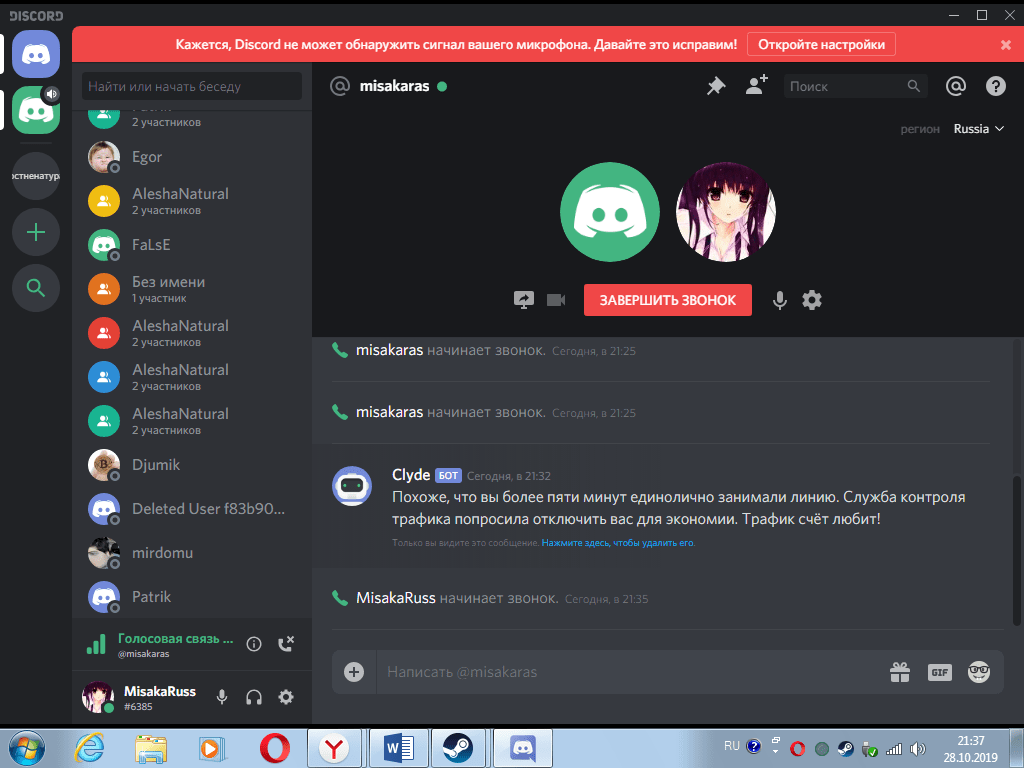
В звонке можно одновременно отправлять сообщения и файлы в чат. Также, можно отключать микрофон и веб-камеру или же их настраивать. Разговаривая с иностранными друзьями можно выбрать его регион проживания для лучшего качества соединения.
Источник: http://discord.am/kak-polzovat-sya-diskordom/
Как отключить Google Authenticator?
Как отключить двухэтапную аутентификацию
- Откройте страницу Аккаунт Google.
- В разделе «Безопасность» выберите Двухэтапная аутентификация. При необходимости выполните вход.
- Нажмите Отключить.
- Появится всплывающее окно, в котором нужно подтвердить, что вы действительно хотите отключить двухэтапную аутентификацию. Выберите Отключить.
Источник: http://tankistka.ru/chto-delat-esli-poteryal-kod-dvuhfaktornoy-autentifikatsii-diskord/
Доступные Интеграции
Доступные интеграции включают в себя такие платформы, как:
- Twitch
- YouTube
- Battle.net
- Steam
- Spotify
- Xbox Live
Источник: http://geopressa.ru/instruktsii/integratsii




