Как функционирует поиск в операционной системе Виндовс 10. Что делать, если он не работает. Добавление специальной кнопки и другие способы восстановления. Стандартный вызов поиска.
Добавление кнопки поиска Виндовс 10
Открыть поиск на ПК или ноутбуке с Windows 10 несложно, однако иногда эта функция может не работать или попросту быть скрытой (значок или поле для ввода отсутствует). Решение первой проблемы будет рассмотрено в следующей части статьи, а пока что расскажем, как активировать встроенную поисковую систему.
- Правой кнопкой мышки (ПКМ) кликните по панели задач.
- Наведите указатель курсора на пункт «Поиск».
- Выберите второй или третий вариант из доступных:

- «Показать значок поиска»;

- «Показать поле поиска».

На скриншотах выше можно увидеть, как выглядит каждый из них. При этом стоит отметить, что поиск в виде поля для ввода запроса может быть активирован только в том случае, если на панели задач используются большие значки.
Читайте также: Как уменьшить панель задач в Windows 10
Источник: http://lumpics.ru/how-open-search-in-windows-10/
1. Используйте Поиск, чтобы найти что-нибудь на вашем компьютере и в Интернете
В Windows 10 поле поиска на панели задач позволяет искать приложения, настройки, документы, настройки, музыку и т.д. Чтобы начать поиск, сначала нажмите или коснитесь поля поиска. Когда вы это сделаете, появится начальный экран поиска.
Главный экран поиска позволяет фильтровать поиск с самого начала, выбирая для поиска приложения, документы, настройки, электронную почту, папки, музыку, людей, фотографии или видео. Об этих вещах мы поговорим более подробно в следующих разделах этой статьи.
 Начальный экран поиска из Windows 10
Начальный экран поиска из Windows 10
Если вам не нужно фильтровать результаты поиска с самого начала, или если вы хотите найти все, что соответствует вашим ключевым словам, вы должны знать, что вы можете начать печатать то, что вы ищете. Это может быть что угодно: приложение, настройка, документ, видео и т.д. Windows 10 сразу начинает искать все, что соответствует вашим условиям поиска, фильтруя результаты по мере их обнаружения.
 Поиск в Windows 10
Поиск в Windows 10
Вы получаете «Лучшее совпадение», и в правой части всплывающего окна поиска Windows 10 отображает предварительный просмотр выбранного результата поиска. Это место, которое меняет свое содержимое в зависимости от типа результата поиска. Например, если результатом поиска является папка, вы можете увидеть ее местонахождение и время последнего изменения, а также выполнить такие действия, как открытие или копирование полного пути. Если результатом поиска является приложение, вы можете запустить его, закрепить, удалить и т.д.
 Что вы получаете на панели предварительного просмотра, когда выбранный результат поиска является приложением
Что вы получаете на панели предварительного просмотра, когда выбранный результат поиска является приложением
Источник: http://ip-calculator.ru/blog/ask/poisk-v-windows-10-polnoe-rukovodstvo-po-ispolzovaniyu/
Как открыть строку поиска в виндовс 10?
Перейдите в меню Пуск и выберите Параметры > Персонализация > Панель задач. Если переключатель Использовать маленькие кнопки панели задач установлен в положение Вкл., необходимо переключить его в положение Выкл., чтобы увидеть поле поиска.
Источник: http://abckeys.ru/kak-vyzvat-stroku-poiska/
Восстановление работоспособности функции
Если строка не открывается, сделать ее снова рабочей можно несколькими способами. Рекомендуется изучить каждый вариант, но не исключено, что ошибка будет исправлена уже на первом этапе.
Сканирование на ошибки
Сначала нужно убедиться, что в работу системы не вмешиваются неполадки. Для этого обратитесь к инструкции:
- Щелкните ПКМ по иконке «Пуск» и запустите Командную строку от имени Администратора.

- Введите запрос «sfc /scannow».
- Нажмите клавишу «Enter».

Совет. Также не лишним будет проверить ОС на вирусы.
Указанная выше команда запустит поиск неисправностей системных файлов. При обнаружении все ошибки будут автоматически исправлены, и поиск вновь заработает.
Перезапуск службы
Возможно, поисковая строка не открывается просто из-за того, что на компьютере отключена соответствующая служба. Тогда вам придется сделать следующее:
- Запустить окно «Выполнить» комбинацией клавиш «Win» + «R».
- Ввести запрос «services.msc» и нажать «ОК».

- Кликнуть ПКМ по службе «Windows Search».
- Перейти в «Свойства».
- Во вкладке «Общие» выберите автоматический тип запуска.

Теперь ничто не должно помешать работе поисковых запросов. При неудачном стечении обстоятельств останется еще два способа решения проблемы.
Изменение реестра
Принудительно активировать функцию можно и через Редактор реестра:
- Запустите окно «Выполнить».
- Введите запрос «regedit».

- Перейдите по пути HKEY_LOCAL_MACHINESOFTWAREMicrosoftWindows Search.

- Откройте параметр «SetupCompletedSuccesfuly».
- Установите значение «1».

- Откройте директорию «Windows Search» и переименуйте параметр «FileChangeClientConfigs» в «FileChangeClientConfigsBak».

После сохранения новых параметров ошибка должна исправиться. Для надежности рекомендуется перезагрузить компьютер.
Сброс приложения
Если трудности все равно остаются – сбросьте настройки приложения:
- Откройте панель Powershell, файл запуска которой расположен в директории C:WindowsSystem32WindowsPowerShellv1.0.

- Введите запрос «Get-AppXPackage -AllUsers | Foreach {Add-AppxPackage -DisableDevelopmentMode -Register “$($_.InstallLocation)AppXManifest.xml”}».

- Нажмите клавишу «Enter».
После этого не останется ни одной причины, по которой поисковая строка будет выдавать ошибку. Проблема должна быть исчерпана. Далее попробуйте запустить поиск, а если иконка будет отсутствовать в Панели задач – перезагрузите компьютер.
Источник: http://it-tehnik.ru/windows10/ispolzovanie/poisk-nastroyka.html
Восстановление работоспособности функции поиска
Если же функция поиска изначально была представлена на панели задач, но не работала, это говорит о наличии серьезных проблем в операционной системе, особенно если стартовое меню «Пуск» тоже не реагирует на обращение. Причин у такого поведения может быть несколько, но к основным стоит причислить остановку ответственной за работу поиска службы, повреждение системных файлов, некорректные записи в реестре, а также возможные ошибки и сбои в ОС Windows, с которыми, к сожалению, время от времени приходится сталкиваться большинству. Узнать подробно о том, что могло вызвать неработоспособность поиска конкретно в вашем случае, и как это исправить, поможет представленная по ссылке ниже статья.

Подробнее: Что делать, если не работает функция поиска в Виндовс 10
Источник: http://lumpics.ru/how-open-search-in-windows-10/
Поиск настроек
Снова щелкните в поле поиска введите параметр:. Введите слово или фразу, чтобы определить нужный параметр, а затем выберите его в результатах поиска.
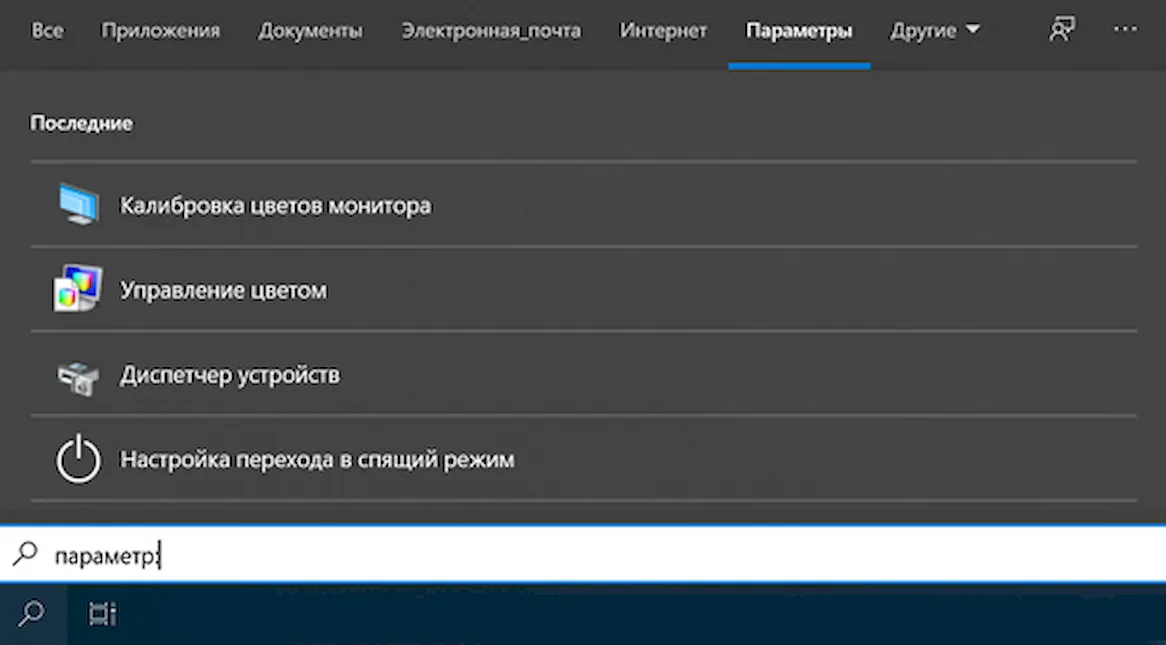
Источник: http://windows-school.ru/blog/kak_iskat_v_windows_10/2020-02-11-568
4. Используйте Windows 10 Search для поиска документов
Чтобы отфильтровать поиск с самого начала, вы можете нажать или нажать кнопку «Документы» на главном экране поиска или ввести документы: если вы предпочитаете печатать, нажимая. Затем начните писать название документа, который вы ищете.
 Начинаем поиск документов
Начинаем поиск документов
Приятной особенностью поиска является то, что Windows 10 может искать документы как в File Explorer, локально, так и в OneDrive. Вы можете открыть любой документ, который вы нашли, используя его приложение по умолчанию, а также открыть его местоположение или скопировать его путь.
 Поиск документов в Windows 10
Поиск документов в Windows 10
Источник: http://ip-calculator.ru/blog/ask/poisk-v-windows-10-polnoe-rukovodstvo-po-ispolzovaniyu/
5. Используйте Поиск, чтобы найти настройки Windows 10
Домашний экран поиска также позволяет фильтровать поиск только по настройкам. Если это именно то, что вы хотите, вы можете нажать или нажать на кнопку «Настройки» или ввести «настройки», а затем настройку, которую вы хотите найти.
 Фильтрация поиска только по настройкам
Фильтрация поиска только по настройкам
При поиске настроек на панели предварительного просмотра отображается название настройки и ссылки для их открытия. В отличие от предыдущих версий Windows 10, в обновлении за май 2019 г. этот поисковый фильтр также возвращает настройки, доступные на старой панели управления, а не только те, которые были найдены в приложении «Настройки». Кроме того, для некоторых настроек вы можете также получить ссылки на интерактивные учебные пособия по их использованию, а также дополнительные ссылки на соответствующие настройки.
 Панель предварительного просмотра настроек поиска позволяет открывать результаты
Панель предварительного просмотра настроек поиска позволяет открывать результаты
Мы хотели бы, чтобы Microsoft реализовала способ изменения настроек непосредственно из панели предварительного просмотра поиска, без необходимости открывать приложение «Настройки», но, возможно, это может появиться в будущем обновлении для Windows 10.
Источник: http://ip-calculator.ru/blog/ask/poisk-v-windows-10-polnoe-rukovodstvo-po-ispolzovaniyu/
Поиск скрытых файлов
Порой искать приходится файлы, скрытые от посторонних глаз. Это делает процедуру более сложной, но не безнадежной. Чтобы даже скрытые файлы отображались в Проводнике, нужно сделать несколько простых шагов:
- Открыть «Проводник».

- Перейти во вкладку «Вид».

- Выбрать «Параметры».

- Отметить галочкой пункт «Показывать скрытые файлы, папки и диски».
Теперь, когда вы решите найти системный файл или каталог, вы сможете воспользоваться поисковой строкой Проводника. Она обязательно выдаст результат, если искомая информация действительно сохранена на компьютере.
Источник: http://it-tehnik.ru/windows10/ispolzovanie/poisk-nastroyka.html
Третий вариант
Этот вариант пригодится тем пользователям, у которых стоит версия Windows отличная от Про, Enterprise и Максимальная. Только в этих версиях есть поддержка Редактора локальной групповой политики.
Открываем редактор реестра: Нажмите клавишу Win+R и введите команду regedit и Ок. Находим раздел
HKEY_CURRENT_USERSoftwareMicrosoftWindowsCurrentVersionPoliciesExplorer
если в этом разделе присутствует параметр NoFind — его надо удалить.
Источник: http://windxp.com.ru/win7/articles51.htm
Как открыть командную строку в Windows 7 клавишами?
Зажмите значок Windows на клавиатуре, затем клавишу R. Запустится окно «выполнить», в котором напечатайте «cmd» и кликните на ENTER или кнопку OK. Так же есть возможность запустить «выполнить» через диспетчер задач Windows 7. Одновременно зажмите CTRL + ALT + DEL.
Источник: http://abckeys.ru/kak-vyzvat-stroku-poiska/
Читайте также
- Как автоматически очищать жёсткий диск в Windows 10 с помощью «Контроля памяти» →
- Как настроить двухфакторную аутентификацию при входе в Windows 10 →
- 11 вещей, которые нужно сделать после установки Windows 10 →
- Как в Windows 10 отключить раздражающие уведомления →
- 8 возможностей Windows 10, о которых вы могли не знать →
Источник: http://lifehacker.ru/poisk-v-windows-10/
9. Используйте Поиск, чтобы найти фотографии, музыку или видео
Поиск в Windows 10 может помочь вам найти фотографии, музыку и видео. Чтобы отфильтровать результаты поиска до или после начала поиска, вы можете выбрать фильтр, который вы предпочитаете, в верхней части всплывающего окна «Поиск» или ввести фотографии:, музыку: или видео: с последующим поисковым запросом.
 Поиск музыки в Windows 10
Поиск музыки в Windows 10
Источник: http://ip-calculator.ru/blog/ask/poisk-v-windows-10-polnoe-rukovodstvo-po-ispolzovaniyu/
10. Используйте Поиск, чтобы найти веб-результаты с рабочего стола
Поиск Windows 10 также может искать результаты в Интернете. Откройте поиск и нажмите или коснитесь кнопки «Интернет» или введите «Интернет», а затем то, что вы хотите найти в Интернете. Веб-результаты, которые вы получаете, могут сильно различаться: вы можете получать быстрые ответы, новости, веб-сайты, определения слов и так далее.
 Использование Windows 10 для поиска результатов в Интернете
Использование Windows 10 для поиска результатов в Интернете
Стоит отметить, что Bing включает результаты поиска. Кроме того, вы можете дополнительно отфильтровать результаты, нажав на ссылку Изображения или Видео в верхней части панели предварительного просмотра.
 Дальнейшая фильтрация результатов веб-поиска по изображениям или видео
Дальнейшая фильтрация результатов веб-поиска по изображениям или видео
Вы часто используете Windows 10 Search?
Мы стали полагаться на Поиск из Windows 10. Часто это самый быстрый способ открыть приложение или найти настройку. Как вы используете Поиск на своих компьютерах и устройствах с Windows 10? Считаете ли вы это полезным, или вы думаете, что все еще нуждается в улучшении? Поделитесь своим мнением, вопросами и советами в разделе комментариев ниже.
Источник: http://ip-calculator.ru/blog/ask/poisk-v-windows-10-polnoe-rukovodstvo-po-ispolzovaniyu/




