В папке TEMP хранятся временные файлы, которые занимают немало места. Стоит ли их удалять, не случится ли чего страшного?
Где находится папка «Temp» и для чего она нужна
Одни из самых прожорливых потребителей дискового пространства — временные файлы. Они регулярно создаются в процессе работы операционной системы и за годы способны разрастись до десятков гигабайт. Место их обитания — системная папка «Temp». В ней хранятся некоторые данные, которые создаются в ходе манипуляций с операционной системой или различными программами. Нужна эта папка для того, чтобы экономить время пользователя, а также оперативную память, которой всегда не хватает. То есть временные файлы — это результаты определенных вычислений, которые могут потребоваться при повторном выполнении операции. Большинство из этих файлов удаляются автоматически при завершении операции, но никто не отменял системные сбои или экстренное выключение компьютера. Поэтому периодически необходимо избавляться от временных файлов.
Найти папку с временными файлами можно по адресу: C:WindowsTemp. Однако, по умолчанию она скрыта от глаз пользователя.
Для того, чтобы обнаружить папку «Temp», нужно сделать скрытые файлы видимыми.
- Нажмите комбинацию клавиш на клавиатуре Win + R и в появившемся окне введите команду «control».
- Далее в правом верхнем углу выберите «Просмотр: Мелкие значки».
- Найдите пункт «Параметры Проводника».
- Пролистайте вторую вкладку «Вид» и выберите пункт «Показывать скрытые файлы, папки и диски».
В Windows 7 искомая папка находится по адресу:
C:UsersИмя учетной записиAppDataLocalTemp
Источник: http://ichip.ru/sovety/ekspluataciya/mozhno-li-i-nuzhno-li-udalyat-soderzhimoe-papki-temp-713652
Папка Temp — что это такое?
Временна директория, куда могут помещаться данные например при инсталляции софта, удалении его, установки дополнительных компонентов, также могут помещать данные браузеры, программы при своей работе.
Открыть каталог в Windows можно простой командой:
- Зажмите клавиши Win + R, вставьте %temp%, кликните ОК.
- Откроется папка, путь которой примерно такой: C:UsersDimaAppDataLocalTemp, где Dima — это название вашей учетки.
Содержание директории может быть например таким:

Источник: http://990x.top/papka-temp-mozhno-li-udalit-ee-soderzhimoe-otvet.html
Для чего нужна папка TEMP
Как я уже писал выше — папка temp содержит в себе временные файлы, например, который необходимы при скачивании какой-то программы на ваш компьютер или при установке программного обеспечения. Например установочный дистрибутив состоит из 1 файла psetup.exe. После его запуска встроенная программа разархивации распаковывает установочные файлы во временную папку, после чего запускается процесс инсталляции программы.
Также, временной папкой можно назвать то место, где хранится кэш браузера — ведь они используются для ускорения доступа к часто посещаемым сайтам.
Наличие файлов в папках TEMP никак не влияет на работоспособность системы. Как правило, можно безопасно удалять все содержимое папок, где хранятся временные файлы.
Источник: http://itech-master.ru/temp/
Этап второй: делаем ее более удобной
Если возникла необходимость сделать работу с папками удобнее, то обе Temp с хранящимися в них временными файлами можно объединить в одну или создать совершенно новую в другом удобном для вас месте. Заходите в меню «Пуск», нажимаете на «Компьютер» и открываете настройки системы.

Далее выбирайте «Дополнительные параметры». Внизу списка вы увидите «Переменные среды».

В открывшемся окне измените путь к введенным адресам TEMP и TMP на созданную или выбранную папку. Сделать это просто: левой клавишей мыши нажмите на каждую переменную, затем примените функцию «Изменить» и наберите новый путь к папке.

Подтвердите выбор клавишей «ОК». В итоге вы получите одну папку, хранящую временные файлы в удобном для вас месте.
Я рекомендую создать папку с именем «Temp» в корне диска «С» и указать ее в качестве TEMP и TMP.

Источник: http://brit03.ru/os/papka-temp-v-windows-10.html
Как очистить папку «Temp»
Можно воспользоваться одним из трех способов.
- Вручную удалить все содержимое. Для этого просто зайдите в папку и выделите все файлы, нажав комбинацию клавиш Ctrl + A. Затем с помощью комбинации Shift + Del безвозвратно сотрите все выбранные файлы.
- Воспользоваться встроенными в операционную систему средствами. Зайдите в «Этот компьютер» и нажмите правой кнопкой мыши по системному разделу. Выберите пункт «Свойства», а затем утилиту «Очистка диска». В зависимости от объемов накопленного мусора и скорости жесткого диска, время запуска может варьироваться от пары секунд до нескольких минут. Те файлы, напротив которых будут стоять галочки можно смело удалять. Кроме того, по своему усмотрению вы можете очистить файлы загрузок, корзины и другие. Однако, временные данные, хранящиеся в папке «Temp», и которые сейчас не используются системой и программами — находятся под соответствующим пунктом «Временные файлы» (кто бы мог подумать). Поставьте нужные галочки и подтвердите операцию.
- Сторонний софт. Наверное, каждый уже слышал о популярной программе CCleaner, которая может не только избавить компьютер от системного мусора, а также: оптимизировать работу реестра, настроить автозагрузку, найти дубликаты файлов и многое другое. Это именно тот инструмент, который должен быть установлен у каждого пользователя. Утилита не ест много системных ресурсов, полностью поддерживает русский язык и находится в бесплатном доступе. В общем, must have. Качаем здесь.
Источник: http://ichip.ru/sovety/ekspluataciya/mozhno-li-i-nuzhno-li-udalyat-soderzhimoe-papki-temp-713652
Что хранится в папке Temp и можно ли удалить ее содержимое
В системной папке Temp хранятся временные файлы приложений и самой операционной системы (Temp – это сокращение от Temporary, что переводится как «временный»). Сюда помещаются промежуточные файлы и фрагменты документов, создаваемые в ходе работы программ и ОС. Как правило, все они удаляются после завершения определенных операций или по истечении какого-то промежутка времени. Но в ряде случаев ненужные компоненты остаются в папке Temp навсегда, накапливаясь и приводя к ее сильному разрастанию.
Источник: http://viarum.ru/kak-ochistit-papku-temp/
Чистка папок Temp
В любом случае, желательно периодически чистить как системную папку Temp, так и пользовательскую, во избежание переполнения системного диска.
Очистку папок можно осуществить тремя основными способами:
- вручную;
- средствами самой операционной системы;
- программами сторонних производителей.
Так как принцип всех способов примерно одинаковый, каждый пользователь вправе сам для себя решать, какой способ ему использовать.
Источник: http://it-tehnik.ru/novice/clean-temp-directory.html
Очистка содержимого ТЕМР с помощью специальных программ
Людям свойственно сомневаться в своих способностях. Поэтому возникает желание обратиться за помощью к специальным программам, выполняющим те или иные задачи. В интернете существует много «помощников», которые позволяют безопасно очистить ваш компьютер от ненужной информации.
Одной из самых популярных в очистке ПК является утилита CCleaner.
Источник: http://faytan.ru/mozhno-li-udalyat-papku-temp/
Нюансы и рекомендации
Если во время удаления система выдает уведомление об ошибке, пропустите файлы, на которые ОС ругается. Такое происходит из-за того, что некоторые временные данные используются непосредственно сейчас, и удалить их не получится. Если вы посмотрите объем папки «Temp» и сравните его с объемом временных файлов в утилите «Очистка диска», то обратите, что в программе он немного меньше. Это как раз связано с данными, используемыми в реальном времени. Windows их не учитывает.
В целом, рекомендуется проводить очистку раз в полгода, но всё зависит в большей степени от интенсивности пользования компьютером, а также многообразия установленных программ. Впрочем, если проблем с местом на системном разделе вы не испытываете, то можно сократить периодичность очистки.
Читайте также:
- Как исправить ошибку обновления Windows 10: практические советы
- Есть ли смысл дефрагментировать SSD?
Источник: http://ichip.ru/sovety/ekspluataciya/mozhno-li-i-nuzhno-li-udalyat-soderzhimoe-papki-temp-713652
Папка Temp постоянно заполняется и забивает диск что делать?
После очередных улучшений и обновлений, редко но бывает так, что папка Temp постоянно заполняется журналами работы приложений до тех пор, пока хватает свободного места на жестком диске. Очистка папки вышеописанными способами не помогает — на другой день на диске опять нет места — все из за того, что в папку каждую секунду записывается файл очередной файл-журнал. Если на диске вдруг кончилось место — посмотрите в свойства Temp и проверьте не увеличились ли резко ее размеры.
На сайте Microsoft есть рекомендации по устранению, но мне они не помогли. Все дело в том, что папка забивалась в результате сбоев одного из встроенных в Windows 10 приложений. Начались они после очередного крупного обновления. Я для начала воспользовался мастером устранения неполадок (Параметры-Обновления и безопасность-Устранение неполадок-Приложения из Магазина Windows)
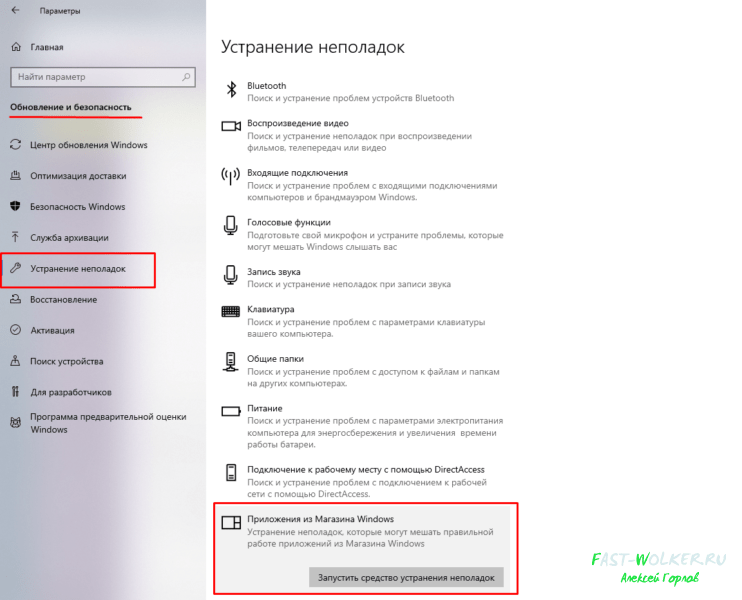
Но это не помогло. Папка Temp продолжала заполнять жесткий диск. Тогда я воспользовался материалом из этой статьи и удалил с компьютера все ненужные встроенные приложения и программы. После чего опять зачистил папку Temp. Проблема исчезла и вот уже пару месяцев о себе никак не напоминает. На этом у меня все! Удачи и до встречи!
Автор публикации
Источник: http://fast-wolker.ru/papka-temp-mozhno-li-udalyat-ee-soderzhimoe.html
Сторонние программы
Хотя программ сторонних производителей программного обеспечения для очистки «мусора» довольно много, я хотел бы уделить особое внимание программе CCleaner. И, хотя это мое субъективное мнение, я считаю эту программу одной из лучших бесплатных программ данной категории по «уходу» за компьютером.

В большинстве случаев, процедуру очистки папок достаточно производить раз в полгода или раз в год. Критерием периодичности является то, насколько быстро уменьшается свободное место на системном диске Вашего компьютера или ноутбука.
На сегодня это все. Я рассказал, что из себя представляет папка TEMP, можно ли удалить ее содержимое.
Источник: http://it-tehnik.ru/novice/clean-temp-directory.html
Очистка через командную строку
Для очистки каталога временных файлов можно использовать и командную строку, но вводить длинные команды для каждого раздела кажется нецелесообразным.
Проще всего создать исполняемый файл с расширением .bat (для этого можно использовать обычный «Блокнот» и прописать в нем следующие команды:
DEL /F /S /Q /A «C:WindowsTemp*»
DEL /F /S /Q /A «C:Temp*»
DEL /F /S /Q /A «C:UsersNameAppDataLocalTemp*»
Name — имя пользователя. Такой метод запуска BAT-файла позволяет очистить все папки, которые присутствуют в системе, без особых усилий. Как показывает практика, лучше всего сохранить такой файл непосредственно на рабочем столе, чтобы всегда иметь его под рукой и в случае чего выполнить данную операцию в течение всего лишь пары минут.
Источник: http://brit03.ru/os/papka-temp-v-windows-10.html




