Базовый алгоритм по созданию презентации в PowerPoint: выбор шаблона, добавление слайдов, добавление и форматирование текста
Начало работы
Прежде всего нужно создать файл презентации. Здесь два варианта.
- Первый – щелкнуть правой кнопкой мыши в любом устраивающем месте (на рабочем столе, в папке) и во всплывающем меню выбрать пункт «Создать». Здесь же остается щелкнуть на вариант «Презентация Microsoft PowerPoint».

Второй – открыть эту программу через «Пуск». Вследствие нужно будет сохранить свою работу, выбрав адресный путь в любую папку или на рабочий стол.

Теперь, когда PowerPoint работает, нужно создать слайды – кадры нашей презентации. Для этого служит кнопка «Создать слайд» во вкладке «Главная», либо сочетание горячих клавиш «Ctrl» + «M».

Изначально создается заглавный слайд, на котором будет демонстрироваться название темы презентации.

Все дальнейшие кадры будут по умолчанию стандартными и иметь две области – для заголовка и содержимого.

Начало положено. Теперь следует лишь наполнять свою презентацию данными, изменять дизайн и так далее. Порядок выполнения не особо имеет значение, так что дальнейшие шаги не обязательно выполнять последовательно.
Источник: http://lumpics.ru/how-make-presentation-in-powerpoint/
Основные составляющие
Основная программа для работы — это Microsoft PowerPoint (причем, она есть на большинстве компьютеров, т. к. идет вместе в комплекте с Word и Excel).
Далее вам нужен качественный материал: текст, картинки, звуки, возможно и видео. Немного затронем тему, откуда все это взять…

Пример презентации.
Текст
Самый лучший вариант, если вы сами в теме презентации и сами можете написать текст из личного опыта. Для слушателей это будет интересно и увлекательно, но такой вариант подойдет не для всех.
Можно обойтись книгами, особенно, если у вас на полке неплохая коллекция. Текст из книг можно отсканировать и распознать, а далее перевести в формат Word. Если у вас нет книг, или их мало, можно воспользоваться электронными библиотеками.
Кроме книг, хорошим вариантом могут стать рефераты, возможно даже те, которые вы сами писали и сдавали ранее. Можно воспользоваться популярными сайтами из каталога. Если собрать несколько интересных рефератов по нужной тематике — может получиться отличная презентация.
Не лишним будет просто поискать статьи в интернете на различных форумах, блогах, сайтах. Очень часто попадаются отменные материалы.
Картинки, схемы, графики
Конечно, самым интересным вариантом были бы ваши личные фотографии, которые вы сделали в процессе подготовки к написанию презентации. Но можно обойтись и поиском Яндекса. К тому же, не всегда есть время и возможности для этого.
Графики и схемы можно начертить самому, если у вас есть какие-то закономерности, или вы считали что-нибудь по формуле. Например, для математических расчетов, есть интересная программа для составления графиков graph.
Если не сможете найти подходящую программу, график можно составить и вручную, нарисовать в Excel’e, или просто на листе бумаге, а затем его сфотографировать или отсканировать. Вариантов много…
Рекомендуемые материалы:
Перевод картинки в текст: https://pcpro100.info/kak-perevesti-kartinku-v-tekst-pri-pomoshhi-abbyy-finereader/
Делаем из картинок файл PDF: https://pcpro100.info/kak-iz-kartinok-sdelat-pdf-fayl/
Как сделать скриншот экрана: https://pcpro100.info/kak-sdelat-skrinshot-ekrana/
Видео
Снять качественное видео — дело не простое, да еще и затратное. Одна видеокамера не всем по карману, а еще нужно правильно обработать видео. Если у вас есть такая возможность — непременно используйте ее. А мы попробуем постараться обойтись…
Если качеством видео можно несколько пренебречь — вполне для записи сойдет и мобильный телефон (во многих «средней» ценовой категории мобильников установлены камеры). Некоторые вещи можно снять и им, чтобы показать детально какую-то конкретную вещь, которую сложно объяснить на картинке.
Кстати, многие популярные вещи уже кто-то снял и их можно найти на youtube (или на других хостингах видео).
Кстати, не лишним будет статья о том, как редактировать видео: https://pcpro100.info/kak-rezat-video/.
И еще один интересный вариант создания видео — его можно записать с экрана монитора, причем добавить еще и звуковое сопровождение, например, свой голос, рассказывающий что происходит на экране монитора.
Пожалуй, если у вас все вышеперечисленное уже есть и лежит на жестком диске, можно приступить делать презентацию, точнее к ее оформлению.
Источник: http://pcpro100.info/kak-sdelat-prezentatsiyu/
Пошаговая инструкция по созданию презентации на компьютере
Итак, разберем весь процесс по шагам.
Источник: http://studwork.org/spravochnik/oformlenie/presentation/kak-sdelat-prezentaciyu
Настройка внешнего вида
Как правило, еще до начала заполнения презентации данными настраивается дизайн. По большей части, так делают потому, что после настройки внешнего вида уже имеющиеся элементы сайтов могут выглядеть не очень хорошо, и приходится серьезно перерабатывать готовый документ. Потому чаще всего этим занимаются сразу. Для этого служит одноименная вкладка в шапке программы, она является четвертой по счету слева.
Для настройки нужно зайти во вкладку «Дизайн».

Здесь имеется три основные области.
- Первая – «Темы». Здесь предложены несколько встроенных вариантов дизайна, которые подразумевают широкий спектр настроек – цвет и шрифт текста, расположение областей на слайде, фон и дополнительные декоративные элементы. Кардинально презентацию они не меняют, но друг от друга все-таки отличаются. Следует изучить все имеющиеся темы, вполне вероятно, что какая-нибудь отлично подойдет для будущего показа.

При нажатии на соответствующую кнопку можно развернуть весь список имеющихся шаблонов дизайна.

Далее в PowerPoint 2016 идет область «Варианты». Здесь разнообразие тем несколько расширяется, предлагая несколько цветовых решений для выбранного стиля. Отличаются они друг от друга только расцветками, расположение элементов не меняется.

«Настроить» предлагает пользователю изменить размер слайдов, а также вручную произвести настройку фона и оформления.

Про последний вариант стоит рассказать чуть подробнее.
Кнопка «Формат фона» открывает дополнительное боковое меню справа. Здесь в случае установки какого-либо дизайна присутствуют три закладки.
- «Заливка» предлагает настройку фонового изображения. Можно как произвести заполнение одним цветом или узором, так и вставить какое-либо изображение с его последующим дополнительным редактированием.

«Эффекты» позволяет применить дополнительные художественные приемы для улучшения визуального стиля. Например, можно добавить эффект тени, устаревшей фотографии, лупы и так далее. После выбора эффекта также можно будет его настроить – например, изменить интенсивность.

Последний пункт – «Рисунок» – работает с установленным на фон изображением, позволяя изменить его яркость, резкость и так далее.

Данных инструментов вполне достаточно для того, чтобы сделать дизайн презентации не только красочным, но и полностью уникальным. Если в презентации не будет к этому моменту выбран заданный стандартный стиль, то в меню «Формат фона» будет только «Заливка».
Источник: http://lumpics.ru/how-make-presentation-in-powerpoint/
Что включить в презентацию
1. Расскажите историю
Историю слушать намного интереснее, чем сухое перечисление фактов, выдержки из книг и статистические данные. Превратите свою презентацию в увлекательный образный рассказ. Так нужная информация запомнится слушателям.
2. Продумайте структуру
Понять, о чём будет ваша презентация и как именно вы будете доносить информацию до слушателей, нужно ещё до того, как вы начнёте собирать документ в одном из сервисов. Каким бы привлекательным ни был дизайн, если структура хромает и факты подаются хаотично, это вряд ли сработает.
Простой способ сохранить логику публичного выступления →
3. Отдавайте предпочтение изображениям
Сегодня читать любят далеко не все. Если текст можно заменить изображениями, делайте это. Используйте иконки, красивые фотографии, качественные схемы и диаграммы. Разглядывать их интереснее, чем читать большой массив текста.
10 ошибок, которые испортят любую презентацию →
4. Удалите всё лишнее
Если от чего-то можно отказаться без ущерба для смысла, смело делайте это. Отсекая всё ненужное, сокращая текст, удаляя отвлекающие эффекты, вы точнее формулируете свои мысли. Чем чётче ваш посыл, тем проще аудитории его воспринимать.
Как сделать классные слайды для презентации, если вы не дизайнер →
Источник: http://lifehacker.ru/kak-sdelat-prezentaciyu/
3 Откажитесь от 3D иконок из поисковиков — обратитесь к линейным и плоским иконкам.
К сожалению, я все еще часто встречаю слайды, в которых используются объемные некачественные иконки. Сейчас это устаревшая тема и выглядит очень некрасиво. А некоторые вообще не используют иконки, что тоже плохо, потому что в презентации важна визуализация, а не просто сплошной текст. Цель иконок : заменить лишний текст и ускорить запоминаемость и усвояемость информации. Мой совет вам : при создании презентации используйте иконки из этого ресурса — flaticon.com
Иконки из flaticon сделают вашу презентацию более современной и лаконичной.
Там есть раздел «Packs«, где можно найти иконки единого стиля по конкретной тематике от одного дизайнера. Советую таким образом комплексно подбирать иконки, чтобы все были в едином стиле.
Подсознательно мы чувствуем каждую деталь в презентации вплоть до толщины линии у иконок, и если эта толщина разная между иконками, то презентация сразу же перестает гармонировать, и подсознательно мы уже не воспринимаем ее как качественную.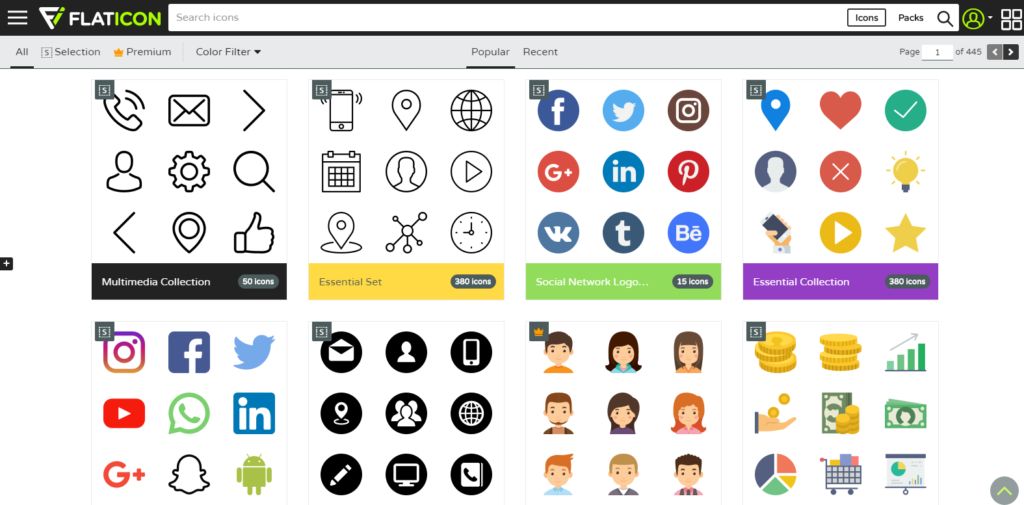
Также при работе с иконками хочу отметить такую тенденцию у людей как «синдром слепоты». Это когда в презентации все делается больших размеров — «чтобы увидели все». Если вы делаете огромным все подряд, то это значительно понизит качество вашей презентаций, а ведь иконки смотрятся хорошо только при небольших размерах.Давайте рассмотрим пример: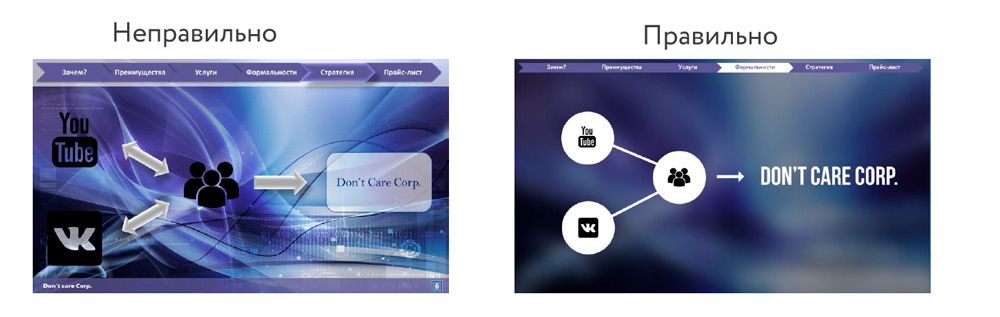
Источник: http://spark.ru/startup/artrange-digital/blog/33261/10-priemov-dlya-sozdaniya-krutih-prezentatsij
Дополнительные модули
Помимо текста, картинок и видео PowerPoint предлагает оформить презентацию более тщательно, например, вставить диаграммы или графики. Чтобы добавить такой модуль, выбираем меню «Вставка» и кликаем на инструмент «Диаграмма». Программа предложит выбрать среди доступных типов диаграммы в соответствии с ее тематикой.
А если у нас уже есть диаграмма, созданная в Excel, то для ее переноса достаточно выполнить копирование сочетанием клавиш на клавиатуре «Ctrl+C», перейти на свой слайд и нажать на «Ctrl+V» для вставки в рабочее поле.
Также программа автоматически предложит создать новую диаграмму в рамках окна PowerPoint, где откроется мини Excel-файл для добавления необходимых сведений.
Источник: http://microsoft-powerpoint.ru/kak-sdelat-prezentatsiyu-v-powerpoint/
Оформление презентации
Что касается оформления, то его можно выбрать на вкладке «Дизайн». Если ни один дизайн Вас не устроил, и Вы хотите самостоятельно разработать дизайн, тогда можно в качестве фона использовать любую картинку. Для этого на первом слайде сделаем клик ПКМ и в контекстном меню выберем Формат фона-> Рисунок или заливка->Вставить из: Файл… и укажем путь к желаемому изображению. Важно: при нажатии на кнопку Закрыть фон рисунка будет применен только к текущему слайду, нажав Применить ко всему – соответственно фон будет установлен во всей презентации, нажав Восстановить фон мы вернем исходный вид слайдов.
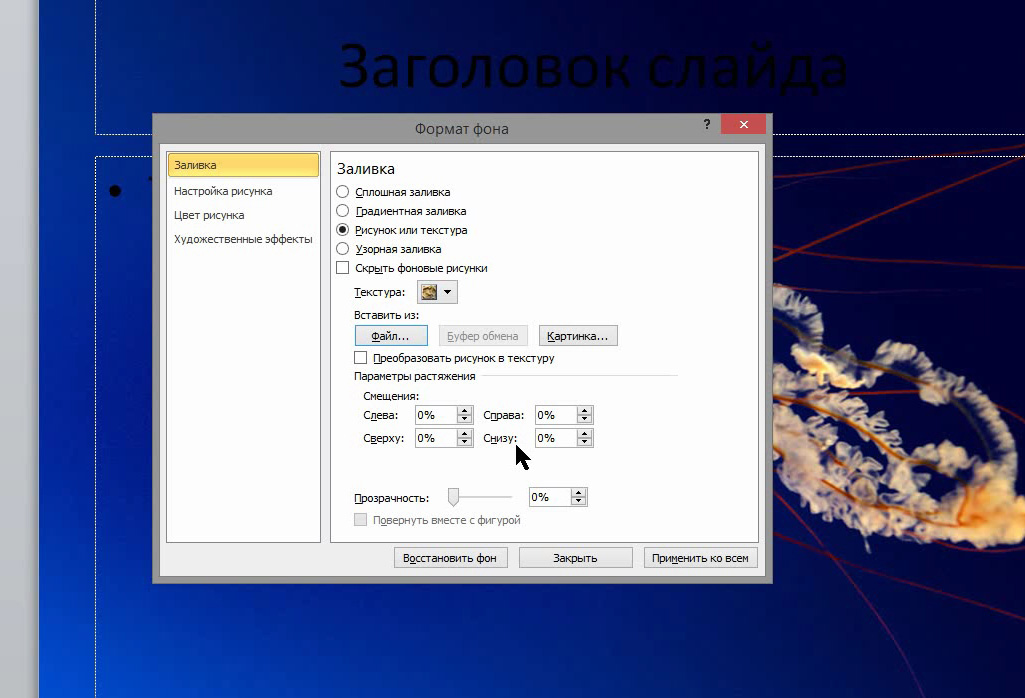
В качестве примера мы добавили картинку из набора стандартных изображений.
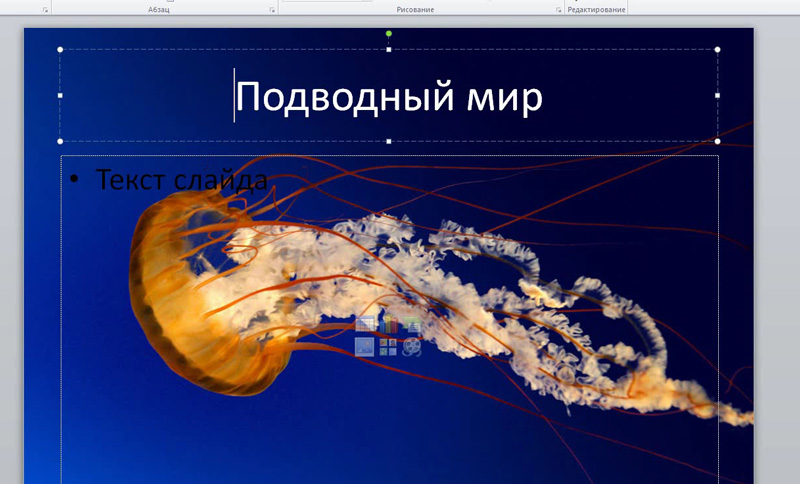
Кстати, говоря, к первому слайду применен третий градиент в синем цвете из меню «Стили фона».
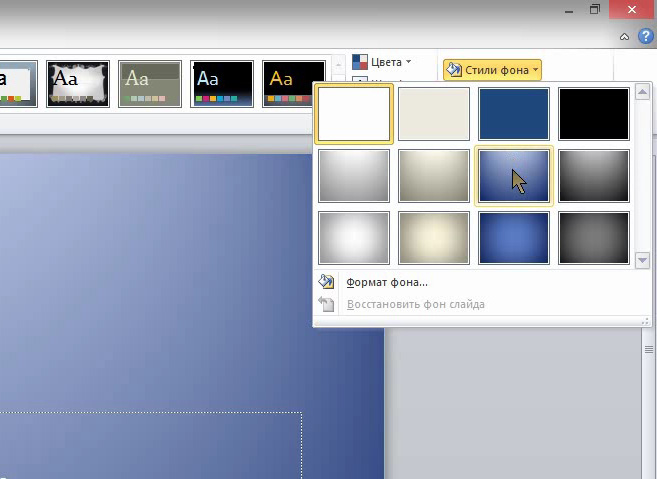
Источник: http://maxfad.ru/ofis/ms-powerpoint/300-kak-sdelat-prezentatsiyu-v-powerpoint.html
Предупреждения
- Каждый слайд хорошей презентации не должен содержать слишком много текста.
- Ваша презентация PowerPoint (или некоторые ее функции) может не открыться в старых версиях PowerPoint.
Источник: http://ru.wikihow.com/сделать-презентацию-в-PowerPoint
Настройка компоновки слайдов
Как правило, перед наполнением презентации информацией также настраивается формат. Для этого существует широкий набор шаблонов. Чаще всего никаких дополнительных настроек макетов не требуется, поскольку разработчиками предусмотрен хороший и функциональный ассортимент.
- Для выбора заготовки для слайда нужно нажать по нему правой кнопкой мыши в левом боковом списке кадров. Во всплывающем меню нужно навести на вариант «Макет».

Сбоку от всплывающего меню отобразится список имеющихся шаблонов. Здесь можно выбирать любой, который больше всего подходит для сути конкретного листа. Например, если планируется демонстрировать сравнение двух вещей на картинках, то подойдет вариант «Сравнение».

После выбора данная заготовка будет применена и слайд можно заполнять.

Если все-таки возникает потребность в создании слайда в той компоновке, которая не предусмотрена стандартными шаблонами, то можно сделать и свою заготовку.
- Для этого отправляемся во вкладку «Вид».

Здесь нас интересует кнопка «Образец слайдов».

Программа перейдет в режим работы с шаблонами. Шапка и функции полностью изменятся. Слева теперь будут не имеющиеся уже слайды, а список шаблонов. Здесь можно выбрать как имеющийся для редактирования, так и создать свой.

Для последнего варианта используется кнопка «Вставить макет». Системно будет добавлен абсолютно пустой слайд, пользователю нужно будет добавлять все поля для данных самому.

Для этого используется кнопка «Вставить заполнитель». Там предлагается широкий выбор областей – например, для заголовка, текста, медиафайлов и так далее. После выбора нужно будет начертить на кадре окно, в котором выбранное содержимое будет находиться. Можно создавать сколько угодно областей.

После окончания создания уникального слайда будет не лишним дать ему собственное имя. Для этого служит кнопка «Переименовать».

Остальные функции здесь предназначены для настройки внешнего вида шаблонов и редактирования размеров слайда.

По окончанию всех работ следует нажать кнопку «Закрыть режим образца». После этого система вновь вернется к работе с презентацией, и шаблон можно будет применить к слайду вышеописанным образом.

Источник: http://lumpics.ru/how-make-presentation-in-powerpoint/
4 Каждый слайд — это картина, и ей нужна рамка. Или не нужна?
При создании презентации соблюдайте рамку от границ слайда. Причем в моде сейчас крупные рамки.Важно: расстояние от границ до содержания слайда должно быть одинаковым со всех сторон.Пример: Что может произойти? Может получится так, что содержание, которое вы планировали разместить, не уместиться на одном слайде, и это хорошо! Не нужно пытаться втиснуть все на одной странице. Лучше разделите на два слайда с одним заголовком.
Что может произойти? Может получится так, что содержание, которое вы планировали разместить, не уместиться на одном слайде, и это хорошо! Не нужно пытаться втиснуть все на одной странице. Лучше разделите на два слайда с одним заголовком.
Один слайд — один посыл.
Зачем все делать больших размеров — слайду нужен воздух.
Источник: http://spark.ru/startup/artrange-digital/blog/33261/10-priemov-dlya-sozdaniya-krutih-prezentatsij
Каким должен быть текст в вашей презентации
Я подробно рассказала вам о том, каким должен быть дизайн вашей презентации, теперь переходим к содержанию. Здесь советов будет поменьше, но, тем не менее, рекомендую вам с ними ознакомиться, если вы хотите, чтобы ваша презентация была не только красивой, но и интересной, и вызвала хороший отклик у вашей аудитории.
Выберите тему, которая вас вдохновляет
Возможно, кому-то этот совет покажется банальным, но, на мой взгляд, именно по этой причине большинство презентаций оказываются проходными. Если вам не интересна тема, о которой вы хотите рассказать своим слушателям, зачем вообще за нее браться? Презентации, которые делают «для галочки», обречены на провал, т.к. в них нет души. Хотите сделать крутой продукт? Выберите ту тему, которая реально вас волнует или в которой вы считаете себя крутым экспертом.
Придумайте историю
Презентации, которые содержат в себе историю, чаще всего оказываются более эффективными. Они вовлекают пользователей в сюжет и удерживают их внимание на протяжении всего выступления спикера.
Используйте короткие фразы
Яркие изображения и короткие, но точные фразы – залог успешной презентации. Пользователи не хотят читать длинные тексты на слайдах. Они хотят шоу: чтобы вы простым языком рассказывали им интересные факты и истории, а слайды дополняли вашу речь и придавали ей дополнительную эмоциональность.
Вызывайте эмоции
Если есть возможность, шутите, удивляйте, шокируйте. Не дайте пользователям заскучать, даже если ваша презентация посвящена скучной теме. Чем активнее будет ваше взаимодействие с аудиторией, тем эффективнее пройдет ваше выступление, и тем лучшие результаты вы получите от своей презентации (будет больше покупок, подписок, симпатий к вам как к специалисту и т.д.).
Вычитайте свою презентацию
Перед тем как показать презентацию своим потенциальным клиентам, обязательно вычитайте ее несколько раз и убедитесь, что в ней нет ошибок (или поручите это редактору или корректору). Конечно, если в вашу презентацию прокрадется одна опечатка, ничего страшного не произойдет. Скорее всего, пользователи даже не обратят на нее внимание. Но если в вашей презентации будет много ошибок, может сложиться впечатление, что вы относитесь к своей работе несерьезно или обладаете недостаточной внимательностью, что для некоторых специалистов (например, копирайтеров и редакторов) может быть губительно.
Добавьте призыв к действию
Цель любой презентации – побудить пользователя выполнить определенное целевое действие: зарегистрироваться в сервисе, купить продукт, подписаться на рассылку, принять участие в следующем вебинаре и т.д. Если вы хотите, чтобы пользователи выполнили это действие, нужно попросить их об этом. Для этого используйте финальный слайд. Напишите на нем свой призыв и предложите слушателям его выполнить.

Источник: http://texterra.ru/blog/kak-sdelat-klassnuyu-prezentatsiyu-esli-vy-ne-dizayner.html
Шаг 3. Титульный слайд

Вид первой странички будет меняться в зависимости от цели. Курсовые и дипломные работы должны соответствовать требованиям ГОСТа, поэтому указывается:
- наименование вышестоящей организации и организации исполнителя;
- тип и название работы;
- ФИО студента, курс, группа и ФИО руководителя, его должность и степень;
- город и год создания презентации.
А для компании титульник выглядит иначе:
- название компании, логотип;
- тема;
- фамилия, имя, отчество спикера;
- контакты – номер телефона, сайт, адрес почтового ящика.
Источник: http://studwork.org/spravochnik/oformlenie/presentation/kak-sdelat-prezentaciyu
Шаг четвертый. Добавляем на слайды изображения и текст
- Переходим ко второму слайду, удаляем заголовок, а на его место вставляем нужный текст, применяя к нему соответствующее форматирование;
- Текст слайда убираем, жмем по пиктограмме «Рисунки» и указываем путь к вставляемому в слайд изображению, а затем центрируем его. Для отделения картинки от текста можно вставить в слайд какой-нибудь элемент, например, прямой отрезок;
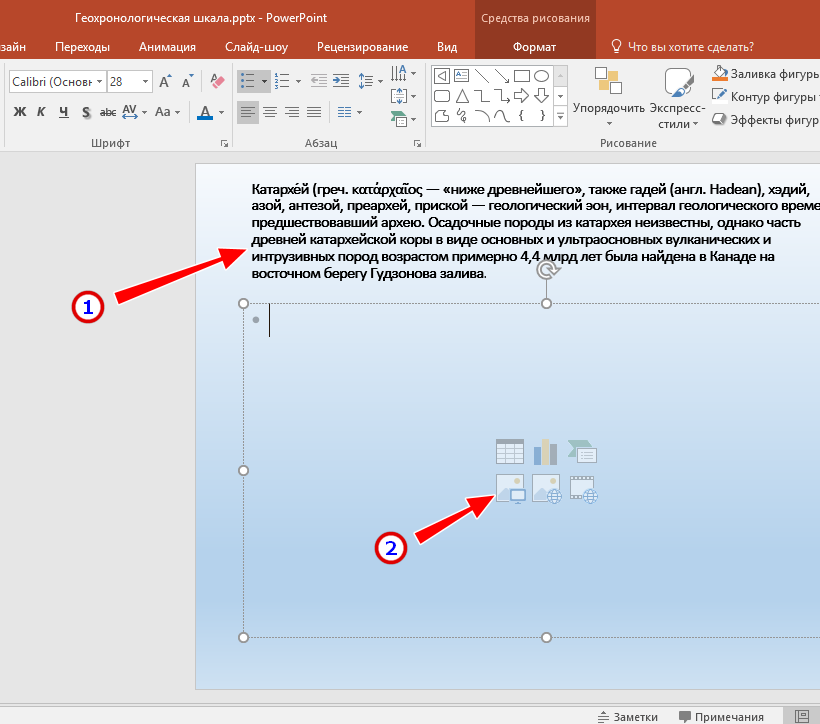
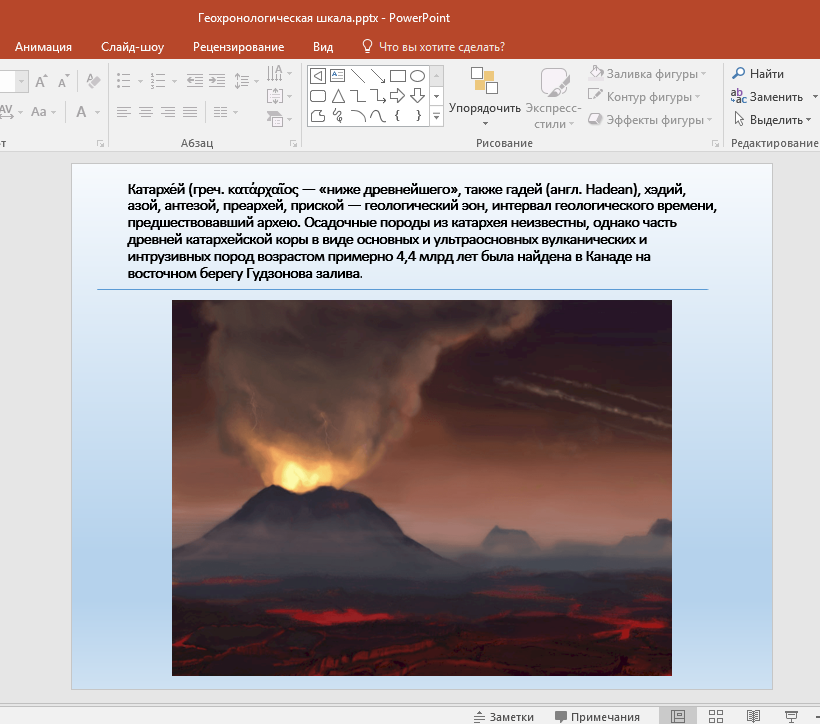
- Аналогичным образом оформляем другие слайды;
- В заключительный слайд на место заголовка вставляем подходящий по смыслу текст, например, «Конец урока».
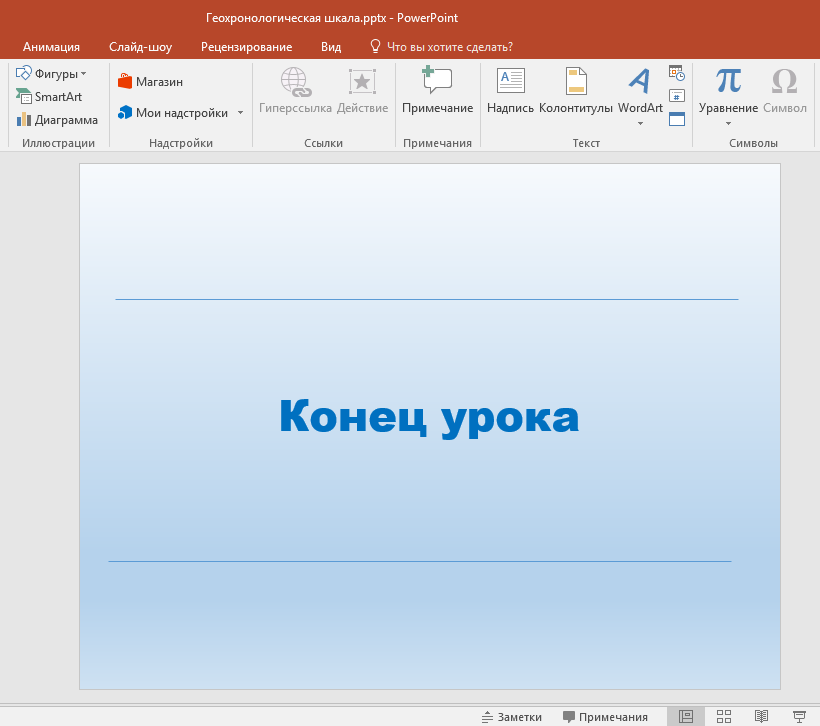
Источник: http://spravkapc.ru/dlya-nachinayushhih-polzovatelej/kak-sdelat-prezentaciu-poshagovaia-instrykciia-dlia-powerpoint.html
Наполнение данными
Что бы ни было описано выше, главное в презентации – наполнение ее информацией. В показ можно вставить все, что угодно, лишь бы гармонично сочеталось друг с другом.
По умолчанию каждый слайд имеет свой заголовок и под это отводится отдельная область. Здесь следует вписать название слайда, тему, о чем говорится в данном случае, и так далее. Если же серия слайдов говорит об одном и том же, то можно либо удалить заголовок, либо просто туда ничего не писать – пустая область не отображается при показе презентации. В первом же случае нужно нажать на границу рамки и нажать кнопку «Del». В обоих случаях слайд не будет иметь названия и система будет маркировать его как «безымянный».

В большинстве макетов слайдов для ввода текстовых и других форматов данных используется «Область содержимого». Данный участок может использоваться как для введения текста, так и для вставки других файлов. В принципе, любое вносимое на сайт содержимое автоматически старается занимать именно этот слот, подстраиваясь по размеру самостоятельно.

Если говорить о тексте, то он спокойно форматируется стандартными средствами Microsoft Office, которые также присутствуют и в других продуктах этого пакета. То есть, пользователь может свободно изменять шрифт, цвет, размеры специальные эффекты и прочие аспекты.

Что касается добавления файлов, то список здесь широкий. Это могут быть:
- Картинки;
- GIF-анимации;
- Видеоролики;
- Аудиофайлы;
- Таблицы;
- Математические, физические и химические формулы;
- Диаграммы;
- Другие презентации;
- Схемы SmartArt и др.
Для добавления всего этого используются самые разные способы. В большинстве случаев это делается через вкладку «Вставка».

Также сама область содержимого содержит 6 иконок для быстрого добавления таблиц, диаграмм, объектов SmartArt, картинок с компьютера, изображений из интернета, а также видеофайлов. Для вставки нужно кликнуть на соответствующую иконку, после чего откроется инструментарий или обозреватель для выбора нужного объекта.

Вставляемые элементы можно свободно перемещать по слайду с помощью мыши, выбирая уже вручную необходимую компоновку. Также никто не запрещает изменять размеры, приоритет позиции и так далее.
Источник: http://lumpics.ru/how-make-presentation-in-powerpoint/
Об этой статье
Эту страницу просматривали 141 908 раз.
Источник: http://ru.wikihow.com/сделать-презентацию-в-PowerPoint
Бонус. Если завтра на сцену
Если завтра выступать или сдавать презентацию, а у вас есть только два пустых слайда, еще есть шанс успеть вовремя и хорошо выступить.
“
Дмитрий Калаев, директор акселератора Фонда развития интернет-инициатив (ФРИИ):
Всегда понимайте кто ваша аудитория. Презентация на инвесторов, на покупателей и на сотрудников — это три разные вещи.
Какая цель у этой презентации: получить клиентов, получить контакты, вызвать шквал вопросов, показать себя как профессионала? Только ответив на этот вопрос, собирайте контент.
Лично у меня лучшие презентации это те, к которым контент собирается месяцами или даже годами. Т. е. это не материал возникший в голове за день до выступления, а накапливаемый тематический контент с примерами и фишками.
Больше всего цепляют практические примеры с инсайтами: «Мы подняли цены с 399 до 750 рублей… как вы думаете что случилось? Наш оборот вырос в 1,5 раза!». Т. е. не обобщение, а детали. И желательно с неожиданной развязкой.
Если вы не делаете по десять презентаций в месяц, то можете не особенно репетировать. Но для особенно ответственных случаев я крайне рекомендую рассказать свое выступление два-три раза. Желательно кому-то, кто представляет целевую аудиторию и может дать обратную связь.
Лучше закончить чуть раньше и оставить время на вопросы, чем тараторить и не укладываться в отведенное время.
Самая главная задача любой презентации — показать вашу экспертность. Поэтому копайте глубоко.
Заложите два-три дня на дизайн (надо предварительно договориться с дизайнером). Контролируйте что делает дизайнер, так как иногда «художественное оформление» совершенно искажает мысль, которую вы хотели донести.
Если вам нужно запомниться, то можете не только выделиться презентацией, но и шокирующим внешним видом: красный цвет волос, смокинг и бабочка.
Call-to-action и контакты. Это то, ради чего вы делаете презентацию. Скажите прямо к какому действию вы хотите привести слушателей: «инвестируйте в нашу компанию!», «подходите и обсудим как наша компания поможет вам». Не забывайте вставить телефон, e-mail, и другие средства связи с вами.
Текст: Филипп Бразговский
Иллюстрации, дизайн и верстка: Юлия Засс
Если материал вам понравился, расскажите о нем друзьям. Спасибо!
Источник: http://tilda.education/articles-how-to-create-presentation
Оценка и сохранение презентации
Для оценки созданной презентации переходим в меню «Показ слайдов», где выбираем функцию «С начала». Далее, презентация будет открыта в полноэкранном формате – так мы предварительно просматриваем готовый вариант – как то будет смотреться у зрителей. Нажатие на кнопку «С текущего слайда» приведет к запуску презентации с того места, которое у вас открыто в программе на текущий момент.
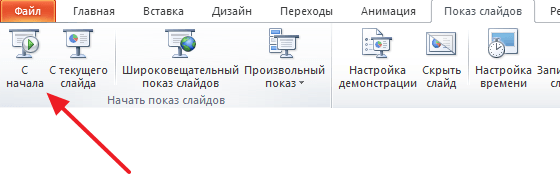
Созданная презентация обязательно сохраняется на локальный носитель. Воспользуемся вкладкой «Файл», где в открывшемся контекстном меню необходимо выбрать «Сохранить как». После открытия соответствующего окна с сохранением документа выбираем папку, в которой необходимо оставить презентацию и нажимаем на кнопку «Сохранить». Готовую презентацию сохраняем в формате «Демонстрация». Для этого нажимаем на маленькую стрелочку слева от кнопки «Сохранить» и в выпадающем списке выбираем соответствующий формат.
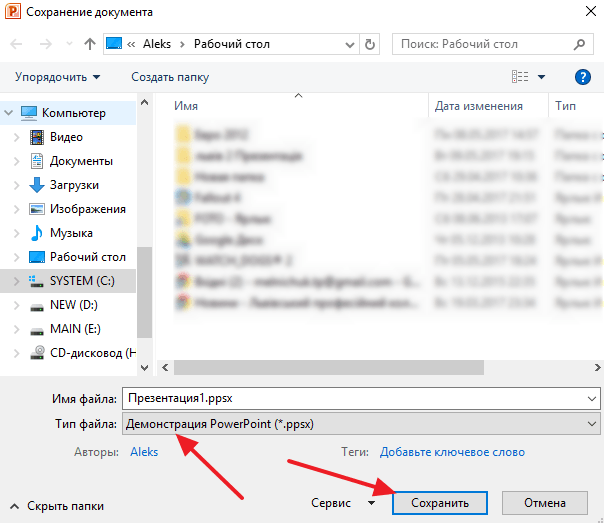
Данный формат обладает следующим преимуществом – воспроизведение презентации осуществляется с момента ее открытия без отображения интерфейса программы PowerPoint. Делать презентации не так уж и сложно, если знать основные функции программы. Чтобы подстраховать себя на случай когда срочно потребуется редактирование, лучше производить дополнительное в формате, который стандартно предлагается программой. Дальше, все зависит от воображения пользователя, ведь приготовить презентацию можно по-разному.
Источник: http://microsoft-powerpoint.ru/kak-sdelat-prezentatsiyu-v-powerpoint/
Как сохранить презентацию PowerPoint
Как я говорила выше, если использовать свои, а не предустановленные шрифты, то у других людей презентация разъедется. Советую сохранять, передавать и загружать презентацию в вебинарную комнату в PDF-формате.
Нажмите «Файл» —>> «Сохранить как…» —>> дайте документу имя и выберите из выпадающего списка PDF-формат. Сохраните презентацию.
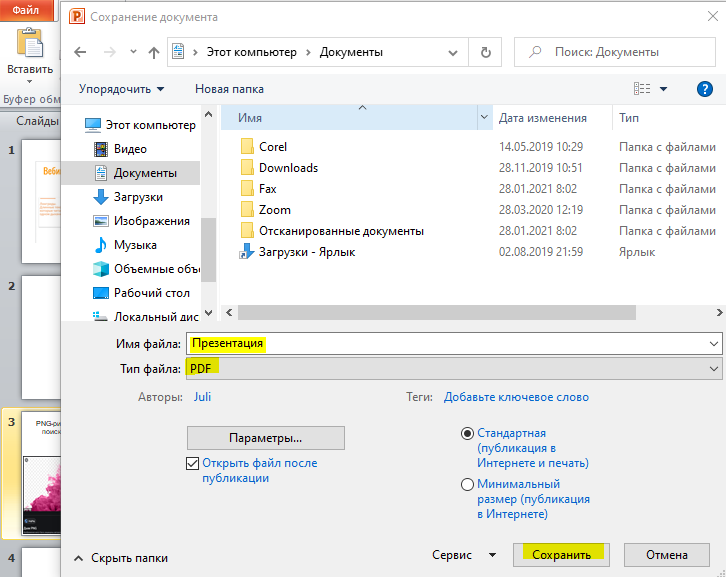
А теперь обязательно откройте ее и посмотрите, не разъехалась ли ваша верстка. На всякий случай.
Все, готовую презентацию можно отправить вложением по почте или загрузить в облако с предоставлением доступа. Если вам предстоит оффлайн-выступление, сделайте несколько копий на разные флешки и возьмите с собой. Удачных выступлений!
Авторам онлайн-школ также будут интересны другие наши статьи:
- «Как составить бизнес-план онлайн-школы: пошаговая инструкция»;
- «Краудфандинг: как запустить онлайн-школу и не погрязнуть в кредитах»;
- «Упаковка образовательного продукта: что входит, где искать специалиста и как проверить эффективность»;
- «Запуск онлайн-школы с нуля»;
- «Как организовать работу онлайн-школы с помощью Trello»;
- «Главные профессии в сфере EdTech».
Источник: http://eddu.io/blog/kak-sdelat-prezentaciju/
Как использовать конструктор PowerPoint?
- Импортируйте перечень дат, список элементов, один или множество рисунков.
- После того, как панель конструктора будет открыта, выберите определенный макет.
Конструктор также может быть открыт с помощью выделения рисунка и выбора параметра “Конструктор” -> “Идеи для оформления”.

Источник: http://office-apps.net/faq-office/647-sozdanie-prezentacii-v-powerpoint-2019.html
Шаг шестой. Добавление переходов
- Переключаемся на вкладку «Переходы», выделяем первый слайд мышкой, зажимаем Shift и нажатием клавиши-стрелки «Вниз» выделяем все слайды;
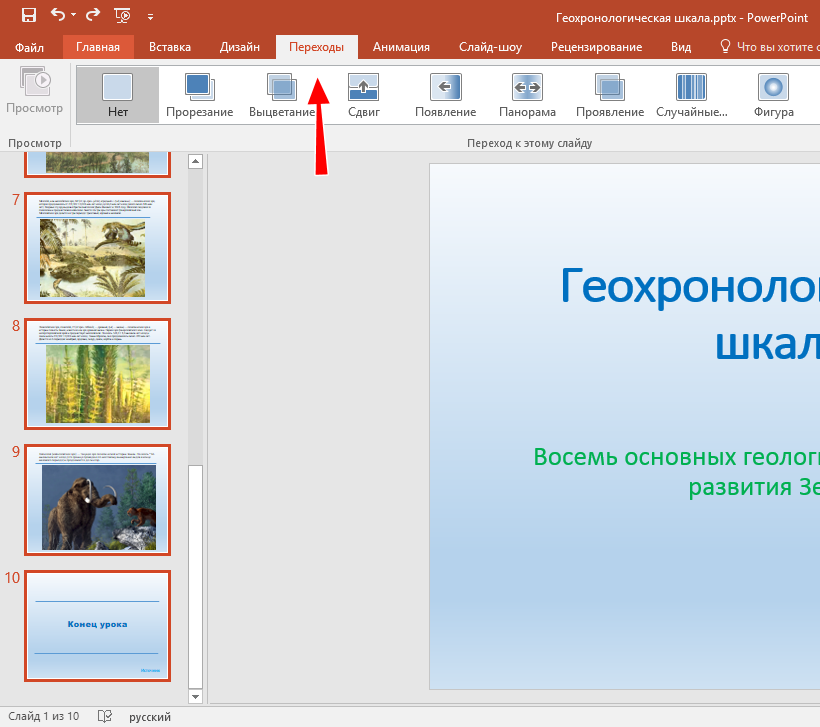
- На вкладке «Переходы» подбираем эффект, который кажется нам более всего подходящим для презентации; Также вы можете выбрать свой эффект для каждого отдельного слайда. Обратите внимание, что для каждого эффекта перехода в блоке «Время показа слайдов» можно изменить длительность эффекта и включить для него звуковое сопровождение;
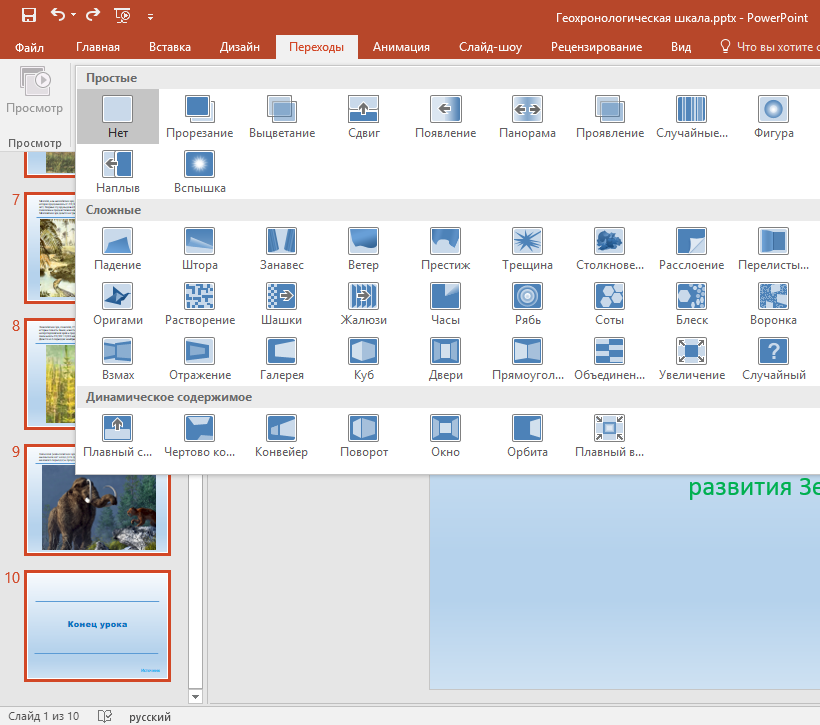

- Сохраняем файл, переключаемся на вкладку «Слайд-шоу» и запускаем воспроизведение презентации.
Источник: http://spravkapc.ru/dlya-nachinayushhih-polzovatelej/kak-sdelat-prezentaciu-poshagovaia-instrykciia-dlia-powerpoint.html
Дополнительно
В конце хотелось бы оговорить пару важных моментов.
- Как и любой другой документ, презентация имеет свой вес. И он тем крупнее, чем больше объектов вставлено внутрь. Особенно это касается музыки и видеофайлов в высоком качестве. Так что следует лишний раз позаботиться о том, чтобы добавлять оптимизированные медиафайлы, поскольку многогигабайтная презентация не только предоставляет трудности с транспортировкой и передачей на другие устройства, но вообще работать может крайне медленно.
- Существуют различные требования к оформлению и наполнению презентации. Перед началом работы лучше всего узнать регламент у руководства, чтобы точно не ошибиться и не прийти к необходимости полностью переделывать готовый труд.
- По стандартам профессиональных презентаций, рекомендуется не делать крупные нагромождения текста для тех случаев, когда работа предназначена для сопровождения выступления. Читать это все никто не будет, всю основную информацию должен произносить диктор. Если же презентация предназначена для индивидуального изучения получателем (например, инструкция), то это правило не распространяется.
Как можно понять, процедура создания презентации включает в себя гораздо больше возможностей и шагов, чем может показаться с самого начала. Никакой туториал не научит создавать демонстрации лучше, чем попросту опыт. Так что нужно практиковаться, пробовать различные элементы, действия, искать новые решения.
 Мы рады, что смогли помочь Вам в решении проблемы.
Мы рады, что смогли помочь Вам в решении проблемы.  Опишите, что у вас не получилось.
Опишите, что у вас не получилось.
Наши специалисты постараются ответить максимально быстро.
Помогла ли вам эта статья?
ДА НЕТ
Источник: http://lumpics.ru/how-make-presentation-in-powerpoint/




