Просмотр фотографий В Контакте стал ещё более удобным и комфортным для глаз! Узнайте подробности в статье.
Боль
Проблема №1 — Узкий экран

Помимо ширины экрана я выделил еще 2 проблемы.

Проблема №2 — Разный стиль веб-версии и приложений
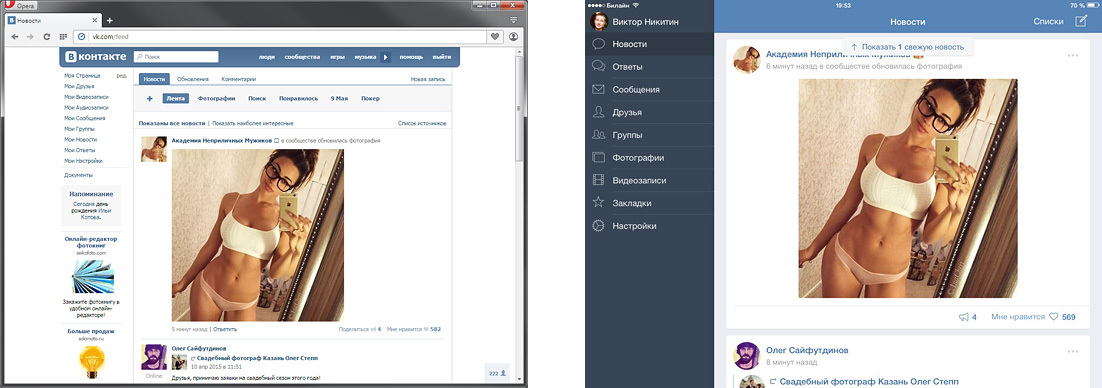

Проблема №3 — Месенджер
Мессенджер в ВК появился сравнительно недавно. Первая его версия заметно выбивалась по стилю и со временем это решили. Основная проблема месенджера на мой взгляд это то, что он живет параллельно с сайтом. Окно переписки маленькое. И хоть оно и масштабируется, но оно привязано к абсолютным координатам — пользоваться сервисом не удобно. На Фейсбуке месенджер также живет отдельно от сайта, плодя при этом множество маленьких окон-переписок.



Источник: http://habr.com/ru/post/256315/
Приложения ВКонтакте на полный экран
Многие есть ВКонтакте. Некоторые используют приложения. Многим, кто использует игровые приложения не нравится их маленький размер окна. Данная инструкция позволит развернуть окно приложения vkontakte.ru на весь экран.
1. Сначала как обычно — логинимся вконтакте, добавляем нужное приложение на свою страницу и разрешаем в настройках необходимые действия.
2. Переходим на страницу с приложением.
3. Открываем исходный код страницы: — для браузера Opera: Жмем меню «Вид» «Исходный код». — для браузера Mozilla Firefox: «Вид» «Исходный код страницы». — для браузера Internet Explorer: «Вид» «Просмотр HTML-кода».
4. Жмем меню «Правка» «Найти. » (или комбинацию клавиш Ctrl+F) и ищем текст, который начинается следующими символами:
5. Копируем в буфер текст, с указанных выше символов до символов:
включительно (всего несколько строк).
6. Открываем Блокнот, вставляем в него текст из буфера.
7. В конце текста ищем значения height=»550″ w и заменяем их на height=»800″ w Как можно догадаться это и есть высота и ширина окна приложения.
8. Сохраняем текст с именем приложения (например «Счастливый фермер.html»). Расширение «html» обязательно.
9. Запускаем файл. Результат — на фото в заголовке.
Добавьте открытую страницу в закладки (избранное) для быстрого доступа.
Смотреть видео в маленьком окошке не удобно, и не всегда получается развернуть его. Из этой статьи вы узнаете, что делать, если не разворачивается видео на весь экран в YouTube, в программах-плеерах.
Источник: http://qqurl.ru/foto/kak-sdelat-vk-na-ves-ekran-2.html
Как правильно отключить блокировку экрана windows 7
Автоматическое отключение вашего монитора спустя определенное время бездействия – это одна из стандартных запрограммированных функций в большинстве современных компьютерах, на которых установлена операционная система windows. Смысл такого отключения состоит в сокращении потребления электроэнергии и повышении срока службы дисплея. Данную опцию на компьютере можно как просто отключить, так и настроить.
Настройка электропитания
Если вам необходимо выключить функцию блокировки на операционной системе windows 7, для этого вам необходимо сделать следующие шаги:
- Нажмите на клавиатуре клавишу Win или курсором мышки кнопку «Пуск», расположенную в нижнем левом углу Рабочего стола.
- После этого в командной строке напишите слово «питан», система найдет файлы и функции имеющие в названии это слово. Из появившихся вариантов найдите компонент имеющий наименование «Настройка отключения экрана». Для открытия нажмите на него левой кнопкой мыши.

- Дальше появиться окно, в котором есть все настройки питания вашего экрана, допустимые для изменения. Здесь вы можете изменить: время через которое изображение будет затемняться и выключаться, яркость изображения и через сколько компьютер перейдет в «спящий» режим. Если вы пользуетесь windows 7 на ноутбуке, у вас будет отображаться настройка сразу нескольких режимов питания. Напротив фразы: «Отключать дисплей» в выпадающем списке выбрать самый нижний вариант ответа – «Никогда». Для ноутбуков вы можете отдельно выполнить настройку для двух случаев: питание от сети, питание от аккумуляторной батареи.

- Тоже самое необходимо сделать с функцией «Переводить компьютер в спящий режим».
- Чтобы зафиксировать установленные вами новые параметры нажмите на кнопку Сохранить изменения.
Отключение экрана блокировки
Если у вас установлен пароль в операционной системе, то чтобы при включении компьютера или после выхода из «спящего» режима, windows 7 не запрашивала постоянно у вас пароль вам необходимо сделать следующее:
- Опять заходите в «Пуск».
- Переходим в раздел «Панель управления», которых находиться в правом столбце.

- В появившемся окне, находим название раздела «Система и безопасность» и нажимаем на него.
- В следующем окне выбираем категорию «Электропитание».
- В появившемся окне в левой колонке выбираем раздел, называющийся «Запрос пароля при пробуждении». (Можно зайти сюда более простым способом: ввести в строке поиска Панели управления фразу «запрос пароля», нажать Enter, а затем выбрать нужный пункт из списка).

- Ставим галочку напротив фразы: «Не запрашивать пароль», после чего нажимаем сохранить изменения.

Теперь у вас не будет блокироваться windows и появляться на экране запрос ввода пароля при выходе из спящего режима.
Видео по теме
Хорошая реклама:
UstanovkaOS.ru
Источник: http://vk-proga.ru/foto/kak-sdelat-vk-na-ves-ekran.html
Разворачиваем окно в MAC OS
На операционной системе от компании Apple алгоритм действий будет примерно тем же. Необходимо одновременно нажать клавиши Command+Power. В зависимости от ситуации комбинация будет либо сворачивать активное приложение в оконный режим, либо разворачивать его в полноэкранную версию отображения.
С помощью описанных выше «горячих клавиш» можно существенно упростить развёртывания окна на весь экран, а также повысить эффективность и скорость выполняемых действий. К слову, подобных сочетаний существует достаточно много, так что всегда есть куда развиваться.
Источник: http://ve-kon.ru/foto/kak-sdelat-vk-na-ves-ekran.html
Видео на весь экран в плеерах
В плеерах для Windows видео изначально открывается не на весь экран. С помощью горячих клавиш его можно открыть в полноэкранном режиме. Обычно это двойной клик, LAlt+Enter или Enter.
Если вы открыли видео на весь экран, но по краям остаются широкие чёрные полосы, измените соотношение сторон. К примеру, в плеере VLC нужно нажать на видео правой кнопкой мыши и выбрать «Видео — Соотношение сторон». Чаще всего помогает выбор соотношения 16:9, 16:10 и 4:3 (в зависимости от вашего монитора).
Разработчики сайта «Вконтакте», продолжают нас радовать своим нововведениями, с каждым днем всё больше. Ну, а мы, в свою очередь, продолжаем освещать данные события для Вас, чтобы Вы были в курсе всех новинок.
Только проделав подобную схему, можно было увидеть фотографию в большем размере, чем по умолчанию Вконтакте. Неудобно это было потому что открывалась фотография в новом окне. И если Вам, к примеру, хотелось таким образом просмотреть все фото, то приходилось совершать подобные манипуляции над каждой из фотографий. Сейчас же, всё намного проще. И просмотр фотографий В Контакте стал по-настоящему удобным и захватывающим.
Источник: http://qqurl.ru/foto/kak-sdelat-vk-na-ves-ekran-2.html
Полноэкранный режим на YouTube
Чтобы включить полноэкранный режим в Ютубе на компьютере, нажмите на значок в правом нижнем углу плеера. Чтобы выйти из полноэкранного режима, нажмите Esc.
Чтобы открыть видео в Ютубе на весь экран на планшете или смартфоне, нажмите на видео, а затем на появившийся значок со стрелками (Android), или значок полноэкранного режима (iOS).
Если вы смотрите видео через сайт Ютуба, в проигрывателе доступна кнопка для активации режима театра в правом нижнем углу, которая растянет видео.
Если видео не открывается на весь экран
Кнопка полноэкранного режима может отображаться, но не работать (неактивна).
Запрет в браузере
Проверьте, разрешён ли режим в браузере. Для Firefox:
- В адресной строке введите about:permissions и нажмите Enter.
- Выберите вкладку «Все сайты».
- Измените опцию «Полноэкранный режим» — всегда спрашивать.
В Chrome и браузерах на его основе для управления исключениями для полноэкранного режима нужно ввести в адресной строке chrome://settings-frame/contentExceptions#fullscreen . Для каждого домена можно создать правило с разрешением или запретом использования видео на весь экран.
Конфликтующие расширения и плагины
Убедитесь, что установленные плагины и расширения не включили запрет на просмотр полноэкранного видео. Измените настройки или отключите дополнения.
Другие причины
Просмотр видео на весь экран мог запретить владелец сайта, на котором встроен плеер.
Например, на Твиттере Ютуб нельзя открыть на весь экран. Чтобы обойти это ограничение, нужно зайти на страницу ролика на сам ютуб. Для этого кликните на логотип или название ролика в плеере.

Также попробуйте открыть ролик в другом современном браузере. Возможно ваш браузер не поддерживает эту функцию.
На старых или неправильно сохранённых видео (в неподходящем соотношении сторон) могут оставаться чёрные поля. Они могут появляться слева и справа, сверху и снизу или сразу со всех сторон.
Источник: http://qqurl.ru/foto/kak-sdelat-vk-na-ves-ekran-2.html
Теория — способы стать шире
Давайте сначала решим, что такое узкий экран. Текущая ширина ВК — 791пк. В конкурсном задании было сказано адаптировать сайт под разрешение от 1024пк. Как я вижу, решением проблемы узкого экрана будет интерфейс рабочий на разрешении 1024—1600пк. То есть интерфейс способный работать как на узком (1024пк) разрешении, так и на широком (1440+пк).
Изучив варианты, я выделил 6 направлений. Привожу их на примере страницы новостей.

1. Физическое растяжение
Решение в лоб — делаем сайт резиновым.
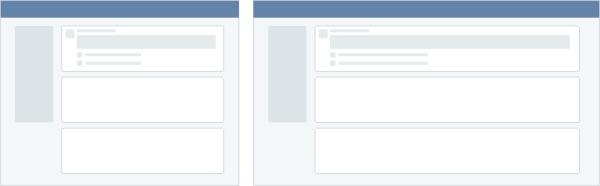
Плюсы:
+ Легко реализовать
Минусы:
− Контент становится не читаемым
− Нужно полностью пересматривать некоторые разделы сайта (например, друзья)

2. Параллельное изложение
Прием был замечен в концепции редизайна Фейсбука
2006 года от iA
— комментарии расположены справа от постов. 5 лет назад я опробовал его на одном из своих проектов.

Плюсы:
+ Посты располагаются линейно, не разрываясь комментариями
+ Комментарии к постам видны сразу без дополнительных переходов
Минусы:
− Неравномерная плотность информации на экране
− Версия под 1024пк с большим трудом может быть создана или вынуждена отличаться от широкой
− Нужно полностью пересматривать некоторые разделы сайта

3. Смещаемые панели
Подход ставший популярным в веб-сервисах: срм-системах, таск-менеджерах. Экран состоит из зависимых панелей. Панели появляются справа друг от друга, если экран не вмещает все, то левые панели скрываются по мере появления правых.
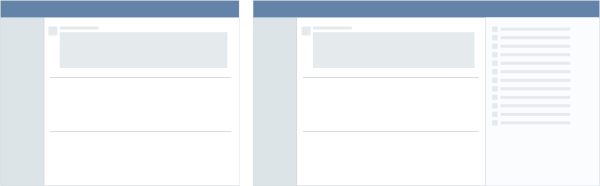
Плюсы:
+ На маленьких разрешениях можно переключать панели, на большом показывать все сразу
+ Схожесть интерфейса с версией под планшеты
Минусы:
− Не привычный для веб-пользователей вариант
− Сайт расположен не в центре экрана, а слева
− Большой обьем архитектурной работы
− Отсутствие линейного просмотра, требуется клик по новости для прочтения комментариев

4. Два окна
Интерфейс с двумя активными рабочими разделами на экране.

Плюсы:
+ Требует мало изменений в текущем интерфейсе
Минусы:
− Не ясно как работать с 2 режимами одновременно и зачем

5. Две колонки
Режим отображения информации схожий с таймлайном на Фейсбуке. Концепт, основанный на этом варианте,
победил
в конкурсе редизайна ВК.
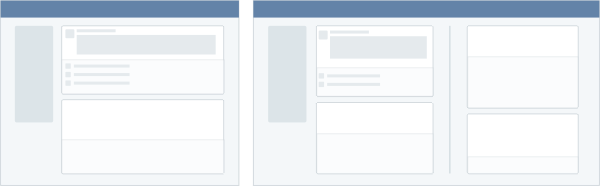
Плюсы:
+ Легко компоновать информацию
+ Равномерная плотность данных на экране
Минусы:
− Раздваивается внимание при чтении новостей
− Фейсбук

6. Карточки
Переход от вертикального повествования в сторону сетки. Пример — Пинтерест.

Плюсы:
+ Легко масштабируется под любое разрешение
Минусы:
− Трудно воспринимать контент (трудно переучиваться)
− Нужно полностью пересматривать все разделы сайта


Источник: http://habr.com/ru/post/256315/
Почему нужно это знать?
В первую очередь это нужно вам самим. Эти знания расширят кругозор и помогут работать на компьютере быстрее и продуктивнее. Ведь многие комбинации клавиш ведут к функциям, которые глубоко запрятаны в недрах «Панели управления». Искать их и щелкать мышкой гораздо дольше, чем зажать пару клавиш. Кстати, клавиша полноэкранного режима в Windows тоже есть. И о ней мы будем говорить, поскольку сей вопрос очень интересует многих пользователей. Не пройдет и месяца, как вы почувствуете, что управлять ПК или ноутбуком при помощи горячих клавиш намного удобнее, чем мышью. Именно для этого и нужно знать их комбинации.
Источник: http://ve-kon.ru/foto/kak-sdelat-vk-na-ves-ekran.html
Повернуть видео Вконтакте
Еще не так давно данная функция была абсолютно доступной, но в данный момент убрали, по каким причинам не известно. Таки образом приходится применять всякого рода ухищрения. Способ, о котором поговорим в первую очередь, довольно неудобен. Используя его нужно переворачивать не само видео, а непосредственно экран телефона или монитора. Для этого необходимо на любом месте рабочего стола щелкнуть на свободном участке правой кнопкой мышки и выбрать «Разрешение экрана». Либо: Панель управления – Оформление и персонализация – Экран – Разрешение экрана. В подразделе «Ориентация» коикнуть на «Портретная» и экран будет отображать изображение, которое будет выглядеть лежащем на боку.
Настройки лучше не закрывать, так как после просмотра видео будет возможность без труда вернуть все обратно.
Источник: http://qqurl.ru/foto/kak-sdelat-vk-na-ves-ekran-2.html
Как перевернуть видео в Вк
Здравствуйте, дорогие друзья. В нашей сегодняшней статье речь пойдет о тех видеороликах, которые загрузили в социальную сеть Вконтакте перевернутыми. Да, иногда попадаются и такие. Что же делать в этом случае. Вдруг вам попался такой перевертыш.
Раньше сам плеер Вконтакте позволял при помощи нажатия всего лишь одной кнопки переворачивать видеоролик на 90 градусов. Сейчас же на момент написания данной статьи такой функции нет, и приходится производить некоторые трюки с экраном монитора, чтобы вместе с ним переворачивалось и само видео. Давайте попробуем это сделать.
Используем горячие клавиши ноутбука.
Если у вас ноутбук, то можно не лезть ни в какие настройки рабочего стола, а просто найти развернутое видео и перевернуть экран при помощи горячих клавиш
Alt+Ctrl+кнопка вверх – поворачиваем экран вверх ногами; Alt+Ctrl+кнопка влево – поворачиваем экран влево; Alt+Ctrl+кнопка вправо – поворачиваем экран вправо.
Это самый оптимальный способ. Если у вас не ноутбук, а стационарный компьютер, то идем дальше.
Переворачиваем видео и экран, используя стандартные средства Windows
Кликаем правой кнопкой мыши по рабочему столу и из выпавшего меню выбираем пункт «Разрешение экрана»:
Выбираем вместо альбомной ориентации портретную и нажимаем на кнопку «Применить»
Все, экран перевернется. Теперь главное привыкнуть к мышке, которая по началу будет вас не слушаться. Вместо движений мышкой «вверх-вниз» у нас будет теперь «влево-вправо» и наоборот.
Переворачиваем экран при помощи утилиты для видеокарты
Сейчас практически для каждой видеокарты вместе с драйвером устанавливается некая программа управления. У меня, например, это AMD VISION Engine Control Center. Запустить ее можно либо в панели автозагрузки (которая находится возле часов) либо опять же кликнуть правой кнопкой мыши по рабочему столу и из выпавшего меню выбрать нужный пункт. Я еще раз повторюсь, что для разных видеокарт название данных программ может быть разное:
В открывшемся окошке ищем пункт вроде «Свойства рабочего стола» и ставим нужный поворот либо ориентацию:

Также можно воспользоваться пунктом «Повернуть рабочий стол». Выбираем нужный поворот экрана:

Ну вот и все. Если вы знаете еще какие-нибудь способы, как можно перевернуть видео Вконтакте, не стесняйтесь, пишите мне в комментариях.
inetfishki.ru
Источник: http://qqurl.ru/foto/kak-sdelat-vk-na-ves-ekran-2.html
Как сделать игру на весь экран?
Очень часто случается так, что программа ведёт себя не так, как от нее ожидали. Чаще всего это случается с компьютерными играми. К примеру, для запуска некоторых игр в полноэкранном режиме нужны чуть ли не шаманские пляски.
Как же сделать игру на весь экран?
- Для начала попробуйте расширить окно через настройки игры. Для этого в меню найдите два пункта: «Оконный режим» и «Размер окна». Сперва отметьте галочкой первый пункт и если игра не развернется ,выставьте параметры в «Размере окна» на максимум. Это позволит вам и программе пойти на компромисс. Технически игра все еще будет идти в оконном режиме, но теперь будет занимать все пространство экрана.
- Измените размер экрана. Кликните пкм по рабочему столу и во всплывающем окошке выберите «Свойства», а после спустите ползунок вниз, выбрав 800х600. Это увеличит не только ярлыки на рабочем столе, но и саму игру.
- Теперь попробуйте сочетание клавиш. Стандартным сочетанием в таком случае считается «Alt» и «Enter», однако в разных играх это сочетание может варьироваться. Для того чтобы узнать, какое сочетание клавиш нужно этой игре, следует прочитать readme, спросить на форуме игры или используйте сочетание «Alt» и «Tab». Иногда оно помогает.
- Проверьте параметры игры, возможно проблема заключена в них. Кликните пкм по ярлыку игры и выберите «Свойства, затем поле «Объект». Если в адресной строке нет приписки windowed, значит все верно. Если есть – удалите ее. Этот параметр и запускал программу в оконном режиме.
Видео уроки
- Обучение, Развитие, Управление талантами
hr-portal.ru
Источник: http://qqurl.ru/foto/kak-sdelat-vk-na-ves-ekran-2.html





