Узнайте, как вернуть компьютер в исходное состояние, вернуться к предыдущей версии Windows или переустановить Windows с носителя.
Сброс настроек доступа
Нажмите «Пуск» и выберите значок шестерёнки, чтобы открыть окно параметров. Или введите «Параметры» в строке поиска и нажмите соответствующий пункт, когда он появится.
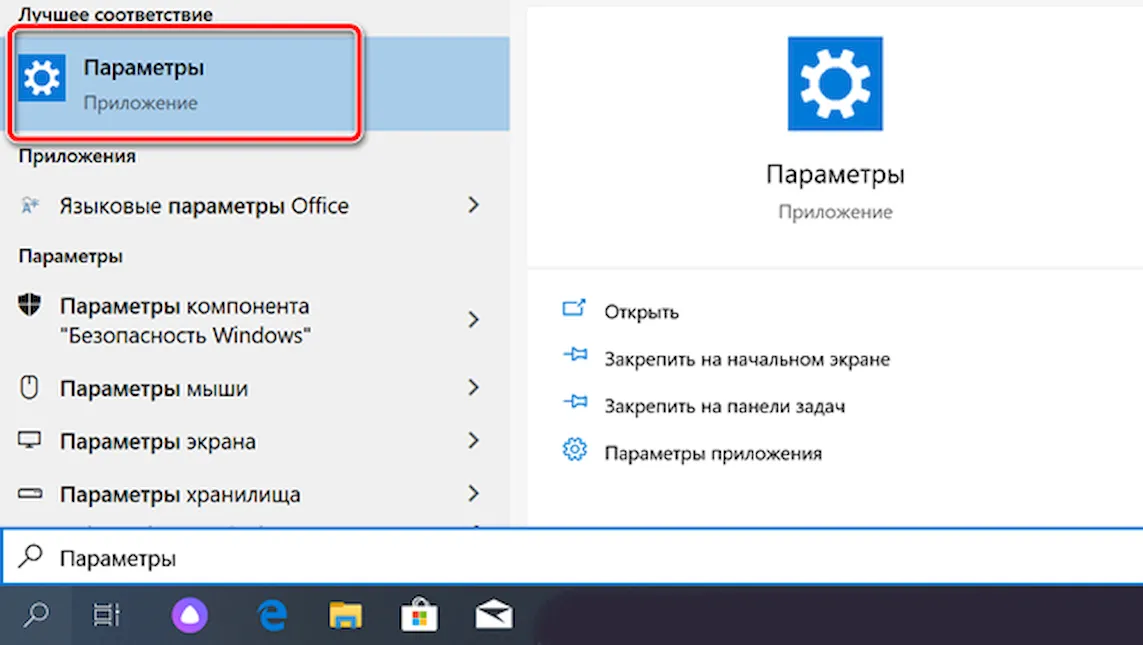
В приложении «Параметры» нажмите «Обновления и безопасность», чтобы продолжить.
Источник: http://windows-school.ru/blog/kak_vernut_windows_10/2020-01-23-548
Удаление установленного обновления Windows
Если вы недавно установили обновление Windows, удалите обновление, чтобы попытаться устранить проблему.
-
Нажмите кнопку Пуск и выберите Параметры > Обновление и безопасность > Центр обновления Windows >Просмотреть журнал обновлений > Удалить обновления.
Просмотр параметров истории обновлений -
Щелкните правой кнопкой мыши обновление, которое необходимо удалить, а затем нажмите кнопку Удалить.
Источник: http://support.microsoft.com/ru-ru/windows/параметры-восстановления-в-windows-10-31ce2444-7de3-818c-d626-e3b5a3024da5
Конфигурация системы — способ, который может помочь, но не восстанавливает первоначальную конфигурацию всех служб
Самый часто рекомендуемый способ случай восстановления запуска служб — использовать «Конфигурация системы». По факту он не восстанавливает тип запуска всех служб, но в некоторых случаях может сработать и исправить возникшие из-за неполадок служб проблемы, поэтому рекомендую начать с него:
- Нажмите клавиши Win+R на клавиатуре (Win — клавиша с эмблемой Windows), введите msconfig и нажмите Enter.
- На вкладке «Общие» выберите пункт «Обычный запуск» и нажмите «Применить».

- Перезагрузите ваш компьютер.
После этого проверьте, была ли решена проблема.
Обратите внимание: если вы снова зайдёте в msconfig после перезагрузки, с большой вероятностью вы увидите, что отметка вновь установлена в состоянии «Выборочный запуск» — это нормально и как-то это исправлять не следует.
Источник: http://remontka.pro/restore-services-to-default-windows-10/
Шаг 1
Найдите «Настройки персонализации рабочего стола». Включите компьютер и дождитесь загрузки рабочего стола. Щелкните правой кнопкой мыши на рабочем столе и выберите «Персонализация», чтобы перейти к настройкам рабочего стола. Нажмите «Изменить значки рабочего стола» в разделе «Задачи» и дважды щелкните «Восстановить по умолчанию».
Источник: http://ru.computersm.com/52-how-to-restore-the-computer-to-default-desktop-settings-62343
Руководство пользователя iPhone
-
Добро пожаловать!
-
-
Поддерживаемые модели
-
iPhone 12 mini
-
iPhone 12
-
iPhone 12 Pro
-
iPhone 12 Pro Max
-
iPhone SE (2-го поколения)
-
iPhone 11
-
iPhone 11 Pro
-
iPhone 11 Pro Max
-
iPhone XR
-
iPhone XS
-
iPhone XS Max
-
iPhone X
-
iPhone 8
-
iPhone 8 Plus
-
iPhone 7
-
iPhone 7 Plus
-
iPhone 6s
-
iPhone 6s Plus
-
iPhone SE (1-го поколения)
-
-
Что нового в iOS 14
-
-
Включение и настройка iPhone
-
Настройка сотовой связи
-
Подключение к интернету
-
Параметры Apple ID и iCloud
-
Загрузка или добавление в закладки Руководства пользователя
-
-
-
Вывод из режима сна и разблокирование
-
-
Изучение основных жестов
-
Жесты на iPhone с Face ID
-
-
Настройка громкости
-
Изменение звуков и вибрации на iPhone
-
-
Поиск настроек
-
Регулировка яркости экрана и цветового баланса
-
Увеличение изображения на экране
-
Изменение имени iPhone
-
Установка даты и времени
-
Установка языка и региона
-
Создание учетных записей электронной почты, контактов и календаря
-
-
Доступ к функциям на экране блокировки
-
Открытие приложений
-
Как сделать снимок экрана или запись экрана
-
Изменение или блокировка ориентации экрана
-
Изменение обоев
-
Установка Live Photo в качестве обоев
-
Удобный доступ к объектам на экране
-
-
Упорядочивание приложений в папки
-
Перемещение приложений на экране «Домой»
-
Поиск приложений в библиотеке приложений
-
Переключение между открытыми приложениями
-
Многозадачность в режиме «Картинка в картинке»
-
Закрытие и открытие приложения
-
Удаление приложений
-
-
-
Ввод с помощью экранной клавиатуры
-
Диктовка
-
Выбор и редактирование текста
-
Использование предиктивного текста
-
Использование замены текста
-
Добавление или изменение клавиатур
-
-
Поиск на iPhone
-
Использование AirDrop для отправки объектов
-
-
Рисование в приложениях
-
Добавление текста, фигур и подписей
-
Увеличение масштаба и использование лупы в функции «Разметка»
-
-
Выполнение быстрых действий
-
Использование и настройка Пункта управления
-
-
Просмотр уведомлений и ответ на них
-
Изменение настроек уведомлений
-
Установка режима «Не беспокоить»
-
Включение функции «Не беспокоить водителя»
-
-
Добавление виджетов
-
Зарядка аккумулятора и проверка заряда
-
Значение значков статуса
-
Путешествия с iPhone
-
-
-
-
Загрузка приложений
-
Использование блиц-приложений
-
Подписка на Apple Arcade
-
Игры
-
Установка и управление шрифтами
-
Управление покупками, подписками, настройками и ограничениями
-
-
-
Поиск и покупка книг и аудиокниг
-
Чтение книг
-
Прослушивание аудиокниг
-
Настройка целей по чтению
-
Упорядочивание книг
-
Чтение PDF
-
-
Калькулятор
-
-
Создание и редактирование событий
-
Отправка и получение приглашений
-
Изменение способа отображения событий
-
Поиск событий
-
Настройка календаря
-
Отслеживание событий
-
Использование нескольких календарей
-
Общий доступ к календарям iCloud
-
-
-
-
Основные сведения об использовании камеры
-
Настройка съемки
-
Съемка Live Photo
-
Создание снимков в режиме серийной съемки
-
Съемка селфи
-
Съемка фото в режиме «Портрет»
-
Съемка фото в ночном режиме
-
Съемка фото в формате Apple ProRAW
-
-
Регулировка громкости звука затвора
-
Изменение настроек HDR для камеры
-
Съемка видео
-
Изменение настроек записи видео
-
Сохранение настроек камеры
-
Изменение расширенных настроек камеры
-
Просмотр, экспорт и печать фото
-
Сканирование QR-кодов
-
-
-
Просмотр времени в разных городах
-
Установка будильника
-
Использование таймера или секундомера
-
-
Компас
-
-
Добавление и использование контактной информации
-
Редактирование контактов
-
Добавление Вашей контактной информации
-
Использование других учетных записей контактов
-
Использование контактов из приложения «Телефон»
-
Скрытие повторяющихся контактов
-
-
-
Настройка FaceTime
-
Совершение и прием вызовов
-
Совершение группового вызова FaceTime
-
Съемка Live Photo
-
Использование других приложений во время вызова
-
Добавление эффектов камеры
-
Изменение настроек аудио и видео
-
Выход из беседы или переход в Сообщения
-
Блокирование нежелательных абонентов
-
-
-
Подключение внешних устройств или серверов
-
Просмотр файлов и папок
-
Распределение файлов и папок
-
Отправка файлов
-
Настройка iCloud Drive
-
Общий доступ к файлам и папкам в iCloud Drive
-
-
-
-
Отправка своей геопозиции
-
Добавление или удаление друга
-
Поиск друга
-
Получение уведомлений, когда друзья меняют свою геопозицию
-
Уведомление друга об изменении Вашей геопозиции
-
-
-
Добавление iPhone
-
Поиск устройства
-
Как отметить устройство как пропавшее
-
Стирание устройства
-
Удаление устройства
-
-
-
Добавление AirTag
-
Добавление вещи стороннего производителя
-
Поиск вещи
-
Пометка вещи как утерянной
-
Удаление вещи
-
Если Вы нашли неизвестную вещь
-
-
Настройка параметров карты
-
-
-
Сбор информации о здоровье и физической активности
-
Ведение профиля здоровья
-
Просмотр информации о здоровье и фитнесе
-
Отслеживание менструального цикла
-
Отслеживание уровня звукового воздействия в наушниках и в окружающей среде
-
-
Введение в расписания сна
-
Настройка первого расписания сна
-
Отключение будильников и удаление расписаний сна
-
Добавление или изменение расписаний сна
-
Использование iPhone из режима сна
-
Быстрое включение и отключение режима сна на iPhone
-
Изменение цели сна и других параметров сна
-
Просмотр истории сна
-
-
Обмен данными о состоянии здоровья и физической активности
-
Загрузка записей о состоянии здоровья
-
Создание и отправка Медкарты
-
Контроль здоровья с помощью функции «Контрольный список Здоровья»
-
Регистрация в качестве донора органов
-
Резервное копирование данных приложения «Здоровье»
-
-
-
Введение в приложение «Дом»
-
Настройка аксессуаров
-
Управление аксессуарами
-
Добавление других домов
-
Настройка HomePod
-
Настройка камер
-
Распознавание лиц
-
Настройка маршрутизатора
-
Создание и использование сценариев
-
Управление домом с помощью Siri
-
Удаленное управление аксессуарами в доме
-
Создание автоматизации
-
Предоставление контроля другим пользователям
-
-
-
Загрузка музыки, фильмов и телешоу
-
Рингтоны
-
Управление покупками и настройками
-
-
-
Составление электронных писем
-
Добавление вложений
-
Выбор получателя и отправка электронного письма
-
Просмотр электронного письма
-
Сохранение черновика электронного письма
-
Пометка флажком и фильтрация электронных писем
-
Упорядочивание электронных писем
-
Поиск электронного письма
-
Удаление и восстановление электронных писем
-
Работа с вложениями
-
Печать электронных писем
-
-
-
Просмотр карт
-
-
Поиск мест
-
Поиск достопримечательностей и услуг поблизости
-
Получение информации о местах
-
Присвоение отметок местам
-
Отправка мест
-
Сохранение избранных мест
-
Исследование новых мест с функцией «Путеводители»
-
Упорядочение мест в разделе «Мои путеводители»
-
Получение данных о пробках и погоде
-
Удаление Важных геопозиций
-
-
-
Просмотр улиц
-
Экскурсии в режиме Flyover в приложении «Карты»
-
-
-
Использование Siri, приложения «Карты» и виджетов для прокладки маршрутов
-
Выбор предпочитаемого вида передвижения
-
Прокладка маршрута
-
Сообщение о препятствиях на дороге
-
Поиск запаркованного автомобиля
-
Прокладка велосипедного маршрута
-
Поиск мест для остановки
-
Прокладка пешеходного маршрута
-
Прокладка маршрута на общественном транспорте
-
Обзор маршрута или указаний в виде списка
-
Изменение настроек звука для пошаговых инструкций
-
Выбор других вариантов маршрута
-
Маршрут между двумя пунктами безотносительно текущей геопозиции
-
Удаление недавно просмотренных маршрутов
-
Использование приложения «Карты» на компьютере Mac для прокладывания маршрута
-
-
Помощь в исправлении и улучшении Карт
-
Заказ поездок
-
-
-
Рулетка
-
Просмотр и сохранение измерений
-
Измерение роста человека
-
Измерение уровня
-
-
-
Настройка приложения «Сообщения»
-
Отправка и получение сообщений
-
Отправка сообщения группе или компании
-
Отправка фотографий, аудио- и видеозаписей
-
Анимация сообщений
-
Использование приложений для iMessage
-
Использование Memoji
-
Отправка эффекта Digital Touch
-
Отправка и получение денежных переводов с помощью Apple Pay (только в США)
-
Изменение настроек уведомлений
-
Блокировка и фильтрация сообщений, а также отправка жалоб на сообщения
-
Удаление сообщений
-
-
-
Доступ к музыке
-
Просмотр альбомов, плейлистов и другого контента
-
Воспроизведение музыки
-
Постановка музыки в очередь
-
Прослушивание радио в прямом эфире
-
-
Подписка на Apple Music
-
Воспроизведение музыки в формате без потерь Lossless
-
Воспроизведение музыки в формате Dolby Atmos
-
Поиск новой музыки
-
Добавление музыки и прослушивание в режиме офлайн
-
Персонализированные рекомендации
-
Прослушивание радио
-
Поиск музыки
-
Создание плейлистов
-
Что слушают Ваши друзья
-
Использование Siri для воспроизведения музыки
-
-
Изменение настроек воспроизведения музыки
-
-
-
Начало работы в приложении News
-
Просмотр виджета News
-
Просмотр новостных статей, отобранных для Вас
-
Чтение статей
-
Прослушивание Apple News Today
-
-
Подписка на Apple News+
-
Поиск и чтение статей и выпусков Apple News+
-
Загрузка выпусков Apple News+
-
Прослушивание аудиоверсий статей
-
-
Поиск новостных статей
-
Сохранение новостных статей для их чтения позже
-
Подписка на новостные каналы
-
-
-
Создание заметок
-
Рисунок или текст
-
Добавление вложений
-
Поиск и упорядочивание заметок
-
Обмен и совместная работа
-
Блокировка заметок
-
Изменение настроек
-
-
-
Вызов
-
Совершение экстренных вызовов
-
Ответ или отклонение входящего вызова
-
Во время разговора
-
Проверка голосовой почты
-
Выбор рингтонов и вибраций
-
Вызовы по Wi‑Fi
-
Настройка переадресации вызовов и ожидания вызовов
-
Блокировка нежелательных вызовов
-
-
-
Просмотр фотографий и видео
-
Удаление и скрытие фотографий и видео
-
Редактирование фотографий и видеозаписей
-
Редактирование фотографий Live Photo
-
Редактирование снимков, сделанных в режиме «Портрет»
-
Упорядочивание фотографий по альбомам
-
Поиск в приложении «Фото»
-
Отправка фото и видео
-
Просмотр воспоминаний
-
Поиск людей в приложении «Фото»
-
Просмотр фото по месту съемки
-
Использование Фото iCloud
-
Как открыть доступ к снимкам через Общие альбомы в iCloud
-
Использование Моего фотопотока
-
Импорт фотографий и видео
-
Печать фотографий
-
-
-
Поиск подкастов
-
Воспроизведение подкастов
-
Загрузка, сохранение и скрытие подкастов
-
Подписка на любимые подкасты
-
Изменение настроек загрузки
-
-
-
Добавление напоминаний
-
Упорядочивание списков
-
Настройка учетных записей
-
Обмен напоминаниями и назначение напоминаний
-
Печать напоминаний
-
-
-
Просмотр веб-страниц
-
Поиск веб-сайтов
-
Использование вкладок в Safari
-
Добавление веб-страниц в закладки
-
Сохранение страниц в список для чтения
-
Автозаполнение форм
-
Как скрыть рекламу и лишние элементы
-
Просмотр веб-страниц с частным доступом
-
-
Быстрые команды
-
Акции
-
Советы
-
Перевод
-
-
Настройка приложения Apple TV
-
Подписка на Apple TV+
-
Поиск телешоу, фильмов и других материалов
-
Просмотр телешоу и фильмов
-
-
-
Запись звука
-
Воспроизведение
-
Редактирование или удаление записи
-
Синхронизация голосовых записей
-
Группирование записей
-
Поиск или переименование записи
-
Отправка записи
-
Дублирование записи
-
-
-
Хранение карт в Wallet
-
Настройка Apple Pay
-
Бесконтактные платежи
-
Использование Apple Pay в приложениях, блиц-приложениях и Safari
-
Использование функции Apple Cash
-
Использование Apple Card
-
Управление картами и операциями
-
Оплата проезда
-
Использование ключей от автомобиля
-
Использование студенческих билетов
-
Добавление и использование других карт
-
Использование других карт
-
-
Погода
-
-
-
Спросите Siri
-
Узнайте, что Siri умеет делать
-
Внесение информации о пользователе в приложение Siri
-
Настройка Siri на объявление вызовов
-
Добавление быстрых команд Siri
-
О Предложениях Siri
-
Использование Siri в автомобиле
-
Изменение настроек Siri
-
-
-
Настройка Семейного доступа
-
Загрузка покупок членов семьи
-
Закрытие доступа к покупкам
-
Включение параметра «Запрос на покупку»
-
Настройка функции «Apple Cash для семьи»
-
Совместное использование Apple Card
-
Общий доступ к подпискам и хранилищу iCloud
-
Как открыть членам семьи общий доступ к фото, календарю и другому контенту
-
Поиск утерянного устройства члена семьи
-
Настройка функции «Экранное время» с помощью функции «Семейный доступ»
-
-
-
Просмотр отчета Экранного времени
-
Как настроить «Экранное время» для себя
-
Как настроить «Экранное время» для члена семьи
-
Просмотр отчета об использовании устройства
-
-
-
Кабель для зарядки
-
Адаптеры питания
-
Зарядные устройства MagSafe
-
Чехлы и футляры MagSafe
-
Беспроводные зарядные устройства стандарта Qi
-
-
Настройка AirPods
-
Зарядка наушников AirPods
-
Запуск и остановка воспроизведения аудио
-
Регулировка громкости на AirPods
-
Совершение и прием вызовов с помощью наушников AirPods
-
Переключение наушников AirPods между устройствами
-
Использование Siri с наушниками AirPods
-
Прослушивание сообщений и ответ на них
-
Как поделиться аудиопотоком с помощью наушников AirPods и Beats
-
Изменение режима управления шумом
-
Управление пространственным аудио
-
Перезагрузка наушников AirPods
-
Изменение имени и других параметров AirPods
-
Использование других наушников с поддержкой Bluetooth
-
Использование EarPods
-
Проверка уровня звука в наушниках
-
-
Apple Watch
-
-
Беспроводная потоковая передача фото и видео на Apple TV или смарт-телевизор
-
Подключение к дисплею с помощью кабеля
-
-
HomePod и другие беспроводные колонки
-
Внешние устройства хранения
-
Magic Keyboard
-
Принтеры
-
-
-
Раздача интернета
-
Вызовы на iPad, iPod touch или компьютере Mac
-
Переключение между iPhone и Mac во время работы
-
Передача скопированного, вырезанного и вставленного контента между iPhone и другими устройствами
-
Подключение iPhone к компьютеру с помощью кабеля
-
Синхронизация iPhone с компьютером
-
Перенос файлов между iPhone и компьютером
-
-
-
Общие сведения о CarPlay
-
Подключение к CarPlay
-
Использовать Siri
-
Использование встроенных элементов управления автомобиля
-
Просмотр пошаговых инструкций
-
Сообщение о препятствиях на дороге
-
Изменение режима карты
-
Звонки по телефону
-
Воспроизведение музыки
-
Просмотр календаря
-
Отправка и получение текстовых сообщений
-
Воспроизведение подкастов
-
Воспроизведение аудиокниг
-
Прослушивание статей
-
Управление аксессуарами в доме
-
Использование других приложений через CarPlay
-
Изменение порядка значков на главном экране CarPlay
-
Изменение настроек CarPlay
-
-
-
Начало работы с функциями универсального доступа
-
-
-
Включение функции VoiceOver и тренировка работы с ней
-
Изменение настроек VoiceOver
-
Изучение жестов VoiceOver
-
Работа с iPhone при помощи жестов VoiceOver
-
Управление VoiceOver с помощью ротора
-
Использование экранной клавиатуры
-
Пишите пальцами
-
Использование VoiceOver с внешней клавиатурой Apple
-
Использование дисплея Брайля
-
Набор шрифта Брайля на экране
-
Настройка жестов и сочетания клавиш
-
Использование VoiceOver с ассистивным указательным устройством
-
Использование VoiceOver в приложениях
-
-
Увеличение
-
Лупа
-
Обнаружение людей
-
Дисплей и размер текста
-
Движение
-
Устный контент
-
Аудиодескрипция
-
-
-
-
AssistiveTouch
-
Нажатие
-
-
Face ID и внимание
-
-
Настройка Виртуального контроллера
-
Использование Виртуального контроллера
-
-
Управление голосом
-
Боковая кнопка или кнопка «Домой»
-
Пульт Apple TV Remote
-
Управление указателем
-
Клавиатуры
-
AirPods Max и AirPods Pro
-
-
-
Слуховые устройства
-
Потоковая передача звука на слуховые устройства
-
Распознавание звуков
-
Телетайп и текстовая трансляция
-
Аудиовизуализация
-
Субтитры и скрытые субтитры
-
-
-
Гид-доступ
-
Siri
-
Команды для Универсального доступа
-
-
-
-
Использование встроенных средств защиты безопасности и конфиденциальности
-
-
Установка код‑пароля
-
Настройка Face ID
-
Настройка Touch ID
-
Управление доступом к информации на экране блокировки
-
-
-
Хранение Apple ID в безопасности
-
Вход с Apple
-
Автоматический ввод надежного пароля
-
Смена ненадежного пароля
-
Автозаполнение код-паролей из SMS-сообщения на iPhone
-
Безопасная отправка паролей через AirDrop
-
Доступ к паролям на всех Ваших устройствах
-
Двухфакторная аутентификация
-
-
-
Управление доступом к информации в приложениях
-
Контроль доступа к аппаратным функциям
-
Управление отслеживанием в приложениях на iPhone
-
Управление информацией о геопозиции
-
Использование частного сетевого адреса
-
Управление рекламой Apple
-
-
-
-
Перезагрузка iPhone
-
Принудительный перезапуск iPhone
-
Обновление iOS
-
Резервное копирование iPhone
-
Возврат к настройкам по умолчанию на iPhone
-
Восстановление всего контента из резервной копии
-
Восстановление купленных и удаленных объектов
-
Продажа или передача iPhone другому пользователю
-
Стереть iPhone
-
Установка и удаление профилей конфигурации
-
-
-
Важная информация по технике безопасности
-
Важная информация по эксплуатации
-
Просмотр информации об iPhone
-
Просмотр или изменение настроек сотовых данных
-
Дополнительная информация о программном обеспечении и обслуживании
-
Заявление о соответствии требованиям Федерального агентства по связи (FCC)
-
Заявление о соответствии требованиям Департамента инноваций, науки и экономического развития Канады (ISED)
-
Информация о сверхширокополосной связи
-
Информация о лазере класса 1
-
Apple и окружающая среда
-
Утилизация и вторичная переработка
-
-
Copyright
Источник: http://support.apple.com/ru-ru/guide/iphone/iphea1c2fe48/ios
Способ 1 – С помощью точки восстановления системы
Windows периодически сохраняет информацию о программах, системных настройках, драйверах, реестре и драйверах в точках восстановления системы. Это происходит перед значимыми изменениями в ОС, такими как установка программ, драйверов или обновлением системы. Также точку восстановления можно создать вручную. Как это сделать можете прочитать в этой инструкции.
Стоит отметить, что после восстановления ваши данные останутся нетронутыми, а драйвера, программы и обновления, установленные после создания точки восстановления, будут удалены.
1. Запустите окно свойств системы (сочетание клавиш Windows + Pause) и откройте пункт «Защита системы».

2. Нажмите кнопку «Восстановить», а потом «Далее». В списке доступных точек восстановления выберите нужный пункт и опять нажмите «Далее».

3. Еще раз проверьте выбранные параметры, нажмите кнопку «Готово», а затем «Да» в окне предупреждения. Начнется процесс восстановления, при этом компьютер будет перезагружен.
Источник: http://compconfig.ru/winset/vosstanovlenie-windows-10.html
Для чего сбрасывают систему
Операционная система играет важнейшую роль в организации работы компьютера. Процессор, видеокарта и другие элементы материнской платы не будут функционировать в полном объеме, если на ПК не установлена ОС. Операционная система представляет собой пользовательский интерфейс, который необходим человеку для взаимодействия с компьютером.

Среди функций Windows 10 предполагается возможность восстановить настройки по умолчанию. Эта операция приводит к полному удалению информации, которая хранится на внутреннем накопителе устройства. К перечню данных относятся как мультимедийные файлы, так и установленные ранее программы.
Важно. Чтобы не потерять важные файлы, перед сбросом параметров необходимо создать резервную копию.

Несмотря на всю опасность отката настроек для хранящихся файлов, выполнение операции является необходимым в следующих случаях:
- некорректная установка драйверов и программ;
- сбой в работе системы;
- наличие вирусов;
- резкое снижение производительности;
- сохранение остатков от ранее установленного софта;
- перепродажа устройства.
Это далеко не весь список сценариев, когда откат параметров представляется единственно верным решением проблемы. Все зависит от конкретной ситуации, в которую попал владелец компьютера. Как бы то ни было, сброс системы является универсальным способом устранения любых неполадок, связанных с работой ОС.

Источник: http://it-tehnik.ru/windows10/nastroyka/kak-vernut-po-umolchaniyu.html
Возврат компьютера в исходное состояние
Важно: Если вы зашифровали свое устройство, для возврата компьютера в исходное состояние потребуется ключ BitLocker. Если вы не знаете свой ключ BitLocker, см. раздел Поиск ключа восстановления BitLocker.
При сбросе переустановка Windows 10, но позволяет выбрать, следует ли сохранять или удалять файлы, а затем Windows. Сбросить компьютер можно с Параметры, с экрана для регистрации или с помощью диска восстановления или установного носителя.
Возврат компьютера в исходное состояние через раздел «Параметры»
-
Выберите кнопку Начните, а затем Параметры > обновление & безопасности > восстановления .
Открыть параметры восстановления -
В разделе Вернуть этот компьютер в исходное состояние, нажмите кнопку Начать, а затем выберите один из вариантов и/или параметров, представленных в таблице ниже.
|
Параметр |
Результат |
|---|---|
|
Сохранить файлы > Изменить параметры > Предустановленные приложения Вкл. |
|
|
Сохранить файлы > Изменить параметры > Предустановленные приложения Выкл. |
|
|
Удалить все |
Примечание. Удалите все > параметры изменения дают два варианта. Удаление данных Вкл. — удаление файлов и очистка диска. Если вы планируете подарить, утилизировать или продать компьютер, используйте этот вариант. Очистка диска может занять час или два, но после этого другим людям будет сложнее восстановить удаленные файлы. Удаление данных Выкл. — просто удаление файлов. Это занимает меньше времени, но также менее безопасно. |
Возврат компьютера в исходное состояние с экрана входа
Если вы не можете открыть раздел «Параметры», вернуть компьютер в исходное состояние можно с экрана входа. Вот как это сделать.
-
Нажмите Windows клавиши с логотипом + L, чтобы перейти к экрану для регистрации, а затем перезагрузите компьютер, нажав клавишу SHIFT при нажатии кнопки Питания > перезапустить в правом нижнем углу экрана.
-
Компьютер перезапустится в среде восстановления Windows (WinRE).
-
На экране Выберите вариант выберите Устранение неполадок > Вернуть этот компьютер в исходное состояние, а затем выберите один из вариантов в предыдущей таблице.

Источник: http://support.microsoft.com/ru-ru/windows/параметры-восстановления-в-windows-10-31ce2444-7de3-818c-d626-e3b5a3024da5
Выполнение сброса
Откат к настройкам по умолчанию возможен на любом компьютере с операционной системой Windows 10. Причем пользователю доступно сразу несколько способов восстановления. Все они равнозначны, а потому выбор того или иного варианта зависит от предпочтений пользователя в плане удобства.
Через Параметры
На Виндовс 10 есть специальное меню, которое позволяет владельцу ПК изменять настройки операционной системы. Это и установка обновлений ОС, и активация, и точечное редактирование отдельных элементов оболочки. Пункт настроек Windows 10 получил название «Параметры» и вынесен в качестве значка шестеренки в меню Пуск.
В числе функций раздела Параметры есть возможность сброса настроек. Для выполнения операции понадобится:
- Открыть Параметры через меню Пуск вручную или комбинацией клавиш «Win+I».

- Перейти в раздел «Восстановление и безопасность», а затем выбрать подпункт «Восстановление».

- Нажать кнопку «Начать» под заголовком «Вернуть компьютер в исходное состояние».

- Выбрать вариант отката настроек («Удалить все» или «Сохранить мои файлы»).

- Запустить выполнение операции нажатием кнопки «Сброс».
Еще один вариант отката системы через Параметры предполагает использование функции «Новый запуск». В данном случае следующее включение устройства будет распознано, как активация ПК новым пользователем. Для использования подобного способа в разделе «Восстановление» необходимо кликнуть по надписи «Узнайте, как начать заново с чистой установкой Windows», расположенной в правом нижнем углу экрана.
Сторонние программы
Если стандартным методом откатиться не получится, и в процессе выполнения операции выскочит ошибка, можно попробовать вернуть настройки по умолчанию через использование специального софта. Так, компания Microsoft разработала программу RefreshWindowsTool, специально созданную для сброса параметров.
Для отката понадобится:
- Открыть любой браузер.
- Перейти на страницу https://www.microsoft.com/ru-ru/software-download/windows10startfresh.

- Скачать дистрибутив.
- Установить и запустить программу.

- Следуя инструкциям, восстановить настройки ПК.
Откат системы через сторонний софт происходит так же, как и через меню Параметры. Поэтому сложностей в процессе выполнения операции возникнуть не должно.
Меню восстановления
В случае, когда операционная система не запускается, и нет возможности справиться с задачей при помощи первых двух способов, необходимо выполнить сброс через меню восстановления.
Для сброса необходимо:
- Подготовить флеш-накопитель формата FAT32, рассчитанный минимум на 4 Гб.
- Загрузить на флешку утилиту MediaCreationTool, используя ссылку https://www.microsoft.com/ru-ru/software-download/windows10.

- Вставить накопитель в свободный USB-разъем компьютера.

- Нажать кнопку запуска и на первом экране нажать кнопку «F12» (может отличаться в зависимости от модели материнской платы).

- Перейти во вкладку «Boot» и поставить флешку на первое место в списке устройств для загрузки.

- Сохранить параметры и выйти.
- Если все сделано верно, на экране появится меню установки Windows Останется только следовать инструкциям, которые будут периодически высвечиваться.

В случае, когда не получается самостоятельно откатиться ни одним из рассмотренных способов, есть смысл обратиться за помощью в сервисный центр, где выполнением операции займутся профессионалы.
Источник: http://it-tehnik.ru/windows10/nastroyka/kak-vernut-po-umolchaniyu.html
Выберите параметры восстановления
Перейдите на вкладку Восстановление и нажмите кнопку Начать под «Вернуть компьютер в исходное состояние».

Если вы хотите восстановить свой экземпляр Windows 10 из внешнего источника, вы можете заглянуть в «Особые варианты загрузки».
Источник: http://windows-school.ru/blog/kak_vernut_windows_10/2020-01-23-548
REG-файл с параметрами работы служб Windows 10 по умолчанию
Это не лучший способ (и потенциально что-то может пойти не так), так как набор служб и их параметров отличается от версии к версии Windows 10 и в зависимости от редакции системы. Важно: если вы решите использовать этот способ, предварительно создайте точку восстановления Windows 10.
Но при желании и на свой страх и риск, вы можете использовать файл реестра со всеми параметрами служб по умолчанию (кроме сторонних служб) для Windows 10 Pro 20H2 — скачайте этот ZIP-файл — https://yadi.sk/d/cw1yhXAIU-Sq0A, распакуйте его, «запустите» REG-файл и согласитесь с добавлением параметров в реестр Windows 10 после этого перезагрузите компьютер.
Учитывайте, что при добавлении данных в реестр вы с большой вероятностью получите сообщение «Не удается импортировать, не все данные были успешно записаны в реестр». Это связано с тем, что изменение параметров некоторых служб запрещено в Windows 10 и изменения для них произведены не будут.
Источник: http://remontka.pro/restore-services-to-default-windows-10/
Способ 3 – История файлов
Этот метод непосредственно не связан с восстановлением системы, но в совокупности с остальными способами тоже может быть полезным.
«История файлов» позволяет делать резервные копии ваших файлов в автоматическом и ручном режиме. Вам достаточно активировать эту функцию и указать, какие папки нужно сохранять. Система будет автоматически делать резервные копии ваших документов с периодичностью, которую можно настроить. При необходимости вы сможете легко восстановить файлы нужной вам версии.

Как включить, настроить и использовать этот инструмент вы можете прочитать в этой статье: https://compconfig.ru/winset/istoriya-faylov-windows-10.html
Источник: http://compconfig.ru/winset/vosstanovlenie-windows-10.html
Сохранить или удалить файлы
На данный момент у вас будет несколько вариантов. Для начала вы можете либо сохранить свои файлы и удалить только загруженные приложения, либо вы можете стереть всё и начать с нуля.
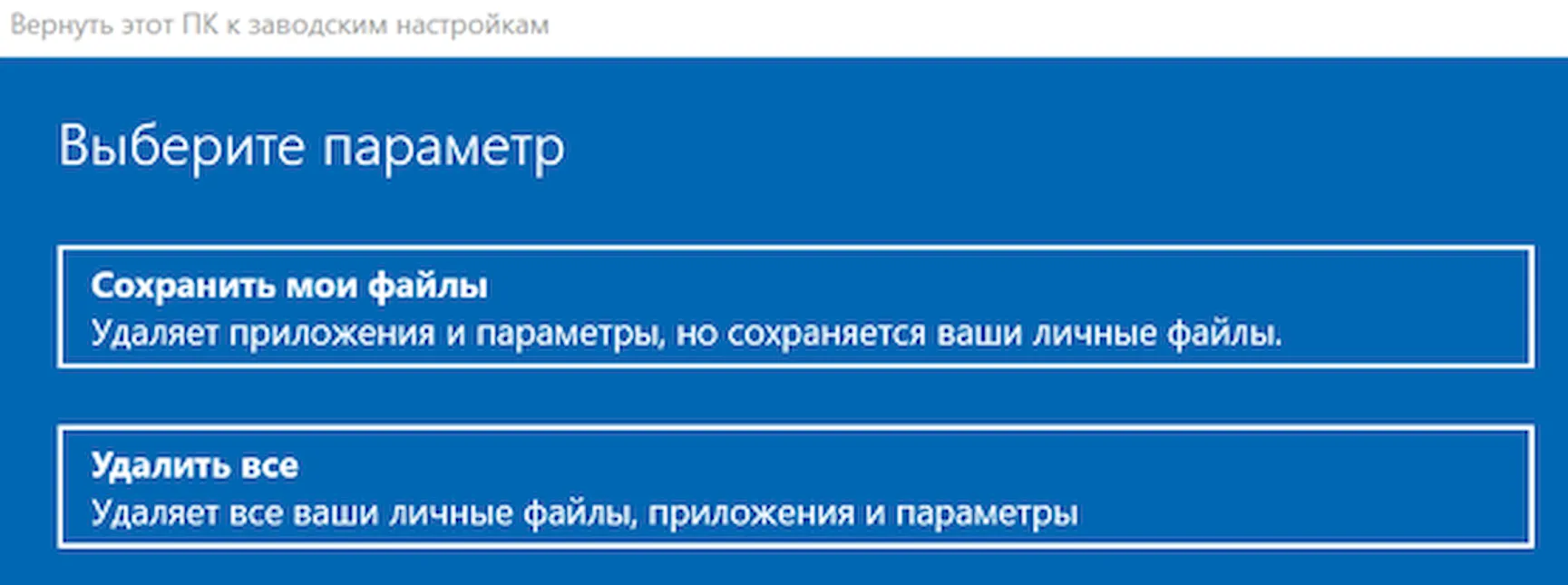
Если вы выберете Сохранить мои файлы, вам будет показан список приложений, которые будут удалены с вашего компьютера вместе с остальными. Если вы решите Удалить всё, вы можете выбрать, хотите ли вы просто удалить файлы или полностью стереть жесткий диск.
В случае, если вы хотите избавиться от своего ПК, Windows 10 рекомендует очистить диск, что значительно затруднит восстановление потерянных файлов.
Источник: http://windows-school.ru/blog/kak_vernut_windows_10/2020-01-23-548
Откат телефона и планшета на Windows
Обладатели Windows Phone с Windows 10 также могут выполнить сброс операционной системы. Есть два способа: через настройки, когда доступ к системе телефона или планшета есть, или при помощи специальной комбинации, работающей даже тогда, когда устройство выключено и не может загрузиться.
При помощи настроек
Перед началом операции убедитесь, что заряд устройства выше 50%. Если это не так, сначала выполните зарядку, а только потом переходите к нижеописанным шагам.
- Отыщите в списке всех программ настройки устройства и откройте их.
- Перейдите к блоку «Сведения об устройстве».
- Запустите процесс сброса.
 Перейдите к разделу «О системе» в настройках телефона и нажмите «Сброс настроек»
Перейдите к разделу «О системе» в настройках телефона и нажмите «Сброс настроек»
Процедура на мобильных устройствах обычно осуществляется за 10–20 минут, но может продлиться дольше, если телефон или планшет слабый или перегружен.
При помощи комбинации клавиш
Для сброса устройства с не отвечающим экраном можно выполнить принудительные команды. Зажмите на 10–15 секунд клавиши увеличения звука и блокировки экрана. Как только устройство начнёт вибрировать, зажмите кнопку уменьшения звука и не отпускайте её, пока не увидите восклицательный знак. После этого последовательно зажмите следующие кнопки: увеличение громкости, снижение громкости, блокировка экрана, снижение громкости. Учтите, нажать их необходимо последовательно, а не одновременно. Если все вышеописанные действия выполнены верно, начнётся процесс сброса.
 Для сброса мобильного телефона нужно поочерёдно нажать несколько клавиш
Для сброса мобильного телефона нужно поочерёдно нажать несколько клавиш
Видео: сброс мобильного устройства с Windows
Сброс необходимо выполнять для того, чтобы получить чистую систему, но при этом сохранить собственные данные. Запустить сброс можно через системные настройки, программу от Microsoft или меню восстановления. На ноутбуках присутствуют специальные программы от производителей. Мобильное устройство сбрасывается через встроенные настройки или меню экстренного восстановления.
- Автор: Денис Долгополов
- Распечатать
(1 голос, среднее: 5 из 5)
Источник: http://winda10.com/nastrojki/sbros-windows-10-do-zavodskih-nastroek.html
Перезагрузить компьютер
Наконец, нажмите Сброс, чтобы сделать сброс окончательным. Ваш компьютер перезагрузится и через несколько минут снова загрузится. Когда вы вернетесь в Windows 10, вы увидите, что всё, что вы выбрали для удаления, было стерто с машины.
Источник: http://windows-school.ru/blog/kak_vernut_windows_10/2020-01-23-548
Как восстановить ключ активации к Windows 10 самостоятельно
При первой же установке и активации операционной системы к устройству автоматически приписывается указанный пользователем ключ. Также он может быть сохранен и к личной учётной записи, что может пригодиться в случае, когда вы, например, собираетесь установить ту же ОС на другой компьютер.
Тем не менее никто не застрахован от того, что после очередных обновлений лицензионный ключ просто слетит, а ваша версия Windows 10 более не будет работать должным образом.
Восстановить его довольно просто. Именно тут нам и поможет функция, при которой ключ буквально приписывается учётной записи. Для восстановления ключа выполните следующие действия:
- Откройте раздел «Параметры» через меню «Пуск».
- Перейдите во вкладку «Восстановление».
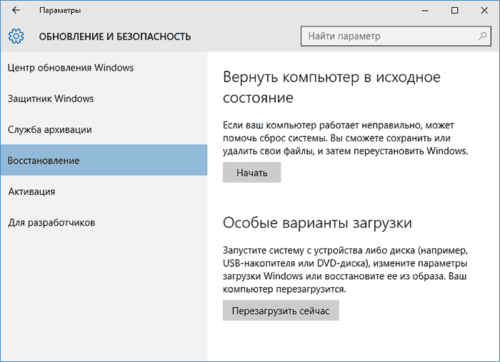
Используйте опцию «Вернуть компьютер в исходное состояние»
- Воспользуйтесь функцией «Вернуть компьютер в исходное состояние».
Весь дальнейший процесс работы с этой опцией описан выше.
Отметим, что по завершении процедуры лицензионный ключ вернётся на место, но некоторая информация всё же будет удалена. Это будет зависеть от способа восстановления, который был выбран.
Источник: http://kompkimi.ru/windows10/vosstanovlenie-sistemyi-windows-10-2
Восстановление Windows 10 при загрузке
Если вы грешите на загрузчика ОС, с помощью инструмента «Восстановление при загрузке» данную проблему можно устранить. Зайти в этот инструмент можно через режимы загрузки Windows 10. Если автоматическое выявление и устранение неисправностей не дало результата, ручное исправление делается через командную строку:
- При загрузке с флешки выберите «Командная строка» в параметрах загрузки.
- Поочередно введите команды diskpart, list volume, exit.

- Запомните, какая буква присвоена тому с записанной проблемной Windows Не всегда это может быть диск «C».
- Затем напишите команду bcdboot C:windows, где С – это буква нужного тома.

- Перезагрузите компьютер, предварительно вынув загрузочную флешку и проверяйте работу загрузчика.
Источник: http://pclegko.ru/windows-7-8-10/vosstanovlenie-windows-10.html
Как восстановить разрешение экрана
После переустановки операционной системы или её восстановления часто разрешение экрана становится нестандартным. Например, если ранее вы пользовались 1920×1080, то, вероятно, после указанных процедур оно изменится на другое.
Проблема решается двумя способами:
- установка драйверов для видеокарты. В Windows 10 это выполняется автоматически при первом же подключении к интернету или вовсе без него. Если по какой-то причине драйверы не были инсталлированы, можно самостоятельно перейти на сайт производителя и скачать их;
- корректировка разрешения стандартными средствами ОС. Достаточно нажать правой кнопкой мыши на свободном пространстве рабочего стола и выбрать опцию «Параметры экрана». Пролистав вниз, найдите раздел «Разрешение» и из списка выберите рекомендуемое.
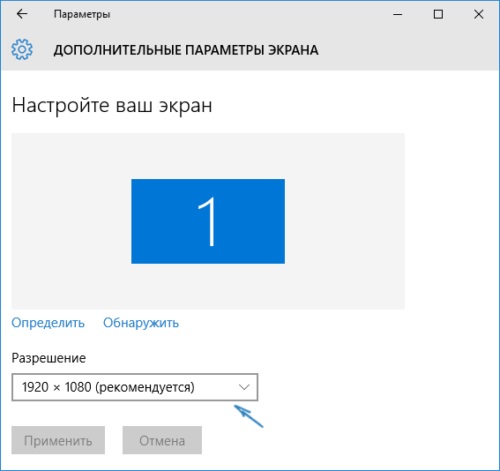
Измените разрешение экрана отображения элементов на рекомендуемое системой
Видео: как изменить разрешение экрана в Windows 10
Источник: http://kompkimi.ru/windows10/vosstanovlenie-sistemyi-windows-10-2




