Причины и что делать при возникновении ошибки «этот графический драйвер не смог обнаружить совместимого графического оборудования».
Все варианты устранения проблемы совместимости
Рассматриваемая ситуация возникает потому что компания по неизвестным причинам не очень охотно выпускает обновленные пакеты драйверов для своих продуктов под конкретные марки ноутбуков (Lenovo, HP, Sony, Acer, ASUS и т.д.). Из-за этого получается, что вы загружаете последнюю имеющуюся версию под свою графическую карту с официального ресурса разработчика и нажимаете его установку, а затем видите сообщение: «Продолжить установку NVIDIA невозможно», «Этот графический драйвер не смог найти совместимого графического оборудования». Данная статья посвящена решению этой ошибки с указанием подробных инструкций.

Существуют как простые решения выхода из сложившейся ситуации, так и более сложные, состоящие в многоэтапной манипуляции с редактированием определенных файлов. Вычислить, какой из вариантов подойдет именно вам, невозможно, так как все зависит от конкретного производителя ноутбука, модели видеокарты и корректности сборки операционной системы. Попробуйте поочередно каждую из нижеприведенных инструкций, и вы обязательно справитесь с поставленной задачей.
Способ 1: Сброс и обновление установленных драйверов
В первую очередь сделайте самые элементарные шаги, чтобы исключить банальную «кривую» установку системных файлов. Для этого поэтапно выполните такие действия:
- Отключите имеющийся антивирус.
- Узнайте точную модель своей видеокарты.
Подробнее: Как узнать модель видеокарты в Windows 7, Windows 10
- Скачайте и распакуйте полученный архив с драйвером. Надежнее всего загружать ПО с официального сайта NVIDIA, чтобы исключить заражение вирусами.
- Перейдите в «Диспетчер устройств», удалите старый системный файл графической карты и обновите конфигурацию. Для этого нужно открыть «Свойства» видеокарты и выбрать вкладку «Драйвер».
Читайте также: Как открыть Диспетчер устройств в Windows

Для того чтобы произвести данное обновление, необходимо правой кнопкой мыши кликнуть по требуемому устройству и из предложенного списка действий выбрать «Обновить конфигурацию оборудования».

Далее вновь нажмите ПКМ по видеоадаптеру и выберите опцию «Обновить драйверы…». Откроется окошко, где от вас потребуется выбрать способ поиска необходимых файлов. Кликните по нижнему пункту «Выполнить поиск драйверов на этом компьютере» (то есть, установка пройдет в ручном режиме).

Следующим шагом будет указание пути расположения папки с ранее загруженным пакетом и нажатие кнопки «Далее».

Примечание! При поиске необходимого драйвера на сайте NVIDIA указывайте точную модель графической карты в соответствии с тем, что для ноутбуков в любом случае указана буква М в названии, хотя ее не пишут в документации к устройству. Это означает, что если у вас NVIDIA GeForce 9400 GT, то ваш пакет будет называться NVIDIA GeForce 9400M GT и принадлежать к 9400M серии.
Способ 2: Изменение параметров BIOS
Данный метод больше подходит для тех, кто произвел замену старой видеокарты на более новую и в результате столкнулся с невозможностью установить требуемые драйверы. Дело в том, что по умолчанию в BIOS в настройках видеокарты указывается единый тип контроллера – PCI. Впоследствии при подключении нового устройства это заставляет систему воспринимать карту как внешнюю или второстепенную. Итак, сделать вам необходимо следующее:
- Войдите в оболочку BIOS. В зависимости от материнской платы это можно сделать с помощью нажатия клавиши F2 или Delete сразу после появления первой картинки при включении устройства.
Читайте также: Как попасть в BIOS на компьютере
- В Award перейдите во вкладку «Advanced BIOS Features», где напротив строки «Init Display First» нужно выставить параметр «PCI Slot» либо что-то похожее (зависит от модели видеоадаптера).

В AMI зайдите на вкладку «Advanced», и установите значение «PCI» либо «PCIE» в строке «Primary Graphics Adapter».

Названия параметра и раздела могут меняться в зависимости от версии БИОС.
- Сохраните изменения, нажав F10 на клавиатуре, и снова попробуйте выполнять шаги из Способа 1.
Другие названия изменения шины для графического интерфейса вы найдете на скриншоте ниже:

Способ 3: Установка оригинальной сборки Windows
На просторах интернета можно скачать самые изощренные сборки Windows, с наличием разных утилит, облегчающих использование ОС. Но очень часто такие «прокачанные» оболочки создают проблемы при попытках установки необходимых драйверов, причем это может коснуться не только видеокарты NVIDIA, но и любого другого компонента.
Все, что от вас требуется, — это установить на свое устройство оригинальную версию Windows – MSDN, не имеющую никаких переделок. После завершения данных манипуляций можете пробовать заново устанавливать файлы для видеокарты.
Подробнее: Переустанавливаем Windows на ноутбуке
Примечание! Как известно, оригинальная Windows требует покупки лицензии, но для того чтобы протестировать работоспособность видеокарты и в дальнейшем либо купить серийный ключ, вам вполне хватит бесплатного тестового 30-дневного периода.
Способ 4: Редактирование системных файлов
Самый эффективный, но наиболее сложный метод состоит в самостоятельном изменении параметров исполняемых файлов, входящих в состав пакета драйверов. Четко повторяйте указанные далее шаги, чтобы гарантированно устранить проблему несовместимости графического оборудования:
Перейти на официальный сайт NVIDIA
- Сначала скачайте драйвер с сайта NVIDIA. При поиске нужно указать точную модель видеокарты и версию операционной системы. Из предложенного списка выберите самую свежую сборку.

Далее необходимо посетить сервис производителя вашего ноутбука и скачать оттуда пакет драйверов для видеокарты, предварительно указав ОС и модель гаджета (на скриншоте ниже пример с ASUS).

Откройте «Диспетчер устройств», найдите «Стандартный VGA-адаптер» (если оболочки для видеокарты вообще нет) или «NVIDIA ХХХХХ» (если стоит устаревший драйвер), кликните по этой строчке правой кнопкой мыши и выберите опцию «Свойства».После открытия окна перейдите на вкладку «Сведения», далее нужно выбрать в группе «Свойство» строчку «ИД оборудования». Появится список значений, где требуется скопировать самое длинное название, содержащее слово «SUBSYS».

Следующий шаг заключается в распаковке двух изначально скачанных архивов. Внутри каждого находятся практически одинаковые папки, вам понадобятся «Display.Driver».

В первую очередь в папке инсталлятора для ноутбука найдите файл «nvaci.ini» и откройте его с помощью Блокнота. Для этого нажмите на него ПКМ и выберите «Открыть с помощью» > «Блокнот»).

Перед вами появится множество строк с текстом. Одновременно зажмите клавиши Ctrl + F для вызова инструмента поиска. Вставьте скопированную строчку из «ИД оборудования», чтоб найти такую же в файлике.

Их может быть несколько в разных каталогах. Название такого раздела будет иметь примерно следующий вид: [NVIDIA_SetA_Devices.NTamd64.6.0]. Более подробно о данной манипуляции представлено на скриншоте ниже.

Все найденные строки и соответствующие им каталоги скопируйте в отдельный файл. После этого откройте Блокнотом «nvaci.ini», расположенный в папке «Display.Driver» из архива драйверов NVIDIA. С помощью строки поиска по очереди ищите ранее сохраненные названия разделов и с новой строки вставляйте принадлежащую каждому из них строчку. Сохраните и закройте отредактированные файлы.

Вернитесь в папку с драйверами для ноутбука, найдите в уже знакомой вам папке файл «nvami.ini» и в строке поиска впишите значение из уже скопированных строк. Общий его вид примерно такой:
%NVIDIA_DEV.0DCE.0564.1025% = Section001, PCIVEN_10DE&DEV_0DCE&SUBSYS_05641025, а вам нужно NVIDIA_DEV.0DCE.0564.1025
Когда появится нужная строка, полный ее состав должен выглядеть приблизительно так:
NVIDIA_DEV.0DCE.0564.1025 = «NVIDIA GeForce GT ХХХ»
Вместо ХХХ должна быть модель вашей видеокарты. Скопируйте данную строчку и переходите в «nvami.ini» из папки NVIDIA.
Впишите в поиск «[Strings]», после чего отобразится список всех имеющихся моделей видеокарт. Найдите из перечня свою и напротив необходимой строки вставьте это:
NVIDIA_DEV.0DCE.0564.1025 = «NVIDIA GeForce GT ХХХ»
Не забывайте заменить XXX на модель GPU.

Последним шагом будет сравнение значений строки «CatalogFile» между файлами «nvami.ini». В драйвере для ПК она выглядит как «CatalogFile = NV_DISP.CAT», если же в файле графической карты значение другое, то просто скопируйте под него первый вариант. Сохраните изменения и можете приступать к инсталляции ПО для NVIDIA.
Примечание! Когда будете скачивать архив для ноутбука, внимательно выбирайте нужный пакет, так как, к примеру, у карты NVIDIA GeForce GT 1080, существует аж 7 модификаций, с разным размером памяти и прочими отличиями.
Источник: http://lumpics.ru/this-graphics-driver-could-not-find-compatible-graphics-hardware/
Суть и причины дисфункции
Данная ошибка сигнализирует о том, что в базе драйверов установщика не обнаружен драйвер для видеокарты Nvidia, установленной на данном ПК. Такая ситуация может возникнуть по следующим причинам:
- На компьютере пользователя установлена старая карта Nvidia;
- На компьютере отсутствует видеокарта Nvidia (или она отключена программным путём);
- Видеокарта Nvidia вышла из строя (как провести тест видеокарты онлайн мы детально разобрали в соответствующем материале на нашем сайте);
- Устарело ядро операционной системы, под которую ставятся драйвера (ОС компьютера нуждается в обновлении);
- Пользователь пробует установить драйвера Nvidia, предназначенные для 32-битной версии Виндовс, на 64-битную версию и наоборот;
- При наличии на компьютере двух карт (встроенной и дискретной) пользователь пробует сначала установить драйвера на дискретную карту.

Источник: http://sdelaicomp.ru/remont-pk/prodolzhit-ustanovku-nvidia-nevozmozhno.html
Ошибка «Этот графический драйвер не обнаружил совместимого оборудования»: в чем причина?
Первым делом давайте выясним причину такого поведения инсталлятора. Типичная ошибка многих пользователей состоит в том, что они пытаются установить 64-битный драйвер в 32-битную систему. Поэтому настоятельно рекомендуется загружать файлы установки, упакованные в архивы, исключительно с официального ресурса NVIDIA, особо обращая внимание на разрядность собственной ОС и точное номенклатурное название модели видеокарты.
С другой стороны, появление ошибки «Этот графический драйвер не обнаружил совместимого оборудования» в процессе установки очень часто может быть обусловлено тем, что компания NVIDIA не спешит выпускать обновленные версии управляющего ПО исключительно под некоторые модели ноутбуков (чаще всего это Acer, Lenovo, Asus и некоторые другие), на которых используются устаревшие видеочипы.
Иногда проблема может состоять в отсутствии важных обновлений для ядра установленной ОС. Частично в возникновении ошибки «Этот графический драйвер не обнаружил совместимого оборудования» могут быть виновны некорректные настройки первичных систем BIOS, в которых по умолчанию устанавливается использование только одного универсального контроллера. Наконец, можно встретить и случаи, когда инсталляции драйверов сопротивляется сама Windows, которая была взломана или активирована утилитами вроде KMSpico или KMSAuto Net. И уж самая банальная причина состоит в том, что пользователь пытается установить драйверы для видеокарты NVIDIA, а она на компьютере или ноутбуке она просто отсутствует или находится в нерабочем состоянии.
Источник: http://fb.ru/article/473693/ustranenie-oshibki-etot-graficheskiy-drayver-ne-obnarujil-sovmestimogo-oborudovaniya
Почему драйвер не обнаруживает совместимое оборудование
Список причин возникновения ошибки короткий и проблема часто приобретает технический характер.
- Идентификатор устройства не указан в файлах инсталляции драйвера.
- Обязательная проверка подписи драйверов может вызвать проблемы с ними, поэтому нужно убедиться, что она отключена.
Источник: http://compuals.ru/error/graficheskij-drajver-ne-obnaruzhil-sovmestimogo-oborudovaniya
Причины и возможные решения
Существует несколько факторов, которые влияют на отображение подобного сообщения в процессе обновления:
- Неудачная версия драйвера — крайне редко производитель выпускает «кривой» апдейт, который либо не инсталлируется, либо становиться причиной сбоев в играх и приложениях;
- Повреждения файла установки — в процессе загрузки что-то могло пойти не так. Явление нечастое, но если заново скачать и перезапустить процедуру, то ошибка может исчезнуть;
- Нарушение целостности ОС Виндовс — пару раз приходилось сталкиваться с подобным. Помогла проверка/исправление системных компонентов — вот инструкция;
- Аппаратные конфликты — самый тяжелый случай, связанный с неисправностью «железа».
Кстати, на форуме Microsoft по этой теме рекомендуют непосредственно обращаться в поддержку nVidia — стучаться в чат, писать электронные письма. Переходим по ссылке и внизу страницы выбираем подходящий вариант:

Нужно указать, какая у Вас видеокарта (желательно и прочие технические характеристики), какой выпуск Виндовс используете — номер сборки можно посмотреть в параметрах, раздел «Система»:

В ответном сообщении получите дальнейшие рекомендации. Вполне возможно, что ошибка напрямую связана с конкретным ПО. Вам посоветуют не обновляться, использовать предыдущее программное обеспечение и т.д.
Источник: http://it-tehnik.ru/software/windows-10/uncompatible-videodriver.html
Минимальная версия сборки Windows 10 для установки драйверов на Nvidia GTX 1060/1650
Мало кто знает, но у каждой версии операционной системы Windows есть номер сборки. Это значит, что у той же Windows 10 64 bit Enterprise есть множество сборок, которые могут существенно отличаться по своему функционалу.
Да, в идеале, если у вас включены обновления системы, то сборка будет автоматически обновляться до последней версии. Но ведь есть множество компьютеров и ноутбуков, на которых эти самые обновления заблокированы.
Это приводит к тому, что Windows устаревает и начинаются различные проблемы с совместимостью как в программном обеспечении, так и в аппаратном. Ошибка «Этот графический драйвер nvidia несовместим с данной версией windows 10» при установке драйверов на видеокарту Nvidia является одним из примеров такой несовместимости.
- Не устанавливается драйвер Nvidia на windows 10 из-за несовместимости
Для драйверов на видеокарты Nvidia 10-ой серии (GTX 1060 и т.д.) минимальная версия Windows 10 должна быть не ниже bild 1511, а для карт серии 16xx (GTX 1650, GTX 1660 и т.д.) — 1809.
Источник: http://softforce.ru/ustrojstva/nvidia-driver-ne-ustanavlivaetsya-windows-10.html
Этот графический драйвер не совместим с данной версией Windows 10 — проверяем разрядность
Порой незнание или невнимательность пользователей приводят к такому исходу. Если загружаете апдейт с официального сайта nVidia — то правильно заполняйте форму:

32 или 64 bit — это очень важный момент. Следует качать «дрова», которые соответствуют разрядности Вашей ОС. Посмотреть её можно в параметрах или же кликнув правой кнопкой мышки по значку «Этот компьютер», затем выбрав «Свойства»:

Источник: http://it-tehnik.ru/software/windows-10/uncompatible-videodriver.html
Устранение ошибки «Драйвер NVIDIA не обнаружил совместимого графического оборудования» через параметры BIOS
Однако вышеописанная методика результата может не дать только из-за того, что по умолчанию в первичной системе установленные некорректные параметры. Тут вариантов действий два.
В первом случае попробуйте выполнить переключение с интегрированного адаптера на дискретный или, наоборот (если у вас их установлено два), выставив в качестве приоритетного тот, для которого установку драйверов выполнить не представляется возможным.
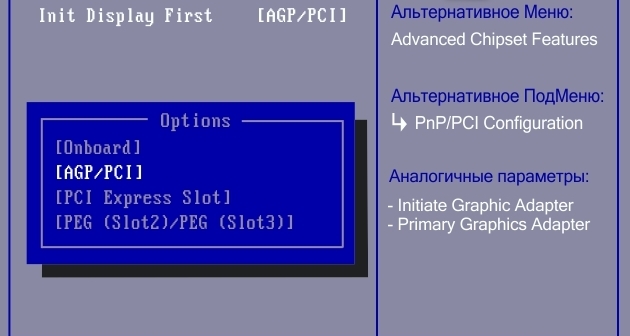
Во втором случае найдите в BIOS раздел расширенный настроек (Advanced BIOS Features или что-то подобное), а затем для пункта первичного устройства (Init display First) установите значение PCI Slot или PCIE, после чего сохраните настройки при выходе (F10 + Y).
Источник: http://fb.ru/article/473693/ustranenie-oshibki-etot-graficheskiy-drayver-ne-obnarujil-sovmestimogo-oborudovaniya
Этот графический драйвер несовместим с данной версией Windows 10
Все чаще и чаще люди сталкиваются с проблемами обновления драйверов или их установкой. Появляться они начали с выходом видеокарт НВИДИА 10-ой и 11-ой серии. При всем при этом, касается это только компьютеров и ноутбуков под управлением операционной системы виндовс 10. Казалось бы, что может быть проще, чем запустить установку драйвера и дождаться окончания процесса. Необходимо более подробно разобрать, почему в центре обновления NVIDIA не устанавливается драйвер Windows 10, с чем это может быть связано и как решить проблему.
Источник: http://a174.ru/chto-delat-esli-drayver-nvidia-ne-sovmestim-s-dannoy-versiey-windows/
Чистая установка драйверов NVIDIA
Поскольку подобная проблема больше всего беспокоит геймеров, обладателей производительных адаптеров GTX1060, RTX2060 и прочих моделей 2021, 2021 года, то на справочных страницах игровых ресурсов можно найти интересную тему. Как правильно инсталлировать драйвера, чтобы избежать ошибки:
- Загрузка файла осуществляется на сайте нВидиа после корректного выбора типа, серии, семейства, ОС (как было показано в предыдущем разделе статьи);
- Запускаем скачанный элемент, дожидаемся завершения проверки системы, принимаем лицензионное соглашение, доходим до шага «Параметры», где следует отдать предпочтение выборочной инсталляции;
- Список компонентов лучше не трогать, а оставить всё как есть. А под списком важно отметить галочкой опцию чистой установки:

- В конце обязательно перезагружаем компьютер.
Источник: http://it-tehnik.ru/software/windows-10/uncompatible-videodriver.html
Зачем нужен видеодрайвер
Подробно о драйверах сайт WooComp уже рассказывал в статье «Что такое драйвер». Вкратце: это программа для правильной работы каждой «железки» компьютера. Драйверы всегда бесплатны, их следует регулярно обновлять, скачивая с официальных сайтов, а делается это очень просто даже для неспециалистов.
Графический адаптер (другое название видеокарты) – едва ли не самое сложное устройство среди компьютерных компонентов. Производители выпускают драйверы для видеокарты раз в месяц – и чтобы выжать из компьютера всю мощь, нужно всегда пользоваться только свежими версиями. Это верно для всех устройств, но для видеодрайвера ещё и наиболее актуально.
Новые драйверы для видеокарт:
- чуть повышают мощность графического процессора (если видеокарта не старше года – мощь в играх увеличивается серьёзнее);
- устраняют ошибки, особенно в крайне требовательных программах – играх;
- уменьшают нагрев микросхем, следовательно – снижают энергопотребление, продлевают время работы ноутбука от аккумулятора, уменьшают шум кулеров;
- быстрее конвертируют, редактируют и проигрывают видео.
Источник: http://brit03.ru/ustrojstva/ne-ustanavlivaetsya-drajver-nvidia.html
Устанавливаем драйвера видеокарты NVidia GeForce в Windows 10
Дальнейшие шаги очевидны — после перезагрузки компьютера (лучше, с отключенным интернет-подключением), запустите загруженный ранее файл для установки драйверов на компьютер: в этот раз сбоя установки NVidia произойти не должно.

По завершении установки вам потребуется очередная перезагрузка Windows 10, после которой в системе будут установлены последние официальные драйвера видеокарты с автоматическим обновлением (если, конечно, вы его не отключили в настройках) и всем сопутствующим софтом, таким как GeForce Experience.
Внимание: если после установки драйвера ваш экран стал черным и ничего не отображается — подождите 5-10 минут, нажмите клавиши Windows + R и вслепую наберите (в английской раскладке) shutdown /r затем нажмите Enter, а через 10 секунд (или после звука) — еще раз Enter. Подождите минуту, компьютер должен будет перезагрузиться и все, вероятнее всего, заработает. Если перезагрузка не произошла, принудительно выключите компьютер или ноутбук, удерживая кнопку питания несколько секунд. После повторного включения все должно работать. Дополнительная информация по проблеме в статье Черный экран Windows 10.
Источник: http://softforce.ru/ustrojstva/nvidia-driver-ne-ustanavlivaetsya-windows-10.html
Видео инструкция
Если один из предложенных вариантов помог исправить проблему и успешно установить драйверы, буду благодарен комментарию с описанием как самой ситуации так и того, какой именно подход оказался работоспособным: возможно, это поможет кому-то ещё.
Источник: http://remontka.pro/nvidia-installer-cannot-continue-error/
Войти
Уже есть аккаунт? Войти в систему.
Войти
Источник: http://lenovo-forums.ru/topic/805-проблема-с-установкой-драйверов-nvidia/
Что делать, если не обновляются драйверы NVIDIA на Windows 10
Если, несмотря на все попытки и повторные скачивания, система пишет, что ПО NVIDIA несовместимо с данной версией Windows, то необходимо настроить автоматическое обновление системы и всех драйверов. Для этого необходимо перейти в центр обновлений и установить параметр «Частота обновлений» на значение «Автоматически».
К сведению! Также можно воспользоваться официальной утилитой для апгрейда ОС от сбоев и ошибок под названием Windows10 Upgrade.
Источник: http://a174.ru/chto-delat-esli-drayver-nvidia-ne-sovmestim-s-dannoy-versiey-windows/





