Мобильный интернет от «Лугаком»: как подключить и настроить Мобильный интернет для большинства пользователей является неотъемлемой частью жизни.
Краткая информация об операторе
«Лугаком» — телекоммуникационная компания, созданная на территории Луганской Народной Республики летом 2015 года. На тот момент в регионе функционировал всего лишь один оператор — «Водафон». Постоянные перебои в работе «Водафона» подтолкнули руководство ЛНР запустить собственного оператора мобильной связи, каковым и стал «Лугаком».
В августе 2015 года компания «Луганские коммуникации» была зарегистрирована в Министерстве юстиции ЛНР и уже с сентября жители региона получили возможность подключиться к сети. За три с лишним года оператор значительно увеличил покрытие сети, благодаря чему количество абонентов «Лугакома» возросло в десятки раз и на конец 2018 года составило более 500 тыс. абонентов.
Видео: мобильный оператор «Лугаком»
Источник: http://itmaster.guru/nastrojka-interneta/mobilnyj-internet/kak-nastroit-internet-lugakom-na-telefone.html
Мобильный интернет от «Лугаком»: как подключить и настроить

Мобильный интернет для большинства пользователей является неотъемлемой частью жизни. Использование сетей 3G и 4G позволило абонентам мобильной связи пользоваться интернетом с телефона, планшета или любого компьютера с портом USB. С осени 2015 года жители ЛНР благодаря созданию собственного оператора «Лугаком» получили доступ к мобильному интернету. Чтобы подключиться к местной сети и настроить интернет на своём девайсе, нужно знать некоторые особенности.
Источник: http://fintaxi.ru/kak-podklyuchit-mobilnyy-internet-lugakom-na-android/
Карта покрытия
До 1 апреля 2016 года «Лугаком» функционировал в тестовом режиме, после чего перешёл в коммерческую эксплуатацию. Сегодня оператор покрывает почти всю территорию ЛНР. Исключение составляют населённые пункты Обозное, Славяносербск, Пришиб, Новосветловка и другие, расположенные на линии соприкосновения с зоной боевых действий.
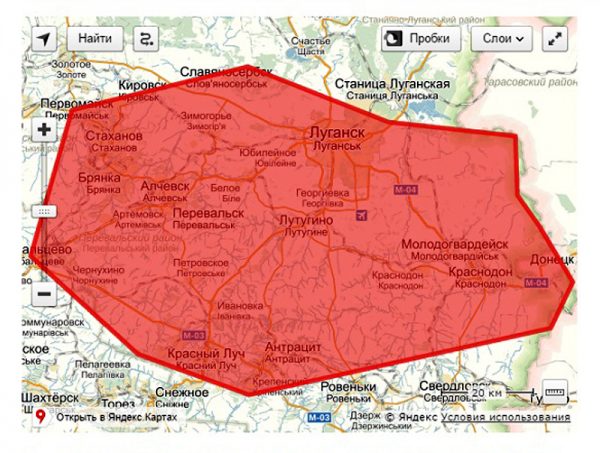
Покрытие сети «Лугаком» охватывает более 90% территории ЛНР
В регионе постоянно ведутся работы по строительству новых базовых станций, что позволит стабилизировать работу сети и увеличить её ёмкость.
В ходе проведённых работ по установке новых базовых станций и увеличению ёмкости существующих был значительно снижен процент блокировки вызова по всей территории Республики.
Источник: http://itmaster.guru/nastrojka-interneta/mobilnyj-internet/kak-nastroit-internet-lugakom-na-telefone.html
Подключение к сети
Чтобы стать абонентом «Лугакома», достаточно приобрести стартовый пакет. После активации стартового пакета подключить мобильный интернет можно любым удобным способом:
- позвонить в контактный центр по короткому номеру 422 и следовать подсказкам оператора, поступающим в виде СМС;
- обратиться в один из Центров обслуживания абонентов, где сотрудники помогут произвести подключение интернета и настроить точку доступа.

В Центре обслуживания клиентов сотрудники помогут настроить мобильный интернет на любом устройстве
Поскольку мобильный интернет находится в стадии тестирования, то подключиться к нему и пользоваться им можно совершенно бесплатно. Единственное условие — это положительный баланс на счету абонента. В период тестирования входящий и исходящий трафик интернета может иногда снижаться вплоть до кратковременного исчезновения сигнала.
Скорость передачи данных тоже может быть непостоянной. На этот параметр существенно влияют:
- характеристики используемого устройства;
- особенности рельефа местности;
- материал стен здания;
- погодные условия;
- загруженность сети.

На скорость передачи данных влияют множество факторов: от производительности устройства до загруженности сети
Мои знакомые, живущие в городе Алчевск, приобрели стартовый пакет «Лугакома» в числе первых абонентов, а к интернету подключились, как только компания объявила об открытии тестового периода. Настроить телефоны всей семье помогли сотрудники ближайшего Центра обслуживания клиентов. Со слов знакомых, интернет не всегда устойчив, особая перегруженность сети наблюдается в вечернее время. Но учитывая отсутствие платы за интернет во время тестового режима, они довольны тем, что могут общаться с родственниками с помощью видеосвязи Skype, осуществлять веб-сёрфинг, смотреть фильмы на канале YouTube, а дети играть в любимые онлайн-игры.
Источник: http://itmaster.guru/nastrojka-interneta/mobilnyj-internet/kak-nastroit-internet-lugakom-na-telefone.html
Настройки мобильного интернета
После установки сим-карты «Лугаком» в смартфон или планшет, работающие на операционной системе iOS, Android или Windows Phone, необходимо выполнить минимальные настройки:
- Создать новую точку доступа.
- Указать для неё параметры.
- Активировать режим «Передача данных».
Создание новой точки доступа
В устройствах с разной ОС процесс создания новой точки доступа может несколько отличаться:
- для iOS: «Настройки» → «Сотовая связь» → «Сотовая сеть передачи данных» → «APN»;
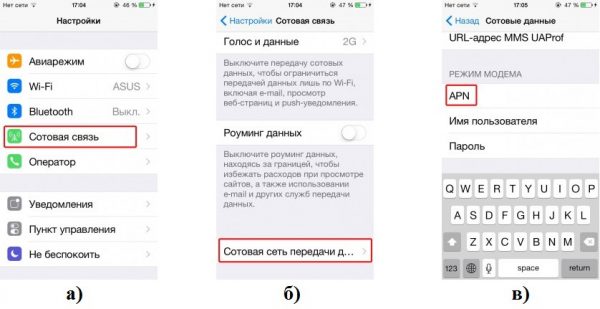
Процесс добавления новой точки доступа для устройств на базе iOS состоит из трёх простых шагов
- для Android: «Настройки» → «Беспроводные сети» («Другие сети») → «Мобильные сети» → «Точки доступа»;
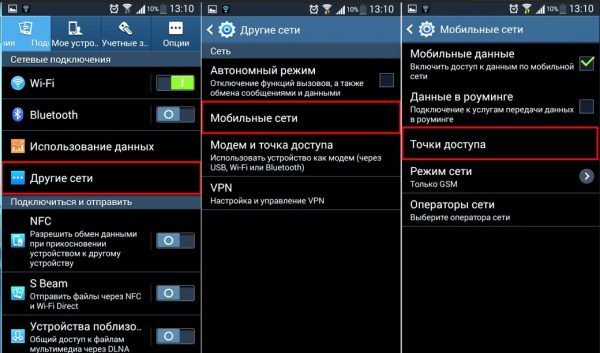
Добавление новой точки доступа на мобильных устройствах, работающих на ОС Android, сможет выполнить любой пользователь самостоятельно
- для Windows Phone: «Настройки» → «Передача данных» (переместить тумблер в положение «Включено») → «Добавить точку интернет-доступа».
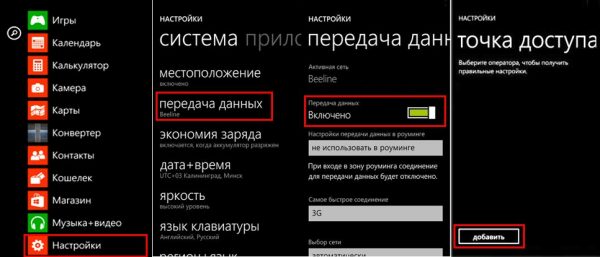
Добавление новой точки доступа на телефонах и планшетах под управлением Windows Phone происходит в разделе «Настройки»
Настройка точки доступа
Для корректной работы мобильного интернета нужно задать настройки для созданной точки доступа. Для этого в пункте «Новая точка доступа» следует вписать параметры, приведённые в таблице ниже.
Таблица: настройки мобильного интернета
Активация режима «Передача данных»
Чтобы включить режим «Передача данных», следует выполнить такие шаги:
- для iOS: «Настройки» → «Сотовая связь» → «Голос и данные» → «2G/3G/LTE»;
- для Android: «Настройки» → «Беспроводные сети» → «Мобильная сеть»;
- для Windows Phone: «Настройки» → «Передача данных».
На этом настройки мобильного интернета завершены и можно приступать к тестированию услуги. Перед проверкой мобильного интернета желательно перезагрузить телефон или планшет.
В I квартале 2019 года «Лугаком» планирует порадовать жителей региона качественным мобильным интернетом в стандарте 3G. Изначально услуга будет доступна лишь жителям Луганска, но со временем действие 3G-интернета распространится и на другие города ЛНР.

В 2019 году жители Луганска смогут перейти на 3G-интернет
Компания «Лугаком» совместно с ведущим оператором фиксированной телефонии в ЛНР запустили проект по строительству и запуску сети передачи данных мобильного интернета в стандарте 3G с последующим переходом на стандарт 4G.
Также в ближайшее время планируется решить вопрос, касающийся идентификации пользователей в социальных сетях и интернет-банкинге. В настоящее время, к сожалению, такая возможность у пользователей «Лугакома» отсутствует. Но согласно заверениям коммерческого директора компании Эдуарда Егорова, в 2019 году абоненты смогут проходить идентификацию в социальных сетях с помощью СМС, а также подтверждать платежи с банковских карт в интернет-банкинге и платёжных системах.
На сегодняшний день в «Лугакоме» действует единственный тарифный план «Народный» с абонентской платой 50 рублей в месяц. Согласно тарифу, абонентам предоставляются безлимитные звонки внутри сети, международные звонки от 5 руб/мин и бесплатный мобильный интернет.

Купив стартовый пакет «Лугаком» любой пользователь может подключить услугу мобильного интернета совершенно бесплатно
Основным преимуществом «Лугакома» по сравнению с украинским оператором «Водафон» является доступная цена на услуги: стоимость бюджетного тарифа остаётся неизменной с момента основания компании и включает в себя услугу «Мобильный интернет — 0 рублей». Активировать интернет на своём девайсе может любой абонент «Лугакома», позвонив в контактный центр либо обратившись в Центр обслуживания клиентов.
Источник: http://itmaster.guru/nastrojka-interneta/mobilnyj-internet/kak-nastroit-internet-lugakom-na-telefone.html
Технологии беспроводной связи, используемые на телефонах
Существует широкая классификация технологий беспроводной связи. Если рассматривать стандарты передачи мобильных данных, то можно выделить следующие виды:
- 2G – первый цифровой стандарт передачи данных, получивший на территории Европы название GSM. Впервые были введены и сим-карты (до этого номер зашивался в прошивке мобильного телефона). В последствие появилась и пакетная передача данных GPRS. Скорость Интернета составляла до 14,4 килобит в секунду.
- 2,5G – усовершенствованный стандарт сотовой связи. Предоставлял абонентам скорость до 384 Кбит в секунду.
- 3G – самый распространенный протокол в большинстве городов. Обеспечивает скорость до 2 мегабит. Существуют также усовершенствованные стандарты 3,5G и 3,75G со скоростями загрузки 14.4 и 42 Мбит/с соответственно.
- 4G. Он активно используется в крупнейших мегаполисах и региональных центрах. Распространенным является стандарт LTE. Теоретическая скорость загрузки до 1 гигабита в секунду.
К 2020 году планируется повсеместное введение стандарта 5G, однако точно о предоставляемых возможностях еще не известно. В спецификации на телефоне «Андроид» можно узнать, какой стандарт поддерживает смартфон. Для подключения к Интернету также необходим пакет, который предоставляет трафик соответствующего вида (3G или 4G).
К малым локальным беспроводным сетям относится Wi-Fi. Под этим обозначением понимают семейство стандартов IEEE 802.11, обеспечивающие передачу данных «по воздуху» на частотах 2,4 или 5,0 гигагерц. Повсеместно используется для организации локальных сетей в домах, офисах и на предприятиях.
- Issue: *
- Your Name: *
- Your Email: *

Источник: http://wirelesscover.ru/internet/kak-nastroit-na-androide
Отзывы о мобильном интернете «Лугаком»
Мобильный интернет «Лугаком» делает жизнь жителей региона комфортнее, предоставляя им возможность подключения к всемирной сети с любого устройства и в любом месте. Существенным преимуществом «Лугакома» на данный момент является отсутствие платы за интернет и лёгкость настройки на девайсах.
Источник: http://itmaster.guru/nastrojka-interneta/mobilnyj-internet/kak-nastroit-internet-lugakom-na-telefone.html
Как настроить операторскую голосовую почту на телефоне Android
- Бытовая электроника
- Смартфоны
- Droid
- Как настроить операторскую голосовую почту на телефоне Android
Автор: Дэн Гукин
Если вы еще не сделал это, настроил голосовую почту на свой телефон. Сделайте это, даже если вы планируете использовать другую службу голосовой почты, например Google Voice. Это связано с тем, что голосовая почта оператора связи остается допустимым и достойным резервным вариантом, когда другие службы не работают.
Даже если вы считаете, что ваша голосовая почта настроена и настроена, подумайте о том, чтобы выполнить эти шаги, чтобы быть уверенным:
-
Откройте приложение «Телефон».
-
Коснитесь значка «Переполнение действий» и выберите команду «Настройки».
На некоторых телефонах вам нужно коснуться значка меню, чтобы получить доступ к команде настроек.
-
На экране настроек выберите «Настройки вызова».
-
На экране настроек вызова выберите «Голосовая почта» или «Служба голосовой почты».
-
Выберите моего оператора связи, если он еще не выбран.
Или, если это единственный вариант, все готово.
Когда выбран вариант «Мой оператор», номер телефона, указанный для голосовой почты, является услугой голосовой почты вашего оператора. Вы можете подтвердить этот номер, выбрав команду «Настройка» или «Параметры голосовой почты» на экране голосовой почты.
После выполнения действий, описанных в этом разделе, позвоните в службу голосовой почты оператора связи, чтобы завершить настройку: укажите свое имя, пароль голосовой почты, приветствие и различные другие действия, руководствуясь веселым роботом вашего оператора сотовой связи.
-
Если ваш телефон Android оснащен функцией быстрого набора, долгое нажатие клавиши 1 на панели набора номера подключит вас к службе голосовой почты вашего оператора.
-
В некоторых версиях приложения «Телефон» на панели набора есть значок голосовой почты. Используйте его для быстрого подключения к службе голосовой почты вашего оператора.
-
В вашем телефоне также может быть приложение голосовой почты, которое вы можете использовать для сбора и просмотра сообщений.
-
Завершите настройку голосовой почты, создав индивидуальное приветствие.В противном случае вы можете не получать сообщения голосовой почты или люди могут подумать, что набрали неправильный номер.
.
Источник: http://programpedia.ru/raznoe/kak-nastroit-internet-lugakom-na-telefone-android.html
Windows 7
Настройка интернет соединения (PPPoE) для Windows 7
- Нажимаем меню «Пуск», далее выбираем «Панель Управления»
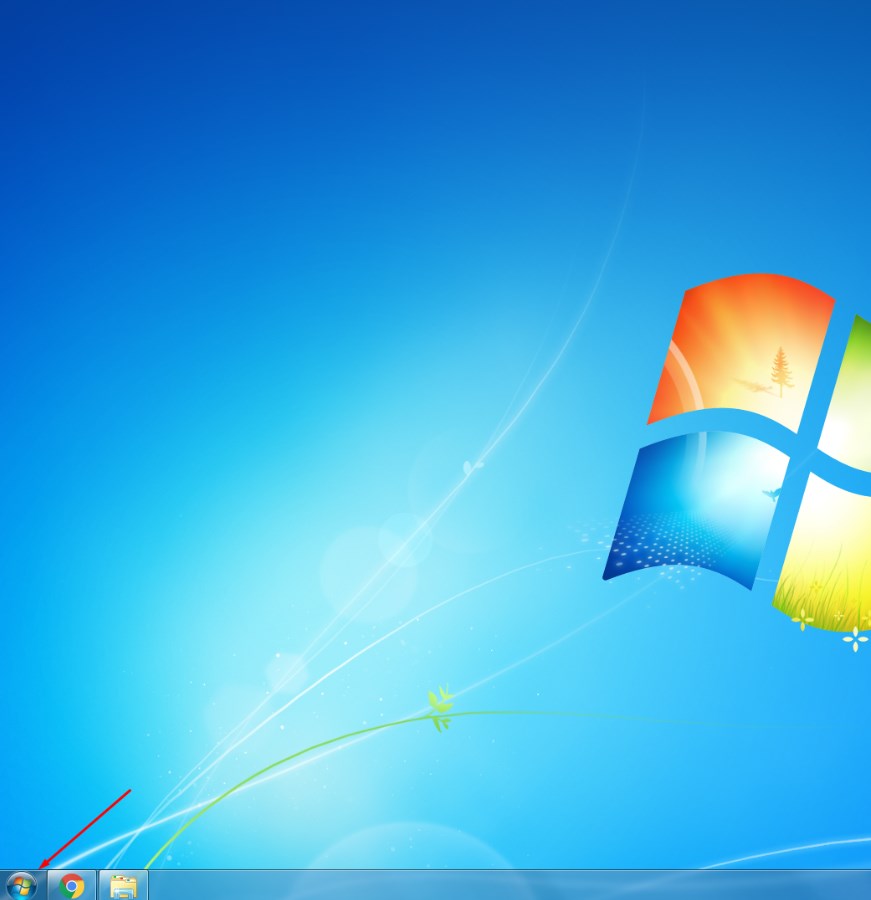
Для удобства в правом верхнем углу выбираем «Мелкие значки» и выбираем «Центр управления сетями и общим доступом»
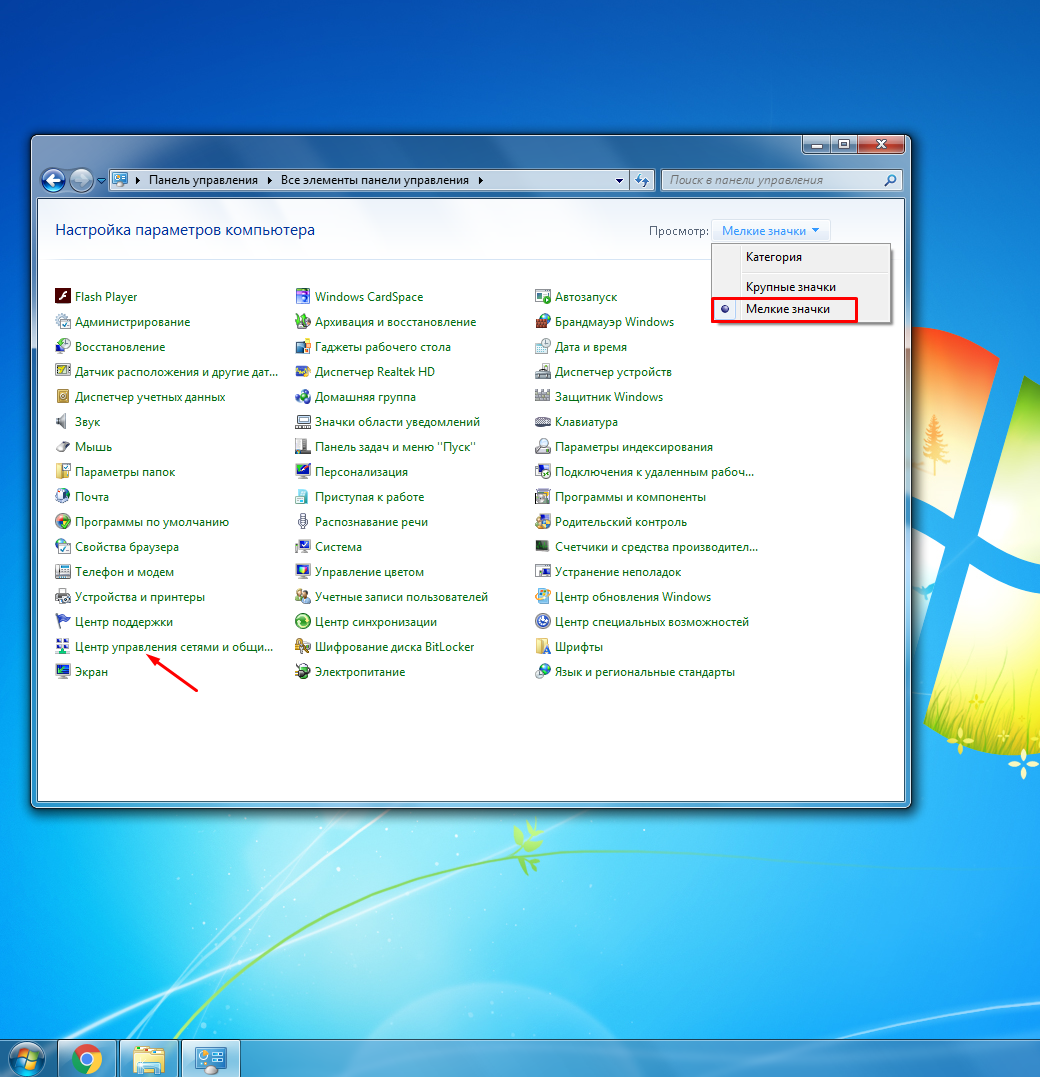
Выбираем «Настройка нового подключения или сети» Выбираем «Подключение к Интернету», жмем «Далее»
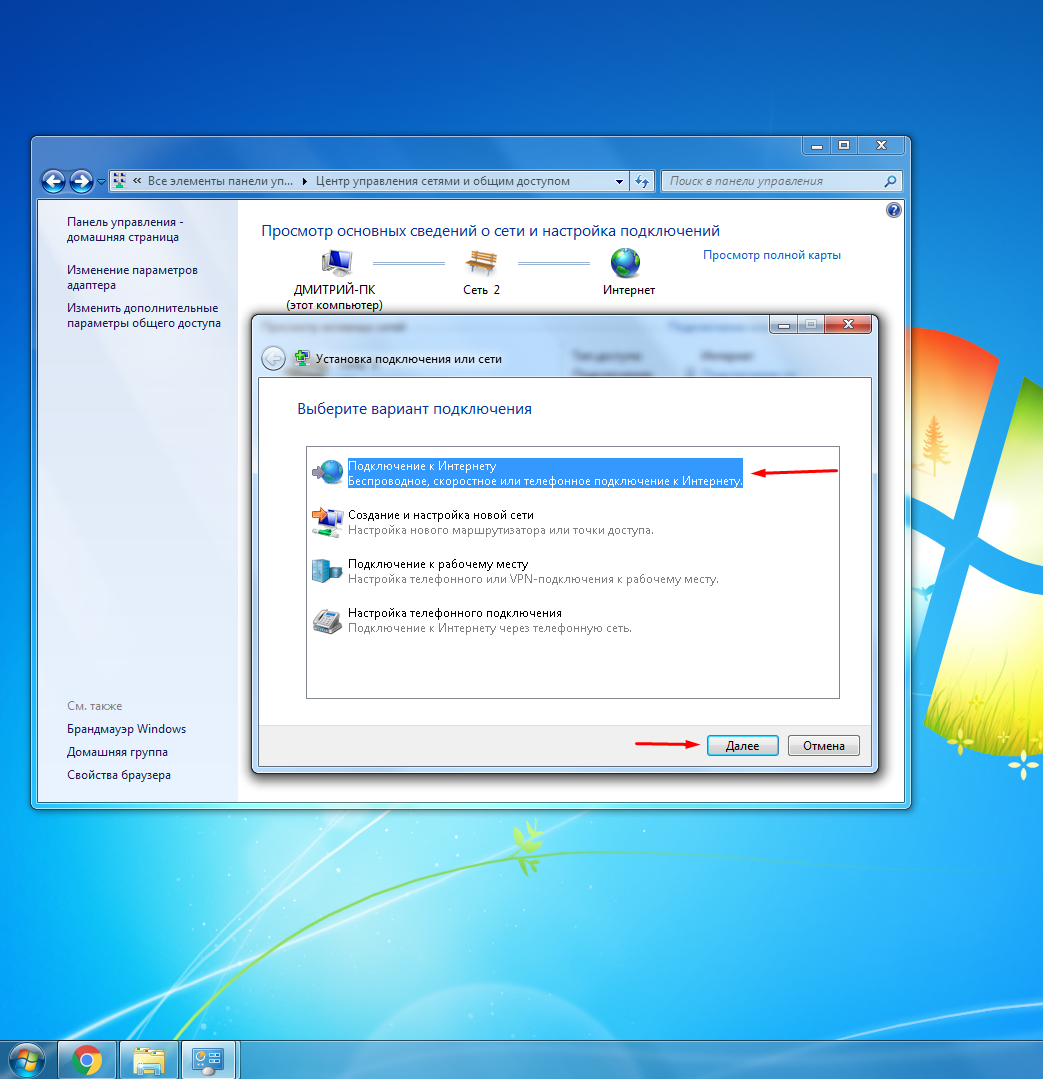
Выбираем «Все равно создать новое подключение»
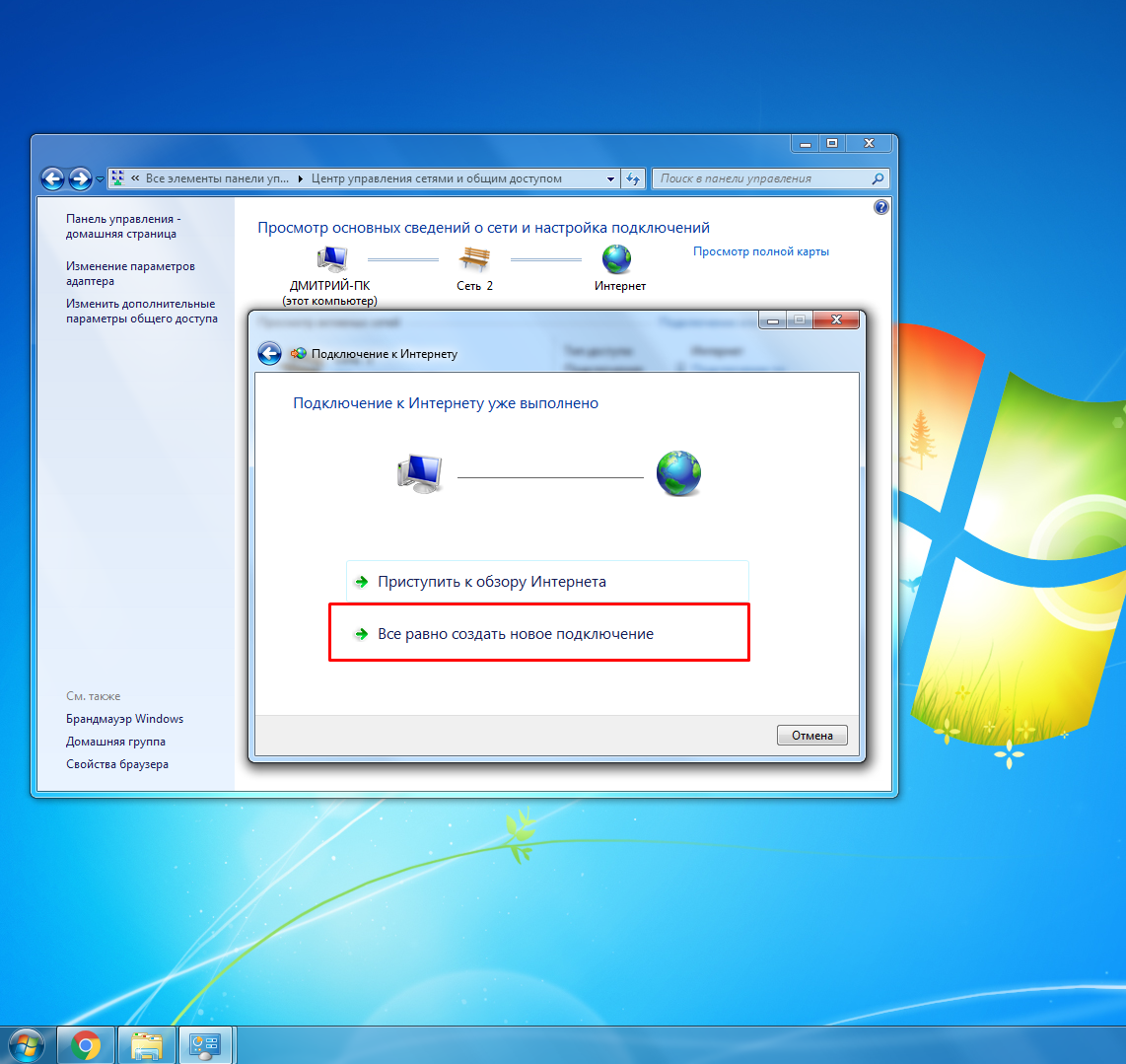
Выбираем «Высокоскоростное (с PPPoE)»
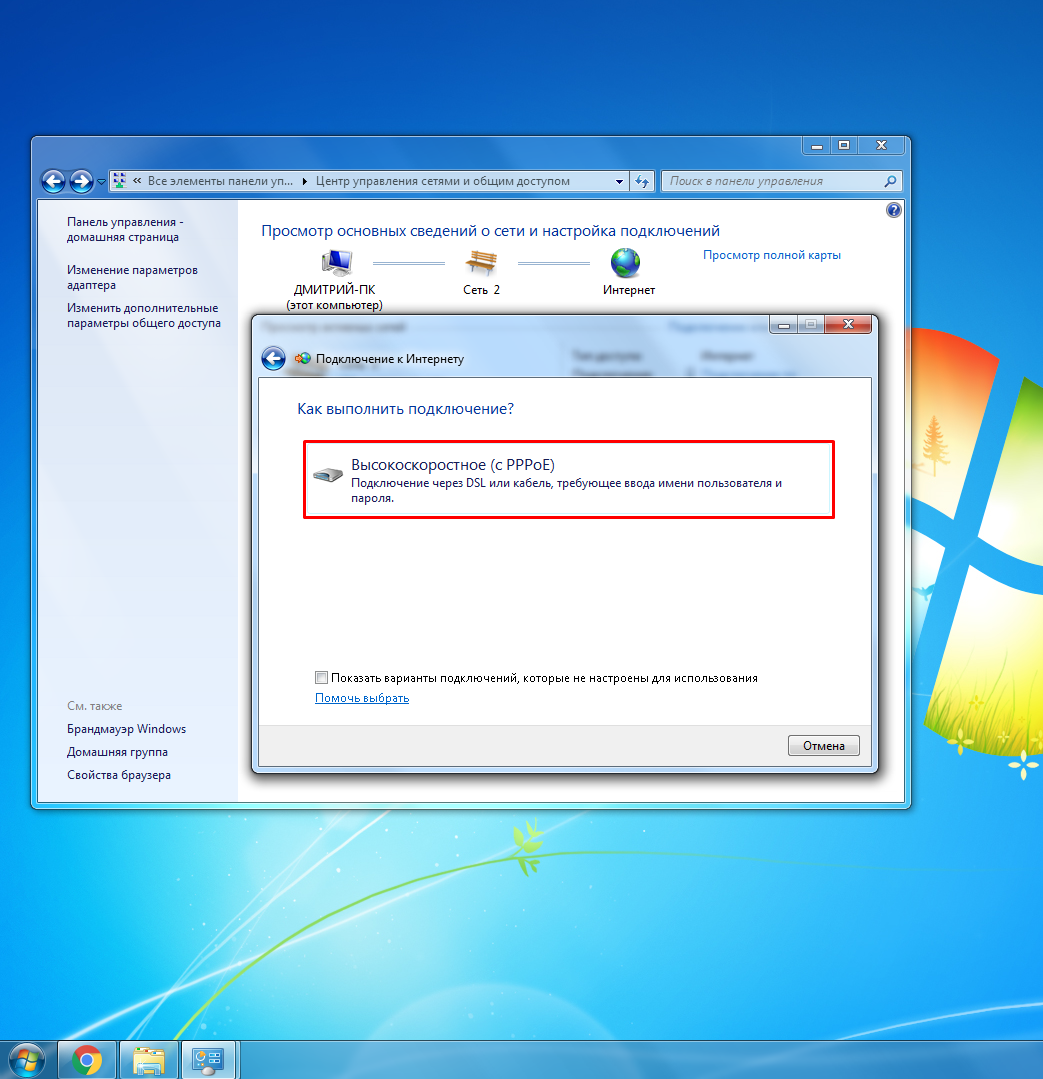
Заполняем графы «Логин», «Пароль», ставим галочку «Запомнить этот пароль» В имени подключения пишем «Луганет», жмем «Подключить»
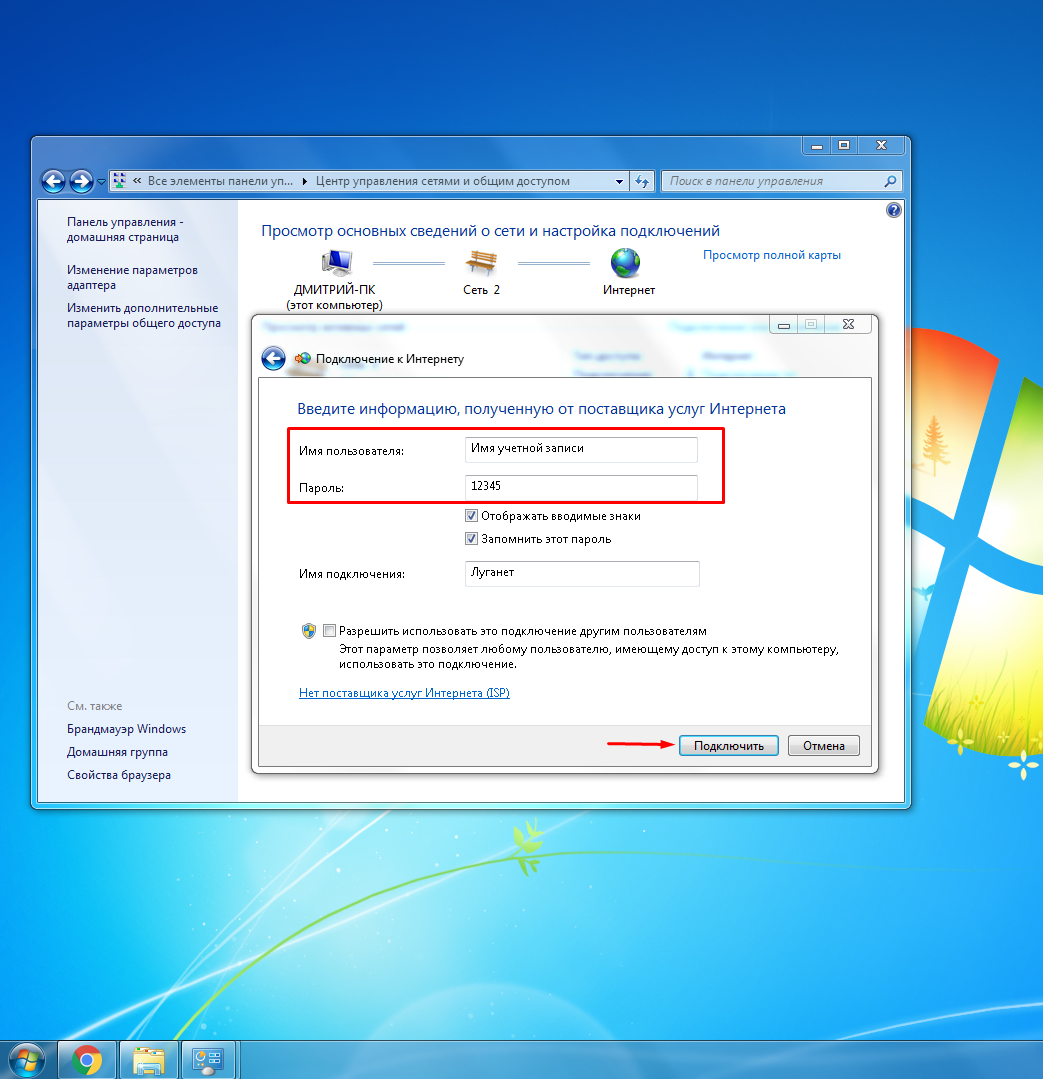
Ждем пока происходит подключение к интернету Жмем «Пропустить», если соединение установилось переходим к п.13
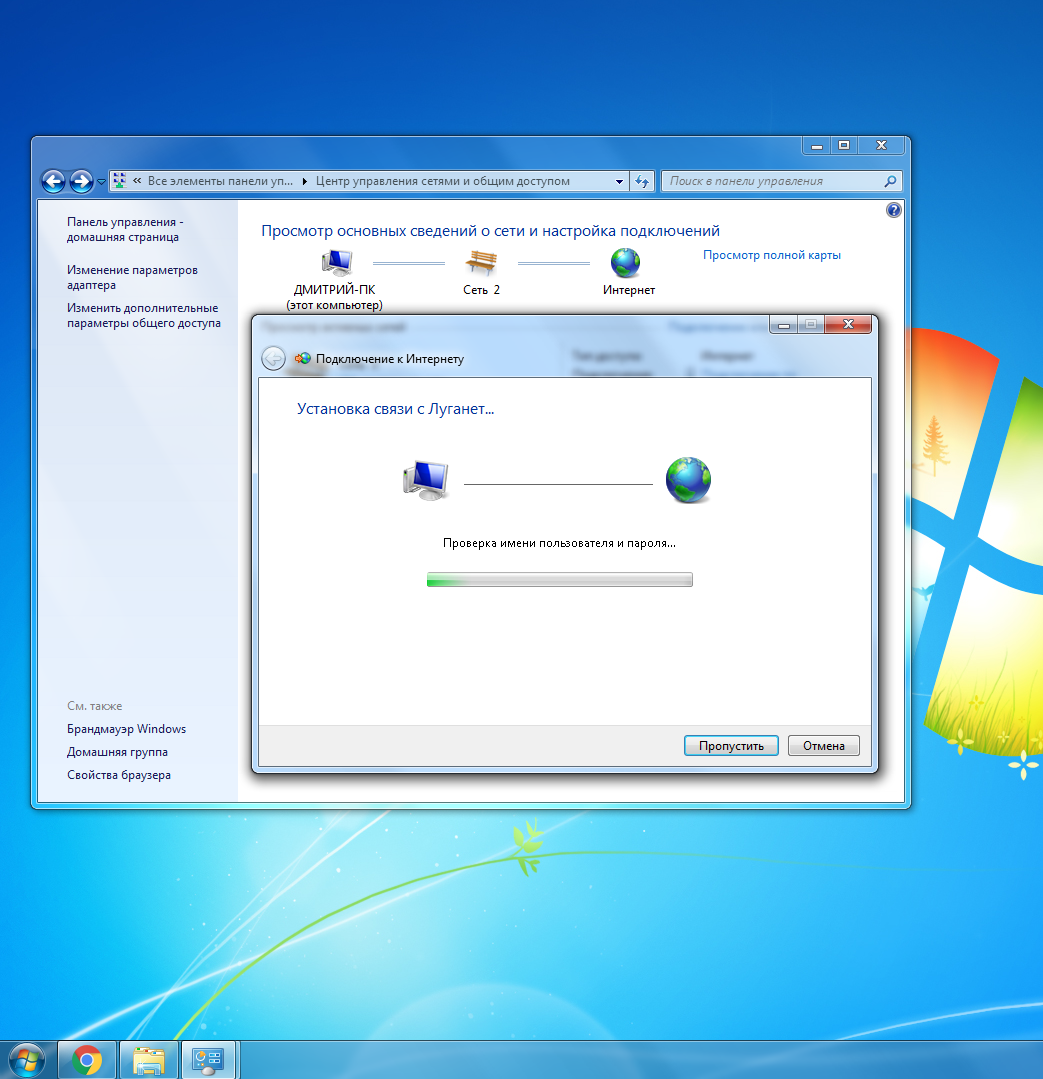
Жмем «Все равно создать подключение» Жмем «Закрыть» Возвращаемся к папке «Управление сетевыми подключениями», жмем правую кнопку на «подключении netbynet» и выбираем «Создать Ярлык», На вопрос «Поместить его на рабочий стол?» жмем «ДА» Жмем «OK» перезагружаемся и проверяем.
Источник
Источник: http://allomart.ru/nastroyka-tochki-podklyucheniya-lugakom/




