WPS Office — это один из бесплатных офисных пакетов для Linux. Программа полностью кроссплатформенная и может работать в Windows, Mac, iOS и Android.
Вариант 1 – Русификация WPS Office
И так, скачиваем Deb пакет:
Скачать: WPS 2016 RU 2016 2 2 All.tar
Переходим в терминал и распаковываем скаченный архив, затем устанавливаем его:
tar -xf WPS-2016-RU_2016_2-2_all.tar.xz
Установить распакованный пакет можно прямо от сюда, из терминала, для этого вводим команду “sudo dpkg -i и название пакета”:
sudo dpkg -i WPS-2016-RU_2016_2-2_all.deb
Источник: http://zen.yandex.ru/media/cyberx/rusifikaciia-wps-office-linux-5f1545b5a685c35c2a765fcc
WPS Office Writer
WPS Office Writer — текстовый процессор. Обладает всей необходимой функциональностью для создания полноценных текстовых документов. Заявлена полная совместимость с документами Microsoft Word (документы .doc и .docx).
Источник: http://pingvinus.ru/program/wps-office
Начальные действия
Скопируем (или скачаем) репозиторий с русификатором и шрифтами:
Перейдем в скопированный репозиторий
Источник: http://github.com/alexsoin/wps-office-fix
Русификация WPS Office Linux
Я писал о том как установить WPS Office в Linux, об этом вы можете прочитать в этой статье . Но, теперь пришло время разобраться как можно русифицировать этот WPS Office. Тут можно пойти двумя способами. Первый из них скачать deb пакет с русификацией, а второй способ, это добавить файлы русификации вручную. В этой статье мы рассмотрим оба эти способа. И так, первый из способов подойдет для DEB ориентированных систем, это Debian, Ubuntu, Linux Mint и так далее.
Источник: http://a174.ru/wps-office-linux-rusifikatsiya/
How to translate non-string resources
KSO/WPS will try to load resources first from the language-specific directory,
falling back to the default directory.
If you want to translate non-string resources, for example templates, you can
create a same directory structure as in your language’s directory,
then copy-and-edit the file you want to translate.
For example, here’s the steps to translate the template for .
cd vi_VImkdir templatescd templatescp ../../default/templates/normal.wpt .wps -t normal.wpt # edit it
You’re free to copy resources from other languages.
Note: Do not copy the entire directory tree from default; it’s not a good idea.
Please only copy the files you need.
Источник: http://home-support.ru/vse-uzlyrezultat-klasterizaciiwps-office-kak-pomenat-azyk-na-russkij
SOLLUS-SOFT
mail to sollus72@gmail.com
Источник: http://a174.ru/wps-office-linux-rusifikatsiya/
Вариант 2 – Русификация WPS Office
Второй вариант более универсальный, он заключается в копировании русифицированных файлов в директорию “local/share/Kingsoft/office6/mui”. Если же у вас в директории “.local/share/Kingsoft/office6” нет папки “mui”, то ее можно создать вручную. После чего скачиваете файлы русификации по ссылке ниже:
Скачать: Wps Rus.tar
Распаковываете архив, в нем вы найдете две папки, первая папка “ru_RU” это и есть файлы русификации WPS Office. Ее необходимо скопировать по выше указанному пути, при необходимости создать папку “mui”, а вторая папка так и подписана “Русский словарь”. Русский словарь необходимо скопировать в “.local/share/Kingsoft/office6/dicts”.
Теперь останется только запустить WPS Office и вы увидите русифицированный интерфейс программы:
Что же касается самого офиса WPS , более подробно о нем вы можете узнать на официальном сайте, для этого достаточно нажать на данную ссылку.
А на этом сегодня все. Надеюсь данная статья будет вам полезна.
С уважением Cyber-X
Источник: http://zen.yandex.ru/media/cyberx/rusifikaciia-wps-office-linux-5f1545b5a685c35c2a765fcc
Как пользоваться WPS Office
Сначала рассмотрим интерфейс программы на примере текстового процессора Writer, затем пройдемся по основным возможностям каждой из программ.
1. Русификация
Инструкция wps office должна содержать информацию о русификации. При первом запуске вам необходимо принять лицензионное соглашение:
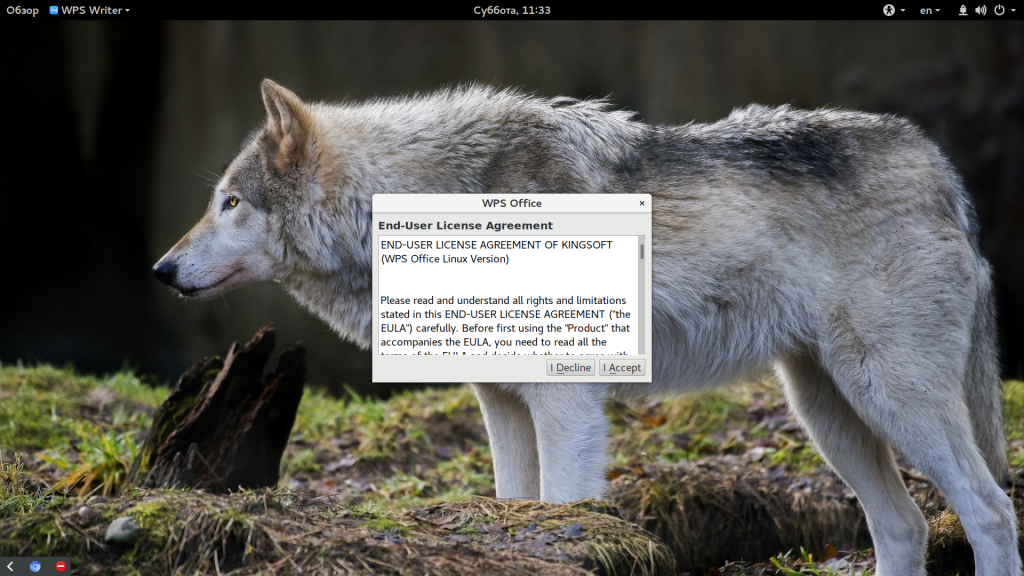
По умолчанию интерфейс программы будет отображаться на английском, но его можно русифицировать. Для этого нажмите на стрелочку возле «Writer» и откройте меню «Tools», а в нем «Switch language»:
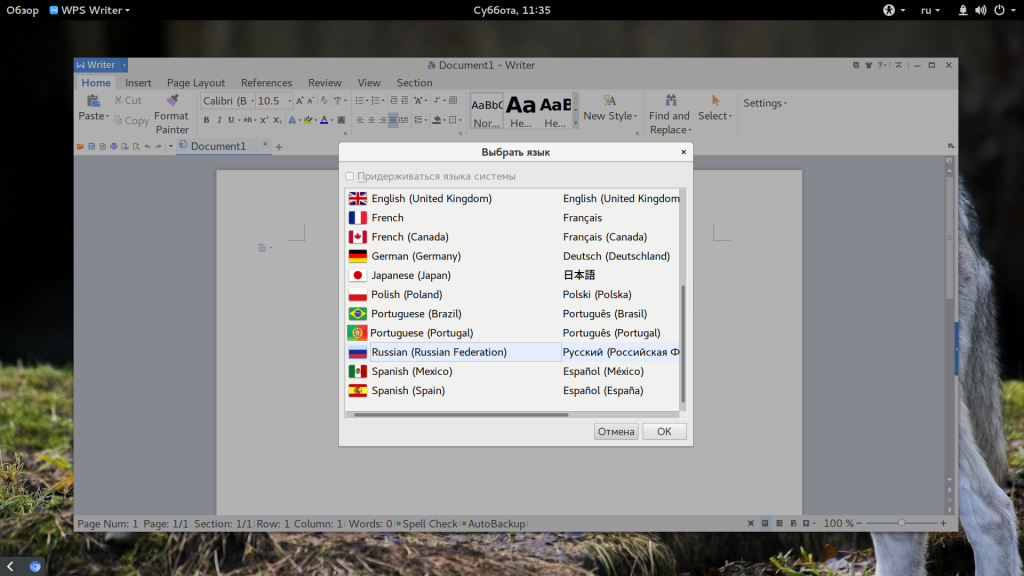
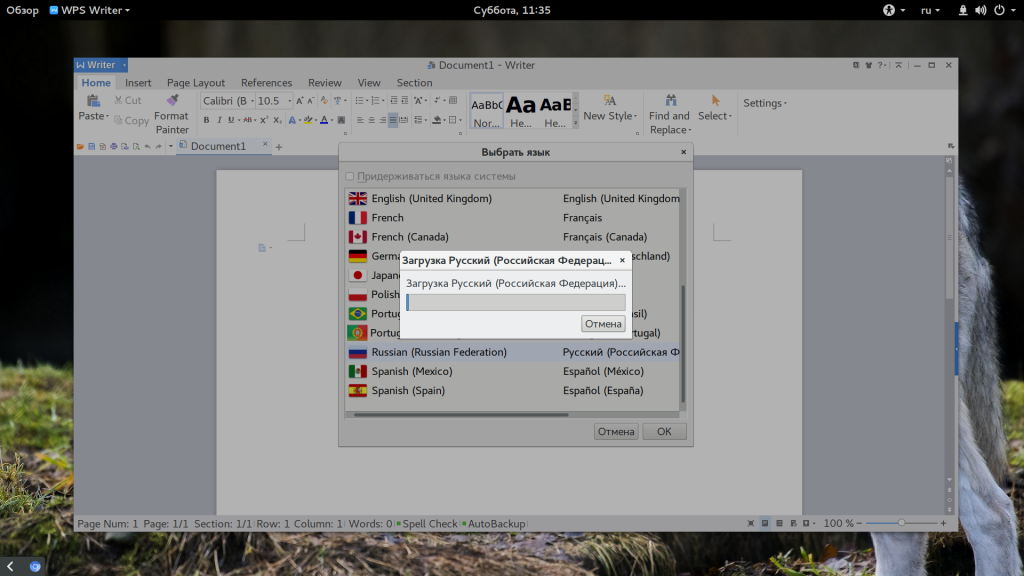
После этого найдите в списке русский и нажмите кнопку «Ok». Останется перезагрузить программу, чтобы изменения вступили в силу. Русификация WPS Office linux завершена.
2. Интерфейс WPS Office
Интерфейс программы очень похож на современный интерфейс Microsoft Office версии 2010 или даже 2013:
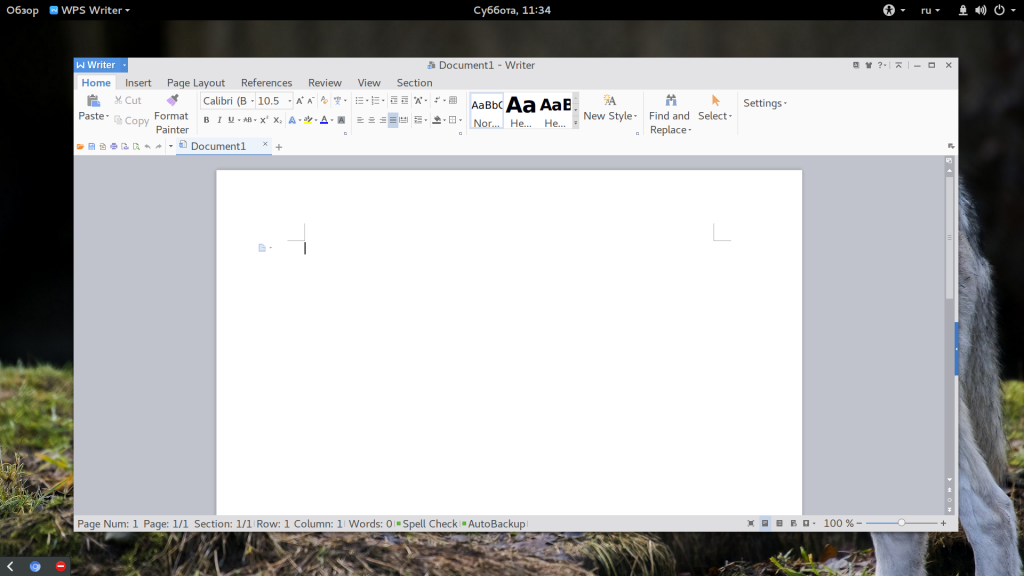
Меню программы доступно по нажатию на кнопку Writer и стрелочку возле нее. Там где раньше было меню, теперь расположена панель инструментов, аналогичная панели Word. Под панелью инструментов есть панель вкладок, такой в MS Office нет. Еще ниже рабочая область, а под ней находится статус бар, где отображена вся информация о количестве строк и других параметрах.
3. Создание текстовых документов
Как и мы привыкли работать в Word, здесь вы получаете то что видите, документ будет напечатан таким, каким он есть на экране. Давайте пробежимся по особенностям работы с документами. Как обычно, для создания документа просто набирайте текст, если нужно применить к нему какие-либо стили форматирования — отметьте его:
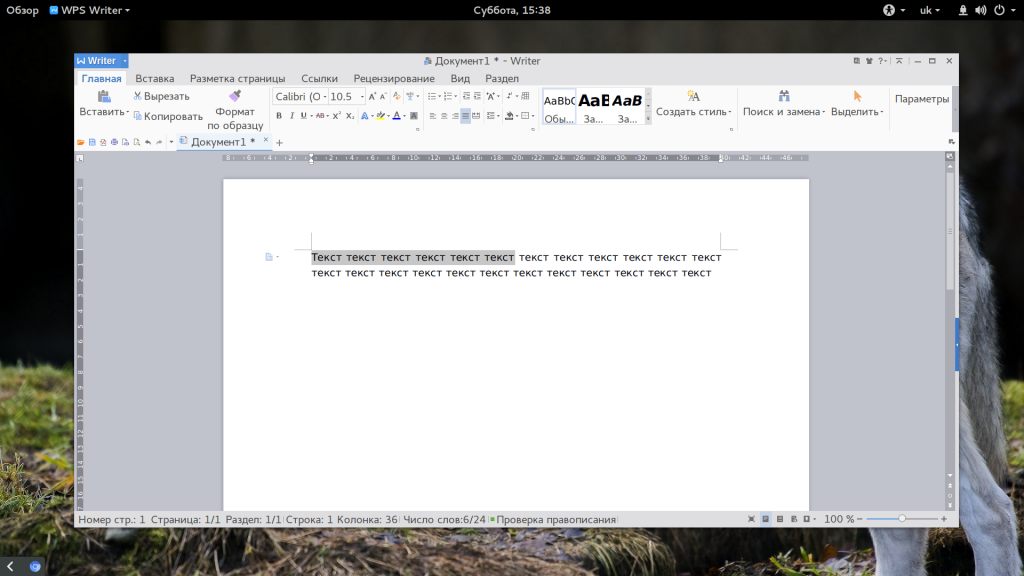 В контекстном меню есть пункт «Абзац» с помощью которого вы можете настроить подробное форматирование и отступы:
В контекстном меню есть пункт «Абзац» с помощью которого вы можете настроить подробное форматирование и отступы:
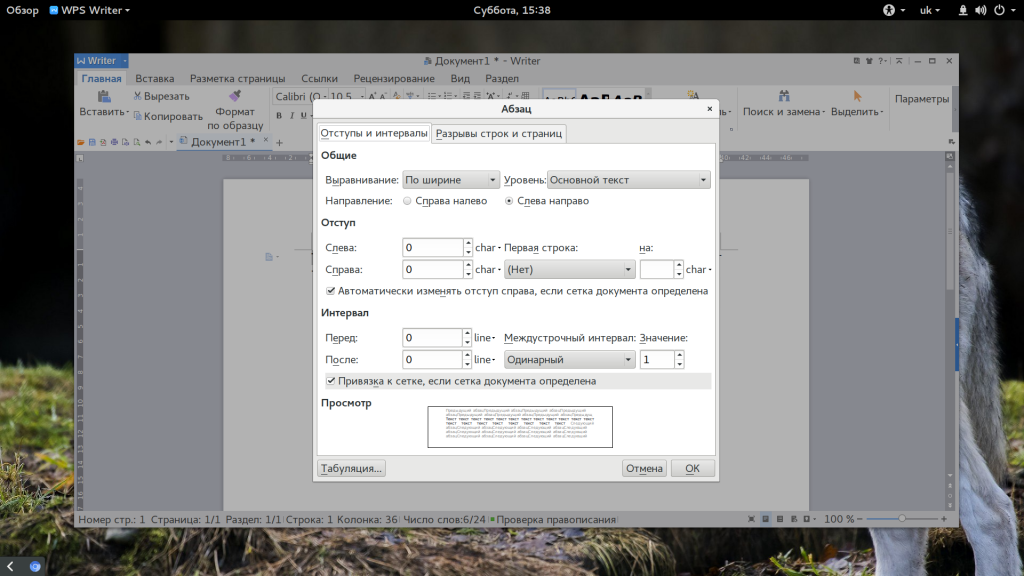
Если вы хотите создать заголовок, к нему лучше применить стиль «Заголовок» на панели, чтобы потом иметь возможность создать содержание:
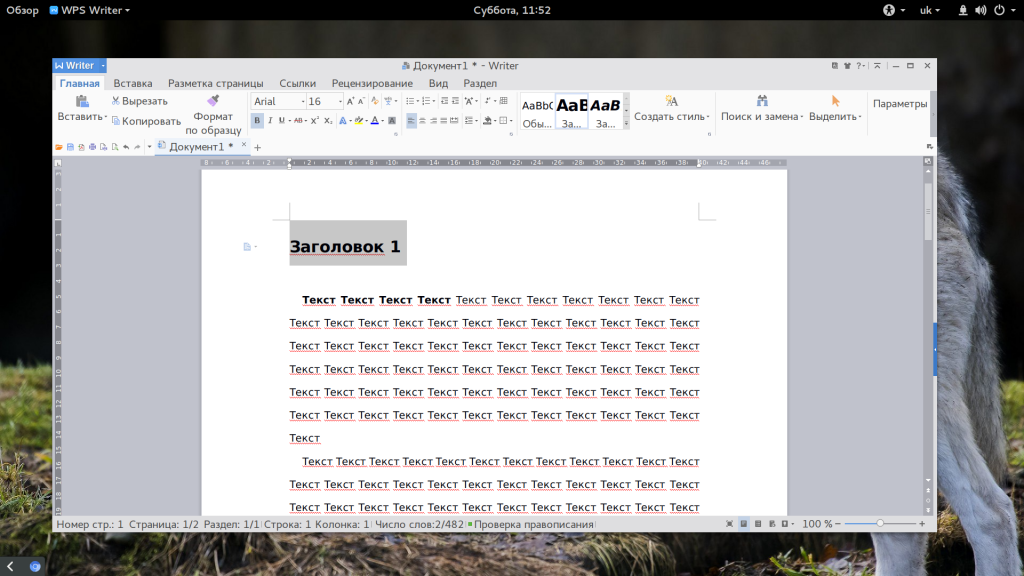
Каждый стиль можно настроить как вам нужно:
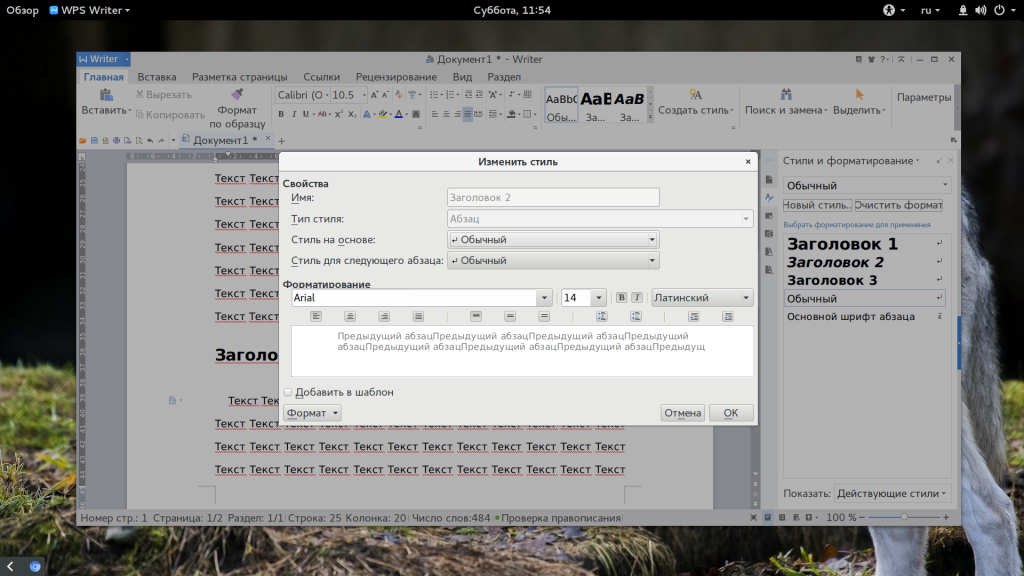 Вставить оглавление можно на вкладке «Ссылки»:
Вставить оглавление можно на вкладке «Ссылки»:
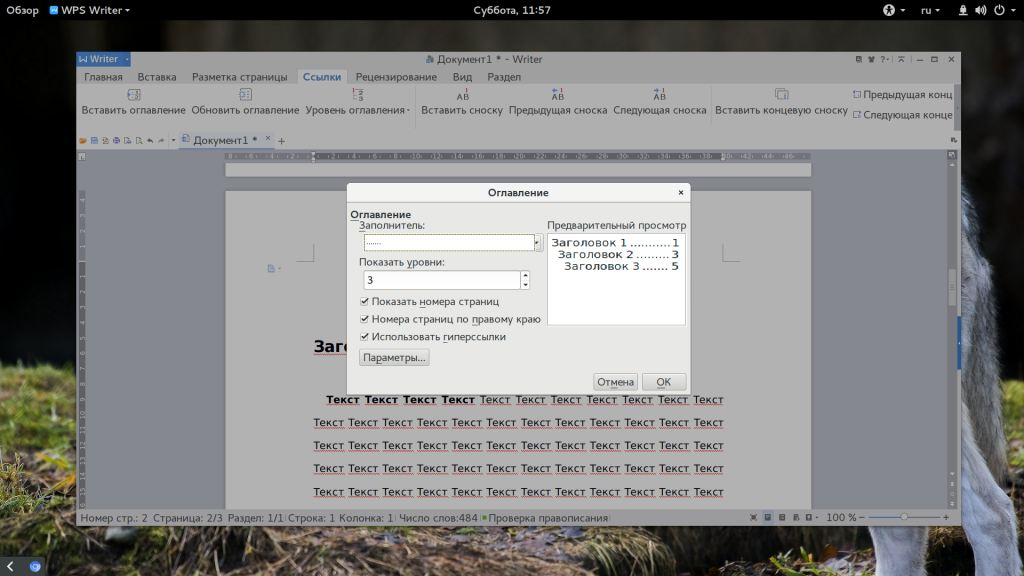
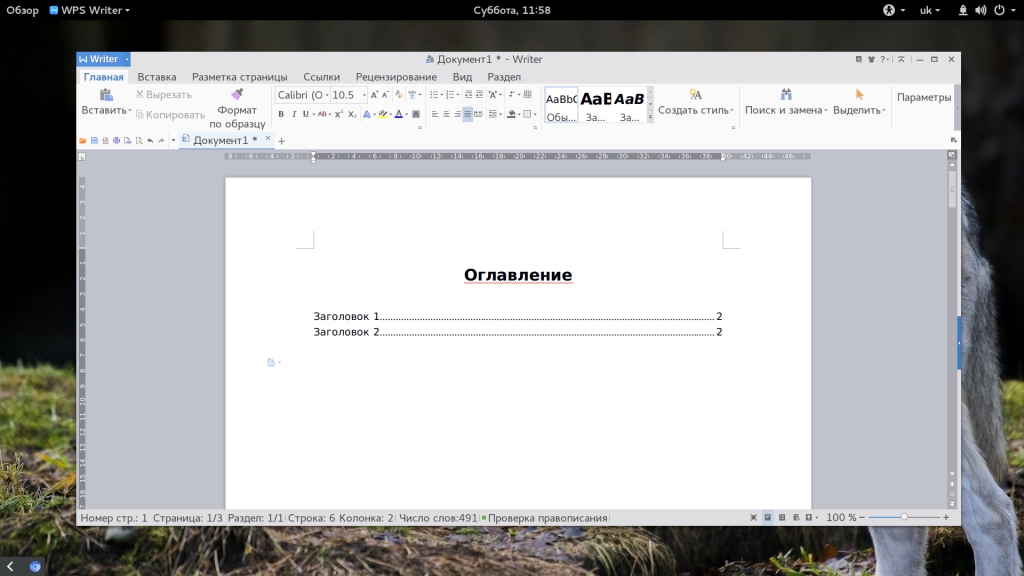
Пока все также, как и в продукте от Microsoft, даже совместимость с документами doc и docx тут лучше. Но есть и недостатки. Сразу бросается в глаза отсутствие кнопки «Показать непечатаемые символы», они конечно включаются в настройках, но это очень неудобно. Настройки по умолчанию для документа непривычны, например, отступы, шрифты и т д.
4. Проверка орфографии
Как и Microsoft Office программа поддерживает проверку орфографии. Но по умолчанию она включена только для английского языка. Мы скачали словарь проверки русского языка, теперь нужно распаковать его и поместить его в правильную папку /home/имя_поьзователя/.kingsoft/office6/dicts/:
$ cp -R ~/Загрузки/ru_RU ~/.kingsoft/office6/dicts/
Затем перезапустите программу, откройте меню «Инструменты» -> «Выбрать язык», затем выберите русский:
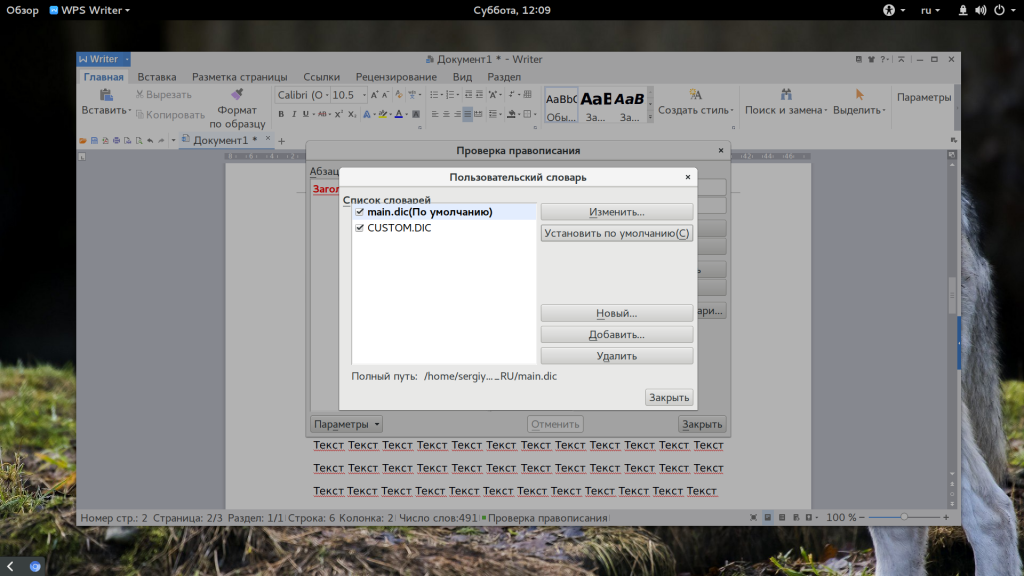
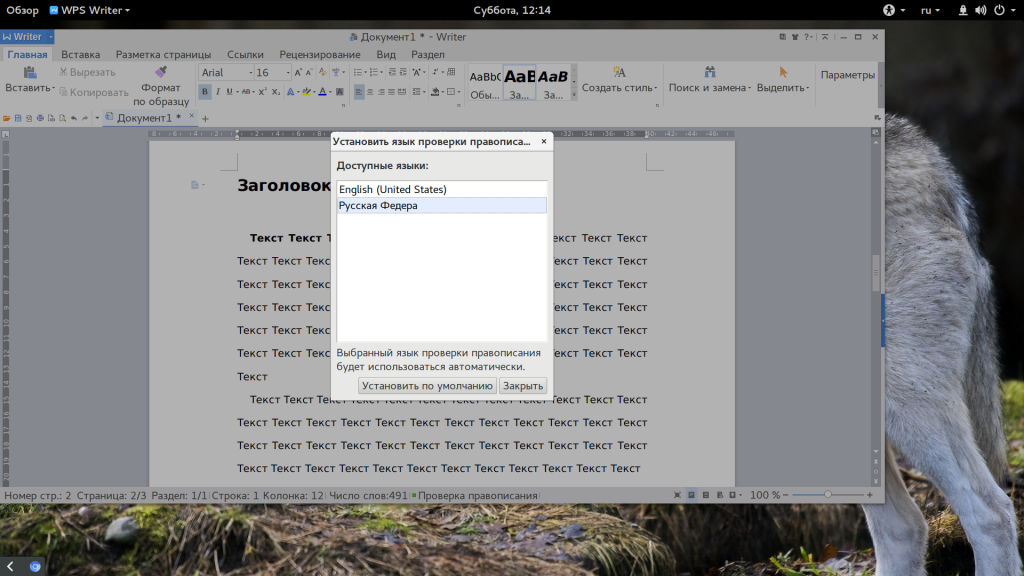
Теперь орфография wps office будет проверяться на русском языке.
5. Работа с таблицами
Работа с таблицами не сильно отличается от Exel. Здесь перед вами точно такое же окно разбитое на ячейки и панель. Поддерживаются формулы, сума, выравнивание и другие простые операции:
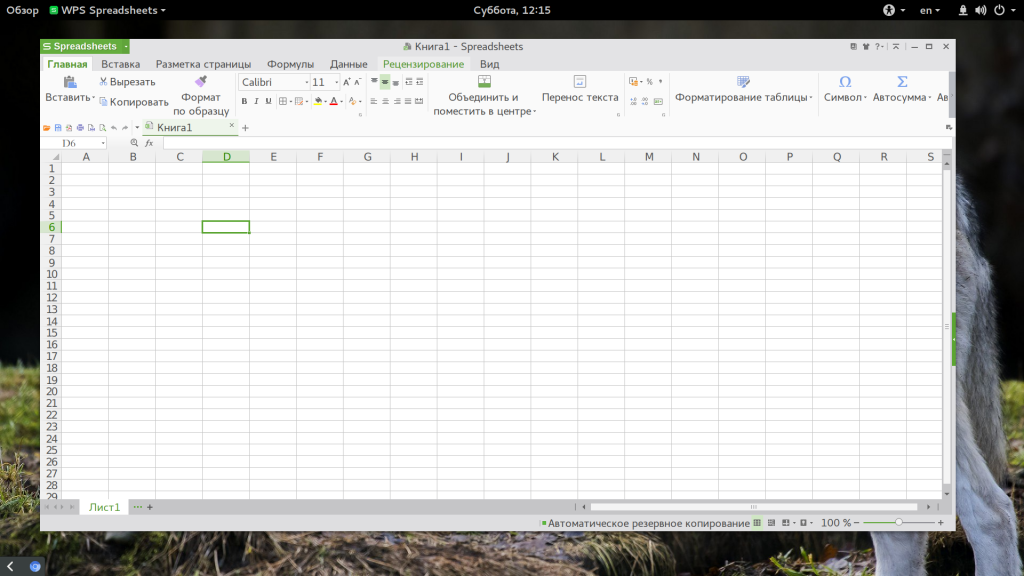
Например, есть меню «Формат ячеек», где можно настроить все привычные возможности таблицы:
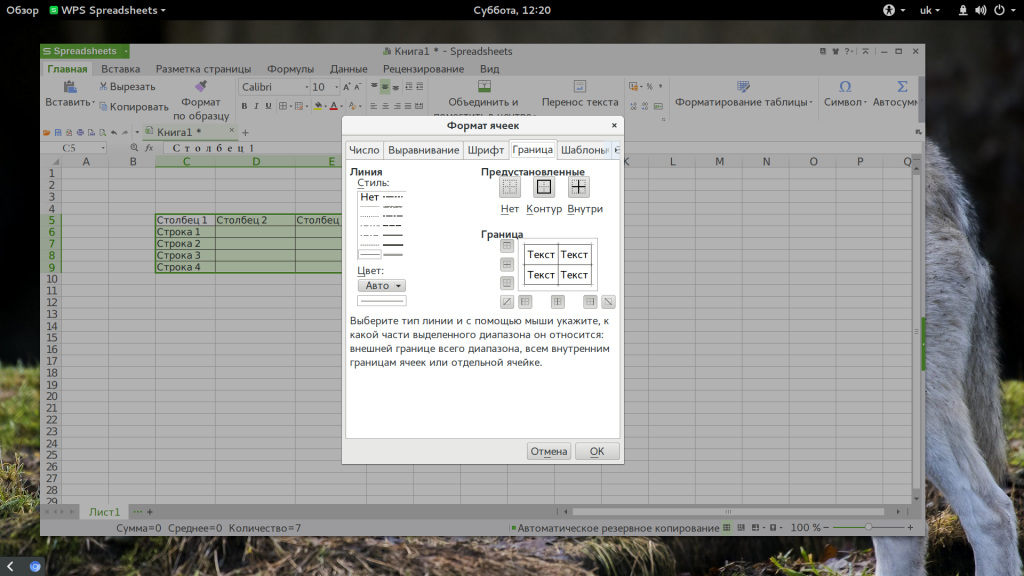
Более сложные операции, такие как макросы и VBA поддерживаются в Pro версии, правда не очень, они совместимы только в MS 2003.
Что напрягает, так это то, что панель инструментов не масштабируется. Если вы сделаете окно меньше она не уменьшится автоматически, а менее важные значки не спрячутся, окно просто обрежет часть панели, крайне неудобно. Теперь вы знаете как пользоваться программой wps office.
6. Сохранение и печать
Вот с сохранением данных у WPS Office большие проблемы. Разработчик заявляет, что поддерживаются форматы wps, doc, docx, pdf, rft. Для этого достаточно открыть меню программы и выбрать «Сохранить как», затем просто выбрать нужный формат.
Но не все так просто. Эти форматы доступны в Pro версии, а в бесплатной они будут работать только первые 30 дней. Далее, же возможность сохранения в PDF и поддержка печати документов отключается.
Источник: http://losst.ru/kak-polzovatsya-wps-office
#iOS приложения
Нажмите здесь, чтобы увидеть нашу страницу статей о приложениях для iOS
Источник: http://ru.joecomp.com/how-change-language-wps-office
Установка
- Переходим по ссылке и скачиваемый .deb файл

- Запускаем скачанный файл

- При запуске принимаем лицензионное соглашение и нажимаем next

Источник: http://linuxvsem.ru/programs/wps-office-linux
P.S.
Уже какой раз когда устанавливаю заново ubuntu, сталкиваюсь с тем, что много времени трачу на поиск устранения этих ошибок, поэтому решил собрать всё в одном месте, но и не забываю о том, где эти решения я нашел))) Про русификатор я узнал из этой статьи, а проблему со шрифтами мне помог решить вот этот репозиторий.
Если вам данная статья, как и мне, помогла, то прошу поставить звезду в этом репозитории или описать, что не получилось в issues.
Источник: http://github.com/alexsoin/wps-office-fix
Как русифицировать интерфейс и сменить тему
По умолчанию приложения WPS Office запускаются с интерфейсом на английском языке. Изменить язык интерфейса на русский можно используя штатные средства программы. Также можно сменить тему интерфейса. Как это сделать показано в этом видео:
Источник: http://pingvinus.ru/program/wps-office
How to translate strings
There is a directory named for each language. There are several files
in the directory, which can be opened with Linguist.
cd xx_XX/ts # substitute with actual localelinguist wpsresource.ts
While you’re at it, it’s recommended to keep some files from other relevant
languages open side-by-side for reference, if that’s the case. You can do it in
Linguist, just follow the steps:
For example, if you’re translating you may want to
occasionally reference to the strings. Then you can open
for that.
You can translate KSO/WPS in any order you want. But we strongly recommend that
you translate , and first,
because they comprise the main interface so a user reads these strings first.
Once you translated some strings and saved your changes, just run
make install
to install and test your work.
Источник: http://home-support.ru/vse-uzlyrezultat-klasterizaciiwps-office-kak-pomenat-azyk-na-russkij
How to add a new language
If the language you’re interested in is not present in the root directory, it
means no one has translated it yet, and you need to add it yourself.
For example, we are going to add Vietnamese.
Now we know that stands for Vietnamese. OK, let’s create the directory.
cd dev./new_lang.sh vi_VI
The directory is created at top-level of the repo. Next step is to edit :
cd ../vi_VIgedit lang.conf # substitute with ${YOUR_FAVORITE_EDITOR}
You should now modify the and settings,
which will be displayed in the language chooser dialog.
And then, you need an icon for your language, named in this case.
For now you can ignore it.
Now save your changes and test:
make install
Note: If you’re using A11p2 or an earlier version, root privilege is needed:
sudo make install
Restart WPS and you will find the new language.
Note: If you added a language, please immediately send us a pull request,
in order to avoid duplication of efforts (and nasty merge conflicts).
Источник: http://home-support.ru/vse-uzlyrezultat-klasterizaciiwps-office-kak-pomenat-azyk-na-russkij




