Часто для обслуживания Windows 7 приходится заходить в командную строку и требует для выполнения задач в контексте прав учетной записи администратора. Запуск командной строки Windows 7 с правами администратора
Что такое SFC?
Данная аббревиатура расшифровывается как System File Checker. Является специальной сервисной системной утилитой, которая проверяет все жизненно важные для работы операционной системы файлы и, в случае обнаружения каких – либо проблем с ними, восстанавливает их.
Ее рекомендуют запускать из командной строки, когда наблюдаются проблемы с работой компьютера. К примеру, когда не работает какая – нибудь системная библиотека или программы при запуске требуют какие – то системные файлы.
Источник: http://helpadmins.ru/dlya-ispolzovaniya-programmy-sfc-neobkhod/
Находим командную строку (консоль) в поиске Windows
Чтобы запустить что-нибудь нужное, нужно это нужное сначала найти. И для того, чтобы найти командную строку (консоль) самым разумным будет воспользоваться поиском по Windows. Как это делать подробно описано в → этой статье, поэтому я вкратце:
1. Кликаем левой кнопкой мыши по кнопке «Пуск» Windows, расположенной в нижнем левом углу экрана.
2. Набираем в поисковом поле заветное слово cmd и любуемся результатами. =)
Источник: http://mb4.ru/operating-system/windows/command-prompt/674-administrtor-open-command-prompt.html
Как открыть командную строку через «Выполнить»
Метод запуска CMD с применением специальной утилиты «Выполнить» является, пожалуй, наиболее часто упоминаемым в сети Интернет.
Данный способ позволяет открыть командную строку на компьютере с любой версией Windows: начиная с полюбившейся многим XP и заканчивая флагманом линейки — Windows 10.
Открыть командную строку через «Выполнить» можно (и нужно), выполнив следующую последовательность действий:
- Запустить утилиту «Выполнить», нажав сочетание клавиш Windows (кнопка с «окнами» в нижнем левом углу клавиатуры) и R.
- В пустом поле появившегося окошка написать cmd.
- Нажать «ОК».
Результатом выполнения данных операций станет открытая консоль. По моему мнению данный способ инициализации CMD не является приоритетным, так как включает в себя лишнее действие — запуск утилиты «Выполнить».


Источник: http://pingvitech.com/rukovodstva/kak-zapustit-komandnuyu-stroku/
Проводник
Далеко не самый простой из возможных, однако стопроцентно работающий способ. Если пользователь не сможет вызвать командную строку этим методом, стоит задуматься о том, чтобы переустановить или откатить систему назад на Windows 7; исправить проблему по-другому уже не получится.
Чтобы начать пользоваться командной строкой, владельцу компьютера Виндовс 7 понадобится:
- Открыть меню «Пуск» (найти его в левом нижнем углу не сложнее, чем отключить обновление Windows 7) и кликнуть по значку «Компьютер».
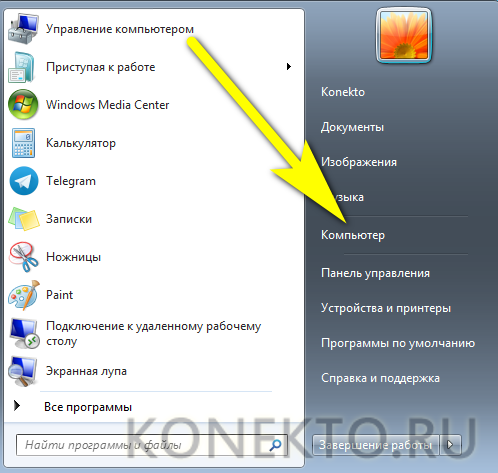
- Перейти к системному жёсткому диску.
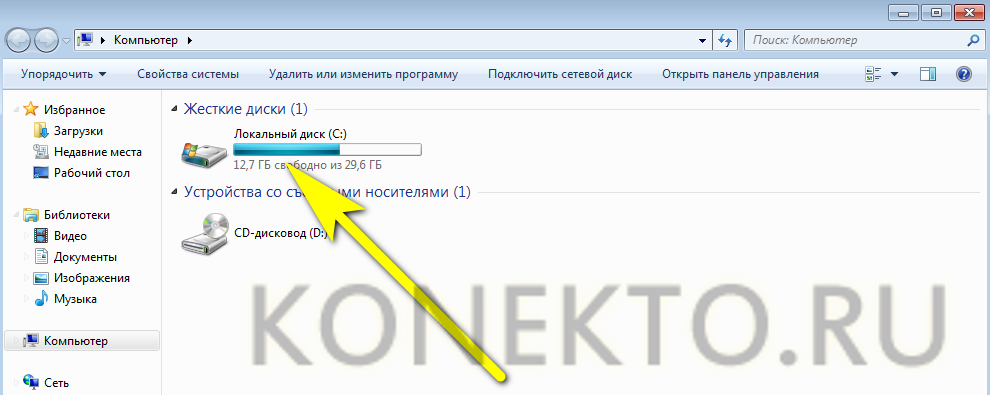
- Развернуть верхнее выпадающее меню «Упорядочить».
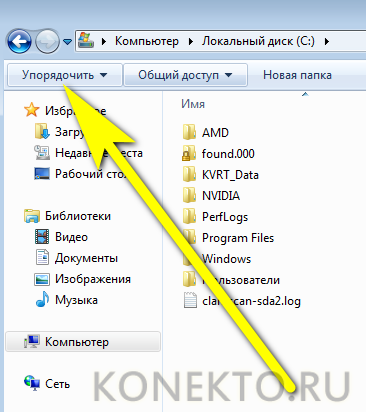
- Найти и запустить «Параметры папок и поиска».
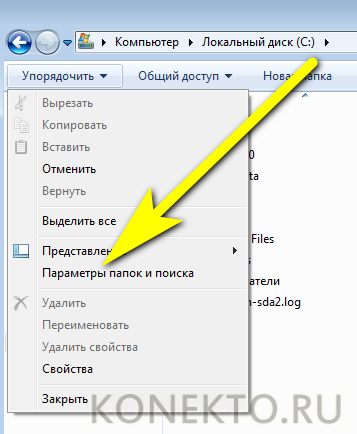
- Переключиться на вкладку «Вид».
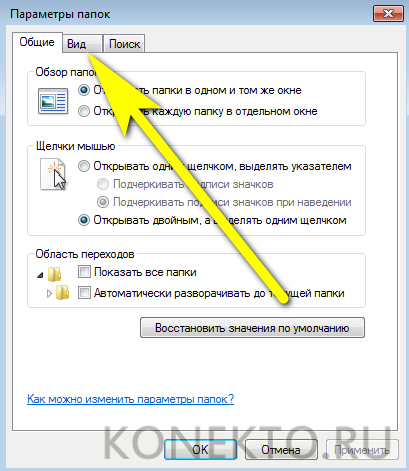
- Установить в открывшемся списке опцию «Показывать скрытые файлы…», а также снять галочку в чекбоксе «Скрывать защищённые системные файлы…».

- Подтвердить своё решение — иначе зайти в каталог, содержащий командную строку, будет невозможно.
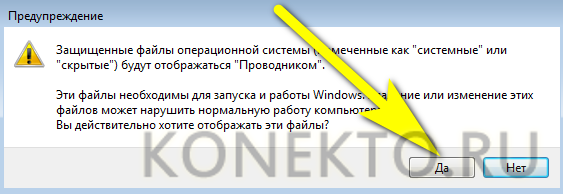
- Чтобы изменения вступили в силу — последовательно нажать на кнопки «Применить».
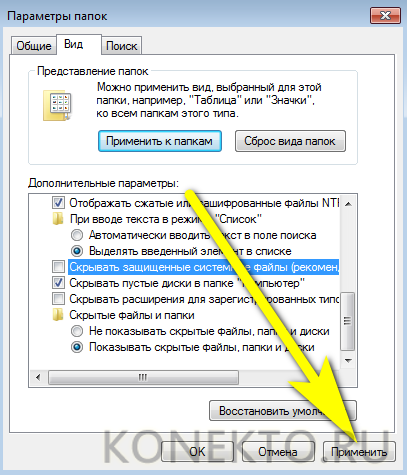
- И «ОК».
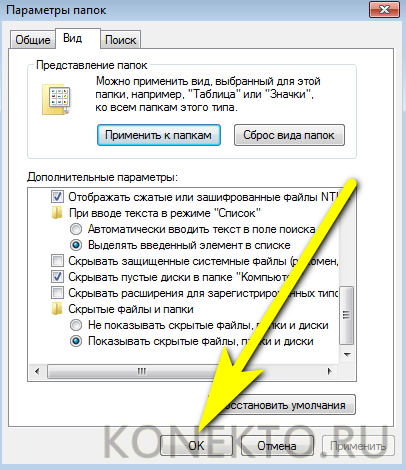
- Открыть каталоги Windows.
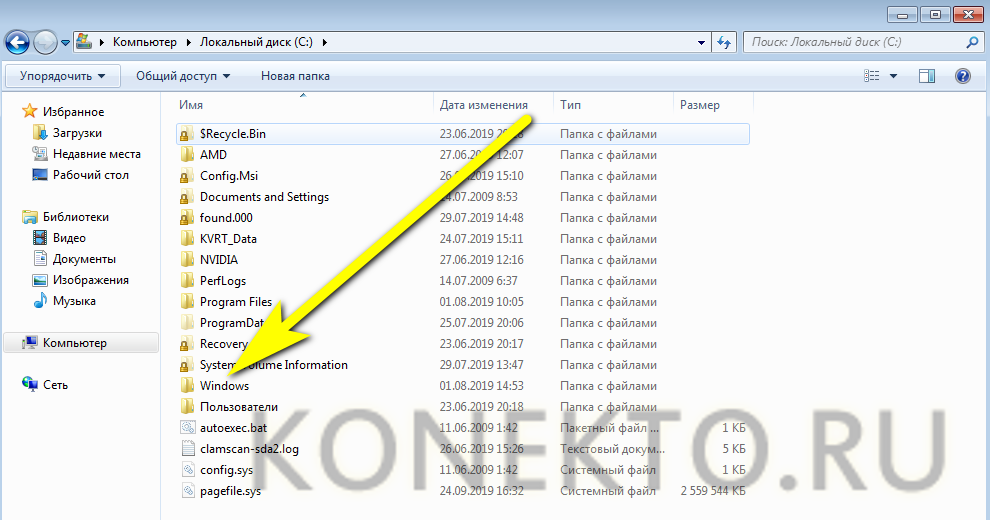
- И System32.
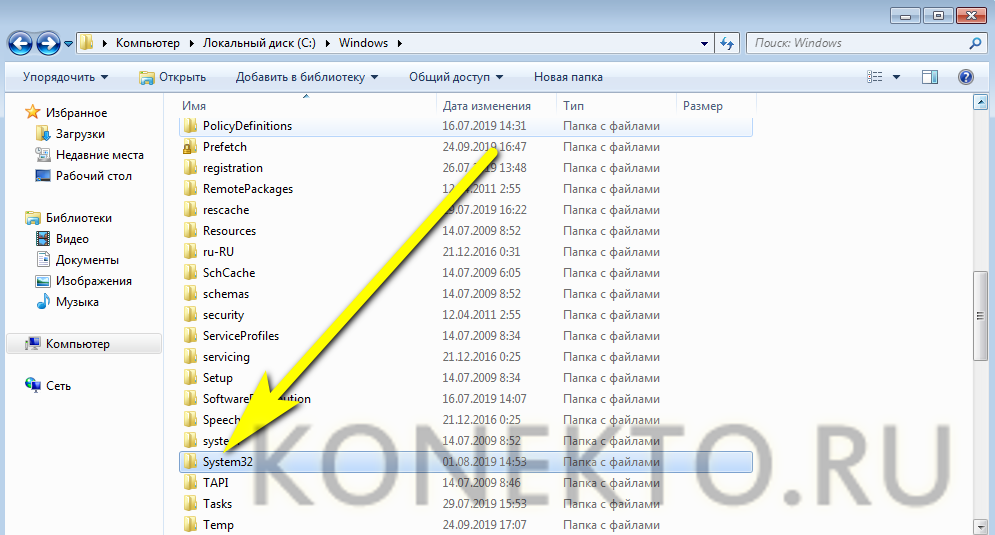
- Пролистать список папок и файлов вниз.
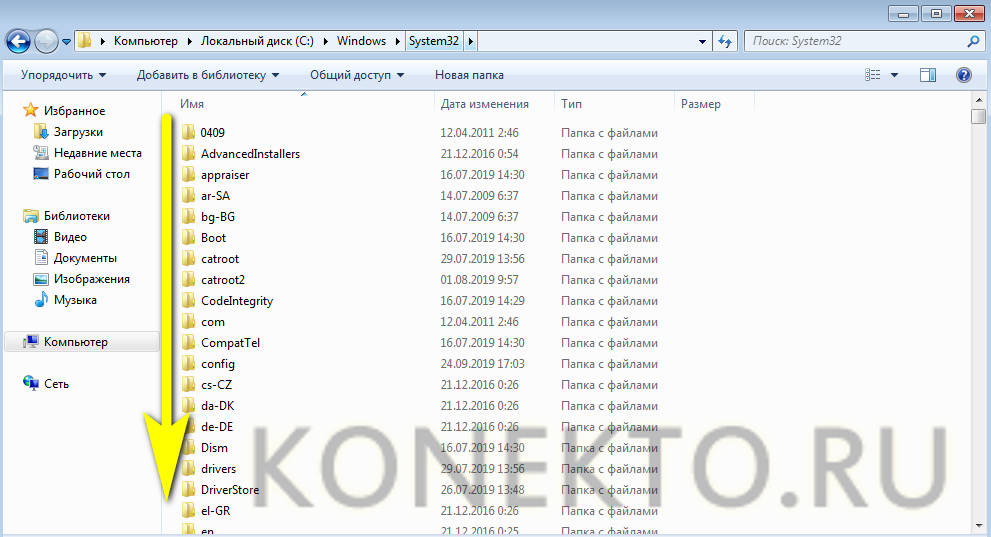
- И запустить двойным кликом исполняемый файл cmd.exe — это и есть командная строка.
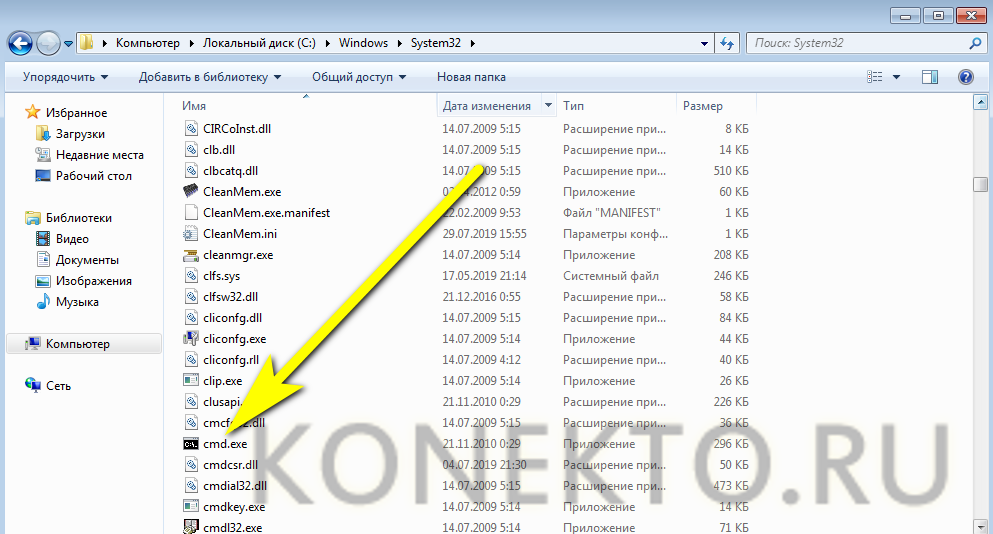
- В результате пользователь Windows 7 увидит знакомое чёрное окошко — и сможет приступить к введению и применению команд.
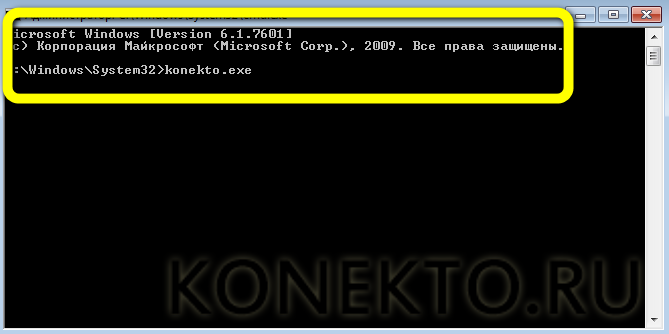
Совет: для выполнения некоторых опций требуется, чтобы командная строка Виндовс 7 была запущена от имени администратора. В этом случае юзер, уже зная, где находится исполняемый файл, должен кликнуть по заголовку правой клавишей мыши и выбрать в контекстном меню соответствующую опцию.
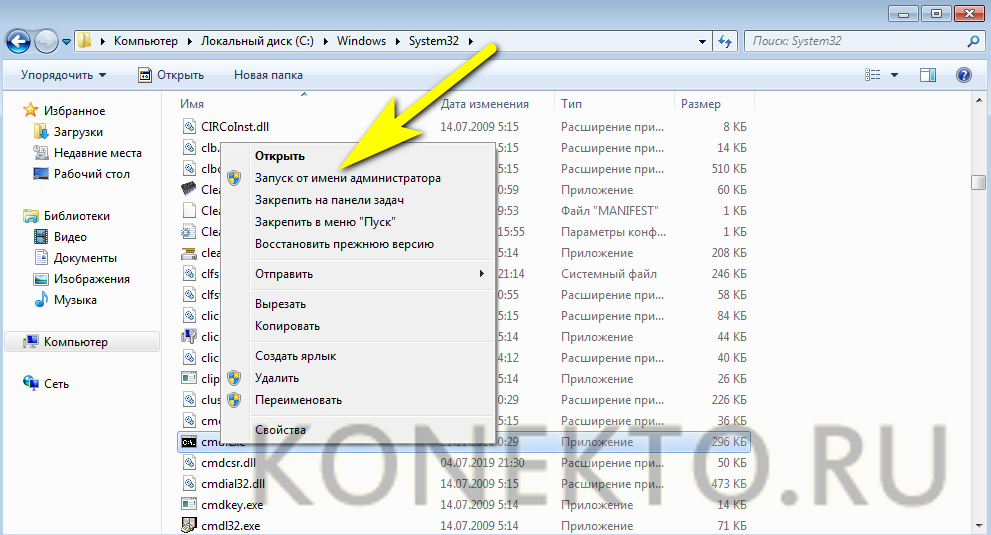
- Как уже упоминалось, этот способ стопроцентно рабочий; включить командную строку, если в каталоге System32 нет исполняемого файла, просто не получится.
Источник: http://konekto.ru/kak-otkryt-komandnuju-stroku-v-windows-7.html
Запуск командной строки от имени администратора в Windows 7
1 Нажмите кнопку Пуск, в поле Найти программы и файлы введите cmd
2 Нажмите правой кнопкой мыши по cmd.exe
3 Выберите Запуск от имени администратора:

Источник: http://planshet-info.ru/kompjutery/seans-konsoli-windows-7
C помощью списка приложений в меню Пуск
- Нажмите на кнопку Пуск с логотипом Windows.
- В списке всех приложений найдите папку “Служебные”.
- Нажмите на папку, чтобы раскрыть список служебных приложений Windows.
- В списке служебных приложений вы найдете Командную строку.
 Искать командную строку через список всех приложений можно долго. Чтобы ускорить поиск, нажмите на букву “С” и вас перекинет ко всем приложениям с этой буквы.
Искать командную строку через список всех приложений можно долго. Чтобы ускорить поиск, нажмите на букву “С” и вас перекинет ко всем приложениям с этой буквы.Источник: http://computerjet.ru/blog/windows/how-to-open/command-line/
Что делать, чтобы обойти ошибку “Для использования программы sfc необходимы права администратора”?
Вариант решения такой же, как и в случае с ошибкой “Отказано в доступе: недостаточно привилегий“, которая появляется при запуске команды chkdsk также из командной строки. Нужно всего лишь запустить командную строку от имени администратора.
Для этого в меню “пуск” или в поиске Windows 10, когда вы набираете “CMD”, нужно кликнуть по нему правой кнопкой мыши и в открывшемся меню выбрать “Запуск от имени администратора”.
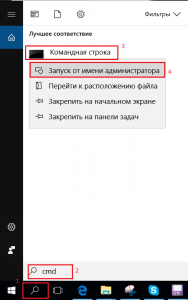
Запуск командной строки в Windows 10 от имени администратора

Запуск Командной строки от имени администратора
Подробный процесс запуска командной строки от имени администратора описан в данной статье.
Лучший способ отблагодарить автора статьи- сделать репост к себе на страничку
Источник: http://helpadmins.ru/dlya-ispolzovaniya-programmy-sfc-neobkhod/
Как открыть командную строку в Проводнике?
Еще один способ открыть командную строку:
- Находясь в любом каталоге щелкните правой кнопкой мыши по любой папке, удерживая при этом на клавиатуре клавишу Shift. Откроется расширенное контекстное меню, где нужно щелкнуть на пункт «Открыть окно команд»
Контекстное меню папки
- командная строка откроется, причем будет указан путь к той папке, на которую вы нажимали. Это полезно в случае, когда в этой папке у вас лежит несколько исполняемых файлов, которые нужно запускать через командную строку.
Командная строка папки
Источник: http://zen.yandex.ru/media/complaneta/kak-otkryt-komandnuiu-stroku-v-windows-7-5ab9bd0e9f43471dc7f35daf
Открыть командную строку от имени администратора из «Диспетчера задач»
Помимо прочих вариантов запуска командной строки с правами администратора существует еще один — с использованием диспетчера задач Windows. Для этого запустите «Диспетчер задач» (комбинация клавиш: Shift-Ctrl-Esc), в верхнем левом углу появившегося окна кликните по «Файл», затем «Запустить новую задачу», после чего напишите cmd в строке и поставьте галочку напротив «Создать задачу с правами администратора», в конце нажмите «ОК».

Источник: http://pingvitech.com/rukovodstva/kak-zapustit-komandnuyu-stroku/
Всегда открывать командную строку с правами администратора
Для того, чтобы CMD по умолчанию открывалась от имени администратора системы, необходимо:
- Кликнуть правой кнопкой мыши по ярлыку файла cmd.exe.
- Кликнуть по пункту «Свойства».
- В появившемся окне перейти в «Дополнительно».
- Установить галочку напротив «Запускать от имени администратора».
- Нажать «ОК» и «ОК».
Теперь в случае использования модифицированного ярлыка, CMD будет по умолчанию загружаться с правами администратора системы.
Источник: http://pingvitech.com/rukovodstva/kak-zapustit-komandnuyu-stroku/




