Если не работают USB-порты, в первую очередь перезагрузите компьютер. Потом проверьте, исправно ли подключаемое устройство, почистите порты и покопайтесь в операционной системе. Если действовать по инструкции Лайфхакера, всё заработает.
Проверьте себя
У крупных корпораций, в которых со сложным оборудованием работают сотни людей, есть традиция писать инструкции на все случаи жизни. Помогает это далеко не всегда, но есть в них замечательная формулировка: «…при возникновении неисправности необходимо убедиться, что она не является следствием неправильных действий». Понимать это следует буквально. Если вы подключаете принтер в порт USB, а он не работает, не торопитесь поднимать панику. Посмотрите, где находится второй конец шнура. Он может лежать за принтером, выскочив из порта. Флешка, которая не открылась, может оказаться неисправной. Если же все делается правильно, а USB по-прежнему не работает, переходите к следующему этапу.
Источник: http://pcfaq.info/sistema/chto-delat-esli-ne-rabotajut-porty-usb.html
Почему не работает USB-порт компьютера или ноутбука?
Основные причины прекращения работы USB-порта:
- Неправильные настройки BIOS.
Если вы не можете войти в BIOS из-за того, что не работает USB-разъем, воспользуйтесь клавиатурой со штекером PS/2. Для исправления этой ошибки вам необходимо перейти в раздел BIOS — Advanced. Теперь откройте подраздел Настройка конфигурации устройств (Onboard Devices Configuration). В нем находятся настройки, отвечающие за функционирование USB-контроллеров. Если они находятся в отключенном состоянии, включите их. - Отсутствие подключения к материнской плате.
Нередко в компьютере просто может отойти контакт. Любая тряска и, тем более, неожиданное падение устройства могут вызвать разрыв соединения. Проверьте, надежно ли подключены разъемы USB1 и USB2. - Повреждение кабеля.
Вполне возможно, что причина по которой компьютер не может определить подключенное USB-устройство в том, что оно само повреждено. В большинстве случаев это связано с повреждением кабеля. - Нехватка электроэнергии.
Любая электронная техника требует определенного питания. Если к вашему компьютеру подключено слишком много устройств, существует вероятность того, что им всем попросту не хватит электроэнергии для полноценного функционирования. Поэтому попробуйте отключить ненужные в данный момент девайсы и проверить работоспособность приоритетного устройства. - Драйверы устройства.
Один из важнейших аспектов нормального функционирования устройств — драйверы. Нередко мы или вовсе забываем или обновляем по праздникам раз в пять лет. Поэтому, если вы столкнулись с нерабочим USB-устройством, рекомендуем попробовать обновить драйвера для него. - Повреждение контроллера.
Это, пожалуй, самый тяжелый и неприятный исход для любого пользователя, поскольку он вынуждает тратить некоторую сумму на ремонт. Если USB-контроллер на материнской плате был физически поврежден, проблему не исправить иным способом, кроме как отдать плату на ремонт в сервисный центр.
Источник: http://zen.yandex.ru/media/starusrecovery/usbport-ne-vidit-ustroistvo—kak-ispravit-5c7fdf565b0ac200b3abd6ed
Описание проблемы
Если несколько раз подряд с небольшими перерывами подключить и извлечь устройство USB, то порт USB может перестать отвечать. Когда порт находится в таком состоянии, он не распознает USB-устройство, и оно перестает работать.
В этой статье описаны способы решения этой проблемы.
Источник: http://support.microsoft.com/ru-ru/topic/usb-порт-может-перестать-работать-после-подключения-или-отключения-usb-устройства-1eaf82a6-04b1-2604-f096-2345d9c215ef
Суть проблемы
Производители компьютерных комплектующих постоянно усовершенствуют свои изделия, предлагая конечному потребителю значительно более широкие возможности по сравнению с предыдущими версиями устройств.
Одну из главных ролей в современном мире играет мобильность информации и возможность доступа к ней в любой момент. Часто возникает необходимость использовать определенные документы в самых разных местах, и необходимо, чтобы доступ к информации был постоянным.
В последнее время стали очень популярны облачные хранилища данных, позволяющие хранить в них большой объем личной информации и предоставляющие доступ к ней в любое время. Однако если пользователь, по какой-либо причине, не хочет хранить информацию в облачном хранилище, например, чтобы защитить ее от возможного доступа третьих лиц или вероятного взлома, то, в таком случае, он использует внешние «USB-накопители» и диски, подключаемые к компьютеру через «USB порт».
Это довольно удобно, так как производители компьютерных устройств снабжают свои изделия достаточным количеством «USB-портов». И пользователь всегда может получить или загрузить необходимую информацию на свое устройство через такое «USB-соединение».
Однако не во всех случаях процесс обмена информацией через «USB-порт» может закончиться успешно. Часто бывает, что вы накануне подключили «USB-накопитель» к компьютеру, а уже сегодня он не определяется. Тем не менее, этот диск работает на других «USB-портах» вашего компьютера. Тогда, вероятно, проблема может быть непосредственно в определенном «USB-порту».
Перейти к просмотру

Как исправить флешку: не видит компьютер, неправильный размер, система RAW, вставьте диск ?️???
Это одна из тех компьютерных проблем, которая случается так редко, что пользователи склонны обвинять в ней сам «USB-накопитель». Поэтому просто переключают его в другом месте и продолжают работу. Не предполагая, что «USB-порт» может быть неисправен, и не уделяют ему должного внимания.
Однако «USB-устройства» все еще находятся на пике своей популярности и не показывают признаков ее замедления. «USB-флэш-накопители», «USB-зарядные устройства» для вашего телефона, «USB» для подключения «iPod», «USB-подогреватели кофе», «USB» для подключения дополнительных устройств (например, лампа, камера, микрофон и т.д.) – как видите, «USB-соединение» используется везде! Поэтому крайне важно, чтобы все ваши порты находились в рабочем состоянии.
Ниже мы представим определенные действия, которые помогут вам проверить свой «USB-порт» на наличие проблемы определения «USB-устройств», и предложим некоторые советы по ее исправлению. После каждого выполненного действия проверяйте, решена ли проблема. Если действие не помогло, то переходите к следующему.
Необходимым условием для тестирования и устранения возможных неполадок «USB-порта» является требование войти в систему «Windows» с учетной записью администратора. Если компьютер является вашим собственным персональным компьютером, то, скорее всего, вы уже вошли в систему с такой учетной записью. Для рабочего (офисного) компьютера вам придется обратиться за помощью к вашему системному администратору.
Источник: http://hetmanrecovery.com/ru/recovery_news/how-can-i-diagnose-and-fix-a-corrupt-usb-port-in-windows-10.htm
Перезагрузите компьютер
Как бы глупо это ни звучало, после это USB-девайс может заработать.
Источник: http://lifehacker.ru/ne-rabotayut-usb-porty/
Настройки системы
Работающий от аккумулятора ноутбук может автоматически отключать некоторые контроллеры и для экономии энергии – особенно, если заряд батареи приближается к критическим значениям.
В этой ситуации, в первую очередь, следует подключить лэптоп к сети, а затем изменить параметры электропитания, выполнив следующие шаги:
Если проблема заключалась в неправильных настройках потребления энергии, из-за которых ноутбук автоматически отключал порты, здесь будет установлена галочка на пункте, разрешающем отключение питания концентратора.
Убрав её, можно вернуть работоспособность портов.

Запрет системе отключать USB-порты с целью экономия электроэнергии.
Источник: http://brit03.ru/ustrojstva/ne-rabotaet-usb-port.html
Чистка устройств
Обратите внимание на состояние USB-коннектора на вашем устройстве, а также на сам порт. Проверьте, нет ли серьезных загрязнений или пыли. Грязный или забитый чем-нибудь порт может препятствовать работе устройства. Воспользуйтесь балончиком со сжатым воздухом, чтобы очистить загрязнение. И да, как мы уже и говорили в одной из предыдущих статей, ни в коем случае не стоит дуть в порт – можете сделать только хуже.
Источник: http://wp-seven.ru/instruktsii/tips/windows-10-tips/ne-rabotayut-usb-porty.html
Необходимые условия
Для выполнения некоторых действий по устранению неполадок, описанных в этой статье, необходимо войти в систему Windows с учетной записью администратора. Если компьютер является персональным, скорее всего, вход в систему с учетной записью администратора уже выполнен. Если компьютер является рабочим и подключен к сети, возможно, потребуется обратиться за помощью к администратору. Чтобы убедиться, что вход в Windows выполнен с учетной записью администратора, перейдите на следующий веб-сайт корпорации Майкрософт:
http://support.microsoft.com/gp/admin
Источник: http://support.microsoft.com/ru-ru/topic/usb-порт-может-перестать-работать-после-подключения-или-отключения-usb-устройства-1eaf82a6-04b1-2604-f096-2345d9c215ef
Не работают USB-порты на передней панели компьютера
Как частный случай у вас могут не работать USB только на передней панели. В такой ситуации необходимо проверить, подключены ли необходимые разъемы на материнской плате и не повреждены ли провода. Для этого открываем боковую крышку системного блока и обращаем внимание на разъем внизу материнской платы. На самой плате имеется надпись USB1 или USB2, как и на самой колодке. Провода от колодки идут на переднюю панель, и если они отключены или в одном месте оборваны, то вы обнаружили причину неисправности. Поврежденные провода следует соединить или заменить. Не лишним будет и проверить контакт в разъеме на материнской плате. Также стоит обратить внимание и на плату, расположенную на передней панели. Возможно, имеет место короткое замыкание, кстати, такое замыкание может быть спровоцировано скопившейся пылью. Поэтому обязательно очистите системный блок от пыли.
Источник: http://viarum.ru/ne-rabotayut-usb-na-kompyutere/
Перезагрузка компьютера
Как ни странно, но подобная простая процедура оказывается панацеей при очень многих сбоях в работе ПК. Так что если перестали работать USB-порты, не исключено, что это какой-то системный сбой на уровне ядра операционной системы.
После перезагрузки комп заново отсканирует всю периферию, включая разъёмы, и если это была программная фишка, проблема будет решена.
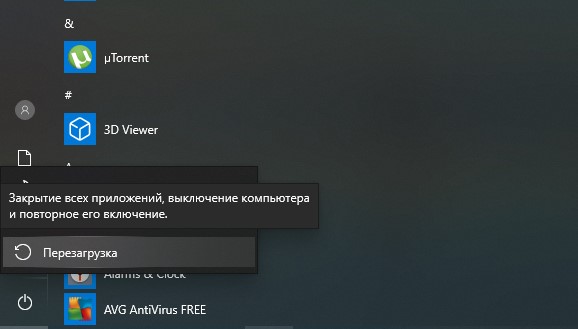
Источник: http://nastroyvse.ru/devices/comp/ne-rabotayut-usb-porty-kompyutera.html
Программные методы
Прежде всего, не забывайте, что вы работаете с Windows. Внезапно, без внешних причин возникшие неполадки можно устранить простой перезагрузкой. Кстати говоря, это официальная рекомендация Microsoft, размещенная на странице технической поддержки. На ноутбуке эту операцию можно выполнить с помощью клавиатурной комбинации «Alt»+«Ctrl»+«Del». На десктопе когда не работают клавиатура и мышь, нажмите кнопку «Reset», расположенную на корпусе.
BIOS
BIOS (или его современная версия UEFI) обеспечивает взаимодействие компонентов компьютера на начальном уровне, еще до загрузки ОС. Поэтому, если исправный контроллер в нем отключен, система считает, что его не существует. Проверить статус портов можно, войдя в BIOS в момент перезагрузки.

Дальнейшие действия пользователя направлены на поиск раздела, отвечающего за поддержку USB. В нем собраны параметры, регулирующие работу контроллеров. Задача пользователя — убедиться, что все они включены.

Как видно на скриншоте, переключатель одного из пунктов находится в выключенном положении. В нашем случае он отвечает за поддержку USB клавиатур на старых ОС. Напомним, что BIOS не поддерживает работу с мышкой. Перемещаться по меню приходится с помощью стрелок на клавиатуре и функциональных клавиш.

Включаем контроллер и не забываем записать внесенные изменения. В правой части окна подчеркнута функциональная клавиша, отвечающая за это действие.
UEFI, как современная версия BIOS поддерживает использование мышки в графическом интерфейсе. В нем проще работать пользователям, а выполняемые действия аналогичны уже описанным. Обратите внимание, что нужный пункт, отвечающий за работу последовательной шины, находится в том же разделе Advanced.

Проверяете состояние, записываете действия и выходите. После перезагрузки ранее отключенные USB порты начнут работать.
Маловероятно, что исправно работавший порт за ночь самостоятельно изменил аппаратную конфигурацию. По этой причине метод стоит использовать на компьютере, который вы видите первый раз или находящемся в «общественном» пользовании. Кто и что «регулировал» там до вас — неизвестно. Поэтому, если на нем не работают порты USB, стоит посмотреть конфигурацию оборудования.
Пригодиться включение расширенной поддержки USB в BIOS может в том случае, когда вы решите перезагрузиться в безопасный режим. В противном случае вы рискуете оказаться без средств ввода. Компьютер запустится, а клавиатура с мышкой откажутся работать.
Windows 7
Включить USB порты на Windows или проверить работу контроллеров можно в самой операционной системе. Для этого потребуется открыть диспетчер устройств. Добраться до него можно несколькими способами. Например, открыть панель управления.

Воспользоваться контекстным меню на иконке «Мой компьютер». Выбрать отмеченный пункт и перейти к описанию свойств вашего компьютера.

В открывшемся окне выбрать отмеченный пункт.

Наконец, можно воспользоваться меню «Выполнить».

Набрав приведенную на скриншоте команду, вы откроете диспетчер устройств напрямую.

В верхней части окна обозначена кнопка, отвечающая за быстрое обновление всей аппаратной конфигурации ПК. В результате компьютер заново проведет опрос оборудования и сможет обнаружить устройство, переставшее работать. К примеру, таким образом можно заставить компьютер искать драйвер для флешки, которая не определилась самостоятельно.
Второй вариант использования диспетчера устройств предполагает, что опрос оборудования результата не дал. Методика эта более жесткая и требует провести программное удаление контроллеров.
Последовательно выбирая каждый, вызываете контекстное меню и удаляете драйвера. При этом надо быть готовым к тому, что клавиатура и мышь тоже USB устройства и могут перестать работать. Столкнувшись с такой ситуацией, выполните перезагрузку. Удалите контроллеры, которые не успели и снова перезапустите ПК. Драйвер для юсб портов «Виндовс» восстановится автоматически в момент запуска компьютера. Если причина была именно в нем, после переустановки все заработает.
Microsoft регулярно выпускает обновления, но многие пользователи по разным причинам отключают эту функцию. В основном срабатывает эффект «памяти поколений». В эпоху поголовного использования пиратских копий таким способом добивались стабильности системы. Как результат — не получая обновления, USB драйвер для Windows может просто устареть.

На скриншоте показано меню управления, которое доступно для каждого контроллера, если выбрать пункт «Свойства». Используя выделенные кнопки, можно просмотреть сведения, обновить драйвера USB, откатиться на прошлую версию или удалить их.
Неправильно работающее или неопознанное Windows устройство в диспетчере будет обозначаться желтым треугольником с восклицательным знаком. Обнаружив такой значок на USB контроллере, стоит воспользоваться приведенным меню управления драйверами.
Еще с одной проблемой сталкиваются преимущественно владельцы ноутбуков. Заключается она в том, что у исправного компьютера в момент выхода из режима сна или гибернации «отваливаются» USB порты. Иными словами, вы спокойно работаете, потом, закрыв крышку ноутбука, отходите по другим делам. Вернувшись, обнаруживаете, что подключенная периферия отказывается работать. Такое поведение связано не с неисправностями, а с особенностями управления питанием.

На скриншоте показана причина, по которой отключаются USB порты в Windows. Когда ноутбук работает от батареи, система может отключить концентратор для экономии энергии. Обратная операция должна быть выполнена автоматически после подключения адаптера питания. На практике срабатывает такая схема не всегда. Поэтому, если указанный пункт отмечен у вас галочкой — снимите ее, запретив отключение портов в режиме экономии.
Windows 10
Проблемы с USB портами Windows 10 во многом искусственно раздутая проблема. В момент выхода Microsoft активно рекламировал ее как систему, которая работает практически на любом «железе». Действительно, системные требования у нее достаточно демократичные. В результате пользователи, пропустившие по эстетическим соображениям Windows 8, начали устанавливать ее на давно не обновлявшихся аппаратах и посыпались проблемы.
Фактически Windows 10 основана на том же ядре NT, что и ее предшественницы. Следовательно, «болезни» у нее только наследственные. Все методы, описанные применительно к Windows 7, гарантировано срабатывают и в ней. Проблемой может стать поиск диспетчера устройств в «дебрях» нового меню.

На скриншоте показана последовательность такого перехода. Сначала в левом углу выбираете «О системе». Потом в правом — «Сведения о системе». Получаете окно старого вида со ссылкой, ведущей к диспетчеру устройств.
Источник: http://pcfaq.info/sistema/chto-delat-esli-ne-rabotajut-porty-usb.html
Почистите USB-порты
Выключите компьютер и посмотрите, нет ли грязи и пыли внутри порта. Это особенно актуально для настольных ПК, в которых часть или даже все порты располагаются сзади. Пыль также может препятствовать току воздуха и, как следствие, снижать производительность.
Возьмите баллончик со сжатым воздухом и прочистите им все входы.
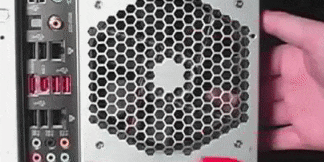
Если нет баллончика, попробуйте воспользоваться пылесосом.
Источник: http://lifehacker.ru/ne-rabotayut-usb-porty/
Физическая проверка порта
Самый простой метод тестирования порта включает такие шаги:
- Подключить мышь, или другой компонент к usb-разъему. Но перед этим нужно убедиться, что мышь работоспособна. Для этого нужно проверить ее, подсоединив к работающему порту.
- Переместить мышь, чтобы увидеть, реагирует ли курсор на компьютере. Если это так, порт, к которому подключена мышь, работает нормально.
- Операционная система может отображать оповещение об ошибке подключения. Если компонент точно работоспособен, проблемы с разъемом.
- Перезагрузить компьютер и повторить проверку еще раз.
Другой метод требует наличие специального loopback тестера.

С помощью него можно проверить, связана ли неисправность с usb-портом:
- Вставить тестер в usb-порт, который необходимо проверить и установить программное обеспечение на компьютер. Этот шаг может не понадобиться, если плагин имеет функцию «plug and play», которая исключает его из отдельной установки программного обеспечения.
- Посмотреть на огни на заглушке. Обратится к руководству пользователя для тестера, сравнить индикаторы со списком в руководстве. Цвета индикаторов подскажут, получает ли разъем питание и отправляет, а также получает ли информацию.
В случае обнаружение неполадок, нужно оценить состояние usb-разъема. Для этого важно:
- Выключить компьютер.
- Далее посмотреть на usb-разъем. Есть ли в нем пыль? При использовании настольного компьютера или если разъем находится на корпусе ноутбука сзади, то есть вероятность того, что в порт могла попасть пыль или грязь.
Источник: http://brit03.ru/ustrojstva/ne-rabotaet-usb-port.html
Похожие статьи про восстановление данных:
Дата: 04/03/2019
Теги: USB диск, Windows, Как восстановить, Ошибка, Поврежденный
Источник: http://starusrecovery.ru/articles/why-does-not-a-usb-port-of-a-computer-or-laptop-work.html
Аппаратные неисправности
Если программные методы не помогли, значит, неисправность кроется в «железе». Рассмотрим наиболее вероятные проблемы, с которыми можно столкнуться и пути их решения.
Внешние концентраторы
Многие пользователи используют внешние USB хабы. Кто-то, чтобы не забираться каждый раз под стол для подключения нового устройства, а кто-то — по причине нехватки портов на ноутбуке.

Если при этом вы сталкиваетесь с периодическими отказами внешнего оборудования, обратите внимание на скриншот. Несколько устройств, подключенных к хабу одновременно, могут превысить допустимую мощность. Система, будучи не в состоянии подать на порт питания больше 500 мА, отключит его, чтобы не вызвать перегрузку или перегорание. Выход из ситуации простой. Отключите лишнее или используйте запоминающие устройства с автономным внешним питанием.
Энергоснабжение
В ряде случаев проблема может появиться после апгрейда аппаратной конфигурации. Заменив видеокарту и установив дополнительный мощный кулер, некоторые пользователи забывают про блок питания. В результате он перестает справляться с нагрузкой в пиковые моменты. Иными словами, как только кулеры выйдут на максимальные обороты, у вас пропадет питание на клавиатуру и мышь. Система определит их как менее приоритетные при угрозе перегрева процессора. Выход простой — меняйте блок питания на другой с запасом по мощности приблизительно на 20-25%.
Физические повреждения
Этот вид неисправностей в большинстве случаев требует вмешательства специалистов. В эту категорию можно отнести:
- физическое повреждение USB порта;
- обрыв или замыкание питающей проводки внутри системного блока.
Самое худшее, что может произойти, это неисправность «южного моста» на материнской плате. Этот концентратор отвечает за подключение всей периферии компьютера и в домашних условиях без специальных навыков и инструментов починить его невозможно.
Источник: http://pcfaq.info/sistema/chto-delat-esli-ne-rabotajut-porty-usb.html
Обновление драйверов
ПРИМЕЧАНИЕ! Перед установкой драйверов узнайте разрядность вашей системы – нажимаем ПКМ по «Компьютеру» и заходим в «Свойства».
На ПК
На компьютере нам нужно изначально узнать название материнской платы. Узнать наименование просто:
- Открыть консоль (Win+R=cmd) и прописать две команды:
wmic baseboard get product
wmic baseboard get Manufacturer
- Первая выведет модель, а вторая наименование компании, которая её выпустила.

- Далее заходим на сайт производителя.

- Находим там нашу модель по названию и заходим в раздел «Driver».
На сайте несколько Rev моделей
Если вы увидите несколько «Rev», то есть аппаратных версий, то нужно узнать какая именно у вас – это можно сделать двумя способами:
- Установить программу AIDA64 и зайти в раздел «Системная плата».

- Посмотреть на саму материнку или, если осталась коробка, то можно глянуть там. На самой плате информация может находиться где угодно, поэтому придется поискать.


- Скачиваем все драйвера и устанавливаем их к себе на комп.
На ноутбук
Надо посмотреть полное название ноутбука, которое находится на этикетке под корпусом и просто его загуглить. Далее на официальном сайте просто ищем раздел с поддержкой или драйверами и устанавливаем полный пак на ваш ноутбук.

Не получилось обновить драйвера с оф. сайта
Если у вас возникли какие-то трудности с обновлением драйверов прошлыми способами, то советую воспользоваться программой Driver Booster – она найдет всё новое программное обеспечение и установит вам на устройство.

Источник: http://wifigid.ru/reshenie-problem-i-oshibok/ne-rabotayut-usb-porty-na-pk
Проблема устранена?
Убедитесь, что проблема устранена. Если удалось устранить проблему, дальнейшее содержание этой статьи можно пропустить. Если не удалось устранить проблему, обратитесь в службу поддержки.
Источник: http://support.microsoft.com/ru-ru/topic/usb-порт-может-перестать-работать-после-подключения-или-отключения-usb-устройства-1eaf82a6-04b1-2604-f096-2345d9c215ef
Причина
Эта проблема может возникнуть из-за ошибки синхронизации, которая препятствует обнаружению USB-устройства.
Корпорация Майкрософт и производители микросхем, использующихся в устройствах USB, изучили эту проблему. Однако результаты этих исследований нельзя считать окончательными, поскольку воспроизвести условия возникновения проблемы удается не всегда.
Источник: http://support.microsoft.com/ru-ru/topic/usb-порт-может-перестать-работать-после-подключения-или-отключения-usb-устройства-1eaf82a6-04b1-2604-f096-2345d9c215ef
USB-порты не работают из-за повреждения контроллера
Если ни одно из вышеперечисленных действий не помогло восстановить работоспособность портов USB, то следует проверить контроллер USB материнской платы, который мог выйти из строя. Качественный ремонт и диагностику в таком случае следует поручить специалистам сервисного центра. Как вариант выхода из проблемы – попробуйте установить плату расширения, так называемый USB PC контроллер, устанавливающийся в разъем PCI на материнской плате. Такое решение заметно дешевле ремонта контроллера USB материнской платы, а при использовании дополнительного USB-хаба проблема с недостатком портов будет вообще не актуальна.
Как видите, поиск и устранение проблем с USB-портами довольно хлопотное дело, а все потому, что причин может быть масса. Последовательный поиск и исключение заведомо неверных путей позволит вам выявить и устранить неисправность.
Источник: http://viarum.ru/ne-rabotayut-usb-na-kompyutere/
Состояние
Корпорация Майкрософт работает над устранением этой проблемы. Дополнительная информация будет размещаться по мере ее появления.
Источник: http://support.microsoft.com/ru-ru/topic/usb-порт-может-перестать-работать-после-подключения-или-отключения-usb-устройства-1eaf82a6-04b1-2604-f096-2345d9c215ef
Обновление BIOS
Если ничего из вышеперечисленного не помогло, то можно попробовать обновить БИОС – скачать микросистему можно с официального сайта производителя вашей материнской платы или ноутбука (смотрим главу «Обновление драйверов»). Далее советую посмотреть видео инструкцию ниже:
Источник: http://wifigid.ru/reshenie-problem-i-oshibok/ne-rabotayut-usb-porty-na-pk




