Как известно, софт от разработчика Kaspersky Lab обеспечивает защиту операционной системы от всевозможных вредоносных объектов в режиме реального времени. И начинающие, и уже продвинутые пользователи не всегда знают, как удалить антивирус Касперского со своего компьютера. Иной раз эта процедура бывает необходима в силу разных причин. Простым удалением с помощью «Корзины» здесь не поможешь. Прежде чем…
Скачайте утилиту kavremover
Kavremover — бесплатная утилита для удаления программ «Лаборатории Касперского», которые не удается удалить стандартными средствами Windows.
Не используйте утилиту без рекомендаций специалистов технической поддержки «Лаборатории Касперского».
При использовании утилиты kavremover вместе с программой будут удалены:
- Информация о лицензии. Убедитесь, что лицензионный ключ или код активации продукта сохранен для повторного использования. Мы рекомендуем подключить программу к учетной записи My Kaspersky, где будет сохранена информация о вашей лицензии. Инструкция в статье.
- Все настройки программы. Если вы хотите сохранить настройки, сделайте их экспорт. Инструкцию по экспорту и импорту настроек на примере Kaspersky Internet Security смотрите в документации.
Источник: http://support.kaspersky.ru/common/uninstall/1464
Download the kavremover tool
Kavremover is a free tool for removing Kaspersky Lab applications that cannot be removed completely using standard Windows tools.
Do not use the kavremover tool unless recommended to do so by Kaspersky technical support engineers.
When you use the kavremover tool, the following information and settings are also removed:
- License information. Make sure you have the activation code or license key saved before using the tool. We recommend connecting the application to your My Kaspersky account, where your license information will be saved. See this article for instructions.
- All application settings. If you want to save the application settings, export them. See the documentation page for instructions on how to import and export settings, using Kaspersky Internet Security as an example.
Источник: http://support.kaspersky.com/common/uninstall/1464
Стандартный метод удалить Касперского с компьютера полностью на Windows 7, 10
- Прежде всего, наведите курсор на панель задач и кликните правой кнопкой мыши по иконке антивируса;
- В открывшемся меню выберите «Выход»;
- Теперь войдите в «Панель управления» и перейдите в раздел «Программы и компоненты» (для владельцев Windows XP и Vista данный пункт называется «Установка и удаление программ»);

- Откроется окно со списком всех приложений, установленных на вашем компьютере;
- Требуется найти ненужное программное обеспечение, в данном случае антивирус Kaspersky, кликнуть по нему правой клавишей мышки и нажать «Удалить/Изменить»;

- После запуска средства удаления Касперского следуйте пошаговой инструкции деинсталлятора программы;
- Дождитесь завершения процедуры деинсталляции, возможно система попросит перезагрузить компьютер, подтвердите запланированное действие нажатием кнопки OK.
Если антивирусник Kaspersky удаляется штатными инструментами ОС, рекомендуется провести ручную очистку реестра.
Дело в том, что некоторые остаточные файлы всё же не были удалены, для полного избавления от остатков активности продуктов Касперского, следует проделать следующие шаги:
- Нажмите на клавиатуре комбинацию клавиш Win + R, введите в командную строку Regedit и кликните Enter (либо откройте меню «Пуск» и выберите функцию «Выполнить»);

- Когда увидите окно редактора, останется деинсталлировать две ветки реестра;
- Первая: HKEY_LOCAL_MACHINE — SOFTWARE — KasperskyLab;
- Вторая: HKEY_LOCAL_MACHINE — SOFTWARE — Microsoft — SystemCertificates — SPC — Certificates;
- Просто кликаем правой кнопкой мыши по последним подразделам KasperskyLab и Certificates и удаляем их;

- Таким образом вы сможете стереть остаточные записи антивируса Kaspersky в реестре Windows.
Источник: http://softcatalog.info/ru/article/kak-udalit-antivirus-kasperskogo-polnostyu
Как удалить антивирус Касперского
К сожалению, удаление антивируса штатными средствами представляет собой довольно неинтересное зрелище. В отдельных случаях, программа может блокировать собственную деинсталляцию в целях защиты или даже требовать какие-то пароли для разблокировки функционала.
Надеюсь, что мы помним заданный при установке пароль
Единственным выходом в такой ситуации станет использование утилит, направленных на тщательное удаление антивируса и его компонентов из системы. Выделим основные.
Через «Программы и компоненты»
Штатный, предусмотренный системой Windows способ. Не подойдёт в ситуациях, когда антивирус защищён паролем, который мы не знаем или не помним. Для удаления:
- Откроем «Панель управления», найдя её через «Поиск».
- Перейдём в раздел «Программы и компоненты».
3. В списке всех приложений, установленных в нашей системе, найдём нужную нам программу – скорее всего, она имеет слово Kaspersky в названии.
Воспользуемся стандартной утилитой для удаления антивируса
4. Выделим её щелчком мыши и нажмём на кнопку «Удалить/Изменить».
5. Следуя инструкциям установщика, настроим полное удаление приложения.
Укажем, какие данные оставить при удалении – это может пригодиться при переустановке
6. По окончании процесса перезагрузим компьютер.
Удаляем Касперского с помощью официальной утилиты «kavremover»
Штатная утилита, распространяемая бесплатно на официальном сайте Kaspersky. Для деинсталляции:
- Загрузим утилиту с официального сайта.
- Программа не требует установки. Запустим её двойным щелчком и примем лицензионное соглашение.
В окне появится капча – введём символы с картинки в строку ниже.
Капча, судя по всему, выступает в роли последнего бастиона перед самовольными вирусами, которые рискнут воспользоваться утилитой
4. В выпадающем списке выберем необходимую для удаления версию антивируса.
5. Нажмём на кнопку «Удалить» и дождёмся окончания процесса.
6. По завершении перезагрузим компьютер.
Антивирус будет полностью удалён из нашей системы.
Автор материала: Илья Склюев
Подписывайтесь на наш канал и ставьте лайки! А еще можете посетить наш официальный сайт.
Источник: http://zen.yandex.ru/media/tehnichka/luchshie-programmy-dlia-polnogo-udaleniia-antivirusa-kasperskogo-5fd8ac6e07ba5852a376dc30
Какие ошибки могут появиться во время удаления Kaspersky
Большинство пользователей, пытающихся удалить данную программу, испытывают некоторые трудности уже на начальном этапе. Системой настойчиво выдаются ошибки, если предпринимаются попытки удаления приложения.

Системные ошибки при попытке удаления приложения
Также нередко высвечивается окошко с кодом 1316 – оно появляется из-за неверной установки программного софта и если пользователь старается удалить утилиту из ПК.
У антивируса есть способность самопроизвольного выключения и прерывания проверочных процессов. При использовании пробного периода и желании продлить лицензию также нередко перед клиентами открывается такое окно:

Окно с ошибкой 1316
Примечание! Вообще, ошибка 1316 появляется как следствие попытки удалить программу через «Панель управления». Однако можно сделать так, чтобы утилита все же была деинсталлирована, а все ее файлы ликвидированы с ОС Windows 7 или 10.
Источник: http://pc-consultant.ru/rabota-na-komp-yutere/kak-udalit-kasperskogo-s-kompjutera-polnostju-windows-7-10/
Способ удаления Kaspersky Anti-Virus c помощью утилиты KavRemover
Существует специальный программный продукт для удаления любых версий антивирусных продуктов лаборатории Касперского с операционных систем Windows и Mac OS.
- Скачиваем программу с официального сайта разработчика;
- Распаковываем архив и запускаем kavremover.exe;
- Принимаем лицензионное соглашение и ждём открытия интерфейса;
- Если ваш антивирус не был обнаружен и удалён автоматически, нажмите по вкладке принудительного деинсталляции;
- В выпадающем списке необходимо выбрать интересующий вас софт вручную (CRYSTAL, Kaspersky Internet Security, Antivirus, ONE и т.д), затем воспользоваться функцией очистки;

- Дальше на экране появится уведомление, требующее произвести перезагрузку компьютера, выбираем «Согласен»;
- После перезапуска вашего ПК или ноутбука антивирусник будет полностью удалён.
Что делать, если КАВ Ремувер не смог корректно справиться с задачей?
- Используем безопасный режим Виндовс;
- В ходе включения/перезагрузки персонального компьютера несколько раз жмём кнопку F8;
- В следующем окне найдите и запустите соответствующий пункт (как показано на картинке ниже);

- В выбранном режиме вы сможете наверняка избавиться от самого антивируса и всех остаточных файлов самозащиты:
- Снова запустите KAV RemoverTool и следуйте указаниям деинстллятора.
Источник: http://softcatalog.info/ru/article/kak-udalit-antivirus-kasperskogo-polnostyu
Как удалить антивирус Касперского с помощью Kavremover
Разработчики антивируса предусмотрели собственную программу для удаления остатков Касперского. Она распространяется по модели «фри», то есть доступна для бесплатного скачивания на официальном сайте. После установки будет предложено очистить компьютер от сохранений и прочих файлов, которые оставил Kaspersky Internet Security в процессе использования.
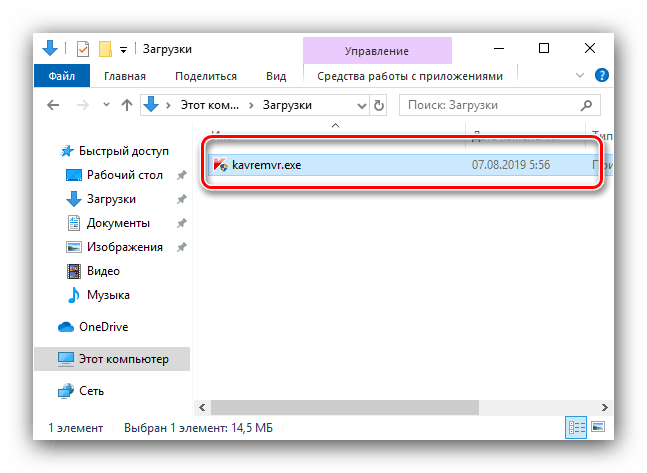
Источник: http://it-tehnik.ru/windows10/programmy/kak-udalit-kasperskiy-s-kompyutera-polnostyu.html
Удаление Касперского посредством утилиты Kav Remover Tool
Если никак не получается удалить утилиту описанными ранее способами, можно воспользоваться официальным софтом под названием Kav Removal Tool, разработкой которого занималась компания Kaspersky Lab. Специалисты знали о том, что всегда может возникнуть подобная внештатная ситуация, поэтому предоставили клиентам возможность попробовать утилиту, которая без труда удалит вышеописанный продукт.
- Сначала нужно загрузить архив kavremvr.zip с официального сайта, выполнить распаковку на папку в HDD, после чего начать установочный процесс, ознакомиться с лицензией и следовать дальнейшим шагам.

Нажимаем «Я согласен»
- Согласившись со всеми правилами и условиями, перед пользователем откроется окно, где во второй строке появится наименование продукта, который установлен на самом локальном устройстве.

Наименование продукта, который установлен на локальном устройстве
- В первую строку необходимо ввести нарисованные на изображении цифры и буквы, после чего нажать на «Удалить». Если картинка сложно читается или ее не видно, можно нажать на стрелочки, которые располагаются правее изображение – тогда оно поменяется на другое.

Вводим нарисованные на изображении цифры и буквы и нажимаем «Удалить»
Осталось лишь подождать, когда закончится процедура деинсталляции и софт полностью удалится с ПК.
Источник: http://pc-consultant.ru/rabota-na-komp-yutere/kak-udalit-kasperskogo-s-kompjutera-polnostju-windows-7-10/
Официальная утилита
Посетите официальный сайт разработчика — https://support.kaspersky.ru/common/uninstall/1464 и скачайте утилиту под названием «kavremover».
Там же вы сможете ещё раз ознакомиться с информацией и возможной потери лицензионных данных.
Работа с данной утилитой не отличается своей сложность, требуется сделать лишь следующее:
По завершению утилита выведет информацию о том, что удаление прошло успешно, и укажет на необходимость перезагрузить компьютер.
Источник: http://911-win.ru/article/kak-polnostyu-udalit-kasperskogo-s-kompyutera/
Полное удаление антивируса Касперского с помощью сторонних программ
Если приведенные выше методы не помогли справиться с задачей, рассмотрим специализированные утилиты для удаления программ, позволяющие избавиться фактически от любых приложений, установленных на ПК.
IObit Uninstaller
Одно из самых лучших средств для очистки жёсткого диска и повышения производительности OS. Обладает интуитивно понятным русскоязычным интерфейсом, включает в себя полезный инструмент резервного копирования. Позволяет деинсталлировать абсолютно любой объект. Достаточно скачать, установить и запустить ИОБит Унинсталлер, ввести в поисковой строке название искомого объекта и нажать значок корзины в правой части экрана.
Ускоритель Компьютера от студии AMS Software
Ещё одна качественная утилита, известная своими продвинутыми функциональными возможностями. Обеспечивает ускорение процессоров и ОЗУ, способна полностью очистить мусорные файлы Windows любого формата.
Crystalidea Uninstall Tool
Принудительно удаляет любые программные компоненты, временные файлы, записи реестра, службы и ярлыки на рабочем столе. Работает с последними версиями Windows 8 и 10.
Стоит отметить ещё два достойных внимания приложения —
Revo Uninstaller
и
Carambis Cleaner
. Хорошие и проверенные временем инструменты, удаляющие ненужные объекты в ОС, которые мешают комфортной работе пользователя.


Источник: http://softcatalog.info/ru/article/kak-udalit-antivirus-kasperskogo-polnostyu
Полное уничтожение остатков
После выполнения вышеуказанных действий в процессоре и в памяти могут остаться куски, а также ключи антивирусника. Их можно удалить посредством строки для ввода непосредственных команд.
Как удалить остатки антивируса через командную строку?
- Для этого надо зайти в нее, набрав Win+R или нажав кнопки «Пуск – Выполнить».
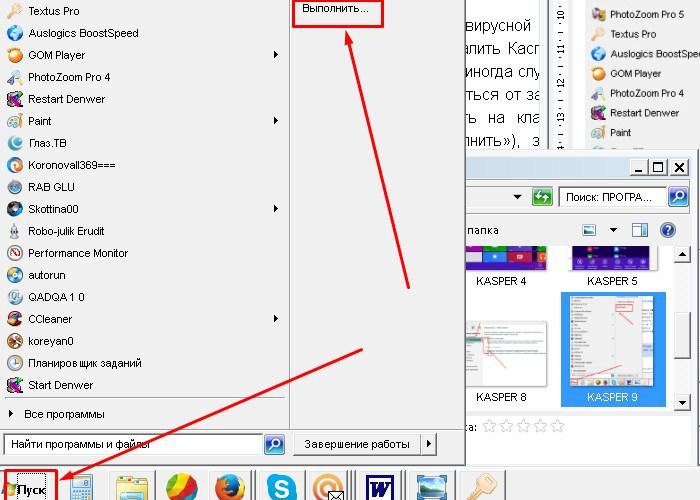
- Далее выйдет окно, в которое надо ввести слово «regedit».

- В открывшемся редакторе требуется найти следующие ветки:
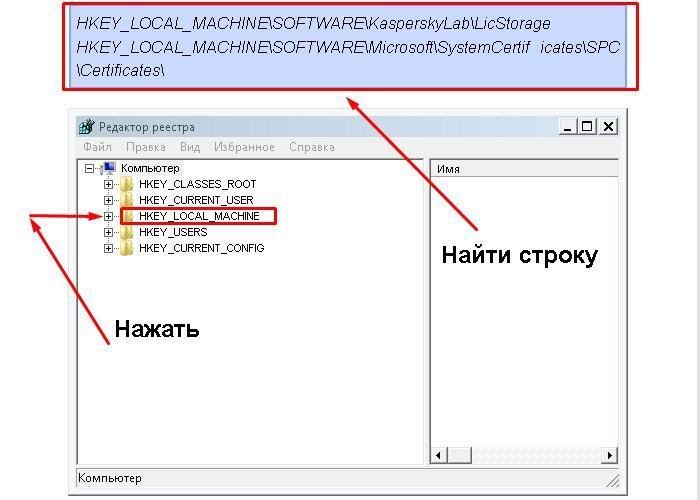
- Для этого надо нажать на плюсик и открывать последовательно соответствующие окна.
- Затем следует стереть данные в последнем из них. В принципе можно стереть сразу папку KasperskyLab, но иногда это не выходит и приходится открывать все до конца.
Источник: http://masterservis24.ru/169-udalit-antivirus-kasperskogo-s-kompyutera.html
Процедура удаления антивируса Касперского (видео)
Для наглядной демонстрации большей части действие, описанных выше, вы сможете в представленном сюжете. В нем детально и по шагам показываются все действия по удалению ставшей ненужной программы.
Аннтивирусы не стоят на месте, и разработчики совершенствуют их постоянно. Поэтому удалить их с компьютера становится все сложнее и с остатками кода в системе. Чтобы избежать этого, воспользуйтесь представленной инструкцией, которая избавит от нервов и позволит быстро выполнить необходимые действия.
Источник: http://masterservis24.ru/169-udalit-antivirus-kasperskogo-s-kompyutera.html




