backup bios image to hdd ?re: BIOS option backup bios image to hdd Is there any benefit to me turning on this option in my BIOS?FYI, I have a Windows 7 installation which is working perfectly fin…
Вход в BIOS — Как войти в BIOS
Прежде всего вам нужно найти способ войти в BIOS. После включения компьютер отображает изображение в качестве приветствия. Это могут быть сведения о тестировании системы (как на рис.1) или логотип производителя материнской платы. Если во время загрузки нажать клавишу Pause, вы сможете более детально ознакомиться со списком сообщений. То что нам нужно, будет видно экране загрузки внизу. В случае этой материнской платы вы войдете в BIOS после нажатия клавиши [Del] ( :BIOS Setup). Это характерно для подавляющего большинства материнских плат, хотя бывают и исключения. В некоторых моделях за вход в BIOS отвечают клавиши [F1], [F2] или [F10].

Источник: http://badcomp.ovh/bios/194-pravilnaya-nastroyka-bios-kak-eto-sdelat.html
Standard CMOS Features
Режим Standard CMOS Features – позволяет выполнить конфигурацию установленных жестких дисков, задать виды ошибок, при которых система не будет продолжать загрузку, а также посмотреть и изменить системную дату и время. В целом, настроек на этом экране немного, как правило, изменять здесь что-либо не приходиться, кроме системной даты, которая, например, может измениться после отката биоса на заводские настройки.

Меню Standard CMOS Features
Источник: http://getdrivers.net/articles.php?a=10
Зачем обновлять

Закономерный вопрос: а для чего вообще необходимо его обновлять? Список можно продолжать долго, но вот некоторые из причин:
- поддержка новых процессоров;
- увеличение стабильности работы;
- улучшение совместимости с другим оборудованием (например, оперативной памятью или PCI-E устройствами);
- закрытие «дыр» в защитных механизмах ЦПУ (вспомним пресловутые Meltdown и Spectre) или обновление AGESA для процессоров AMD;
- добавление новых функций или открытие необходимых меню в биос;
- исправление ошибок.
Некоторые пункты, однако, могу сработать с точностью до наоборот. Из недавнего, например, вспоминается вырезание микрокодов для поддержки ЦПУ «A» серии на материнских платах AM4 или поддержки PCI-e 4.0 там же.
Обычно каждая версия биоса, размещенная на официальном сайте, имеет описание со списком изменений. Не обязательно этот список будет полным и исчерпывающим, но это остается на совести производителя.
Источник: http://club.dns-shop.ru/blog/t-102-materinskie-platyi/30662-kak-obnovit-bios-i-dlya-chego-eto-delat/
Делаем резервную копию старого BIOS
- Загружаемся с созданной флешки (UEFI Boot — надо отключить и поставить приоритет Mass Storage Device). FreeDOS спросит, какую раскладку клавиатуры мы хотим использовать, выбираем US-English (Codepage 437).
- Появляется командная строка. Для создания резервной копии пишем afudos old.rom /o и нажмите Enter
На флешке будет сохранен старый биос в указанном файле (old.rom). желательно хранить это дамп BIOSа на всякий случай
Источник: http://krasgmu.net/publ/proshivka/delaem_rezervnuju_kopiju_bios_kompjutera_afudos_rufus_ami_change_logo/74-1-0-1724
Зачем это необходимо
Данные действия понадобятся Вашему ПК в таких случаях:
- если устройство, которое установили недавно, не поддерживается;
- в случае проблем с другими приложениями;
- при необходимости повышения производительности компьютера;
- старая версия повреждена.
Однако самым распространенным случаем является установка какого-либо оборудования. Это может быть процессор или жесткий диск. В ряде случаев портится видеокарта, ОС требует замены.
Старая версия Биос может не видеть наличие жесткого диска. Это связано с его немаленькими объемами. В случае такой потребности пользователь должен прибегнуть к обновлению системы.
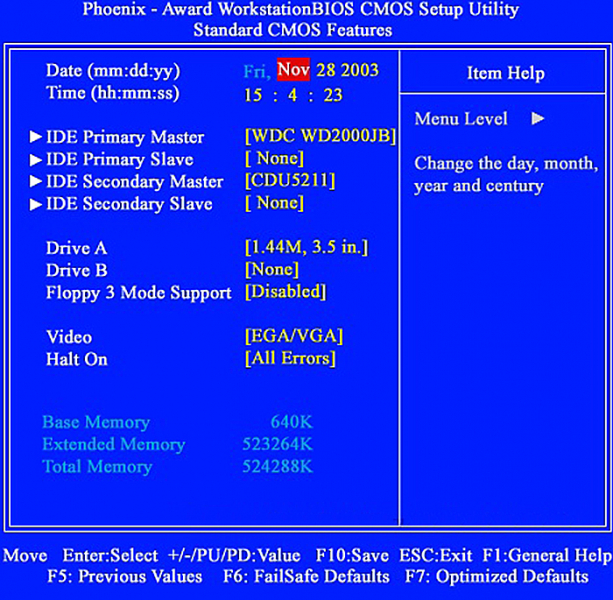
Этой версии Биос требуется обновление
Имеется ряд приложений и программ, которые конфликтуют с Биосом. В данном случае обновленная версия также решит этот вопрос. К тому же данное действие просто необходимо, если речь идет о специализированных приложениях.
Чтобы «разогнать» процесс, понадобится только новая прошивка, старый вариант не подойдет. При успешно выполненных действиях появляются отличные возможности для эффективной работы с центральным процессором.
Часты и такие случаи, когда компьютер без каких-либо оснований выдает ошибки. В большинстве случаев причина кроется именно в Биосе.

Версия Биос перед загрузкой компьютера
Источник: http://spravkapc.ru/nastrojka-kompyutera/kak-obnovit-bios-na-komputere.html
Настройка параметров загрузки, то есть запуск компьютера
Загрузкой, то есть основным запуском компьютера (еще до загрузки операционной системы), управляют функции на вкладке Advanced BIOS Features (рис. 4).

Если в компьютере установлены два или более жестких диска, то используя опцию Hard Disk Boot Priority вы указываете, на котором из них загружать операционную систему.
Опция Quick Boot отключает подробные тесты аппаратных средств при запуске компьютера. Если у вас нет никаких проблем с компьютером, эта опция должна быть включена.
Еще три функции — First Boot Device, Second Boot Device и Third Boot Device — позволяют определить, с какого типа привода в первую очередь будет предпринята попытка загрузки операционной системы. Если система установлена на жестком диске, в первой из них задайте значение Hard Disk (рис. 5).

Если требуется загрузка с оптического привода (например для установки Windows с диска), выбираете вариант CDROM. Такая же функция у клавиши F12, но ее нажатие при включении вызывает только одноразовую загрузку с оптического привода, в то время как установленный в BIOS такой способ загрузки, будет на постоянной основе (до изменения).
Другие важные параметры настроек на этой вкладке:
- HDD S.M.A.R.T. Capability — включает тестирование жесткого диска (если нет проблем, установите его в Disabled).
- Limit CPUID Max. to 3 — позволяет идентифицировать процессор через систему. Эта опция должна быть отключена в операционных системах новее чем Windows 2000, практически во всех новых компьютерах.
- No-Execute Memory Protect — защищает от попыток переполнения буфера памяти.
- Delay for HDD (Secs) — обращает внимание BIOS на своевременное определение старого, медленно работающего жесткого диска. В случае всех новых дисков, вы должны установить 0.
- Backup BIOS Image to HDD — создает на жестком диске копию BIOS, которой вы можете воспользоваться, если BIOS материнской платы выйдет из строя.
- Full Screen LOGO Show — включение появления при загрузке компьютера цветного логотипа-заставки производителя материнской платы (если не радует, установить на Disabled).
- Init Display First — функция указывает, где именно компьютер должен в первую очередь искать видеокарту (внешняя или интегрированая). Правильные настройки — это очередное ускорение загрузки компьютера.
Источник: http://badcomp.ovh/bios/194-pravilnaya-nastroyka-bios-kak-eto-sdelat.html
Узнаем версию
Чтобы понять, есть ли у вашей платы новые версии биоса, нужно определить, какая версия установлена в данный момент. Существует не один способ узнать это, но перечислим лишь самые простые.
В ОС Windows нажимаем комбинацию клавиш Windows+R, появится окно «Выполнить», затем ввести команду «msinfo32» и нажать «OK». Появится окно, где в графе «Версия BIOS» вы можете узнать ее.

Если отбросить встроенные возможности, то данную процедуру можно провести и с помощью различных программ. Например, бесплатной утилитой CPU-Z. Скачиваем программу, запускаем, идем на вкладку «Mainboard», секция «BIOS», пункт «Version». Здесь находится искомая нами информация.

Источник: http://club.dns-shop.ru/blog/t-102-materinskie-platyi/30662-kak-obnovit-bios-i-dlya-chego-eto-delat/
Ключевые преимущества
- утилита на английском языке, но с простым интерфейсом;
- полня совместимость со всеми версиями Windows;
- возможность создать резервную копию с любого типа прошивки;
- для работы не обязательно устанавливать файлы на жесткий диск, достаточно извлечь архив в отдельную папку;
- получить информацию о типе и версии можно в главном меню.
596 Кб (скачиваний: 6910)
Windows 10 Бесплатно
Приложение предназначено для управления смарт телевизорами, кондиционерами, холодильниками и другими приборами от Samsung. Можно контролировать статус устройств.
ver 1.21192.2.0
Windows XP, Windows Vista, Windows 7, Windows 8, Windows 8.1, Windows 10 Бесплатная
Приложение позволяет найти и восстановить файлы, которые были случайно удалены или повреждены. Есть возможность сканировать жесткие диски, карты памяти и флешки.
ver 2.7.1200.18372
Windows XP, Windows Vista, Windows 7, Windows 8, Windows 8.1, Windows 10 Бесплатная
Приложение позволяет получать оповещения о новых версиях программного обеспечения, установленного на компьютере. Есть возможность составить список исключений.
ver 5.12.10.486
Windows XP, Windows Vista, Windows 7, Windows 8, Windows 8.1, Windows 10 Бесплатная
Приложение представляет собой инструмент для быстрого копирования данных. Пользователи могут выбрать исходную и конечную папку, а также параметры передачи.
ver 3.92
Windows XP, Windows Vista, Windows 7, Windows 8, Windows 8.1, Windows 10 Бесплатная
Приложение позволяет создавать резервные копии файлов, папок, разделов и носителей, а также операционной системы. Есть возможность записывать образы на флешки и CD.
ver 7.3.5758
Windows XP, Windows Vista, Windows 7, Windows 8, Windows 8.1, Windows 10 Бесплатная
Приложение предназначено для анализа использования емкости разделов дискового пространства. С помощью утилиты можно составить наглядную графическую карту.
ver 1.1.2.80
Windows XP, Windows Vista, Windows 7, Windows 8, Windows 8.1, Windows 10 Бесплатная
Приложение позволяет удалить файлы, содержащие конфиденциальную информацию, без возможности восстановления. Поддерживается интеграция с контекстным меню Проводника.
ver 2.5
Windows XP, Windows Vista, Windows 7, Windows 8, Windows 8.1, Windows 10 Бесплатная
Приложение представляет собой инструмент, помогающий автоматизировать выполнение однотипных действий. С помощью плагина пользователи могут записывать макросы.
ver 10.0.2.1450
Источник: http://iowin.net/bios-backup-toolkit/
PC Health Status
Режим PC Health Status — позволяет посмотреть текущие значения важных параметров рабочего напряжения блока питания, процессора, памяти, а также температуру системной платы и ЦП, скорость вращения вентилятора системного блока и главного чипа любого компьютера. Здесь же можно задать условия, при достижении которых компьютер будет подавать сигналы тревоги, например, в случае остановки кулера или подъема температуры выше установленного значения.
Источник: http://getdrivers.net/articles.php?a=10
Возможные проблемы
Одна из распространенных ошибок — пользователи не могут попасть в BIOS. При включении компьютер просто не даёт возможность нажать на кнопку для перехода. Эта проблема появилась после добавления в систему функции «Быстрый запуск». Чтобы получить возможность заходить в BIOS, нужно от неё отказаться — на время или навсегда.
- Открываем настройки «Электропитания» в «Панели управления».
- Переходим в раздел «Действия кнопок питания» в левом меню.
- Нажимаем на ссылку «Изменение параметров, которые сейчас недоступны».
- Снимаем отметку с опции «Включить быстрый запуск».
Отключаем на время быстрый запуск Windows
После завершения настройки BIOS можно включить функцию быстрого запуска обратно.
Ещё одна возможная проблема — в BIOS не сохраняются настройки. Например, мы выставляем загрузку с флешки, а после выключения и повторного включения компьютера на первом месте снова стоит диск.
Ошибка появляется из-за того, что настройки при выключении компьютера не сохраняются. Это происходит из-за разрядившейся батарейки CMOS. Ещё один сигнал того, что у неё закончилась энергия, — сбрасывание времени и даты при выключении компьютера. Исправить ошибку можно только одним способом — установить новую батарейку CMOS.
Автор материала: Сергей Почекутов
Подписывайтесь на наш канал и ставьте лайки! А еще можете посетить наш официальный сайт.
Источник: http://zen.yandex.ru/media/tehnichka/vkliuchaem-zagruzku-s-fleshki-v-raznyh-versiiah-bios-5fec5d6dadb1796a0890f770
Вероятные проблемы
Если устанавливается новая версия BIOS, можно столкнуться с рядом проблем:
- версии не совпадают;
- при записи всей имеющейся информации возник конфликт.
Такие проблемы связаны с тем, что чаще всего пользователем подобраны неподходящие файлы. Если такая ситуация возникла, нужно вернуть прежнее состояние ОС благодаря той копии, что была сделана заранее. При ошибке записи достаточно сбросить настройки и начать все заново.
Видео — Как сбросить настройки BIOS
Источник: http://spravkapc.ru/nastrojka-kompyutera/kak-obnovit-bios-na-komputere.html
Set Supervisor / User Password
Режим Set Supervisor/User Password позволяет ввести пароли пользователя и администратора компьютера. При этом разница между уровнем доступа состоит в том, что пароль уровня User позволяет произвести запуск компьютера и войти в операционную систему без возможности входа в настройки биоса. Пароль Supervisor предназначен как для входа в систему, так и для входа в интерфейс настроек биоса.

Меню Set Supervisor / User Password
Источник: http://getdrivers.net/articles.php?a=10




