Как поменять пароль на почте Майл.ру. Что делать, если нету доступ к аккаунту, способы восстановления забытого пароля.
У меня нет кнопки «Изменить»
Внимательно посмотрите на адрес аккаунта, в котором вы сейчас находитесь. Скорее всего, вы вошли в Mail.ru с аккаунтом, пароль от которого нужно менять в другом месте.
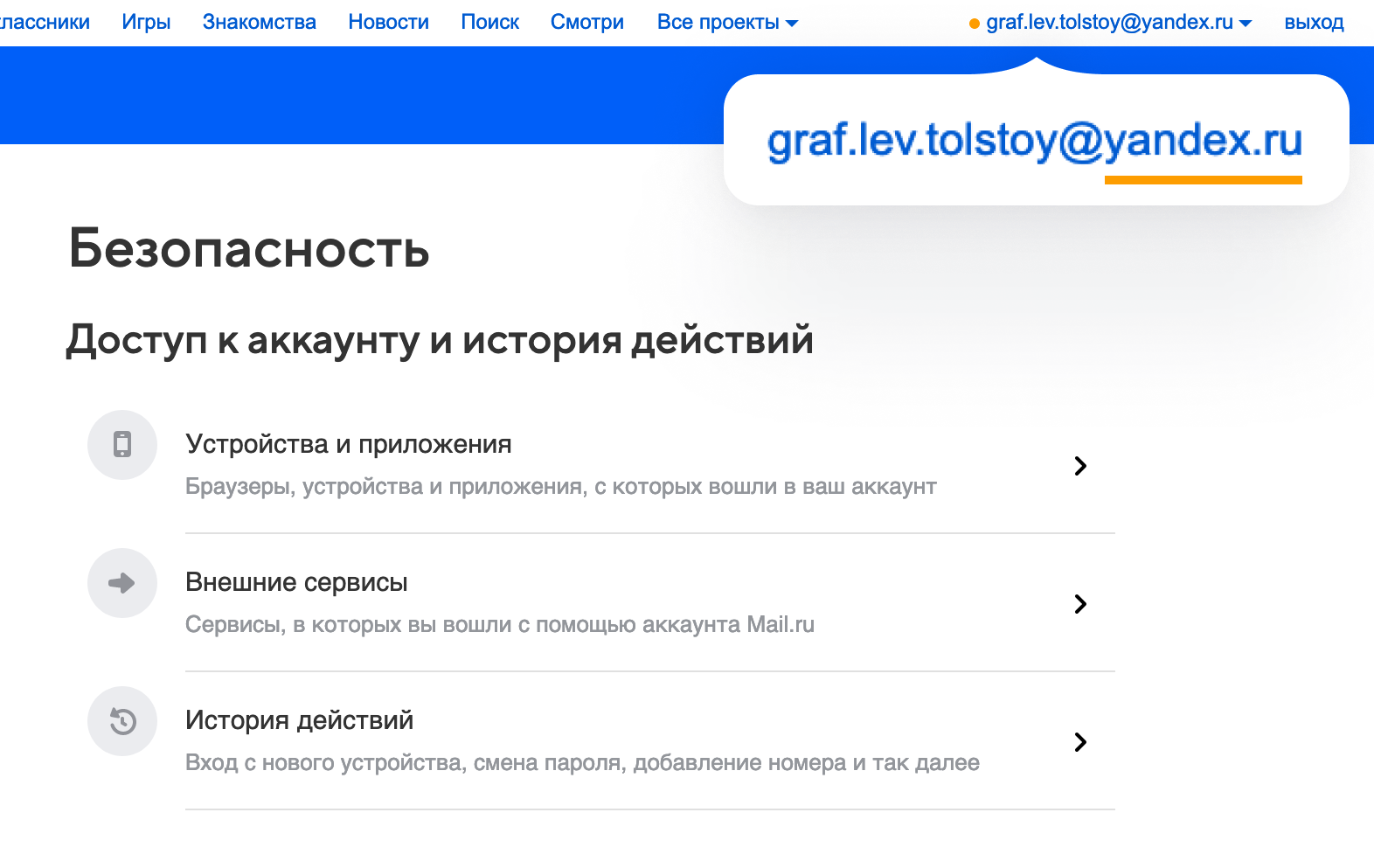
Аккаунт другого сервиса. Возможно, вы вошли в Mail.ru c аккаунтом другого сервиса: «Яндекс.Почты», Gmail, «Рамблера», Yahoo и так далее. В Mail.ru нельзя менять пароли от аккаунтов других сервисов. Перейдите в сервис, где регистрировали аккаунт, и измените пароль там.
Рабочая почта. Если у вас рабочая почта, скорее всего, технический специалист вашей компании запретил изменять пароль в аккаунте. Обратитесь к тому человеку, который выдавал вам доступ к почте, чтобы изменять пароль.
Другие проблемы с изменением пароля
Источник: http://help.mail.ru/mail/questions/change
Первый шаг
- Необходимо зайти на сайт mail.ru. Сделать это достаточно просто: либо ввести в адресной строке https://mail.ru, либо же задать поиск в любой поисковой системе (Яндекс, Google, Rambler) и пройти по первой ссылке на сайт.

Вставляем в браузер адрес почты майл ру и переходим по ссылке
- Слева появится необходимое окно, куда вводим свои данные — это имя почтового ящика и пароль. Стоит обратить внимание, что имя ящика — это набор символов до знака «@», поскольку справа это значение уже введено. Если почтовый ящик заканчивается на «list.ru», «inbox.ru», «bk.ru», нужно выбрать окончание справа от имени ящика.

Вводим имя в поле «Логин», если после знака собачки стоит другое окончание, меняем его на «mail.ru»
- Затем вводим пароль, обращаем внимание на CAPSLOCK — он нередко включается случайно.
- Нажимаем кнопку «Войти».

Вводим пароль и нажимаем кнопку «Войти»
Источник: http://pc-consultant.ru/internet/kak-smenit-parol-na-majl-ru/
Требования к паролю
Перед тем как изменить пароль, рекомендуем ознакомиться с официальными требованиями, которые предназначены для создания надежного пароля. Требования включают в себя 5 различных правил:
- Длинна пароля должна быть не менее 8-ми символов.
- Пароль должен содержать цифры и буквы латинского алфавита.
- Пароль не должен содержать личные данные (имя, год рождения и т.д.).
- Пароль не должен содержать в себе последовательность. Например,
- Не рекомендуется использовать популярные слова, вроде password, password123 и т.д.

Используя данные рекомендации, вы сможете создать надежный пароль. Рекомендуем вам использовать пароль, состоящий из 16 символов и более. Так взлом аккаунта будет сведен к минимуму.

Также для более надежной защиты вы можете подключить двойную аутентификацию. Благодаря ей при входе в аккаунт с нового устройства будет запрашиваться код, отправленный на ваш телефон. Недостатком данного способа является то, что вы не сможете войти в свой аккаунт, если у вас не будет под рукой телефона.
Источник: http://kompmix.ru/mail_ru/kak_v_mailru_pomenyat_parol_poshagovaya_instrukciya.html
Как восстановить почту Майл
Раз уж вы попали на эту статью, значит, увидели неприятное окошко с надписью «Неверное имя или пароль» при входе в свой ящик на mail.ru.
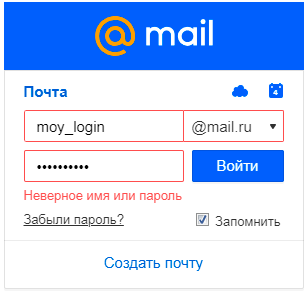
Такое сообщение появляется по одной из двух причин: либо вы действительно ввели неправильный логин или пароль, либо ящик был взломан. В обоих случаях вернуть доступ можно, и сейчас я покажу все возможные варианты решения этой проблемы.
Если забыл логин
Для доступа к почте нужно обязательно знать логин, то есть точный адрес ящика. Казалось бы, банальная вещь, но около половины пользователей именно из-за этого и не могут войти.
В почте Майл есть четыре вида логина: mail.ru, inbox.ru, bk.ru, list.ru
Например, у меня почта с названием dima. Значит, мой адрес может быть dima@mail.ru, dima@inbox.ru, dima@bk.ru или dima@list.ru. Это всё разные ящики!
Выбрать окончание можно в форме для входа справа.

Часто пользователи ошибаются не только с окончанием, но и с самим названием. Например, у человека адрес mayor@mail.ru, а он указывает major@mail.ru. Ошибка в одной букве или цифре имеет значение – ведь это два разных ящика.
Если логин не помнишь. В том случае, если вы вообще не помните логин, вариант только один: связаться с тем, кто его может подсказать.
Обратитесь к людям, которым вы писали с этого ящика. Если у них осталось хотя бы одно письмо от вас, то логин узнать легко. Для этого нужно открыть письмо и посмотреть, какой адрес указан в верхней его части.
Если забыл пароль
Часто бывает ситуация, когда пользователь точно знает и логин и пароль, но все равно попасть в ящик не может. Решение простое: открываем программу Блокнот (Пуск → Все программы → Стандартные → Блокнот) и печатаем пароль. Потом копируем его и вставляем в форму входа на Майле.
Кроме шуток, я неоднократно сталкивался с тем, что человек точно знает пароль, но каждый раз вводит его неправильно. Ведь пароль печатается под звездочками и ошибку увидеть нельзя.
Источник: http://derudo.ru/vosstanovlenie_mail_ru.html
Способы получения одноразовых паролей
Пароль одноразового применения необходим как идентификатор пользователя, когда идет авторизация в личном кабинете. В его состав входят разнообразные комбинации из 5 цифровых символов.

Еще несколько лет назад разовые сбербанковские пароли для сервиса «Сбербанк Онлайн» можно было получить 2-мя способами:
- через устройство самообслуживания;
- путем sms-информирования на телефон.
Способ выдачи паролей через банкомат несколько лет назад стал недоступен. Однако рассказать о нем стоит – вполне возможно, что Сбербанк пересмотрит свое решение и начнет снова генерировать подтверждающие коды через банкомат.
Чтобы пользоваться единственным способом получения паролей, необходимо активировать услугу sms-рассылки и мобильный банкинг. Сделать это можно в банковском офисе у консультанта или операциониста, через сайт Сбербанка или корпоративный банкомат.
Источник: http://mycomp.su/obzory/kod-dostupa-mail-ru.html
Второй шаг
После ввода пароля пользователь автоматически попадает во вкладку «Письма», где отображаются все входящие письма, которые приходят из социальных сетей и других сайтов, куда были введены данные о почтовом ящике.

После входа попадаем во вкладку «Письма»
Из всех строк и панелей обращаем внимание именно на верхнюю часть:
- В верхней панели, где отображаются «Контакты», «Файлы», «Еще», «Облако», выбираем вкладку «Еще».

Выбираем вкладку «Еще», нажимаем на нее левой кнопкой мыши
- Затем кликаем на вкладку «Настройки».

Кликаем на вкладку «Настройки»
Источник: http://pc-consultant.ru/internet/kak-smenit-parol-na-majl-ru/
Причины восстановления пароля в майле :
- Переустановили windows и забыли сохранить пароль;
- Элементарно забыли пароль;
- Атака вируса, т.е. на компьютер проник вирус и начал рассылать спам с вашего компьютера, соответственно администрация портала попросит вас удалить вирус с компьютера и сменить пароль.
Источник: http://service-nk.ru/usefultips/vosstanovit_parol_v_mail.html
Третий шаг
После того, как пользователь щелкнет на вкладку «Настройки», ему откроется новая страница с настройками. Из всего имеющегося следует нажать на «Пароли и безопасность» слева.

Нажимаем на раздел «Пароли и безопасность» слева
Источник: http://pc-consultant.ru/internet/kak-smenit-parol-na-majl-ru/
Как изменить пароль, если нет доступа к почтовому ящику?
Для того чтобы изменить пароль, нужно авторизироваться на сервисе Mail.ru, то есть войти на сайт.
Бывает, что по каким либо причинам, вы не можете войти на Mail.ru. Обычно, это происходит тогда, когда вы забыли свой логин или пароль. О логине мы уже упоминали – его нельзя ни поменять, ни восстановить. Если проблема с ним, то попробуйте обратиться к тем, с кем вы переписывались. У них должно сохраниться имя вашей электронной почты.
С паролем не все так страшно. Его можно восстановить. Для начала проверьте:
- правильность ввода всех символов при авторизации на сайте;
- не включен ли «Caps Lock»;
- языковую раскладку клавиатуры.
Если вы все делаете правильно, а войти не получается, то начинайте процедуру восстановления пароля. Выполняем последовательно такие шаги:
- Кликаем по значку «Забыли пароль?»

- Вводим свой логин (имя почтового ящика) и нажимаем «Далее».

- В зависимости от того, какую информацию вы вводили при регистрации, будет предложено:
- дать ответ на секретный вопрос;
- получить ссылку для восстановления пароля используя дополнительный e-mail;
- получить код для восстановления пароля на номер мобильного телефона.
- Дальнейшие ваши действия будут зависеть от выбранного варианта. Если вы не справитесь с заданием (неправильно ответите на секретный вопрос, у вас нет доступа к альтернативному ящику или указанному телефону), будет предложен альтернативный вариант восстановления пароля. Делаем все как написано в подсказках.
- Затем, пройдя по ссылке в письме или введя код, который получите по телефону вы переходите на страничку изменения пароля. Если вы отвечали на секретный вопрос, то на эту страничку вы перейдёте сразу после правильно ответа.
- Вводим новый пароль.
- Проверяем персональные данные, которые понадобятся для восстановления пароля в дальнейшем и меняем их в случае необходимости.
- Подтверждаем правильность всех изменений, нажимая на клавишу «Да».
- Запомните, а лучше запишите ваш новый пароль. Не используйте на разных сервисах одинаковые пароли.
Если у вас не получилось восстановить пароль таким способом, обратитесь в службу поддержки. Для этого нужно заполнить анкету на сайте.

Пароль и меры предосторожности
Хороший пароль нужен для того чтобы защитить свой почтовый ящик от мошенников. Для этого они либо используют вашу последнюю сохраненную Интернет-сессию или специальные программы, которые попадая в компьютер, сами передают пароли и другую информацию. Поэтому нужно соблюдать определённые правила:
- Пароль должен состоять из комбинации букв и цифр. Нельзя использовать связное слово как пароль. Русское слово в английской раскладке будет очень кстати.
- Нельзя сохранять пароли на сайтах, особенно если пользуетесь общим компьютером.
- Тоже касается и пароля в браузере
- Регулярно чистить куки и кеш
- Никогда не переходить по присланным ссылкам
- Отличная защита – набирать пароль на экранной клавиатуре (если есть такая возможность). Троян не может его считать.
Если следовать всем этим пунктам, то пароль можно не менять довольно долго. Особенно, если вы заходите в почту с одного компьютера, и оговорите это условие в настройках Mail.ru.
Любой почтовый сервис будет удобным, если им умело пользоваться. А для этого надо не лениться и всегда читать инструкции, по установке паролей в том числе.
Конечно, взломать можно любой пароль. Но для сложного пароля нужны значительные усилия и серьёзные специалисты, особенно если пользователь придерживается всех, вышеописанных, рекомендаций. А от мелких жуликов они будут отличной защитой! Будьте осторожны и внимательны в интернете, иначе, вам придётся очень часто менять ваши пароли. Рекомендуется делать это не реже чем раз в месяц. Но этот срок будет зависеть от того, насколько аккуратно вы пользуетесь интернетом.
Источник: http://faytan.ru/prosto-i-byistro-menyaem-parol-ot-pochtovogo-yashhika-mail-ru/
О паролях:
Какой он – идеальный пароль? «12345» или «hje7kl;2pimc3-54hn@»? Во-первых, я бы советовал придумывать какие-то сочетания цифр и букв, не связанные с вашим именем или датой рождения – такие пароли хакеры взламывают за секунды.
Однако и слишком сложный пароль очень легко забыть или потерять ту бумажку, на которой он записан. Во-вторых, пароль должен быть удобен лично вам и вызывать какие-то ассоциации, чтобы вам не приходилось его мучительно вспоминать каждый раз при входе на электронную почту.
Источник: http://24pk.ru/socialnye-seti/kak-smenit-parol-na-majl-ru-ili-vosstanovit.html
Способ 2: Просмотр на смартфоне
Пароль, если он сохранён в памяти телефона, можно посмотреть и на смартфоне. Для этого откройте используемый браузер, мы возьмём за пример Google Chrome, и совершите следующие действия:
- Тапните на три вертикальные точки в правом верхнем углу.

Перейдите в «Настройки».

Выберите «Пароли».

Найдите «mail.ru».

Нажмите на значок глаза.

Подтвердите вашу личность согласно установленному режиму безопасности.

После подтверждения ваш пароль отобразится в виде текста. К сожалению, политика безопасности Google Chrome не дала нам запечатлеть конечный результат манипуляций, но он примерно такой, как и в случае с операцией на ПК.
Аналогичным образом происходит просмотр паролей и у продукции от компании Apple, о чём развёрнуто повествуется в специальной статье.
Подробнее: Просмотр сохранённых паролей на iPhone
Источник: http://mycomp.su/obzory/kod-dostupa-mail-ru.html




