Отображение линейки в Microsoft Word
Нет вертикальной линейки
Еще может быть ситуация, когда горизонтальная линейка есть, а вертикальной нет. В этом случае нужно настроить линейку. Также можно сделать единицы измерения на линейке не сантиметры, а, например, дюймы.
Для этого нажмите Файл (или кнопка Офис) — Параметры — Дополнительно — (подзаголовок Экран) — Показать вертикальную линейку в режиме разметки.


Спасибо за Вашу оценку. Если хотите, чтобы Ваше имя
стало известно автору, войдите на сайт как пользователь
и нажмите Спасибо еще раз. Ваше имя появится на этой стрнице.
Вы можете разместить на своём сайте анонс статьи со ссылкой на её полный текст
Ошибка в тексте?

Ошибка в тексте? Мы очень сожалеем,
что допустили ее. Пожалуйста, выделите ее
и нажмите на клавиатуре CTRL + ENTER.
Кстати, такая возможность есть
на всех страницах нашего сайта

Источник: http://pedsovet.su/word/5751_vklyucenie_lineyki
Функциональность линейки в процессе редактирования
Не используя специальные вкладки, с помощью шкалы часто выполняют целый список действий, касающихся качественного форматирования:
- Задают уровень абзаца в написанном тексте.
- Выравнивают строку по правому краю или весь текст по разным критериям (центру, правой стороне, левому краю, символу).
- Индивидуально редактируют отдельные части – цитаты, эпиграфы.
- Устанавливают позицию первой и других строк в абзаце, в таблице, в столбцах.
 Стоит учесть тот факт, что Microsoft поставляет программное обеспечение, в котором в настройках «По умолчанию» линейки чаще всего скрыты, показаны они только при включенном режиме «Разметка документа».
Стоит учесть тот факт, что Microsoft поставляет программное обеспечение, в котором в настройках «По умолчанию» линейки чаще всего скрыты, показаны они только при включенном режиме «Разметка документа».
В редакторах Word версий 2007, 2010, 2013 есть горизонтальная шкала, расположенная непосредственно под панелью управления, и вертикальная, которая находится с левой стороны от поля введения символов.
Источник: http://komp.guru/microsoft/word/kak-pravilno-vklyuchit-linejku.html
Как включить линейку
Во-первых, убедитесь, что вы находитесь в режиме «Разметка страницы». Для этого в ленте главного меню перейдите на вкладку «Вид» (ближе к правому краю страницы). Если ячейка «Разметка страницы» еще не отмечена, то выделите ее, щелкнув один раз.
Теперь посмотрите в центр открывшейся вкладки «Вид». В ленте этого раздела включите опцию «Линейка», поставив метку в соответствующей ячейке. Вы должны сразу увидеть горизонтальную линейку над открытым документом и вертикальную линейку слева от него.
Примечание: Горизонтальная разметка линейки также видна в режиме «Веб-документ» и «Черновик», а вертикальная разметка отсутствует.
Источник: http://zen.yandex.ru/media/hetmansoftware/kak-ispolzovat-lineiku-v-microsoft-word-5bf1b727d35aa600a9594eda
Линейка в Word 2007-2019
Включение линейки в версиях Ворд начиная от версии 2007 почти одинаковое, поэтому инструкция будет основана на Word 2013.
Инструкция:
- Переходим на вкладку “Вид”(Верхнее меню, справа).
- Ставим галочку на пункте “Линейка”.

Источник: http://propcwin.ru/kak-vklyuchit-linejku-v-word.html
Как правильно включить линейку в ворде
 Во всех версиях текстового редактора MS Office есть линейка, предназначенная для редактирования написанного текста. Чтобы правильно оформить написанный текст с абзацами, отступами на страницах, полями, таблицами, рисунками, удобно воспользоваться данной шкалой.
Во всех версиях текстового редактора MS Office есть линейка, предназначенная для редактирования написанного текста. Чтобы правильно оформить написанный текст с абзацами, отступами на страницах, полями, таблицами, рисунками, удобно воспользоваться данной шкалой.
Источник: http://rusrappers.ru/kak-v-vorde-sdelat-shkalu-2/
Как устанавливается линейка в Ворде
Инструмент Ворд Линейка на первый взгляд не представляет особого интереса для многих пользователей. Большинство людей, использующих Microsoft Office Word ежедневно, даже не догадываются о том, сколько полезных функций можно выполнять при помощи этого инструмента.
Источник: http://netigor.ru/kak-v-vorde-sdelat-shkalu-deleniya/
Доступ в окно настройки страницы
Выполните двойной щелчок в любом пустом месте на линейке, чтобы открыть окно «Параметры страницы».
Это же самое окно вы можете открыть и вторым способом: нажмите в главном меню вкладку «Файл», в левой части экрана, выберите вкладку «Печать», используйте ссылку «Параметры страницы» в нижней части экрана.
Окно «Параметры страницы» отображает большинство физических свойств и возможностей макета документа. Вкладка «Поля» позволяет установить границы полей для верхнего, нижнего, левого и правого краев листа документа, которые вы можете проверить с помощью маркеров на линейке (см. Ниже). «Положение переплета» – это дополнительное свободное пространство на странице, которое обычно используется как место для прошивки документов. По умолчанию отметка в этой ячейке установлена в положении “Слева”. Вы также можете использовать и эту вкладку для управления ориентацией страницы и выбора правильного места для размещения текста.
Когда вы будете распечатывать документ, то в разделе «Размер бумаги» вы сможете выбрать требуемое значение размера бумаги в зависимости от размера листа, находящегося в принтере. Значение размеров листа по умолчанию составляет 210×297 мм – это стандартный размер бумаги для печати «А4». Вы сможете увидеть результат этой настройки на начальной странице документа со стандартными полями. Размер свободного места для печати на горизонтальной линейке составит 16,5 см и 25,7 см для вертикальной линейки. Если вы планируете распечатывать документы дома или в офисе, используя стандартные настройки границ печати, то оставьте данное значение без изменений.
Источник: http://zen.yandex.ru/media/hetmansoftware/kak-ispolzovat-lineiku-v-microsoft-word-5bf1b727d35aa600a9594eda
Включение линейки с помощью кнопки
Простейшим способом, как сделать линейку в ворде, считается установка шкалы с помощью кнопки. В этом случае данный функционал будет виден постоянно, а не только в момент наведения курсора.
Справа в верхней части экрана непосредственно над строкой прокрутки всего документа есть специальная кнопка, щелкнув по ней мышкой, включают шкалу. Повторное действие отключит эту функцию, если это необходимо.
Источник: http://komp.guru/microsoft/word/kak-pravilno-vklyuchit-linejku.html
Линейка в Word 2003
Если изначально линейка не отображалась, то сделать её видимой помогут следующие шаги:
- Выбрать пункт меню «Вид»;
- В выпадающем меню нажать на пункт «Линейка». Рядом появится галочка, можно продолжать работу.

Источник: http://kakvworde.ru/vklyuchit-lineyku
Линейка в Word 2013
А вот как включить линейку в чуть более возрастном, но еще активно использующемся Ворде 2013: поставьте галочку в подпункте Вид.

И если пропала вертикальная компонента линейки, вернуть ее можно в параметрах, точно также, как в более новом Ворде.

Источник: http://virtualniy-mir.ru/kak-vklyuchit-linejku-v-word/
Определите свой набор вопросов
Перед созданием шаблона анкеты в стиле Лайкерта вы должны определить вопросы и цель опроса. То, как обычно действует шкала Ликерта, это набор от одного до пяти, причем один из них «категорически не согласен», а пять — «полностью согласен». Тройка тогда равнодушна или нейтральна по шкале. Вы также можете создать десятибалльную шкалу Лайкерта (от 1 до 10), но 11-балльная шкала от 0 до 10 делает среднюю точку более четкой. Вы можете отформатировать шкалу так, чтобы шкала находилась ниже или на одной строке с вопросом.
Источник: http://ru.computersm.com/89-how-to-create-a-scale-of-1-to-10-in-microsoft-word-68461
Линейка в Ворде 2010
А вот в Ворде 2010 было два варианта, как включить линейку. Первый из них совпадает с описанием для более поздних редакций.

Зато второй позволяет добавить линейку в Ворде куда как более простым способом. Нужно в правой полосе прокрутки нажать на специальный значок.

Вывести боковую часть можно так же, как и в описанных выше вариантах, перейдя к отдельному окошку для указания параметров работы программы.

Источник: http://virtualniy-mir.ru/kak-vklyuchit-linejku-v-word/
Создание временной шкалы
Если вы хотите наглядно представить последовательность событий, например контрольных этапов проекта или основных событий жизни человека, можно создать графический элемент SmartArt «Временная шкала». Вы можете добавлять на временную шкалу даты, перемещать их, изменять макеты и цвета, а также применять различные стили.
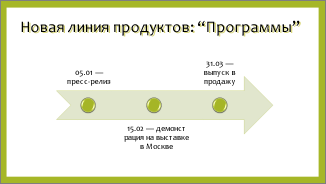
Создание временной шкалы
На вкладке Вставка нажмите кнопку SmartArt.
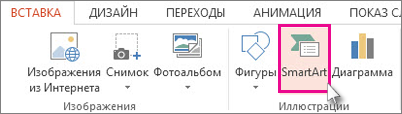
В коллекции Выбор графического элемента SmartArt выберите элемент Процесс, а затем дважды щелкните макет временной шкалы.
Совет: Существует два вида графических элементов SmartArt для временных шкал: простая временная шкала и круглая временная шкала, но вы также можете использовать любой графический элемент SmartArt, связанный с процессом.

Щелкните [Текст] и введите или вставьте текст в графический элемент SmartArt.
Примечание: Вы можете также открыть область текста и ввести текст там. Если вы не видите область текста, нажмите кнопку Область текста на вкладке Работа с рисунками SmartArt Конструктор.
Щелкните фигуру на временной шкале.
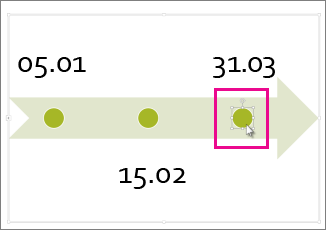
На вкладке Работа с рисунками SmartArt Конструктор выполните одно из следующих действий:
Для добавления более ранней даты нажмите кнопку Добавить фигуру и выберите Добавить фигуру перед.
Для добавления более поздней даты нажмите кнопку Добавить фигуру и выберите Добавить фигуру после.
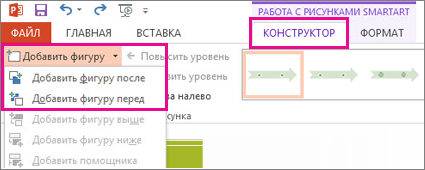
Введите нужное значение в новое поле даты.
На временной шкале щелкните дату, которую вы хотите переместить.
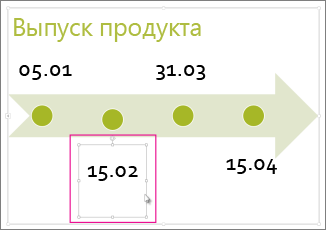
На вкладке Работа с рисунками SmartArt Конструктор выполните одно из следующих действий:
Чтобы переместить дату вперед, нажмите кнопку Вверх.
Чтобы переместить дату назад, нажмите кнопку Вниз.
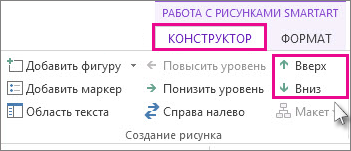
Щелкните графический элемент SmartArt для временной шкалы.
На вкладке Работа с рисунками SmartArt Design в группе макеты нажмите кнопку Дополнительные  .
.

Примечание: Для просмотра макетов, связанных только с временной шкалой и процессом, в конце списка макетов нажмите Другие макеты, а затем — Процесс.
Выберите графический элемент SmartArt, подходящий для отображения временной шкалы или процесса, например один из показанных ниже.
Для отображения хода выполнения на временной шкале выберите Процесс со смещением.
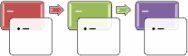
Для создания временной шкалы с рисунками или фотографиями выберите Непрерывный список с рисунками. Круги предназначены для размещения рисунков.
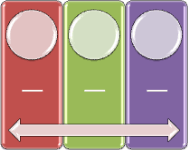
Щелкните графический элемент SmartArt для временной шкалы.
На вкладке Работа с рисунками SmartArt Конструктор нажмите кнопку Изменить цвета.

Примечание: Если вы не видите вкладку Работа с рисунками SmartArt Конструктор, убедитесь, что выбрали временную шкалу.
Выберите нужную комбинацию цветов.
Совет: Чтобы просмотреть, как будут выглядеть цвета на временной шкале, наведите указатель на нужную комбинацию.
Стиль SmartArt позволяет применять сочетание таких эффектов, как тип линии, багетная рамка и трехмерный вид, одним щелчком мыши для придания временной шкале профессионального и элегантного вида.
Щелкните временную шкалу.
На вкладке Работа с рисунками SmartArt Конструктор выберите нужный стиль.

Дополнительные сведения
Поддержка Office 2010 прекращена 13 октября 2020 г.
Перейдите на Microsoft 365, чтобы работать удаленно с любого устройства и продолжать получать поддержку.
Создание временной шкалы
На вкладке Вставка в группе Иллюстрации нажмите кнопку SmartArt.

В коллекции Выбор графического элемента SmartArt выберите элемент Процесс, а затем дважды щелкните макет временной шкалы (например, Простая временная шкала).
Для ввода текста выполните одно из следующих действий.
В области текста щелкните элемент [Текст] и введите содержимое.
Скопируйте текст из другого места или программы, в области текста щелкните элемент [Текст], а затем вставьте скопированное содержимое.
Примечание: Если область текста не отображается, щелкните элемент управления.

Щелкните поле в графическом элементе SmartArt и введите свой текст.
Примечание: Этот вариант следует использовать после добавления всех необходимых элементов.
Другие задачи
Щелкните графический элемент SmartArt, в который вы хотите добавить поле.
Щелкните поле, которое находится ближе всего к месту вставки нового поля.
На вкладке Конструктор вкладки Работа с рисунками SmartArt в группе Создание рисунка щелкните стрелку рядом с командой Добавить фигуру.

Если вкладки Работа с рисунками SmartArt или Конструктор не отображаются, убедитесь, что вы выбрали графический элемент SmartArt. Чтобы открыть вкладку Конструктор, вам может потребоваться дважды щелкнуть графический элемент.
Выполните одно из следующих действий:
Чтобы вставить поле после выделенного, выберите команду Добавить фигуру после.
Чтобы вставить поле перед выделенным, выберите команду Добавить фигуру перед.
Чтобы удалить поле с временной шкалы, выполните одно из следующих действий:
В графическом элементе SmartArt выделите текст в поле, которое вы хотите удалить, и нажмите клавишу DELETE.
В области текста выделите весь текст в поле, которое вы хотите удалить, и нажмите клавишу DELETE.
Чтобы добавить фигуру из области текста:
На уровне фигуры поместите курсор в конец текста, куда необходимо добавить новую фигуру.
Нажмите клавишу ВВОД и введите в новую фигуру нужный текст.
В области текста выделите поле, которое вы хотите переместить.
Выполните одно из следующих действий:
Чтобы переместить поле на более раннюю дату, в разделе Работа с рисунками SmartArt на вкладке Конструктор в группе Создать рисунок нажмите кнопку Вверх.
Чтобы переместить поле на более позднюю дату, в разделе Работа с рисунками SmartArt на вкладке Конструктор в группе Создать рисунок нажмите кнопку Вниз.

Если вкладки Работа с рисунками SmartArt или Конструктор не отображаются, убедитесь, что вы выбрали графический элемент SmartArt. Чтобы открыть вкладку Конструктор, вам может потребоваться дважды щелкнуть графический элемент.
Щелкните правой кнопкой мыши временную шкалу, которую вы хотите изменить, и выберите пункт Изменить макет.
Выберите Процесс и выполните одно из следующих действий:
Чтобы получить простую, но наглядную временную шкалу, выберите макет Простая временная шкала.
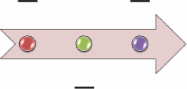
Чтобы показать ход событий, временную шкалу или последовательные этапы задачи, процесса или рабочего процесса, выберите макет Процесс со смещением.
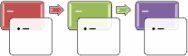
Для создания временной шкалы с рисунками или фотографиями выберите Непрерывный список с рисунками. Фигуры в форме кругов предназначены для размещения изображений.
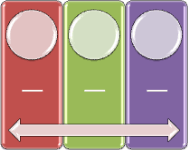
Примечание: Чтобы изменить макет SmartArt, можно также выбрать нужный параметр в разделе Работа с рисунками SmartArt на вкладке Конструктор в группе Макеты. При выборе варианта макета можно предварительно просмотреть, как будет выглядеть графический элемент SmartArt.
Чтобы быстро придать графическому элементу SmartArt профессиональный вид, можно изменить цвета временной шкалы или применить к ней стиль. Вы также можете добавить эффекты, такие как свечение, сглаживание или объемные эффекты. Кроме того, в Microsoft PowerPoint 2010 можно анимировать временную шкалу.
К полям в графических элементах SmartArt можно применять цветовые комбинации из цветов темы.
Щелкните графический элемент SmartArt, цвет которого нужно изменить.
В разделе Работа с рисунками SmartArt на вкладке Конструктор в группе Стили SmartArt нажмите кнопку Изменить цвета.
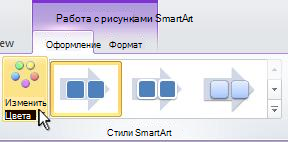
Если вкладка Работа с рисунками SmartArt или Конструктор не отображается, выделите графический элемент SmartArt.
Выберите нужную комбинацию цветов.
Совет: (ПРИМЕЧАНИЕ.) При наведении указателя мыши на эскиз можно просмотреть, как изменяются цвета в графическом элементе SmartArt.
В графическом элементе SmartArt щелкните правой кнопкой мыши границу поля, которую вы хотите изменить, и выберите пункт Формат фигуры.
Чтобы изменить цвет границы элемента, нажмите кнопку Цвет линии, выберите пункт Цвет  и щелкните нужный цвет.
и щелкните нужный цвет.
Чтобы изменить тип границы, щелкните Тип линии и задайте нужные параметры.
Щелкните графический элемент SmartArt, который вы хотите изменить.
Щелкните правой кнопкой мыши границу поля и выберите команду Формат фигуры.
В группе Заливка выберите вариант Сплошная заливка.
Нажмите кнопку Цвет  и выберите нужный цвет.
и выберите нужный цвет.
Чтобы указать степень прозрачности фонового цвета, переместите ползунок Прозрачность или введите число в поле рядом с ним. Значение прозрачности можно изменять от 0 (полная непрозрачность, значение по умолчанию) до 100 % (полная прозрачность).
Стиль SmartArt — это сочетание различных эффектов, например стилей линий, рамок или трехмерных эффектов, которые можно применить к полям графического элемента SmartArt для придания им профессионального, неповторимого вида.
Щелкните графический элемент SmartArt, который вы хотите изменить.
В разделе Работа с рисунками SmartArt на вкладке Конструктор в группе Стили SmartArt выберите стиль.

Чтобы просмотреть другие стили SmartArt, нажмите кнопку Дополнительные параметры  .
.
Примечание: (ПРИМЕЧАНИЕ.) При наведении указателя мыши на эскиз становится видно, как изменяется стиль SmartArt в рисунке SmartArt.
Дополнительные сведения
Создание временной шкалы
На вкладке Вставка в группе Иллюстрации нажмите кнопку SmartArt.

В коллекции Выбор графического элемента SmartArt выберите элемент Процесс, а затем дважды щелкните макет временной шкалы (например, Простая временная шкала).
Для ввода текста выполните одно из следующих действий.
В области текста щелкните элемент [Текст] и введите содержимое.
Скопируйте текст из другого места или программы, в области текста щелкните элемент [Текст], а затем вставьте скопированное содержимое.
Примечание: Если область текста не отображается, щелкните элемент управления.

Щелкните поле в графическом элементе SmartArt и введите свой текст.
Примечание: Этот вариант следует использовать после добавления всех необходимых элементов.
Другие задачи
Щелкните графический элемент SmartArt, в который вы хотите добавить поле.
Щелкните поле, которое находится ближе всего к месту вставки нового поля.
В разделе Работа с рисунками SmartArt на вкладке Конструктор в группе Создать рисунок щелкните стрелку под командой Добавить фигуру.

Если вкладка Работа с рисунками SmartArt или Конструктор не отображается, выделите графический элемент SmartArt.
Выполните одно из следующих действий:
Чтобы вставить поле после выделенного, выберите команду Добавить фигуру после.
Чтобы вставить поле перед выделенным, выберите команду Добавить фигуру перед.
Чтобы удалить поле с временной шкалы, щелкните его и нажмите клавишу DELETE.
Чтобы добавить фигуру из области текста:
На уровне фигуры поместите курсор в конец текста, куда необходимо добавить новую фигуру.
Нажмите клавишу ВВОД и введите в новую фигуру нужный текст.
Чтобы добавить поле помощника, нажмите клавишу ВВОД, предварительно выделив поле помощника в области текста.
Чтобы переместить поле, щелкните его и перетащите на новое место.
Чтобы поле перемещалось с очень маленьким шагом, удерживайте нажатой клавишу CTRL и нажимайте клавиши со стрелками.
Щелкните правой кнопкой мыши временную шкалу, которую вы хотите изменить, и выберите пункт Изменить макет.
Выберите Процесс и выполните одно из следующих действий:
Чтобы получить простую, но наглядную временную шкалу, выберите макет Простая временная шкала.
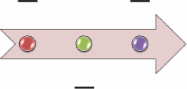
Чтобы показать ход событий, временную шкалу или последовательные этапы задачи, процесса или рабочего процесса, выберите макет Процесс со смещением.
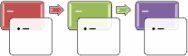
Для создания временной шкалы с рисунками или фотографиями выберите Непрерывный список с рисунками. Фигуры в форме кругов предназначены для размещения изображений.
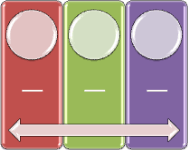
Примечание: Чтобы изменить макет SmartArt, можно также выбрать нужный параметр в разделе Работа с рисунками SmartArt на вкладке Конструктор в группе Макеты. При выборе варианта макета можно предварительно просмотреть, как будет выглядеть графический элемент SmartArt.
Чтобы быстро придать графическому элементу SmartArt профессиональный вид, можно изменить цвета или применить стиль SmartArt. Вы также можете добавить эффекты, такие как свечение, сглаживание или объемные эффекты. Кроме того, в презентациях PowerPoint 2007 можно анимировать временную шкалу.
К полям в графических элементах SmartArt можно применять цветовые комбинации из цветов темы.
Щелкните графический элемент SmartArt, цвет которого нужно изменить.
В разделе Работа с рисунками SmartArt на вкладке Конструктор в группе Стили SmartArt нажмите кнопку Изменить цвета.

Если вкладка Работа с рисунками SmartArt или Конструктор не отображается, выделите графический элемент SmartArt.
Выберите нужную комбинацию цветов.
Совет: (ПРИМЕЧАНИЕ.) При наведении указателя мыши на эскиз можно просмотреть, как изменяются цвета в графическом элементе SmartArt.
В графическом элементе SmartArt щелкните правой кнопкой мыши границу поля, которую вы хотите изменить, и выберите пункт Формат фигуры.
Чтобы изменить цвет границы элемента, нажмите кнопку Цвет линии, выберите пункт Цвет  и щелкните нужный цвет.
и щелкните нужный цвет.
Чтобы изменить тип границы, щелкните Тип линии и задайте нужные параметры.
Щелкните графический элемент SmartArt, который вы хотите изменить.
Щелкните правой кнопкой мыши границу поля и выберите команду Формат фигуры.
В группе Заливка выберите вариант Сплошная заливка.
Нажмите кнопку Цвет  и выберите нужный цвет.
и выберите нужный цвет.
Чтобы указать степень прозрачности фонового цвета, переместите ползунок Прозрачность или введите число в поле рядом с ним. Значение прозрачности можно изменять от 0 (полная непрозрачность, значение по умолчанию) до 100 % (полная прозрачность).
Стиль SmartArt — это сочетание различных эффектов, например стилей линий, рамок или трехмерных эффектов, которые можно применить к полям графического элемента SmartArt для придания им профессионального, неповторимого вида.
Щелкните графический элемент SmartArt, который вы хотите изменить.
В разделе Работа с рисунками SmartArt на вкладке Конструктор в группе Стили SmartArt выберите стиль.

Чтобы просмотреть другие стили SmartArt, нажмите кнопку Дополнительные параметры  .
.
(ПРИМЕЧАНИЕ.) При наведении указателя мыши на эскиз становится видно, как изменяется стиль SmartArt в рисунке SmartArt.
Кроме того, вы можете настраивать графический элемент SmartArt, перемещая элементы, изменяя размер элементов, добавляя заливку и эффект и добавляя рисунки.
Если вы используете PowerPoint 2007, можно анимировать временную шкалу, чтобы привлечь внимание к отдельным фигурам.
Щелкните временную шкалу, к которой вы хотите добавить анимацию.
На вкладке Анимация в группе Анимация щелкните Анимировать и выберите вариант Последовательно.

Примечание: Если скопировать временную шкалу с примененным к ней эффектом анимации на другой слайд, эффект также будет скопирован.
Дополнительные сведения
Создание временной шкалы
Для отображения последовательности событий, например вех или событий проекта, используйте временную шкалу на основе графического элемента SmartArt. После создания временной шкалы можно добавлять на нее события, перемещать их, изменять макеты и цвета, а также применять разные стили.
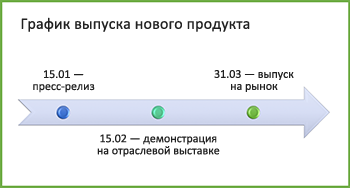
На вкладке Вставка щелкните SmartArt > Process.
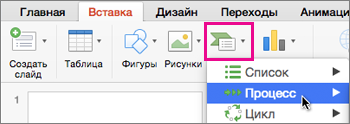
Выберите элемент Простая временная шкала или другой графический элемент, связанный с процессами.
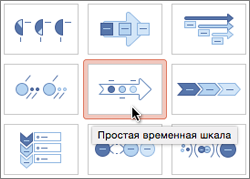
Щелкните каждый заполнитель [Текст] и введите описание событий.
Совет: Можно также открыть Область текста и ввести текст в ней. На вкладке Конструктор нажмите Область текста.
Щелкните фигуру на временной шкале.
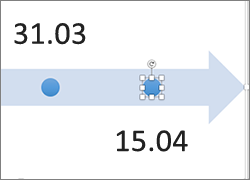
На вкладке Конструктор нажмите кнопку Добавить фигуру и выберите команду Добавить фигуру перед или Добавить фигуру после.
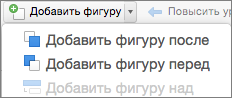
Введите нужный текст.
На временной шкале щелкните текст события, которое нужно переместить.
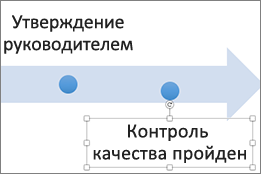
На вкладке Конструктор щелкните Сместить вверх (влево) или Сместить вниз (вправо).

Щелкните временную шкалу.
На вкладке Конструктор наведите указатель мыши на панель макета и щелкните стрелку вниз.
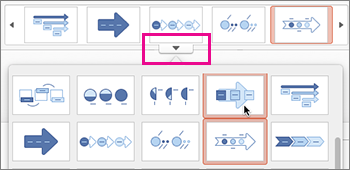
Выберите графический элемент SmartArt, подходящий для отображения временной шкалы или процесса, например один из показанных ниже.
Для отображения хода выполнения на временной шкале выберите Процесс со смещением.
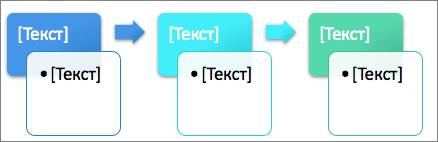
Для создания временной шкалы с рисунками или фотографиями выберите Непрерывный список с рисунками. Фигуры в форме кругов предназначены для размещения изображений.
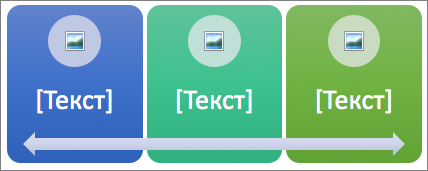
Щелкните временную шкалу.
На вкладке Конструктор нажмите кнопку Изменить цвета и выберите любое подходящее сочетание цветов.

Чтобы придать временной шкале профессиональный вид, воспользуйтесь одним из стилей SmartArt. Это позволит применить сочетание эффектов, таких как тип линии, багетная рамка или трехмерная перспектива.
Щелкните временную шкалу.
На вкладке Конструктор щелкните нужный стиль.

Примечание: Эта страница переведена автоматически, поэтому ее текст может содержать неточности и грамматические ошибки. Для нас важно, чтобы эта статья была вам полезна. Была ли информация полезной? Для удобства также приводим ссылку на оригинал (на английском языке).
Источник
Источник: http://rusrappers.ru/kak-v-vorde-sdelat-shkalu-2/
Правитель Ту Нгуен Минь

Если вы используете iPhone, вы также найдете множество доступных приложений линейки. Эта модель использует линейку 3-в-1 и предлагает базовую линейку, а также инструмент для измерения AR и возможность печати линейки. Как и выше, у него нет рекламы или покупок в приложении.
Когда вы запустите приложение, оно спросит вас о доступе к вашей камере. Это необходимо для функции измерения AR, которая использует вашу камеру для измерения размеров реальных объектов. Потяните вниз сверху, чтобы получить доступ к стандартной линейке, которая составляет примерно четыре дюйма / 10 сантиметров.
Современные iPhone также включают приложение Apple для измерения , которое позволяет измерять объекты с помощью AR. Попробуйте, если вам нужно измерить нечто большее, чем несколько дюймов.
Мы уже рассматривали лучшие инструменты для измерения линейки и расстояния для iPhone, поэтому ознакомьтесь с ними для получения дополнительной информации.
Загрузить: Линейка 3-в-1 для iOS (бесплатно)
Источник: http://huaweinews.ru/gadzhety-obzory/linejka-v-vorde.html




