В этой статье, мы рассмотрим три способа, автоматически входить Windows 10 версии 2004 (20H1) без ввода пароля.
Как отключить запрос пароля при выходе из спящего режима или режима гибернации
Если вы пользуетесь спящим режимом или режимом гибернации, то при пробуждении система запросит у вас пароль. Этот запрос можно отключить.
Для этого нажмите на панели задач кнопку «Пуск» и далее на иконку «Параметры» или нажмите сочетание клавиш Windows + I
В открывшемся окне приложения «Параметры Windows» выберите раздел «Учетные записи»
Далее выберите вкладку «Параметры входа» и в правой части окна в выпадающем списке «Требуется вход» выберите пункт «Никогда»
Теперь при выходе из спящего режима или из режима гибернации, система не будет требовать ввод пароля.
Чтобы вернуть обратно экран с формой для ввода пароля и тем самым отключить автоматический вход в Windows 10, достаточно вновь установить флажок в окне Учетные записи пользователей возле пункта Требовать ввод имени пользователя и пароля.
Нажатие на изображение руки с пальцем вверх позволит понять, что материал вам понравился. А подписка на канал позволит не пропустить будущие очень интересные материалы.
Источник: http://zen.yandex.ru/media/winnote/avtomaticheskii-vhod-v-windows-10-bez-vvoda-parolia-5aa653065f4967100fe8ef8e
Имеет ли смысл снимать пароль?
Деактивация пароля имеет несколько преимуществ для одиночного пользователя. Отпадает необходимость запоминать кодовую комбинацию. Не нужно затрачивать время на её ввод. Система со снятым паролем запускается быстрее, пользователь получает доступ к рабочему столу моментально.
Но всё равно стоит подумать: отключать или нет. Если вы не единственный пользователь компьютера, собираетесь сдать компьютер в ремонт, часто совершаете поездки на транспорте по городу – рисковать не стоит. Если ваш компьютер находится в офисном помещении, снимать защиту также не рекомендуется.
Источник: http://sddhelp.ru/articles/vhod-bez-parolya-v-windows-10/
Разрешаем вход в Windows без пароля в настройках учетных записей
Проще всего отключить запрос ввода пароля при входе в панели управления учетными записями пользователей.
- Нажмите сочетание клавиш Win+R;
- В окне запуска укажите команду netplwiz или control userpasswords2;

- В открывшемся окне со списком локальных учетных записей Windows снимите флажок «User must enter a username and password to use this computer” (Требовать ввод имени пользователя и пароля) и сохраните изменения (OK);

- Появится окно “Автоматический вход в систему” (Automatically sign in), в котором нужно указать учетную запись и пароль пользователя (дважды), которые нужно использовать для автоматического входа и нажать “OK”;

- Перезагрузите компьютер и убедитесь, что Windows 10 загружается сразу на рабочий стол без ввода пароля.
Если вы настраиваете вход без пароля в виртуальную машину Windows, запущенную на Hyper-V, не используйте
Enhanced Session mode
для подключения к консоли ВМ. В этом режиме автоматический вход под
сохранными учетными данными
не работает, т.к. подключение к консоли Hyper-V выполняется через службу Remote Desktop. Чтобы подключится к консоли ВМ не через Enhanced Session mode, закройте окно Connect, нажав крестик в верхнем правом углу окна.

Источник: http://winitpro.ru/index.php/2015/08/21/kak-otklyuchit-vvod-parolya-pri-vxode-v-windows-10/
Автоматический вход в систему
Шаг 1. Чтобы активировать автоматический вход, прежде всего, перейдите в окно пользователей системы одним из следующих способов:
- Одновременно нажмите клавиши Win + R. В окне «Run», вбейте в командную строку одну из команд: netplwiz.exe или control userpasswords2.

В окне Run вводим control userpasswords2
- Либо зайдите в общий поиск системы и введите в текстовом поле: netplwiz.

В поиск системы вводим netplwiz
- Воспользуйтесь консолью, введя команды netplwiz или control userpasswords2.

Вводим команду netplwiz или control userpasswords2
Шаг 2. Вы увидите открывшееся окно, где будут перечислены пользователи системы.

Окно «Учетные записи пользователей»
Шаг 3. Выберите аккаунт, при использовании которого в дальнейшем запрашивание пароля происходить не будет. Снимите галочку напротив надписи: «Users must enter a user…» и щелкните на «ОК».

Снимаем галочку напротив надписи «Users must enter a user…» и щелкаем на «ОК»
Шаг 4. Произведите повторный вход в аккаунт.

Производим повторный вход в аккаунт
Готово! Когда включите свой компьютер в следующий раз, вам не нужно будет вводить пароль на экране блокировки. Поздравляем!
В том случае, если на компьютере установлено несколько аккаунтов, функция может вызвать ряд неудобств. Например, при смене аккаунтов вам будет необходимо выйти на экран блокировки, произвести выход и только после этого войти в другую учетную запись.
Для сброса настроек, повторите все в обратном порядке и на этапе открытия окна «скрытых» пользователей системы поставьте галочку «Users must enter a user…» под каждой учетной записью.

Ставим галочку «Users must enter a user…» под каждой учетной записью и нажимаем «ОК»
На заметку! Помните, использование функцию netplwiz благоразумно только на персональном компьютере, который не покидает пределов вашего дома. Касательно переносных устройств активированная программа может послужит причиной утери доступа к компьютеру, либо же его самого, в случае кражи.
Источник: http://pc-consultant.ru/operatsionny-e-sistemy/kak-vojti-v-vindovs-10-bez-parolya/
Можно ли сделать автоматический вход в Windows 10 без ввода пароля?
Разработчики компании Microsoft предусмотрели разные вариации одного и того же функционала. Например, действие процедуры ввода пароля можно активировать или приостанавливать по желанию пользователя.

Внимание! Любые изменения, связанные с операционной системой ПК, вносятся от имени и с правами Администратора. При выполнении любой из инструкций через стандартные профили процесс не будет активирован надлежащим образом.
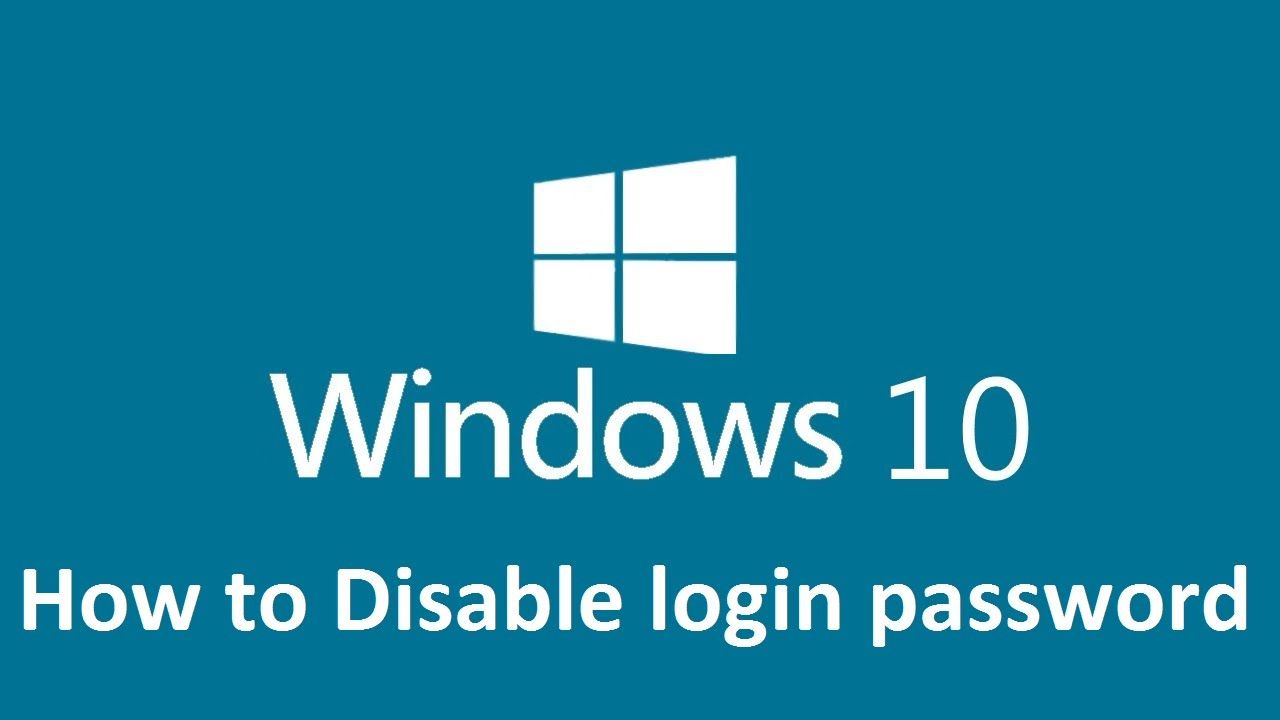
Источник: http://it-tehnik.ru/windows10/oshibki/vhod-bez-parolya.html
Когда лучше не выключать?
Отключать ее не стоит, если:
- использует компьютер не один юзер;
- есть желание сдать ПК в ремонт;
- компьютер находится в офисе;
- высок риск потери или кражи ноутбука: путешествие, частые поездки в общественном транспорте и т. п.
Если перечисленные причины не останавливают или все в порядке с данными пунктами, то можно выключать или удалять пароль.
Читайте также: a disk read error occurred Windows 10
Источник: http://tvoykomputer.ru/kak-ubrat-parol-pri-vxode-v-windows-10/
История вопроса
Беспарольный вход впервые появился в декабре 2018 года в сборке 18305, когда реализовали возможность добавлять в систему имеющуюся учетную запись Microsoft без пароля.
В Параметрах упоминание о беспарольном входе появилось в июле 2019 года в сборке 18936.
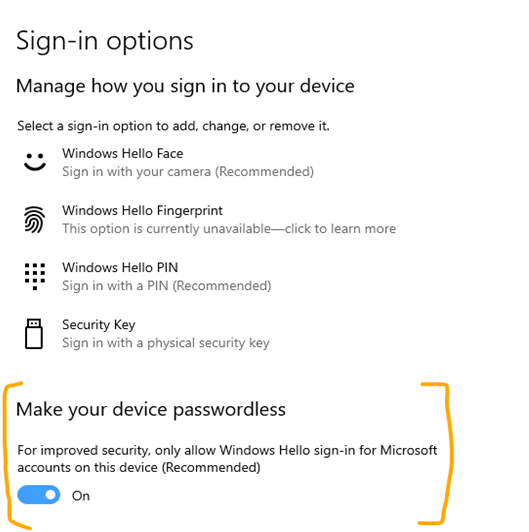
В октябрьской сборке 18995 сделали еще один шаг – вход с ПИН-кодом в безопасный режим. Так убрали последнее препятствие к полностью беспарольной аутентификации в ОС Windows.
В финальной версии 20H1 название фичи в параметрах изменилось. Беспарольный вход исчез из заголовка, уступив место Windows Hello.
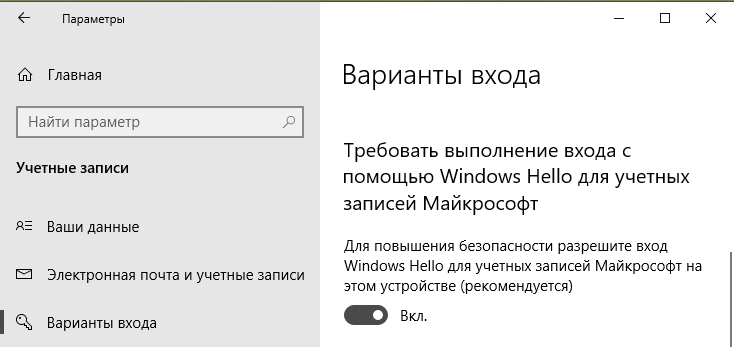
Читатели со стажем помнят Microsoft Passport, систему аутентификации Microsoft. В начале пути Windows 10 она входила в состав системы. Позже компания объединила технологию с Windows Hello.
Источник: http://outsidethebox.ms/20511/
Снятие пароля через учётную запись
Может быть, вас не смущают перечисленные варианты или это не ваш случай. Тогда можно настроить систему так, чтобы вход в Windows 10 проводился без пароля, автоматически. Для этого выполняется такая последовательность действий:
1. Нужно вызвать командную строку, одновременно нажав клавиши Win и R;
2. Ввести команду netplwiz или control userpasswords2 — обе вызывают таблицу настройки учётной записи:
.png)
3. Откроется окно «Учётные записи пользователей». В нём будут перечислены пользователи компьютера. Надо выбрать нужную запись. Убрать флажок у пункта «Требовать ввод имени пользователя и пароля» и нажать кнопку «ОК»:
.png)
4. Откроется другое окно – «Автоматический вход в систему». В соответствующую строчку надо ввести свой пароль от учётной записи. Пароль вводится дважды: ещё в строку «Подтверждение».
С этих пор каждый раз при включении или после перезагрузки компьютера вход в операционную систему будет осуществляться автоматически. Вводить пароль уже не нужно. Однако, такой вариант отключения защиты не сработает, если выбрать «Выход из системы», «Блокировка» или «Смена пользователя». Система вновь потребует ввода пароля.
Источник: http://sddhelp.ru/articles/vhod-bez-parolya-v-windows-10/
Действуем через реестр
Рассказ о том, как заходить в Windows 10 без пароля будет неполным, если не описать ещё один метод. Это делается через реестр. Для этого нужно поработать с его редактором. Проделать необходимо следующее:
1. Вызвать командную строку (Win + R);
2. Задать команду regedit:
.png)
3. Появится окошка редактора регистра. Слева в списке выберете HKLM. Далее в выпадающих списках надо выбрать следующие пункты: Software, Microsoft, Windows NT, CurrentVersion, Winlogon;
4. Последний пункт (Winlogon) также раскрываем и дважды кликаем параметр «AutoAdminLogon». Задаём значение равное 1:
.png)
5. Кликаем ключ «DefaultDomainName». Теперь нужно ввести название персонального компьютера. Этот элемент, если его нет вообще, создаётся вручную. Имя должно полностью соответствовать написанному ранее;
6. Значение «DefaultUserName» заменяем на логин того пользователя, который желает снять пароль, чтобы входить в систему быстро:
.png)
7. Ищем параметр «DefaultPassword». Если не находим – создаём сами. Сюда надо ввести пароль от профиля:
8. Можно закрыть окно реестра;
9. Необходимо перезагрузить компьютер, чтобы убедиться, что пароль действительно снят.
Источник: http://sddhelp.ru/articles/vhod-bez-parolya-v-windows-10/
Как снять пароль с помощью утилиты?
Рассказывая, как запускать Windows 10 без пароля, нельзя обойти вниманием ещё один метод. Он связан с утилитой Autologon for Windows.
Это не сложнее, чем выполнить определённую последовательность действий. Требуется только обращение к стороннему программному обеспечению. Нужно скачать на официальном сайте Microsoft программу Autologon. Это компактная утилита, которую можно получить бесплатно.
1. Загружаем приложение и запускаем его. Как обычно надо предварительно согласиться со всеми условиями;
2. Теперь вводим данные пользователя и кликаем Enable:
.png)
3. Программа выдаёт сообщение о том, что действие выполнено. Появляется более подробная информация.
Не торопитесь удалять с компьютера утилиту. Если появится необходимость или желание вернуть ввод пароля, снова запустите программу. Только в ней следует установить значение Disable.
Эти несложные методы позволяют избежать ненужных действий, сэкономить личное время. Но всё-таки надо быть полностью уверенным, что вводить пароль не нужно. Если остаются какие-то сомнения на этот счёт, то лучше оставить всё как есть.
Если вам потребуется помощь, то обратитесь к специалистам «Службы добрых дел». Мы решаем проблему с помощью удаленного доступа или оперативно выезжаем к вам. Оставьте заявку в чате или позвоните нам – и через несколько минут проблема будет решена!

Источник: http://sddhelp.ru/articles/vhod-bez-parolya-v-windows-10/
Как полностью убрать пароль пользователя Windows 10 (удалить пароль)
Если вы используете локальную учетную запись на компьютере (см. Как удалить учетную запись Майкрософт Windows 10 и использовать локальную учетную запись), то вы можете полностью убрать (удалить) пароль для вашего пользователя, тогда его не придется вводить, даже если вы заблокируете компьютер клавишами Win+L. Чтобы сделать это, выполните следующие шаги.
Есть несколько способов сделать это, один из них и, вероятно, самый простой — с помощью командной строки:
- Запустите командную строку от имени администратора (для этого вы можете начать набирать «Командная строка» в поиске на панели задач, а когда найдется нужный элемент — кликнуть по нему правой кнопкой мыши и выбрать пункт меню «Запустить от имени администратора».
- В командной строке по порядку использовать следующие команды, нажимая Enter после каждой из них.
- net user (в результате выполнения этой команды вы увидите список пользователей, в том числе скрытых системных, под теми именами, под которыми они значатся в системе. Запомните написание имени вашего пользователя).
- net user имя_пользователя «»
(при этом если имя пользователя состоит из более одного слова, также возьмите его в кавычки).

После выполнения последней команды, у пользователя будет удален пароль, и вводить его для входа в Windows 10 не будет необходимости.
Видео инструкция
Источник: http://remontka.pro/login-password-windows-10-disable/
Обнуление пароля
Методика позволяет убрать пароль, но сама форма все равно будет появляться. Вход в систему будет выполняться по нажатию Ввод.
- Следуем в раздел для управления учётными записями через Пуск или окно «Параметры».
- Находим пункт «Параметры входа», а внутри ещё находим графу «Пароль», возле которой есть кнопка «Изменить».
- Сейчас придётся ввести данные от аккаунта.

- В окне ввода новых данных для входа нельзя ничего указывать, даже пробел, в последнюю графу можно указать что угодно.
- Сохраняем изменения.
Источник: http://tvoykomputer.ru/kak-ubrat-parol-pri-vxode-v-windows-10/




