В этой статье мы рассмотрим несколько способов, с помощью которых можно удалить точку восстановления Windows, от которой пользователь хочет избавиться, не прибегая к затиранию всех теневых копий.
Удаление всех точек восстановления, кроме последней
Штатными средствами Windows нельзя удалить конкретно выбранную контрольную точку. Можно либо сразу все, либо все кроме последней.
Заходим в меню “Пуск” и в поисковой строчке вбиваем “Очистка диска”.

В списке результатов выбираем этот же пункт. В открывшемся окне предлагается выбрать диск, на котором следует выполнить очистку.

По умолчанию стоит диск “С”. Он нам и нужен, жжем “OK”. Придется подождать небольшой промежуток времени, пока система оценит место на диске и в новом появившемся окне выбираем вкладку “Дополнительно”.

Далее в разделе “Восстановление системы и теневое копирование” нажимаем “Очистить”.


Затем нас переспросят о том, действительно ли Вы хотите удалить все контрольные точки восстановления, кроме самой последней. Нажимаем кнопку “Удалить”, “OK” и “Удалить файлы”. Первый способ закончен.
Источник: http://barbadosmaney.ru/udalenie-tochek-vosstanovleniya-windows-7.
Зачем нужны эти точки?
Они необходимы для восстановления системы, в случае возникновения неприятных ситуаций:
- Операционная система не загружается;
- Появляется «синий экран смерти»;
- После вирусной атаки.
Если Вы не используете Recovery, то решить некоторые проблемы поможет только переустановка Виндовс. А это не такая уж и приятная процедура (особенно для новичков). Намного проще выполнить откат к одному из предыдущих состояний системы. Подробно о процессе можно узнать здесь.
Источник: http://it-tehnik.ru/novice/delete-recovery-points.html
Удаление всех точек восстановления, кроме последней
Откройте «Мой компьютер», выберите диск, на котором сохраняются точки восстановление (в абсолютном большинстве случаев это диск C), нажмите на него правой клавишей мыши и выберите пункт «Свойства» в меню.
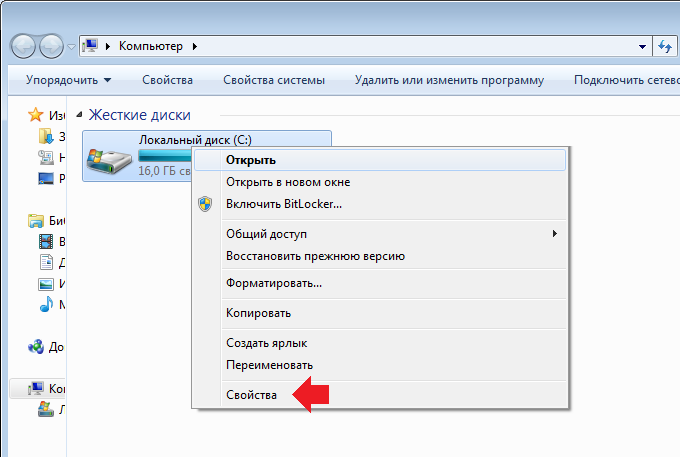
Откройте окно «Свойства локального диска». На вкладке «Общие» нажмите на кнопку «Очистка диска».
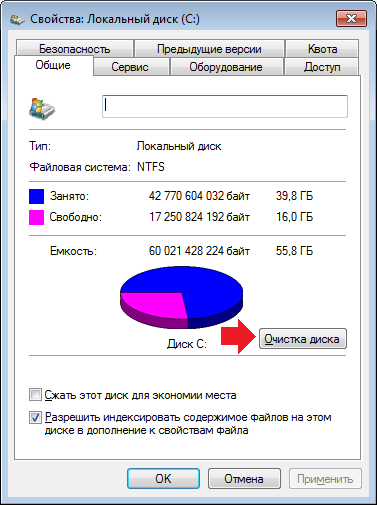
Происходит подготовка диска к очистке, просто подождите, это может занять некоторое время.

В следующем окне нажмите «Очистить системные файлы».

Откроется почти такое же окно «Очистка диска», но со вкладкой «Дополнительно». Перейдите на нее и в разделе «Восстановление системы и теневое копирование» нажмите на кнопку «Очистить».
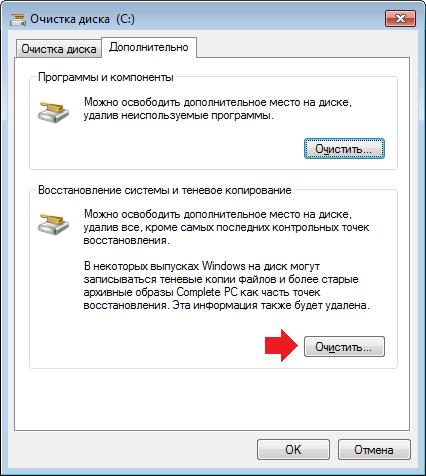
Появится окно, где вас спросят, действительно ли вы хотите удалить все точки восстановления, кроме последних? Нажмите «Удалить».
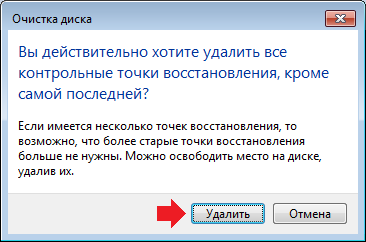
Это все.
Источник: http://siteprokompy.ru/kak-udalyat-tochku-vosstanovleniya-sistemy-windows-7/
Где хранятся файлы восстановления?
Файлы бэкапов чаще всего хранятся в диске C, в защищённой папке System Volume Information. Чтобы её найти – нужно включить видимость защищённых папок:
- заходим в панель управления, ставим нужный режим просмотра, находим значок “Параметры папок” и открываем;
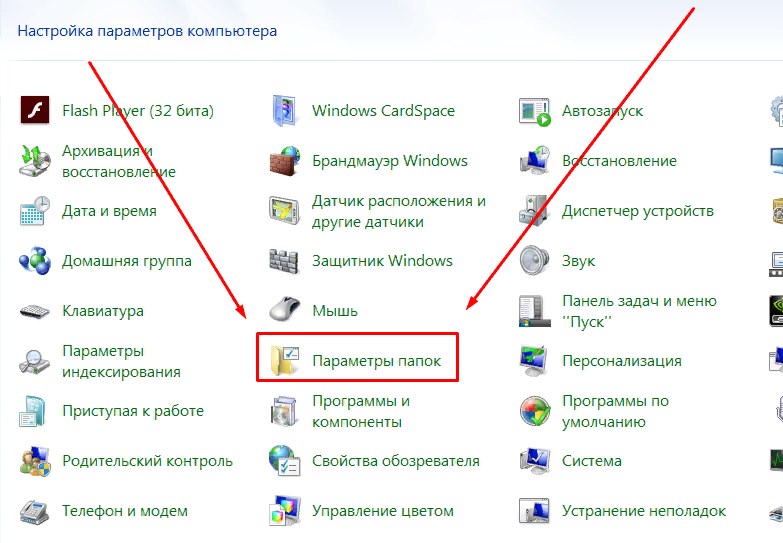
- переходим во вкладку “вид”, деактивируем один из параметров , имя ему “Параметры папок”. Затем выбираем “Показывать скрытые файлы и папки” (не забудь сохранить изменения);
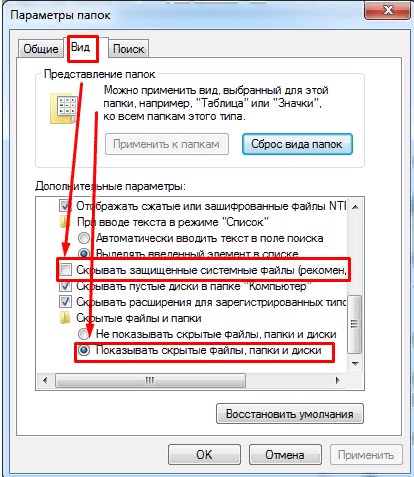
- откройте мой компьютер, зайдите в диск C, там вы сможете найти папку “System Volume Information”. Открыть её не удастся т.к. действуют ограничения доступа;

- выключаем ограничение. Для этого придётся наделить вашу учётную запись особой властью. Щёлкните по папке правой кнопкой мыши, зайдите в свойства, безопасность, затем нажать кнопку “Дополнительно”;
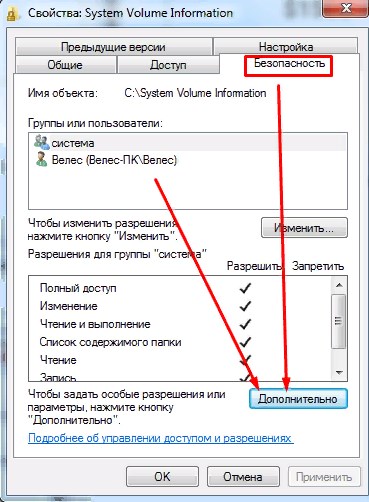
- далее можно увидеть активные права. Сейчас доступ имеет только система. Для просмотра содержимого добавляем себя, кликаем на “Изменить разрешения”, затем нажмите “Добавить…”;
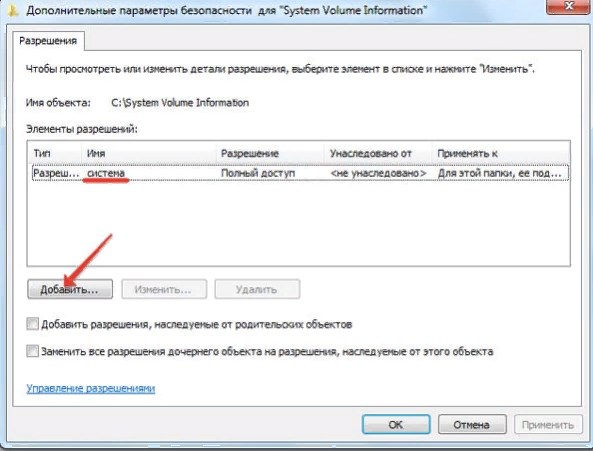
- необходимо ввести имя пользователя, затем нажать “ОК”;
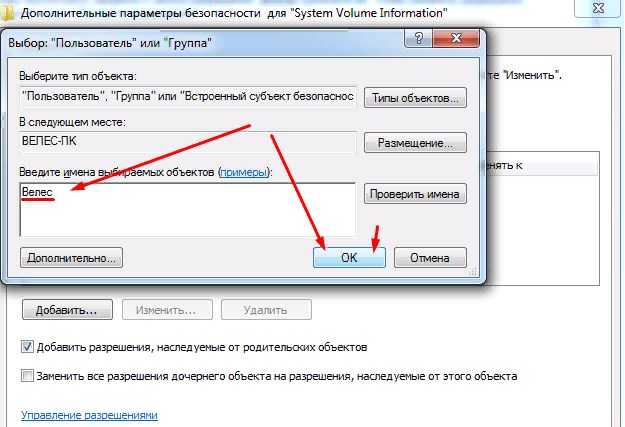
- далее нажимаем “разрешить” для каждого элемента столбца, также параметры должны применятся для этой папки, её подпапок и файлов;
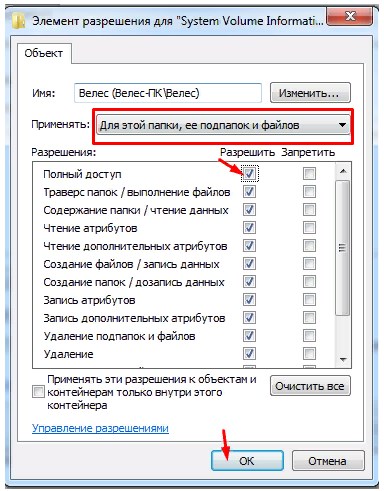
После сохранения настроек могут вылазить ошибки, на первое необходимо нажать “продолжить”, а на второй “отмена”, затем изменения вступят в силу.
Удалить файлы вручную не получится, система просто не разрешит. Сделать это можно с помощью встроенного софта или вспомогательных утилит.
Источник: http://vacenko.ru/samostoyatelnoe-udalenie-tochek-dostupa-na-windows-7/
Как удалить точки восстановления в windows 7
Существует два основных способа. Сейчас я расскажу, как удалить точки восстановления в windows 7, кроме последней.
Источник: http://24pk.ru/windows-7/kak-udalit-tochki-vosstanovleniya-v-windows-7.html
Зачем их удалять?
Точки создаются после каждой установки приложений, обновления драйверов и прочих важных событий, которые оказывают влияние на работоспособность ОС. Со временем количество бекапов увеличивается, и они начинают занимать много места на жестком диске. Приходится их удалять, чтобы освободить пространство. Как это делается – узнайте из продолжения статьи.
Источник: http://it-tehnik.ru/novice/delete-recovery-points.html
Почему возникает необходимость в удалении точек восстановления
В основном, удаляют точки восстановления с компьютера для экономии дискового пространства. Я не сторонник такой экономии, потому что очень часто сам пользуюсь функцией восстановления системы.
Бывают и другие причины для удаления контрольных точек. Сейчас, я расскажу о некоторых из них, которые послужили побудительным мотивом для написания данной статьи.
На ноутбуке моей дочки, перестал работать один из браузеров, которым пользовалась моя жена. Мне сообщили об этом не сразу. После обращения ко мне за помощью, я решил просто переустановить данный браузер.
При новой установке браузера на компьютер, процесс установки программы неожиданно остановился. При попытке войти в «Панель управления» из кнопки «Пуск» в Windows 8.1, я обнаружил, что на компьютере не работают все функции, которые выполняются из кнопки «Пуск».
Мне стало ясно, что с Windows возникли серьезные проблемы. Для того, чтобы не терять много времени, я решил сделать восстановление системы, потому что это был самый легкий вариант решения данной проблемы.
В итоге, я сделал восстановление системы, компьютер вернулся в полностью рабочее состояние, исчезли все проблемы с работой браузера.
В процессе восстановления системы, я выбрал самую первую точку восстановления (самая отдаленная по времени), так как я не знал, когда именно возникли проблемы с компьютером. Всего, на данном компьютере было пять доступных точек восстановления. Процесс восстановления системы из выбранной контрольной точки завершился неудачно. Увы, такое, иногда случается.
Тогда я выбрал другую точку восстановления, которая была создана системой. В этом случае, восстановление Windows прошло удачно.
На компьютере остались ненужные точки восстановления: как выяснилось, это нерабочая точка восстановления, а также несколько точек восстановления созданных программой Revo Uninstaller, при удалении браузера с компьютера.
Вам также может быть интересно:
Дело в том, что браузер ранее пробовали удалить с компьютера без моей помощи, а в процессе удаления браузера, создавались точки восстановления системы.
Получается, что эти точки восстановления были бесполезны, так как проблемы с данным браузером, а возможно и с системой, в это время уже существовали. Восстановление Windows из этих контрольных точек не привело бы к положительному результату.
Четыре точки восстановления были неработоспособными, поэтому мне не было никакого смысла хранить их на компьютере. Тем более, новые точки восстановления заменяют собой, созданные ранее, в зависимости от заполнения, выделенного на эти цели, дискового пространства.
Поэтому мне нужно было удалить с компьютера только отдельные точки восстановления, оставив на компьютере работоспособные контрольные точки. Решить этот вопрос можно при помощи сторонних программ, в частности CCleaner.
Источник: http://vellisa.ru/udalenie-tochek-vosstanovleniya
Удаление с помощью утилиты CCleaner
Бесплатная программа CCleaner – это одна из самых популярных утилит по оптимизации системы Windows.
В главном окне CCleaner переходим во вкладку “Сервис”, далее раздел “Восстановление системы”.

Здесь можно выбрать определенную точку восстановления, ориентируясь по дате или названию, затем удалить. Кстати, здесь как и в первом способе, нельзя удалить последнюю созданную точку.
Читайте статьи по данной теме:
Посмотрите короткое видео о том, как удалить точки восстановления Windows 7:
Источник: http://barbadosmaney.ru/udalenie-tochek-vosstanovleniya-windows-7.
Удаление точек восстановления в Windows через защиту системы
Сразу стоит отметить, что данным способом удалятся абсолютно все точки, включая последнюю. Это значит, что вы не сможете восстановить систему из архивной точки восстановления, пока не создадите новую.
Жмем правой кнопкой мыши по значку “Компьютер” на рабочем столе или в меню “Пуск” и выбираем “Свойства“.
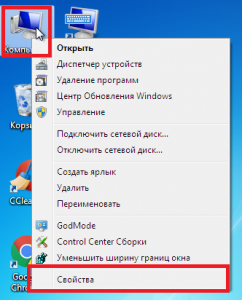
Заходим в свойства компьютера
Далее в меню слева жмем “Защита системы“.
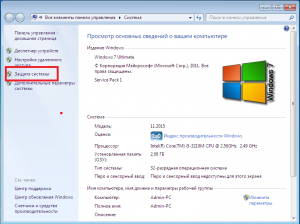
Переходим к защите системы
В открывшемся окне жмем кнопку “Настроить“.
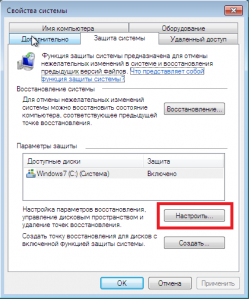
Настройки защиты системы
Здесь можно посмотреть объем места, занимаемый текущими точками восстановления в строке “Используется сейчас“. А при помощи кнопки “Удалить” можно полностью избавиться от всех без исключения точек восстановления системы Windows.
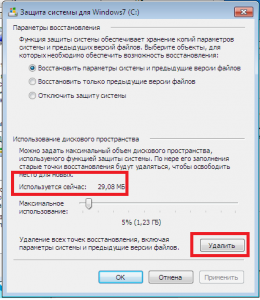
Смотрим объем точек восстановления и удаляем их
Вот такими вот способами можно очистить папку system volume information, удалив из нее точки восстановления системы, тем самым высвободив место на локальных дисках, на которых включена функция восстановления.
Лучший способ отблагодарить автора статьи- сделать репост к себе на страничку
Источник: http://helpadmins.ru/kak-udalit-tochki-vosstanovleniya-sis/




