Обзор популярных утилит для клонирования жесткого диска с операционной системой Windows.
Советы
- Форматирование диска приведет к удалению всех файлов, которые хранятся на нем; это полезно, если вы хотите очистить жесткий диск, перед тем как использовать его на другом компьютере.
- Рекомендуем разбить жесткий диск на разделы, когда будете устанавливать операционную систему, чтобы иметь резервную копию файлов на случай, если что-то произойдет с системным разделом.
Источник: http://ru.wikihow.com/передать-данные-с-одного-жесткого-диска-на-другой
Когда требуется перенести системные папки на другой диск или раздел диска
Папки «Рабочий стол, «Загрузки», «Документы», «Изображения», «Видео», «Музыка» и т. д., по умолчанию, находятся на системном диске, на котором установлена операционная система Windows. В большинстве случаев, это оправданно и удобно, такое положение вещей зачастую полностью удовлетворяет пользователя.
В некоторых случаях, возникает необходимость для переноса системных папок на другой диск компьютера. Возможные причины для переноса пользовательских папок на другой диск (раздел диска):
- Недостаточно места на системном диске.
- Сохранение важных данных в случае переустановки системы.
- Система установлена на SSD диске (твердотельный накопитель).
Многие пользователи разделяют диск на два раздела и более, для удобного хранения информации на компьютере. Обычно, системный раздел жесткого диска делают сравнительно небольшого размера, по сравнению с разделом для хранения файлов.
Если пользователь активно работает с программами, сохраняет те или иные данные, или играет в игры на компьютере, в папке «Документы скапливается большой объем файлов. С течением времени, места на системном диске становиться все меньше, поэтому пользовательские данные необходимо перенести в другое место.
В случае отказа Windows, или воздействия вирусов, пользователю придется переустановить операционную систему на компьютере. От возникновения неполадок, вызванных разными причинами, не застрахован никто. В этом случае, пользователь потеряет все свои данные, которые находятся в пользовательских папках (обычно, на системном диске «C:»). Если бы эти данные находились на другом диске (разделе диска), то они не были бы потеряны.
Обратите внимание на следующее обстоятельство: после переустановки Windows на системном диске будут заново созданы папки: «Рабочий стол», «Документы», «Загрузки» и т. д. Поэтому данные папки придется снова переместить на другой диск, или раздел диска.
На многих компьютерах (ноутбуках), используется скоростной SSD диск, на котором установлена операционная система. На подобных компьютерах, жесткий диск (HDD) служит для хранения файлов. Помимо всех своих преимуществ, твердотельный накопитель имеет одно слабое место: у SSD диска ограниченный цикл записи/перезаписи данных.
Если пользователь постоянно работе с программами или играет в игры, то на диске постоянно записывается, перезаписывается и стирается огромное количество новые данных, что негативно сказывается на продолжительности срока службы твердотельного диска (SSD). Исправить ситуацию можно следующим образом: нужно переместить системные папки (Документы, Рабочий стол, Загрузки, Видео, Изображения, Музыка и т. д.) на другой диск (жесткий диск) компьютера.
В статье я расскажу, как это происходит перемещение системных папок в Windows (Windows 10, Windows 8.1, Windows 8, Windows 7) на примере папок «Документы», «Рабочий стол» и «Загрузки». Мы рассмотрим 3 способа для переноса системных папок на другой локальный диск (том): используя свойства папки, перемещение в Проводнике, при помощи изменения реестра в Редакторе реестра.
Источник: http://vellisa.ru/how-transfer-folder-another-disk
Способ первый: перемещаем приложения с помощью настроек
Самым легким способом переноса программ является использование стандартных настроек Windows, но, к сожалению, этот метод порой не работает на некоторых программах. В любом случае у нас в запасе есть еще два способа, которые выручат при неудаче.
Итак, чтобы переместить программы делаем следующее:
- Открываем настройки с помощью сочетания клавиш Win + I;

- Нажимаем на пункт «Приложения»;
- Находим в списке то приложение, которое хотим переместить и нажимаем на него;
- В выпавшем меню кликаем на «Переместить» ;

- Выбираем нужный диск и перемещаем.
Как уже говорилось выше, этот способ простой, но далеко не самый надежный, так как большинство приложений не дадут вам возможности переместить их. Поэтому если вы не смогли перенести неугодную вам программу этим методом, переходим к следующему.
Источник: http://vgtimes.ru/guides/65996-kak-peremestit-igry-i-programmy-na-drugoy-disk.html
Шаг 1
Подключите оба портативных жестких диска к компьютеру с помощью прилагаемого кабеля USB или FireWire и включите их. Если ваши жесткие диски используют USB-кабели, подключите их к USB-порту. Если они используют кабели FireWire, подключите их к порту FireWire. Ваш компьютер автоматически распознает оба устройства.
Источник: http://ru.computersm.com/90-how-to-transfer-data-from-one-external-hard-drive-to-another-24643
Как переместить программу или игру на другой диск
Некоторые неопытные юзеры персональных компьютеров пытались перенести программу с одного диска на другой, просто переместив папку. Естественно, такой копи-паст не прокатит. Дело в том, что операционная система четко прописывает пути к папкам игры или программы, а также к файлам, хранящимся в них. Поэтому, просто вырезав и переместив папку с установленными файлами на другой диск, вы их не сможете запустить.
Однако существует решение – следует только немного запутать систему, подложив ей файл, который приведет ее к требуемой директории расположения программы или игры. Таким образом, Windows будет считать, что она обращается все по тому же пути к программе, и без проблем запустит ее.
Для этих целей воспользуемся бесплатной и простой в обращении программой FreeMove. Этот софт предназначен для создания символических ссылок.
Символической ссылкой называют особый файл, который содержит путь к другому файлу, который следует открывать при обращении к этой ссылки.
Для того чтобы переместить программу или игру на другой диск без переустановки с помощью FreeMove, необходимо выполнить следующие действия. Вначале запускаем FreeMove от лица администратора. Скачать утилиту можно по указанной в конце статьи ссылке.
Появится окно, в первой строчке которого задаем адрес папки, которая должна быть перенесена на другой диск. Вторая строчка предназначена для указания нового расположения папки (в примере создана папка с названием Test.
Нажимаем на Move и ожидаем, когда закончится перемещение папки.
Проверим новое место установки игры или программы:
Как видно, папка оказалась на другом диске, тем самым освободив место на системном диске. Проверяем программу на работоспособность, запуская ее с нового места.
Источник: http://comp-doma.ru/peremeshhaem-programmu-ili-igru-na-drugoy-disk-bez-pereustanovki.html
Невозможно переместить раздел в управлении дисками
Для управления устройством хранения Microsoft предоставляет встроенную утилиту управления дисками, которая может создавать, удалять, форматировать разделы, change drive letter и отметьте раздел как Активный. От Windows 7 и Server 2008, Microsoft расширила свои возможности, добавив расширенные функции сжатия и расширения тома. Однако до сих пор нет «Merge Volume»И« Переместить громкость ».
На самом деле, расширенные объемы сжатия и расширения являются полуфабрикатами, потому что НЕ все разделы могут быть сокращены и расширены. Другие ключевые ограничения включают в себя:
- Уменьшить громкость может только уменьшить раздел и создать нераспределенное пространство на правой стороне.
- Расширить том можно только для расширения диска с помощью правого смежного незанятого пространства.
Например: после сжатия диска D нераспределенное пространство не является смежным с диском C и находится на левой стороне E, поэтому Расширить объем серым цветом для дисков C и E.
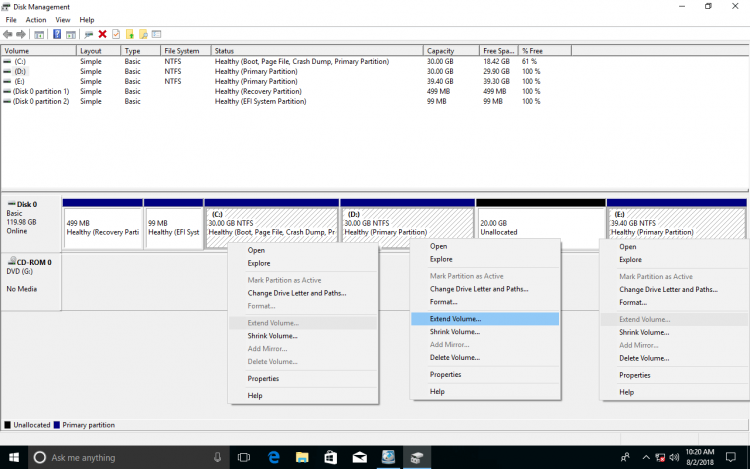
Чтобы расширить диск C, вам нужно переместить раздел D вправо, то нераспределенное пространство будет справа рядом с диском C, поэтому Расширение громкости включено. Потому как Windows Управление дисками не может перемещать том раздела, вам необходимо запустить стороннее программное обеспечение.
 Существует потенциальное повреждение системы и потеря данных риск при изменении размера и перемещении раздела диска с помощью стороннего инструмента не забудьте создать резервную копию и использовать безопасное программное обеспечение для создания разделов. Как самый безопасный и быстрый менеджер разделов, NIUBI Partition Editor обеспечивает 1 второй откат, Виртуальный режим и Отменить-на-воли технологии для обеспечения целостности системы и данных. Кроме того, его Горячее Resize технология и уникальность Файл перемещающихся алгоритм помогает передел жесткого диска без перезагрузки и намного быстрее.
Существует потенциальное повреждение системы и потеря данных риск при изменении размера и перемещении раздела диска с помощью стороннего инструмента не забудьте создать резервную копию и использовать безопасное программное обеспечение для создания разделов. Как самый безопасный и быстрый менеджер разделов, NIUBI Partition Editor обеспечивает 1 второй откат, Виртуальный режим и Отменить-на-воли технологии для обеспечения целостности системы и данных. Кроме того, его Горячее Resize технология и уникальность Файл перемещающихся алгоритм помогает передел жесткого диска без перезагрузки и намного быстрее.
Источник: http://hdd-tool.com/ru/partition-editor/how-to-move-partition-volume.html
Предупреждения
- Обязательно заземлите себя, когда будете извлекать из корпуса компьютера жесткий диск (или другое комплектующее).
Источник: http://ru.wikihow.com/передать-данные-с-одного-жесткого-диска-на-другой
4. Синхронизация с помощью облачных сервисов (Dropbox или Google Drive)
Вы можете использовать облачные сервисы, такие как Dropbox, Google Drive, OneDrive, iCould и т.д., чтобы перенести данные с компьютера на компьютер. Плюсом данного метода является то, что облачные сервисы имеют собственные приложения на компьютер и мобильные устройства. Минус – облачные сервисы предлагают ограниченное пространство, а также вам нужно загружать файлы сначала в облако, а потом скачивать их на другом устройстве. Если у вас медленный интернет, этот способ не подходит.

Google Drive, Dropbox и OneDrive позволяют включить выборочную синхронизацию, чтобы вы могли синхронизировать только нужные вам файлы.
Кроме того, если вы используете Dropbox, не забудьте включить функцию «LAN Sync». Данная функция позволяет синхронизировать файлы и папки между компьютерами в одной сети.
Источник: http://4aynikam.ru/publ/kak-perenesti-dannyie-s-kompyutera-na-kompyuter/25-1-0-708
Об этой статье
Эту страницу просматривали 84 942 раза.
Источник: http://ru.wikihow.com/передать-данные-с-одного-жесткого-диска-на-другой
9. Перенести данные через FTP

Как и передача файлов по электронной почте, обмен данными через FTP является довольно старым, но рабочим способом. Большинство опытных пользователей используют этот метод для совместного использования и передачи файлов. Создание собственного FTP-сервера напоминает создание собственного облака. Тем не менее, этот процесс может оказаться сложным для новичков.
Источник: http://4aynikam.ru/publ/kak-perenesti-dannyie-s-kompyutera-na-kompyuter/25-1-0-708




