Приобрел ноутбук Asus K53SC (K53SC-SX167D) и после установки системы виндовс 7 (х64) и драйверов зашел в «Панель управления NVIDIA» и обнару
Выбранный дисплей не подключен к ГП Nvidia – суть и причины
Абсолютное большинство современных ноутбуков (и некоторые стационарные компьютеры) могут похвалиться сразу двумя действующими видеокартами. В большинстве случаев одна из них встроена в материнскую плату, маломощна, и используется для повседневных задач (обычно это серия Intel HD Graphics). Вторая – мощная дискретная, используемая для ресурсоёмких графических приложений с активным использованием 3Д-графики (видеокарты от Нвидиа и АМД).
Системы с двумя видеокартами умеют эффективно экономить питание за счёт задействования более слабой карты от Интел при осуществлении простых операций (серфинг в сети, работы с текстом и др.). Данная функция имеет название «NVIDIA Optimus», и мы можем наблюдать её работу во множестве современных ноутбуков с графическими картами от Nvidia.

Использование указанной технологии позволяет продлить работу батареи ноутбука
При запуске контрольной панели Нвидиа система старается идентифицировать карту Нвидиа, использующуюся для создания изображения на экране ПК. Если идентификация не удалась, пользователь получает сообщение «Используемый дисплей не подключен к ГП NVIDIA».
Причины дисфункции могут быть следующими:
- Пользователь воткнул штекер монитора в разъём встроенной графической карты вместо дискретной (в случае стационарного ПК);
- Вместо родных драйверов ноутбука пользователь (или ОС Виндовс) установил базовые драйвера от Интел или Нвидиа. Производитель вашего ноутбука может модифицировать стандартные драйвера под конкретную модель ноутбука, давая системе возможность оптимально переключаться между встроенной и дискретной видеокартой. Такие драйвера носят название «OEM drivers» (аббревиатура «ОЕМ» расшифровывается как Original Equipment Manufacturer – производитель оригинального оборудования). Драйвера ОЕМ обычно идут в комплекте с ноутбуком на СД-диске или жёстком диске ПК, и их задействование является залогом успешной работы обеих видеокарт. Если же пользователь ставит стандартные драйвера от Нвидиа или Интел, то такое переключение может не корректно работать;
- Пользователь не корректно установил драйвера для системных видеокарт. В частности, сначала необходимо ставить драйвера для встроенной карты от Интел, а затем для дискретной (Нвидиа). Многие делают ровно наоборот;
- Драйвера для видеокарт устарели или работают некорректно.
Ниже разберём способы решения возникшей проблемы.
Давайте рассмотрим решения, позволяющие исправить ошибку «Настройки дисплея Нвидиа недоступны» на вашем ПК.
Источник: http://iclubspb.ru/panel-upravleniya-nvidia-net-vkladki-displej/
Проблема с ноутбуком+nvidia (нет вкладки дисплей)

0 Пользователей и 1 Гость просматривают эту тему.
 |
Похожие Темы |
|---|
Форум Natus Vincere
Источник: http://forum.navi.gg/tehnicheskie_voprosy/problema_s_noutbukomnvidia_-net_vkladki_displei/
Панель управления NVIDIA: настройки дисплея NVIDIA недоступны. В чем причина?
Причиной возникновения такой ситуации большинство специалистов называет проблемы с драйверами видеокарты. Неудивительно, ведь именно такое управляющее ПО обеспечивает связь графического адаптера с компьютерным монитором или экраном ноутбука.
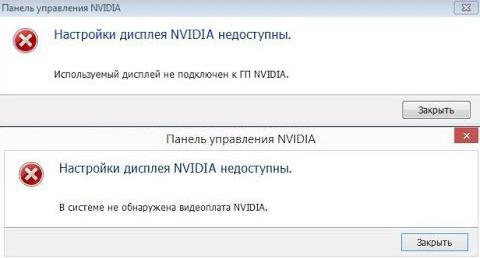
Но почему настройки дисплея NVIDIA недоступны в каждом конкретном случае, иногда определить бывает достаточно сложно, несмотря на известную первопричину. Драйверы могут устареть, отсутствовать или даже быть повреждены. В зависимости от этого, можно применить несколько действенных решений, которые помогут устранить проблему. Способы достаточно просты, но в некоторых случаях необходимо учитывать специфику ситуации.
Источник: http://syl.ru/article/361736/nastroyki-displeya-nvidia-nedostupnyi-kak-ustranit-problemu
Что делать если панель управления NVIDIA исчезла?

Проблема с отсутствующей панелью управления NVIDIA характерна для пользователей Windows 10. Это раздражает, но ничего не меняет в работе вашего компьютера и не вызовет значительных проблем. Есть несколько разных способов решить проблему, или, если вам лень, есть простые способы обойти это. В руководстве ниже мы рассмотрим некоторые из путей решения.
Большинству пользователей кажется, что причиной сбоя панели управления является Windows Update (конечно), но, поскольку мы никогда не узнаем наверняка, нужно немного проб и ошибок, чтобы найти правильное решение. Если один из приведенных ниже методов не работает для вас, не просто точно узнать, то перейдите к следующему!
Источник: http://allomart.ru/v-nastroykakh-nvidia-net-vkladki-displey/
Подключение службы
Если не работает дискретная видеокарта в ноутбуке или ПК, проверьте активность службы контейнера дисплея. При ее отключении настройки NVIDIA станут недоступны. Для проверки:
- Запустите «Службы» через поиск по названию в «Пуске» или из группы «Средства администрирования».
- В перечне компонентов отыщите NVIDIA Display Container LS.
- По правому клику мышки выбирайте действия «Перезапустить» и «Обновить».
![]()
После перезапустите ПК и проверьте ошибку.
Источник: http://droidov.com/display-ne-podkluchen-gp-nvidia
Что это такое
Для начала, необходимо разобраться, что такой процесс из себя вообще представляет, какие функции исполняет, а после этого решать, стоит ли его удалять. Обнаруживает пользователь работу Nvdisplay когда открывает диспетчер задач. Именно по его показаниям можно понять, причину притормаживания компьютера.
Большое потребление ему требуется для того, чтобы одновременно выполнять несколько задач, таких как:
- сбор данных для телеметрии. Кстати, подобный процесс уже есть и называется «Nv Telemetry Container»;
- помогает работать собственной панели управления видеокарты.
Руководствуясь своими пожеланиями, есть два варианта способных помочь:
- немного понизить его высокую нагрузку;
- удалить насовсем.
Обратите внимание! Ликвидировав процесс, есть вероятность, что панель управления программы перестанет запускаться вообще. Рассмотрим оба способа более подробно.
Источник: http://gde-foto.ru/ios/nastrojki-displeya-nvidia-nedostupny-windows-10.html
Используемый дисплей не подключен к ГП NVIDIA. Решение есть!
Всем привет! Очень часто, пользователи компьютеров и ноутбуков, с установленным дискретным видеоадаптером NVIDIA сталкиваются с проблемой невозможности попасть в настройки параметров видео. Все это сопровождается появлением ошибки «используемый дисплей не подключен к гп nvidia».Из-за этой проблемы компьютер не сможет использовать видеоадаптер во время игр и при работе приложений. Как правило, в большинстве случаев проблема возникает только с дискретными видеокартами.
Дискретная видеокарта – это отдельный аппаратный компонент компьютера, который выполнен в виде отдельной схемы или чипа и подключаются к высокоскоростной шине данных PCI Express. Такие видеокарты наиболее производительные, по сравнению с интегрированными решениями. Стоит обратить внимание, на то, что дискретная плата не всегда может быть извлечена из устройства. Например, на ноутбуках она распаяна на материнской плате, но выполнена в виде отдельного чипа или набора микросхем.
Способы устранения ошибки: Используемый дисплей не подключен к ГП NVIDIA
После того как мы с вами немного узнали, что такое дискретные видеоадаптеры предлагаю детально рассмотреть способы устранения нашей проблемы. Как правило, их не так уж и много. Поэтому, мы с вами рассмотрим самые популярные варианты.
Кстати, предлагаю вспомнить, какие действия вы выполняли ранее, перед тем как стала появляться данная ошибка: возможно вы удаляли или обновляли драйвера, оптимизировали работу компьютера и выключали ненужные службы, переустанавливали операционную систему Windows. Если же никаких действий с компьютером не производили, а ошибка: используемый дисплей не подключен к ГП NVIDIA стала появляться сама собой, то выполняем инструкцию ниже.
Проверяем включена ли видеокарта в диспетчере устройств.
Очень часто, подобная проблема возникает из-за того, что в диспетчере устройств Windows выключен компонент видеоадаптера. Это может произойти по разным причинам:
- Была переустановлена операционная система Windows;
- Были скачаны и установлены обновления системы;
- Проводилась оптимизация работы компьютера;
Если описанные операции имели место быть, то система могла самостоятельно установить исходные настройки, поэтому чтобы устранить проблему делаем следующее:
- Открываем меню «Пуск» ищем пункт «Компьютер», жмем по нему правой кнопкой мыши и в выпадающем меню выбираем «Управление»;
- Откроется окно «Управление компьютером», нас с вами интересует раздел «Диспетчер устройств», открываем его;
- В правом окне отобразятся все устройства компьютера, нас интересует пункт «Видеоадаптеры»;
- В данном пункте видим установленный видеоадаптер NVIDIA. Для того, чтобы понять в каком состоянии оборудование, кликаем по нему правой кнопкой мыши и в контекстном меню выбираем «Включить», если устройство выключено, если же устройство включено, то вы увидите пункт «Отключить».

Обратите внимание! Бывают случаи, когда система показывает, что устройство NVIDIA Geforce включено, но работает при этом оно не корректно. Тогда следует выключить его, нажав на пункт «Отключить», а затем снова «Включить». Возможно, это поможет решить проблему.
Если же после проделанных настроек ошибка: Используемый дисплей не подключен к ГП NVIDIA сохраняется, то переходим к следующему этапу.
Обновляем драйвер видеокарты.
Бывают случаи, когда после установки или некорректного обновления драйверов, а также из-за несовместимости драйвера с версией Windows, устройство отказывается корректно работать. В данном ситуации можно попробовать обновить драйвер видеокарты. Сделать это можно несколькими способами.
- Самый простой способ, который подойдет только для пользователей лицензионной версии Windows. Он позволяет выполнить обновление прямо из диспетчера задач. Для этого, кликаем по пункту «Видеоадаптеры» правой кнопкой мыши и выбираем «Обновить конфигурацию оборудования». При этом система скачает и установит все необходимые компоненты в автоматическом режиме.

- Другой вариант подразумевает ручное скачивание и установку драйверов с сайта NVIDIA. Для этого переходим на www.nvidia.ru/Download . В открывшемся окне заполняем специальные поля:
- Тип продукта;
- Серию продукта (здесь все зависит от модели видеокарты, как её узнать читайте статью – Как узнать видеокарту компьютера.)
- Указываем установленную операционную систему;
- Язык;

После этого жмем кнопку «Поиск» система найдет самые новые драйвера для вашей видеокарты и предложит их скачать.
После скачивания смело запускайте файл обновления.
- Третий вариант, обновления драйверов, подойдет для совсем ленивых пользователей. Здесь предлагаю воспользоваться сайтом Driver Pack Solution. При помощи данного сайта, можно в автоматическом режиме установить или обновить не только драйвера видеокарты, но и всех установленных компонентов. Подробно останавливаться на работе системы не буду, так как там все предельно понятно.

После того, как обновите видео драйвера не забудьте перезагрузить компьютер и проверить исчезла ли наша проблема, если нет, то читаем статью дальше.
Включаем службы NVIDIA
Довольно часто, причиной многих бед являются то, что останавливается работа некоторых служб. Это может произойти из-за неверных действий пользователя или же из-за сбоя системы. Поэтому, чтобы проверить запущена ли служба контейнера дисплея NVIDIA Geforce выполняем следующее:
- Открываем меню «Управление компьютером», для этого, на пункте «Компьютер» в меню «Пуск» щелкаем правой кнопкой мыши и выбираем «Управление»;
- В открывшемся окне выбираем пункт «Службы и приложения» — «Службы»;
- Справа, появится список всех служб, ищем службу «NVIDIA Display Container LS»;
- Щелкаем по ней правой кнопкой мыши и в появившемся меню сначала выбираем «Перезапустить», а после жмем пункт «Обновить»;

По завершению проделанных манипуляций перезагружаем компьютер и проверяем исчезла ли ошибка.
Удаляем файлы старых драйверов видеокарты.
Если вы выполняли обновление драйверов, а не чистую их установку, то вы забыли о такой мелочи, как удаление всех файлов и хвостов реестра, которые остались от прежней версии ПО.
Чтобы выполнить очистку системы от мусора, который остался от предыдущей установки мы с вами воспользуемся бесплатной утилитой под названием Display Driver Uninstaller, которую можно скачать с официального сайта www.guru3d.com . С её помощью мы с вами в автоматическом режиме сможем удалить старые драйвера.
Поэтому, скачиваем, устанавливаем и запускаем программу. Перед запуском очистки необходимо выбрать тип графического процессора и нажать на кнопку «Clean and Restart». После проделанных манипуляций компьютер несколько раз выполнит перезагрузку. Поэтому не пугайтесь.
Используем средство восстановления системы.
Если вышеописанные действия вам не помогли исправить ситуацию и ошибка: Используемый дисплей не подключен к ГП NVIDIA появляется снова, то есть еще один вариант решить проблему. Для этого мы с вами воспользуемся стандартным средством Windows «Восстановление системы».
Чтобы откатиться к более ранним настройкам компьютера делаем следующее:
- Открываем меню «Пуск» и переходим в «Панель управления»;
- Там нас с вами интересует пункт «Архивация и восстановление»;
- В открывшемся окне необходимо выбрать пункт «Восстановить системные параметры или компьютер»;
- Откроется новое окно, в котором жмем кнопку «Восстановление системы» и следуем дальнейшему руководству.
Как правило, очень часто «Восстановление системы» позволяет откатить параметры компьютера к прежнему состоянию и вернуть настройки, которые использовались до изменения пользователем или до установки программ.
Подведем итоги.
Сегодня мы с вами подробно рассмотрели, как решить проблему, когда появляется ошибка используемый дисплей не подключен к ГП NVIDIA. Данная проблема возникает достаточно часто и меня так же не обошла стороной. Все советы, описанные в данной статье я лично опробовал на своем компьютере и проблему удалось решить одним из способов. Считаю, что вы, так же воспользовавшись данным руководством сможете решить проблему, а если вам не помогли данные советы и вы нашли другой способ решения проблемы, то предлагаю поделиться в комментариях.
Понравилась статья? Поделись с друзьями!
Источник: http://iclubspb.ru/panel-upravleniya-nvidia-net-vkladki-displej/
Настройка Bios
Проблемы с использованием дискретной видеокарты могут возникнуть, если она появилась в комплектации компьютера не с самого начала. В этом случае в BIOS может быть включена только интегрированная графика, поэтому ПК не распознает новое устройство. Чтобы решить проблему:
- Во время перезагрузки входите в биос, нажав Del или F
- Ищите подраздел «Display», обычно он располагается во вкладках «Advanced» или «Config».
- В списке графических устройств выбирайте вашу видеокарту по названию.
- Сохраняйте настройки и перезагружайтесь.
Источник: http://droidov.com/display-ne-podkluchen-gp-nvidia
Что такое ГП в компьютере
Графический процессор — это отдельный процессор, который занимается обработкой двухмерной и трехмерной графики.
Благодаря ГП, расположенному на видеокарте, центральный процессор освобождается от лишней нагрузки.
Существует также и встроенный графический процессор
, который располагается на одном чипе с центральным. Такое решение позволяет удешевить общую стоимость компьютера, но
негативно сказывается на производительности: пользователь не сможет запускать ресурсоемкие игры или редакторы фото/видео контента.
Источник: http://routerbit.ru/prilozheniya/nastrojki-displeya-nvidia-nedostupny-2.html
Настройки GeForce Experience
Также стоит кое-что сделать и в программе GeForce Experience, которая идет вместе с драйвером. Сначала вам будет нужно создать учетную запись, тогда можно будет пользоваться всеми функциями.

Здесь мы рекомендуем включить внутриигровой оверлей. С его помощью можно делать скриншоты и записывать геймплей. Учтите, что функция «Мгновенный повтор» записывает видео в фоне, поэтому влияет на производительность.
Источник: http://vgtimes.ru/articles/76418-kak-nastroit-videokartu-nvidia-dlya-igr.html
Восстановление системы
Если вся ОС работает не стабильно и ошибка с дисплеем ГП NVIDIA не единственная, проведите восстановление Windows. Предварительно обязательно попробуйте обновить драйвера видеокарты – с полным удалением и последующей установкой. Если не помогло:
- запускайте параметры Windows из «Пуска»;
- переходите в подраздел «Обновление и безопасность»;
- открывайте пункт «Восстановление», чтобы возвратить компьютер в исходное состояние.
![]()
Откат системы вернет первоначальные настройки, избавив от многих проблем с ПК.
Источник: http://droidov.com/display-ne-podkluchen-gp-nvidia
Разгон в MSI Afterburner
В разгоне нет ничего страшного, если не лезть в дебри. Нужно установить утилиту MSI Afterburner и сдвинуть пару ползунков. При этом ничего у вас не сгорит и не испортится, а прирост кадров получите гарантированно.

- Увеличьте Power Limit до максимального значения. Слишком много все равно поставить не получится.
- Прибавляйте по 50-100 МГц к частоте ядра и тестируйте в программе FurMark. Не вылетает, не артефачит? Температуру выше 80 градусов лучше не допускать. Если карта сильно нагревается, снижайте частоты или увеличивайте скорости вращения кулеров.
- Далее принимайтесь за частоту памяти. Поднимайте по 100 МГц за раз. И снова тестируйте. Как видите, в нашем случае +500 и все стабильно работает.
- Не забывайте применять настройки.
- Поставьте галочку, чтобы настройки оверклокинга активировались при загрузке программы. Иначе придется каждый раз делать все вручную.
А вот заниматься прошивкой BIOS, повышением и понижением напряжения и другими сложными действиями мы не рекомендуем. Достаточно будет и небольшого буста по частотам, чтобы карточка работала чуть лучше. Но следите за температурами.
- MSI ответила VGTimes, почему в шесть раз уменьшила гарантийный срок на игровые видеокарты
- Тест-игра: скупи все видеокарты и стань богатым майнером
- NVIDIA готовит новые видеокарты RTX 3000 с защитой от майнинга. Релиз, похоже, очень скоро
Источник: http://vgtimes.ru/articles/76418-kak-nastroit-videokartu-nvidia-dlya-igr.html




