В этой статье вы узнайте как заменить лицо в фотошопе, вырезать и вставить, чтобы получилась естественная фотография.
Быстрая навигация:
- # Открытие файла
- # Выбор лица, которое вы хотите изменить
- # Копирование изображения
- # Вставка изображения
- # Изменение размера изображения
- # Копирование нового фонового слоя
- # Создание маски отсечения
- # Настройка маски отсечения
- # Удаление лишних деталей
- # Объединение слоев
Открываем две фотографии в фотошопе, в разных вкладках
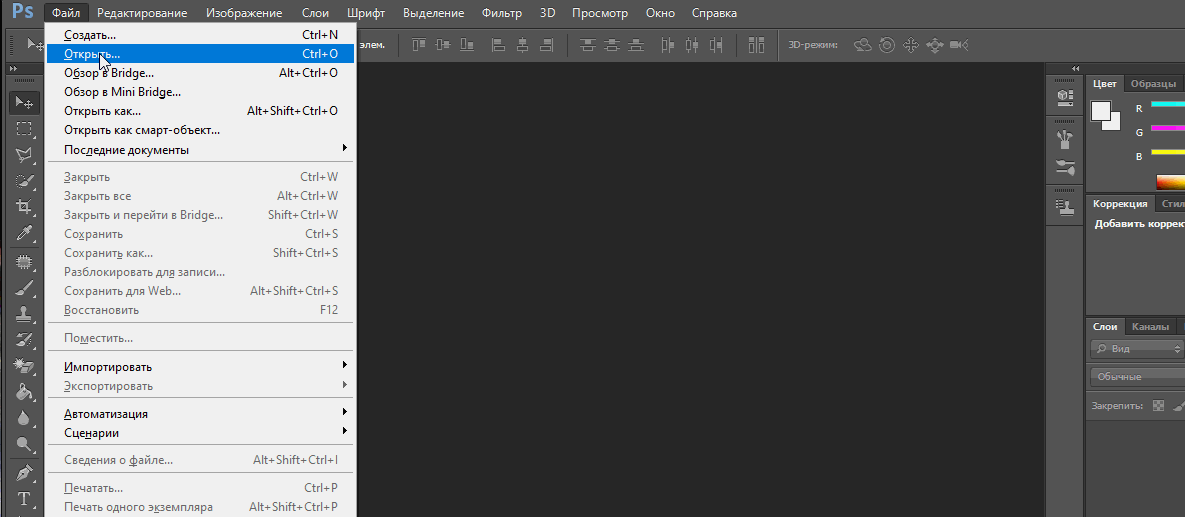 открываем картинку
открываем картинку
Вы можете выбрать оба, удерживая клавишу CTRL
Слева на панели инструментов выберите Лассо (Lasso) или нажатием клавишу L на клавиатуре. Аккуратно обведите брови, нос и губы по контуру, как указано на рисунке.
 выделяем контур лица
выделяем контур лица
Чтобы правильно заменить лицо в фотошопе, при выделении контура, явно обводите черты лица и не захватывайте участки кожи, чтобы получить реалистичный результат. Когда вы закончите, у вас появится мигающая пунктирная линия.
Нажмите одновременно клавиши CTRL + C, чтобы скопировать выделенное изображение. Убедитесь, что пунктирная линия все еще мигает.
Откройте вкладку со вторым изображением, которое содержит изображение человека, которому вы хотите добавить новое лицо. Это будет слой «Тело». Нажмите клавиши CTRL + V, чтобы вставить скопированное лицо на фотографию. Затем нажмите CTRL + D, чтобы отменить выбор лица и удалить мигающую линию.
 вставляем лицо в фотошопе
вставляем лицо в фотошопе
Отрегулируйте слой до 30% непрозрачности, чтобы вы могли видеть под слоем.
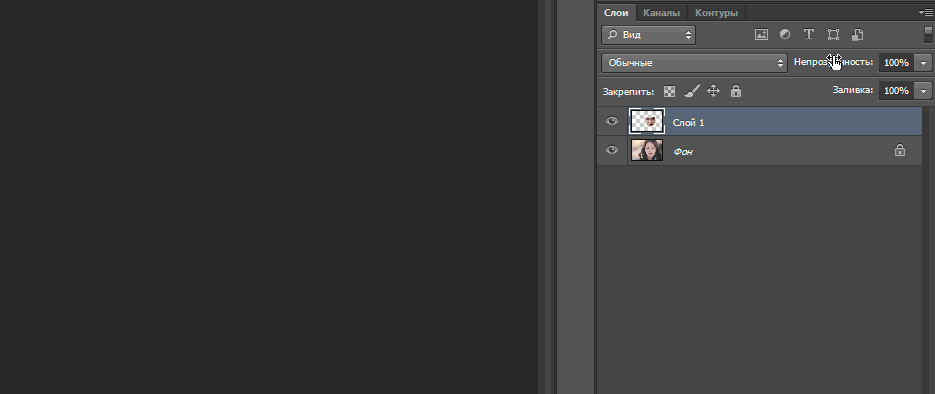 меняем прозрачность
меняем прозрачность
Используя CTRL + T расположите лицо, выравнивая при этом глаза и рот и растягивая по мере необходимости, чтобы их сопоставить как можно ближе. Чтобы изменять масштаб пропорционально, удерживайте клавишу Shift и тяните за угол картинки. Если вы наведете курсор за углы картинки, то появятся поворотные переключатели, которые позволяют вам повернуть изображение.
Чтобы аккуратно поменять лицо в фотошопе понадобится немного терпения. Найти позицию, которая бы выглядела максимально естественно — это одна из главных трудностей.
После того как определитесь с позицией, нажмите клавишу Enter, чтобы завершить размещение. Если вы этого не сделайте, то усилия будут напрасны.
 меняем размер картинки лица
меняем размер картинки лица
Затем отрегулируйте прозрачность обратно до 100%
Затем вам необходимо будет скопировать свой фоновый слой. В меню «Слои» выберите фоновый слой, затем правой кнопкой мыши выберете «Дубликат слоя» или можете использовать сочетание клавиш, нажав CTRL + J. Переименуйте скопированный слой в «тело» т.к. оно составит большую часть вашей окончательной фотографии. А потом нажмите на иконку глаза, чтобы скрыть основной фоновый слой.
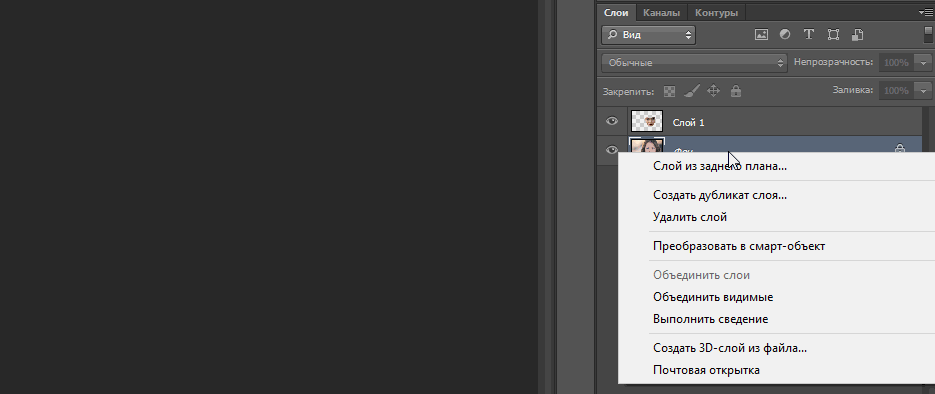 создаем дубликат слоя
создаем дубликат слоя
Справа в меню слоев нажмите на слой лица, который вставляли с зажатой кнопкой CTRL. Появится выделенный контур лица.
 выделяем контур лица
выделяем контур лица
А потом скройте этот слой, нажав на иконку глаза

После того как это все проделайте, останется только один видимый слой «тело» с контуром.
Перейдите в верхнее меню Photoshop и выберете меню «выделение» (select) потом «модификация» (modify) а потом вкладка «сжать» (contract)
 сжимаем контур лица
сжимаем контур лица
В диалоговом окне введите 10 пикселей. Это уменьшит маску отсечения на 10 пикселей, что позволит лицу перекрывать тело на несколько пикселей.

Мы успешно наложили лицо на лицо в фотошопе. Пока слой тела все еще выбран, нажмите клавишу Delete или Backspace, чтобы удалить область под гранью. Нажмите CTRL+D, чтобы отменить выделение.
 вырезаем контур лица
вырезаем контур лица
Справа в меню слоев включите отображение «Слой 1», затем через зажатую кнопку CTRL выберете «Слой 1» и «Тело»
 выбираем два слоя
выбираем два слоя
Перейдите в верхнее меню программы и выберете меню «Редактирование» (edit) а потом «автоналожение слоев» (auto-blend layers)
 объедениям слои
объедениям слои
В диалоговом окне выберете «Панорама» (panorama) и чтобы была выставлена галочка «Плавные переходы цвета и тона» (seamless tones and colors), затем нажмите кнопку «Ок»
 Настраиваем объединение
Настраиваем объединение
Существует несколько методов, которые вы можете использовать для изменения цвета кожи в Photoshop. Мы рекомендуем сначала использовать функцию автоматического смешивания т.к. это получается более естественным даже в тех случаях, когда тона могут не совпадать идеально.

Изображение смотрится хорошо, но все еще не идеально. Если внимательно посмотреть, то заметно, что текстура кожи отличается. От том как сделать правдоподобную текстуру кожи вы узнайте в следующей статье.
Источник: http://active-vision.ru/blog/zamenit-litso-v-fotoshope/
Как заменить лицо в Photoshop
Для данной процедуры рекомендуется найти две фотографии в хорошем качестве, примерно одинаковой цветовой палитры, с похожим уровнем освещённости. Также лица на обеих должны быть отчётливо видны. Фотографии необязательно будут идеально соответствовать другу, но это значительно упростит работу в дальнейшем.
Читайте также:
Как сделать осветление лица в Adobe Photoshop
Три способа сделать картинку полупрозрачной в Adobe Photoshop
Как в Фотошопе (Photoshop) добавить рамку — подробная инструкция
Два способа выделить один цвет в Adobe Photoshop
Для удобства восприятия статья будет разбита на несколько этапов. Чтобы более-менее понимать, что происходит в программе, нужно обладать хотя бы самыми базовыми навыками работы в Фотошопе.
Этап 1: Вырезка и вставка лица
Здесь нужно вырезать лицо «донора» и правильно вставить его на новое место. Процедура простая и сложностей с ней быть не должно:
- Загрузите в рабочую область программы изображение-донор, с которого и будет вырезаться лицо. Добавить эту картинку можно просто перетащив её в рабочую область программы из «Проводника».
- Аналогичным образом добавьте второе изображение. Правда, вам всё равно придётся переключится на первую картинку.
- Продублируйте фоновый слой с помощью комбинации клавиш Ctrl+J.
- В левой панели инструментов выберите любой инструмент для выделения. В качестве примера воспользуемся «Лассо» или пером.
- Важно выделить само лицо в виде области, куда попадают глаза, рот, нос, брови, часть лба и щёк. Точность выделения здесь не имеет особого значения.
- Теперь в панели инструментов переключитесь на «Перемещение» (отмечен на скриншоте) и просто перенесите выделение лица на вкладку с картинкой, на которую вы собираетесь вставлять это лицо.

Вырезанное лицо будет перенесено на основную картинку в виде отдельного слоя. Вам нужно его корректно установить поверх старого. Для этого немного уменьшите параметр непрозрачности.Воспользуйтесь инструментам свободного трансформирования (комбинация клавиш Ctrl+T), чтобы более правильно установить и подогнать лицо на его новое место. Если хотите, чтобы лицо сохраняло свои пропорции при трансформировании, то делайте это с зажатой клавишей Shift.

Когда более-менее установите лицо на новое место, нажмите клавишу Enter.
Как видите лицо было вставлено, но скорее всего оно выглядит неестественно. Если вас устраивает полученный результат, то можете сохранять и такое изображение. В противном случае придётся провести дополнительную корректировку.
Этап 2: Корректировка
Чтобы лицо встало максимально естественно, нужно проделать некоторые дополнительные манипуляции:
- Сделайте выделение всего слоя с новым лицом. Для этого зажмите клавишу Ctrl и кликните по слою с лицом.
- Перейдите в раздел верхнего меню «Выделение». Далее откройте пункт «Модификация» и оттуда перейдите в «Сжать».

В окне сжатия, укажите значение примерно на 5-10 пикселей. Больше необязательно сжимать, а меньше не рекомендуется, так как дальнейшие фильтры могут не сработать на таком маленьком отрезке.

Создайте дубликат фонового изображения, которое должно быть размещено под слоем с маской. Переключитесь на этот слой.Нажмите Delete для удаления лица этому слою. Выделение можно убрать с помощью сочетаний клавиш Ctrl+D.Новые версии Фотошопа постоянно претерпевают изменения, что позволяет добиться автоматизации в некоторых аспектах. Также и здесь. Выделите слой с удалённым и вырезанным лицом. Для этого нажмите по нем левой кнопкой мыши с зажатой клавишей Ctrl.Затем перейдите в «Редактирование». Здесь потребуется найти функцию «Автоналожение слоёв», которая относится к «умным» функциям программы.

В открывшемся окошке нужно выбрать пункт «Стековые изображения» и нажать «Ок».

Подождите некоторое время, пока алгоритмы программы обработают соединение.
Стоит понимать, что в определённых случаях наложение может произойти не совсем верно, например, где-то будут проявляться швы или другие дефекты. Справляться с ними рекомендуется по следующей инструкции:
- Выполните дублирование всех слоёв с помощью сочетания клавиш Ctrl+Shift+Alt+E. Полученный слой нужно перенести на самый верх.
- Среди доступных инструментов нужно выбрать «Восстанавливающую кисть». Его расположение показано на скриншоте ниже.

Возьмите пробу со вставленного лица. Для этого просто зажмите клавишу ALT и нажмите по наиболее подходящему участку.Теперь этой кистью устраните проблемные участки просто нажимая на них. Стоит заметить, что не нужно устанавливать слишком большой размер кисти.
Устранив швы и прочие дефекты, образованные в ходе совмещения лиц, можно переходить к процессу настройки цветового тона изображения. Дело в том, что даже после проделанных процедур тона вставленного лица могут отличаться от тонов кожи другого изображения, правда, не сильно. Если вы хотите добиться максимальной реалистичности, то просто подкрасьте проблемные участки:
- Создайте новый слой, воспользовавшись соответствующей иконкой в панели со слоями.
- Выберите в панели инструментов пипетку, что получить наиболее подходящий цвет.
- Нажмите этой пипеткой по области изображения, на которой представлен нужный цветовой тон.

Этот цвет будет выбран в качестве главного. Теперь перейдите к инструменту «Кисть». Выполните некоторые настройки, например, из представленных шаблонов выберите «Мягкую круглую», а «Непрозрачность» поставьте где-то на 25-50%.Пройдитесь этой кисточкой по проблемным участкам. Помните, что вы должны проводить всю работу на пустом новом слое!Теперь этому слою нужно будет установить параметр наложения «Цветность», чтобы цвета выглядели максимально естественно.

Выполните сохранение готового варианта. Нажмите на кнопку «Файл» и выберите там «Сохранить как». В «Проводнике» в «Тип файла» установите значение PNG или JPG. Дополнительно рекомендуется сделать ещё одно сохранение, уже в формате PSD, чтобы при необходимости вернуться к редактированию картинки с сохранением всех слоёв.
Как видите, в смене лица в Фотошопе нет ничего сверх сложного. Если у вас есть какие-то вопросы по статье или предложения, то оставляйте ваши комментарии ниже.
Источник: http://public-pc.com/menyaem-liczo-v-adobe-photoshop/
Шаг 1
Выберите два изображения, с которыми хотите работать, и откройте оба в Photoshop.
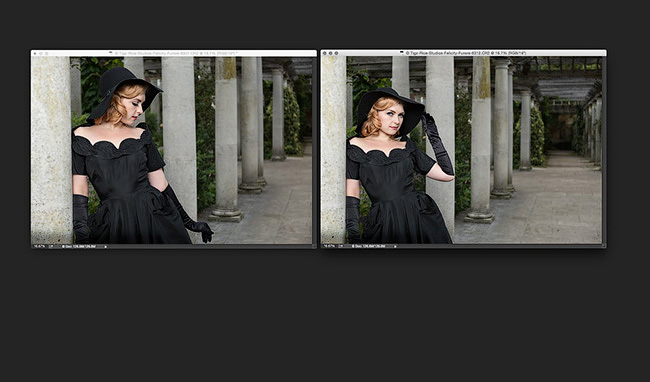
Источник: http://creativo.one/lessons/photo/3354-zamena-litsa-v-fotoshop.html
- Добавленные78
- Загруженные7
7:46
16 просмотровпять лет назад
2:04
33 просмотрапять лет назад
4:42
4 просмотрапять лет назад
6:03
32 просмотрапять лет назад
2:11
6 просмотровпять лет назад
4:05
3840 просмотровпять лет назад
2:04
26 просмотровпять лет назад
0:58
13 просмотров10 месяцев назад
0:58
23 просмотра10 месяцев назад
0:58
41 просмотр10 месяцев назад
2:05
142380 просмотровгод назад
4:24
376401 просмотргод назад
4:24
74195 просмотровгод назад
2:05
17560 просмотровгод назад
1:08:55
230503 просмотрадва года назад
1:16:49
91898 просмотровдва года назад
3:40
65019 просмотровдва года назад
3:40
34652 просмотрадва года назад
29:53
93850 просмотровдва года назад
4:42
1205614 просмотровдва года назад
2:29
193704 просмотрачетыре года назад
0:15
430151 просмотрчетыре года назад
7:46
16 просмотровпять лет назад
2:04
33 просмотрапять лет назад
4:42
4 просмотрапять лет назад
6:03
32 просмотрапять лет назад
2:11
6 просмотровпять лет назад
4:05
3840 просмотровпять лет назад
2:04
26 просмотровпять лет назад
YouTube6:06
173 просмотрапять лет назад
1:27:49
2 просмотра6 лет назад
1:22:53
4 просмотра6 лет назад
Показать ещё
Источник: http://vk.com/video178929484_171779386
Шаг 2
С активным инструментом Перемещение (Move Tool) кликните и перетяните одну из фотографий на документ с другим изображением, создав дополнительный слой. Удерживайте нажатой клавишу Shift во время этого процесса, чтобы оба изображения были выровнены.
Примечание переводчика: для этого шага нужно упорядочить два документа в одном окне. Для этого перейдите в меню Окно > Упорядочить > Расположить все вертикально (Window > Arrange > Tile).

[02a.jpg]
Источник: http://creativo.one/lessons/photo/3354-zamena-litsa-v-fotoshop.html
Открываем фотошоп: монтаж лица начинается
Откройте в «Фотошопе» снимок, с которого будет переноситься лицо. В панели инструментов выберите «Лассо» (Lasso Tool). Также для выбора данного инструмента можно задействовать клавишу L. В верхней панели программы вы увидите параметры инструмента. Установите величину растушевки (Feather) в 5 пикселей.

Теперь необходимо как можно точнее обвести данным инструментом лицо человека. Нужно захватить всё складки и морщинки. Лоб же захватывать следует лишь чуть-чуть. Выделенный участок скопируйте сочетанием клавиш «Ctrl+C».

Источник: http://fotografiya.info/?p=458
Шаг 3
Теперь нужно разблокировать Фоновый слой (Background layer). Кликните по иконке замка на панели слоев, чтобы снять блокировку.

[03a.jpg]
Источник: http://creativo.one/lessons/photo/3354-zamena-litsa-v-fotoshop.html
Как наложить лицо в фотошопе?
Теперь нужно правильно наложить лицо в «Фотошопе». Для этого используется инструмент «Свободная трансформация», расположенный в меню «Редактирование». Также данный инструмент задействуется сочетанием клавиш «Ctrl+T». Подкорректируйте размер лица и угол его наклона. Уделите этому моменту повышенное внимание, так как от ваших действий зависит конечный результат.

Источник: http://fotografiya.info/?p=458
Замена лица в Фотошоп
У многих фотографов и дизайнеров часто возникает подобная проблема. Получается две фотографии модели: на одной идеальная поза, на другой — идеальное выражение. Как же объединить их в один потрясающий снимок?
Этот урок от бурлескного фотографа Tigz Rice покажет вам, как плавно объединить лучшие части двух фотографий из одной фотосессии в один снимок при помощи Photoshop. Мы используем несколько корректировочных масок для неразрушительного редактирования. Хотя этот урок фокусируется на голове модели, те же техники можно применить для любой части тела.
Фотографии для урока взяты из недавней фотосессии бурлескной модели Felicity Furore.

Шаг 1
Выберите два изображения, с которыми хотите работать, и откройте оба в Photoshop.
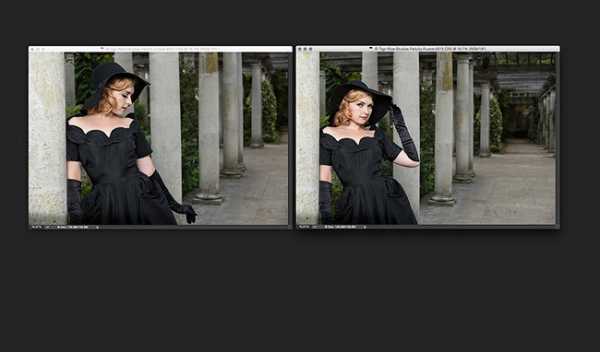
Шаг 2
С активным инструментом Перемещение (Move Tool) кликните и перетяните одну из фотографий на документ с другим изображением, создав дополнительный слой. Удерживайте нажатой клавишу Shift во время этого процесса, чтобы оба изображения были выровнены.
Примечание переводчика: для этого шага нужно упорядочить два документа в одном окне. Для этого перейдите в меню Окно > Упорядочить > Расположить все вертикально (Window > Arrange > Tile).

[02a.jpg]
Шаг 3
Теперь нужно разблокировать Фоновый слой (Background layer). Кликните по иконке замка на панели слоев, чтобы снять блокировку.

[03a.jpg]
Шаг 4
Выберите оба слоя и перейдите в меню Редактирование > Автоматическое выравнивание слоев (Edit > Auto Align Layers), позволив Photoshop выровнять изображения за вас, включая поворот и масштабирование. Обычно я выбираю режим Авто (Auto mode). Он отлично работает для большинства ситуаций.

Шаг 5
Теперь, когда слои выровнены, переименуйте их в ‘HEAD’ (ГОЛОВА) и ‘BODY’ (ТЕЛО) соответственно. Организуйте слои так, чтобы слой ‘HEAD’ был под слоем ‘BODY’.

Шаг 6
Выберите слой ‘BODY’ и кликните по кнопке Добавить маску (Add New Layer Mask) для создания позитивной (белой) маски над всей группой. Ваша панель слоев должна выглядеть примерно, как на скриншоте ниже.
Шаг 7
Для нового слоя-маски активируйте мягкую круглую кисть (английская B) с 100%Непрозрачностью (Opacity), выберите черный цвет.

Шаг 8
Закрасьте часть маски, открыв участок с головой из слоя ‘HEAD’. Благодаря тому, что фотографии выровнены, большая часть изображения должна смешаться незаметно, за исключением шеи и, в этом случае, частично позиции рук.

Шаг 9
Начнем очищать зоны вокруг головы. Все еще используя черный цвет, переключитесь на меньшую, мягкую кисть и убедитесь, что все детали, включая ожерелье модели, волосы и вырез ее платья идеально выглядят. Также проверьте наличие «швов» в самом изображении.

Шаг 10
Затем выберите белый цвет и используйте его, чтобы закрасить зоны, которые вы не хотите «маскировать». Например, перчатку, которая выглядывает из-под нижнего слоя.

Шаг 11
Когда вы будете довольны результатом, объедините оба слоя, выделив их на панели слоев и кликнув Ctrl + E. Этим вы Объедините выделенные (Merge Selected).

Шаг 12
Используйте инструмент Рамка (Crop Tool), чтобы убрать пустые пиксели по краям вашего изображения, созданного на этапе выравнивания.

Шаг 13
В конце концов, закончите редактирование изображения, как вы обычно это делаете.

Автор: Tigz Rice
photoshop-master.ru
Источник: http://toto-school.ru/raznoe/kak-v-fotoshope-cs6-pomenyat-golovu-illyustrirovannyj-samouchitel-po-adobe-photoshop-cs-lica-i-figury-zamena-golovy-stranica-266-samouchiteli-po-graficheskim-progra.html
Шаг 7
Для нового слоя-маски активируйте мягкую круглую кисть (английская B) с 100% Непрозрачностью (Opacity), выберите черный цвет.

Источник: http://creativo.one/lessons/photo/3354-zamena-litsa-v-fotoshop.html
Заключительные действия по монтажу лица в фотошопе
На примере снизу вы можете увидеть, что следы монтажа лица в «Фотошопе» ещё легко определяются. Видны грубые переходы в области лба и левого уха.

Для уменьшения этого эффекта следует воспользоваться инструментом «Ластик». При этом тип кисти должен быть мягким. Размер подбирается индивидуально, здесь всё зависит от величины лица и фотографии в целом.

Ластиком производится шлифовка результата. Необходимо стереть всё лишнее — в нашем примере это та приметная часть на лбу и около уха.
В результате у вас может получиться совершенно новый человек. Если же результат всё ещё не устраивает, то необходимо задействовать дополнительные инструменты. В первую очередь это «Осветлитель» (Dodge) и «Затемнитель» (Burn). Размер кисти по сравнению с «Ластиком» менять не стоит. Доработайте новое лицо этими двумя инструментами. В некоторых случаях может понадобиться применение особых фильтров («Резкость» или «Размытие»). Постарайтесь таким образом довести картинку до идеала.

Источник: http://fotografiya.info/?p=458
8 Настройка маски отсечения
Перейдите в верхнее меню Photoshop и выберете меню «выделение» (select) потом «модификация» (modify) а потом вкладка «сжать» (contract)
 сжимаем контур лица
сжимаем контур лица
В диалоговом окне введите 10 пикселей. Это уменьшит маску отсечения на 10 пикселей, что позволит лицу перекрывать тело на несколько пикселей.

Источник: http://web-shpargalka.ru/photoshop-kak-zamenit-lico.php
Шаг 13
В конце концов, закончите редактирование изображения, как вы обычно это делаете.

Автор: Tigz Rice
Источник: www.digitalartsonline.co.uk
Источник: http://creativo.one/lessons/photo/3354-zamena-litsa-v-fotoshop.html




