Чтобы понять, как восстановить переносной жесткий диск, нужно разобраться с причинами поломки накопителя. Рассмотрим их в этой статье.
Причины проблем со съемным диском
- Повреждена файловая система.
- Произошел программный сбой устройства.
- Съемный жесткий диск подвергся воздействию вируса.
- Устройство было неправильно отключено от компьютера.
- Небрежное обращение с накопителем, механические повреждения.
Можно ли восстановить своими руками переносной жесткий диск без форматирования? В большинстве случаев, если только девайс не был поврежден механически, данные на нем удается восстановить. Для этого рассмотрим 2 способа.
Источник: http://recoverit.ru/hdd/kak-vosstanovit-vneshnij-zhestkij-disk-bez-formatirovaniya.html
Операционная система не определяет внешний накопитель
Первое, что нужно сделать, это определить, видят ли съемный жесткий диск другие компьютеры. Если они тоже не обнаруживают устройство, скорее всего, поломка в нем, и оно не подлежит восстановлению. А если накопитель не определяется только одной системой, скорее всего, дело в драйверах или программной несовместимости. Вам может помочь:
- установка необходимых драйверов вручную;
- форматирование съемного диска на другом компьютере, где он определяется;
- переподключение накопителя с перезагрузкой компьютера.
Чтобы определить, установлены ли в системе драйвера, зайдите в «Диспетчер задач» и найдите свой накопитель. Он должен быть в категории «Другие устройства».
Если проблема заключается в установке драйверов, их нужно обновить. Для этого нажмите на свой съемный HDD правой кнопкой мыши и выберите пункт «Обновить драйверы…». Когда процесс завершится успешно, появится оповещение о подключении устройства и вы сможете вернуть доступ к нему.
Источник: http://storelab-rc.ru/kak-vosstanovit-semnyy-zhestkiy-disk.html
Подсоединим внешний диск правильным путём

Подобные внешние накопители как HDD, так и твердотельные стали популярны лет 7 назад после того, как их цена значительно упала, а ёмкость этих носителей значительно возросла. Данный внешний накопитель является очень удобным прибором для хранения информации. От текстовой, до музыкальной и различных видео. Также, как это вам не покажется странным, люди на таких дисках хранят часть элементов Windows.
Но, бывает, что у пользователя все начинает идти не по сценарию. Во время подключения появляются различные сбои, и ЖД компьютер просто не определяет. Буквально после того, как вы диск приобрели, иногда возникают следующие проблемы:
- Сразу после соединения с ПК, человек пытается войти в этот носитель. Но, на экране появляется оповещение, сообщающее следующую удивительную информацию: — чтобы войти во внешний носитель, нужно провести форматирование. Подобное часто случается и с флешь картами (что выводит пользователей из себя, так как на них обычно есть данные);
- Но, наш диск только что приобретённый, значит, информации на нем ещё нет. Чтобы его форматировать, следует попробовать системные методы. Для этого входим в проводник, выбираем нужный раздел и кликнем правой клавишей мышки. Затем, в ниспадающем меню выбираем «Форматировать»;

- После этого выбираете файловую систему NTFS, «Быстрое форматирование» и нажимаем «Начать». Ваш диск будет отформатирован;

- Можно использовать сторонние программы, вроде Hard Disk Low, о которой я подробно написал;

- Данная программа не имеет русскоязычный дизайн. Но, из моей статьи вы прекрасно справитесь с программой, так как я по шагам описал, как ей пользоваться. Если программа перед форматированием попросит выбрать файловую систему, выбираем NTFS.
Итак, после этого метода, система определяет диск, и вы его можете использовать по своему усмотрению. Но, бывает, что, когда вы долго пользуетесь диском, Windows неожиданно перестаёт его определять. Тогда, разберём ещё часть вариантов.
Источник: http://info-kibersant.ru/vneshniy-zhestkiy-disk-ne-opredelyaetsya.html
Действия по восстановлению данных в зависимости от того, что именно произошло с внешним HDD
Исходя из того, как именно были потеряны данные, можно подобрать оптимальный подход к их восстановлению: одни методы лучше подойдут для одного случая, другие — для другого.
Наиболее частые ситуации:
- Важные папки и файлы были удалены (при этом другие данные на диске остаются и доступны)
- Внешний жесткий диск был отформатирован
- При открытии содержимого USB жесткого диска Windows предлагает его отформатировать, с данными ничего не делалось, в «Управлении дисками» диск отображается как RAW
- Компьютеры не видят диск, сообщают об ошибках, диск не включается
А теперь по порядку, каким образом можно поступить в каждой из описанных ситуаций.
Источник: http://remontka.pro/recover-data-external-usb-hdd/
1. Ознакомьтесь с устройством диска и типичными неисправностями
Любой жёсткий диск состоит из нескольких стандартных компонентов. Снизу к нему крепится плата контроллера, управляющая работой накопителя. Внутри герметичного корпуса находятся металлические или стеклянные пластины, на которых хранится информация. Они вращаются на шпинделе, а над ними располагается блок магнитных головок (БМГ), считывающий и записывающий информацию.
YouTube-канал «Андрей Мосеенков»
От длительной эксплуатации пластины начинают сыпаться, делая часть данных недоступными. Удары и тряска приводят к заклиниванию БМГ или шпинделя, а от перепадов напряжения и некачественного блока питания перегорает контроллер управления.
При выходе из строя любого элемента диск перестаёт работать. Практически все аппаратные неисправности невозможно устранить в домашних условиях без специального оборудования и навыков. Исключение составляют лишь битые сектора и окисление контактов контроллера.
Источник: http://lifehacker.ru/vosstanovlenie-zhestkogo-diska/
Внешний накопитель не виден по USB?
В этом случае вполне возможно, что в диске появилось какое-то повреждение, которое может возникнуть из-за удара, падения и прочих происшествий. В этом случае, необходимо внимательно рассмотреть его корпус. Если вы нашли большие царапины, помятость, сколы и другие нарушения его целостности, то можете заявить, что данный диск HDD перестал функционировать из-за поломки.
Также, если ваш диск отработал приличное число лет, то, скорее всего, произошел износ деталей (это не подходит под SSD). Вы включаете устройство, и слышите различные шумы, звоны, стуки, треск и прочее. Может случится обратное, вам не будет слышно ничего. Если возникает полнейшая тишина во время соединения HDD диска с компьютером, то можете быт уверены, он неисправен.
Разумеется, в этом случае, пользователь бессилен. Такой диск нужно отнести в сервисный центр. В данном случае, починят диск или нет, никто не знает.
Источник: http://info-kibersant.ru/vneshniy-zhestkiy-disk-ne-opredelyaetsya.html
Ручное форматирование данных
При необходимости вы можете легко отформатировать переносной жесткий диск. Для этого нужно нажать на его значке правой кнопкой мыши и выбрать соответствующую команду «Форматировать…». Главное, заранее убедиться, что вы не стираете важные данные.
Источник: http://storelab-rc.ru/kak-vosstanovit-semnyy-zhestkiy-disk.html
Восстановление данных после простого удаления
В случае, если всё, что произошло — это простое удаление важных файлов с диска, которые теперь требуется восстановить (при этом форматирование не производилось, остальная информация на жестком диске лежит нетронутой), обычно в этом случае могут помочь простые бесплатные программы для восстановления данных, при условии, что поверх потерянных файлов не было записано новой информации.
Мои рекомендации на этот случай:
- Recuva — простая, на русском, есть в бесплатной версии, с простым удалением обычно справляется.
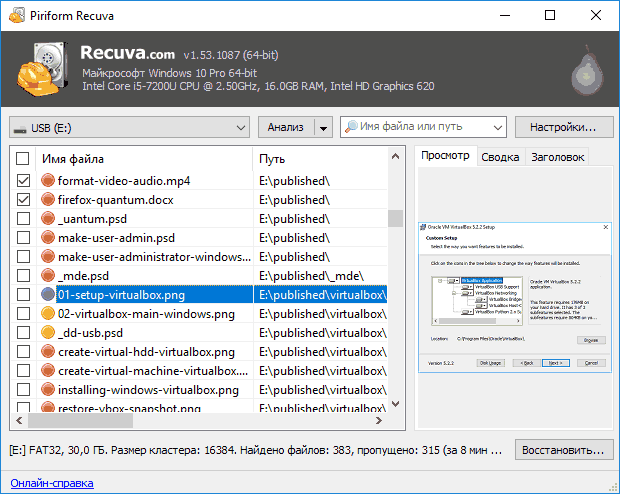
- Puran File Recovery — несколько сложнее, но, по моей оценке, более эффективное решение для случаев удаления файлов.
- PhotoRec — работает эффективно, но может показаться сложной для начинающих пользователей. Из преимуществ — мультиплатформенность и поддержка самых разнообразных файловых систем, не только Windows.
Источник: http://remontka.pro/recover-data-external-usb-hdd/
2. Остановите работу
При возникновении проблем с диском важно как можно быстрее прекратить работу. Из-за поломок механической части с каждым запуском повреждения накопителя могут только усугубиться. Чтобы повысить шансы на успешное восстановление данных, по возможности не используйте диск.
Завершите работу компьютера, а в случае с внешним жёстким диском выполните безопасное извлечение и отсоедините USB-кабель.
Источник: http://lifehacker.ru/vosstanovlenie-zhestkogo-diska/
Восстановление носителя средствами Windows
Внешний жесткий диск проверяется на наличие на нем ошибок. Для этого запускается утилита Chkdsk, которая входит в состав Windows. Для ее запуска нужно в командной строке прописать команду «cmd». После подтверждения команды на мониторе появляется консоль, куда прописывается строка «chkdsk h: /f», в которой «h» – это буква вашего съемного носителя.

Если при попытке проверки компьютер выдаст сообщение о том, что в данный момент осуществить проверку невозможно, то нужно согласиться на предложение проверить выбранный диск при очередной перезагрузке системы.
Можно избрать и другой путь проверки диска на ошибки, более наглядный и доступный. Для этого следует выполнить такие действия:
- Перейти по цепочке: «Мой компьютер – Свойства – Сервис». В данном окне будет доступна опция проверки диска.
- Нажать на кнопку «Выполнить проверку», расположенную в разделе “Проверка тома”.

- В новом окошке требуется дать согласие на автоматическое исправление обнаруженных ошибок и восстановление битых секторов.
- При нажатии кнопки «Запуск» начнется сканирование диска.
В большинстве случаев, после проведенного сканирования, жесткий диск полностью восстановит свою структуру без форматирования. После проведенного лечения он самостоятельно запустится, а все данные будут видны на мониторе.
Источник: http://recoverit.ru/hdd/kak-vosstanovit-vneshnij-zhestkij-disk-bez-formatirovaniya.html
Как мы работаем

Доставка
курьером бесплатно
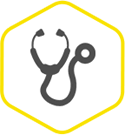
Диагностика
быстро и бесплатно
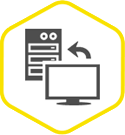
восстановление
на профессиональном оборудовании
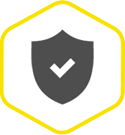
проверка
качества и полноты восстановления

Оплата
только при успешном результате
Источник: http://datarc.ru/diskrecovery/removable-hdd-recovery.html
Восстановление внешнего диска с помощью программы R-Studio
Восстановить внешний носитель без форматирования можно программой R-Studio. Эта утилита работает со всеми известными файловыми системами, восстанавливает информацию с удаленных и поврежденных разделов, работает с зашифрованными файлами.
После запуска программы все диски будут отображаться в ее окне.

В левой части будут видны все подключенные к компьютеру носители. Восстановление носителя выполняется в таком порядке:
- Выбрав из этого списка внешний жесткий диск, можно взглянуть на информацию о данном носителе. Она будет отображена в правом окне.
- При нажатии на кнопку «Сканирование» программа просканирует выбранный носитель, и выдаст информацию в виде цветных кластеров.
- При наведении курсора на кластер, отобразится вся информация о нем в правой части окна. Длительность сканирования зависит от емкости накопителя. В некоторых случаях она может занимать десятки минут.
- По окончании проверки появится окно следующего вида:

- Нам требуется перейти в подраздел «EXTRA FOUND FILES». Появится список найденных файлов.

- Теперь найденные файлы можно восстановить. Для этого необходимо выставить метки напротив тех файлов, которые нам нужны.
- Нажать кнопку «RECOVER». Если вы решили восстановить все найденные файлы, то можно сразу воспользоваться кнопкой «RECOVER ALL».
- Подтвердив выбор, нужно определиться с местом сохранения восстановленных файлов.
Поскольку они занимают очень большой объем, необходим жесткий диск приличной емкости. При дефиците свободного места на носителе можно восстановить только часть информации. Операция восстановления начинается с появлением такого окна:
Перечисленными выше способами можно восстановить информацию с любого внешнего носителя, будь то съемный жесткий диск или обычная флешка. Данная информация пригодится тем, кто имеет желание самостоятельно, не обращаясь в сервисные центры, позаботиться о восстановлении своего девайса.
- Issue: *
- Your Name: *
- Your Email: *

Источник: http://recoverit.ru/hdd/kak-vosstanovit-vneshnij-zhestkij-disk-bez-formatirovaniya.html
За 19 лет 87 750 клиентов выбрали нас
Опытные специалисты
Нас рекомендуют производители
Знаем RAID лучше производителей
Прозрачная схема работы
Настоящая лаборатория
Нас рекомендуют благодарные клиенты
Выгодные цены
Конфиденциальность и полный комплект документов
Источник: http://datarc.ru/diskrecovery/removable-hdd-recovery.html
Сколько стоит восстановление данных со съемного диска?
Выдержка из прайс-листа на восстановление данных:
Оставьте телефон и менеджер перезвонит Вам
Похожие услуги:
Источник: http://datarc.ru/diskrecovery/removable-hdd-recovery.html




