BOOT.INI — это файл, необходимый для запуска Windows. В последних версиях ОС его убрали. Но изменить параметры загрузки Windows можно и другими способами
Boot.ini – назначение файла
Само название переводится, как «загрузка». А расширение обозначает, что это файл конфигурации. Он содержит в себе информацию о том, в каком порядке и как будет загружаться операционная система. Если в Windows XP файл boot.ini можно без труда найти в корне диска «С:» (является скрытым), то уже в Windows 7 он полностью исчез. На смену ему пришла утилита конфигурации.
Источник: http://composs.ru/boot-ini-windows-7-gde-najti/
Windows 7 boot.ini?
Windows Vista , . : -> -> -> ( Win+R -> msconfig -> Ok)
:
— ;
— , ;
— .
— (), , .
— ( GUI);
— VGA, , ( ).
:
— , .
— , .
( , Bcdedit — )
— ;
— .
, , < >.
<>.
, .
, — .
Bcdedit.
bcdedit — , Windows, () . : (Win+R — cmd — Ok), bcdedit Enter. , , , . ERD Commander.
BCD — {}. — {CLSID}. — {xxxxxxxx-xxxx-xxxx-xxxx-xxxxxxxxxxxx}. , : {default}, {bootmgr}, {ntldr} .
:
— CLSID ;
device — , ( BOOT);
osdevice — , . , device osdevice ;
path — device , , ;
default — ID , , , , , default {current};
displayorder — , ;
timeout — ( — ), ;
locale — ;
description — , .
: , bcdedit.exe, /set , Windows (Windows Boot Manager), Windows (Windows Boot Loader)
, , . , BCDREZ :
bcdedit /export X:BCDREZbcd
X — , BCDREZ.
, :
bcdedit /import X:BCDREZbcd
, , {ID1}, {ID2}, {ID3}.
,
/default {ID} , . , {ID2} :
bcdedit /default {ID2}
, , .
1) :
bcdedit /displayorder {ID} /addfirst
2) :
bcdedit /displayorder {ID} /addlast
3) :
bcdedit /displayorder {ID3} {ID1} {ID2}
bcdedit /timeout XX
XX — .
bcdedit /set {bootmgr} locale ln-LN
ln-LN — . — ru-RU, — en-US ..
, , , «-«, , F8 , . , :
bcdboot %Windir% /l ln-LN
ln-LN — . — ru-RU, — en-US ..
, — (). » Windows» «Windows XP» ( ) Windows. :
bcdedit /set {ID} description » «
:
bcdedit /set {ntldr} description «Microsoft Windows XP Professional SP3»
bcdedit /set {current} description «Microsoft Windows 7 Ultimate x64»
,
bcdedit /set {ID} device partition=X:
bcdedit /set {ID} osdevice partition=X:
X — . device osdevice .
(Windows Vista Windows 7) .
1) :
bcdedit /copy {current} /d «Microsoft Windows Vista»
2) < {—-}>.
3) device osdevice .
bcdedit /set {—-} device partition=X:
bcdedit /set {—-} osdevice partition=X:
X — , . , {ID}, .
4) , :
bcdedit /displayorder {—-} /addlast
.
BCD .
BCD bcdedit /delete {ID}. : ID , {ntldr}, /f:
bcdedit /delete {ntldr} /f
ID — , /f .
:
(Master Boot Record — MBR), (ntldr — Windows XP bootmgr — Windows 7/Vista);
: Windows XP — ntdetect.com boot.ini, Windows 7/Vista — — Boot Configuration Data (BCD), BOOT.
Источник: http://ipmnet.ru/~sadilina/Windows/224.html
Что такое BOOT.INI?
Если на компьютере не одна ОС, при запуске будет предложен выбор. Именно за это отвечает BOOT.INI. В нём прописано, какая из систем приоритетная, с какими настройками её загружать и т. п.
При включении Windows обращается к нескольким файлам, которые контролируют загрузку на разных этапах. Это ntbootdd.sys, ntdetect.com, ntldr, bootsect.dos. И, конечно, сам BOOT.INI. Если какой-то из них переименовать, перетащить, удалить или неаккуратно отредактировать, это может вызвать проблемы. Компьютер будет без конца перезагружаться, выдавать ошибки или элементарно не включаться. Поэтому с внутренними данными операционной системы надо обращаться осторожно. Неправильная цифра или не в том месте поставленное тире — и вам придётся восстанавливать ОС.

Будьте осторожны при редактировании boot.ini, поскольку в случае ошибки потребуется переустановка или восстановление Windows
Источник: http://nastroyvse.ru/opersys/win/fajl-boot-ini.html
boot.ini
Сам boot.ini находится в корне системного диска, обычно это диск C:/. Чтобы увидеть файл, для начала необходимо сделать видимым “скрытые файлы и папки“ и “скрытые системные файлы и папки“.
Для этого в пункте сервис, выбираем “свойства папки — вид“.Там мы снимаем галочки с указанных выше параметров. Должно получится так.

После этого на системном диске будут видны различные системные файлы, с помощью которых грузится система. Один из них будет boot.ini. Кстати в случае если система загружается с ошибкой, то выручит восстановление системных файлов.

Откройте его и вы увидите примерно такую структуру
[boot loader]
timeout=30
default=multi (0) disk (0) rdisk (0) partition (1)WINDOWS
[operating systems]
multi (0) disk (0) rdisk (0) partition (1)WINDOWS=»Microsoft Windows XP Professional RU» /noexecute=optin /fastdetect
Эта структура с одной установленной операционной системой на первом физическом диске. Пробежимся по каждому пункту отдельно.
timeout=30– время в течении которого будет отображаться список операционных систем, значение задается в секундах. Советую поставить значение timeout=10.
default– Система, которая будет загружаться по умолчанию, по истечению timeout.
Rdisk (0) – номер физического диска. Т.е. (0) – это первый жесткий диск, (1) – это второй. В данном случае система находится на первом диске.
partition (1)– номер физического раздела. В данном случае физический диск, разбит на разделы: (1) – это диск C, (2) – это диск D, (3) – это диск E и т.д.
Microsoft Windows XP Professional RU– название О.С., которые вы будете видеть при выборе О.С. Можно менять на любое читабельное значение, на саму загрузку запись влияния не имеет.
Это основные значения, которые необходимо знать, чтобы выполнить настройку загрузки Windows самостоятельно.
к меню ↑
Источник: http://entercomputers.ru/praktika/boot_ini.html
Сводка
В файле Ntldr используются сведения в Boot.ini для отображения экрана загрузчика загрузки, из которого выбрана операционная система. Этот экран основан на сведениях в Boot.ini файле. Если вы не выберете запись до того, как счетчик достигнет 0 (ноль), Ntldr загружает операционную систему, указанную параметром по умолчанию в Boot.ini файле.
Windows Настройка server 2003 помещает Boot.ini файл в корне раздела системы.
Перед редактированием Boot.ini измените параметры папки, чтобы просмотреть скрытые файлы, а затем Boot.ini файл.
Примечание
Вы также можете изменить файл Boot.ini с помощью утилиты конфигурации системы (Msconfig.exe). Чтобы запустить утилиту конфигурации системы, нажмите кнопку Начните, нажмите кнопку Выполнить, введите msconfig в поле Открыть, а затем нажмите кнопку ОК.
Источник: http://docs.microsoft.com/ru-ru/troubleshoot/windows-server/deployment/manually-edit-boot-file
Меню загрузки Windows XP
Если в файле boot.ini сохраняется опция БОЛЕЕ ОДНОЙ, загрузка XP будет автоматически сопровождаться появлением характерного меню.
Источник: http://computer76.ru/2015/12/29/boot-ini-file/
Расположение параметров загрузки
Поскольку в «boot.ini» (или «boot.sdi» — для более поздних версий Windows) содержится порядок загрузки системы, а также дополнительные опции для этой процедуры, изменение параметров может повлечь практически непоправимые последствия. Не стоит изменять что-либо наугад, хотя способ изменений весьма прост: требуется найти и переделать файл. От версии операционной системы (ОС) зависит, как это делается:
- Windows XP – включаем отображение скрытых файлов. Находим «boot.ini» в корневом каталоге диска «С:» и открываем его с помощью блокнота;
- В Windows 7 и более поздних, файл расположен в папке «system32». Но имеет расширение, которое невозможно отредактировать блокнотом. Вместо него используется альтернативный метод – специальная утилита.
В Windows XP не рекомендуется предпринимать какие-либо действия и редактировать файл, кроме удаления посторонних записей.
Источник: http://composs.ru/boot-ini-windows-7-gde-najti/
Использование командной строки
В параметрах восстановление откройте командную строку. Там введем следующую команду:
bootrec /fixmbr
С помощью этой простой команды можно восстановить загрузочную запись на Windows 7. Если не помогло, переходим к следующему шагу:
bootrec /fixboot
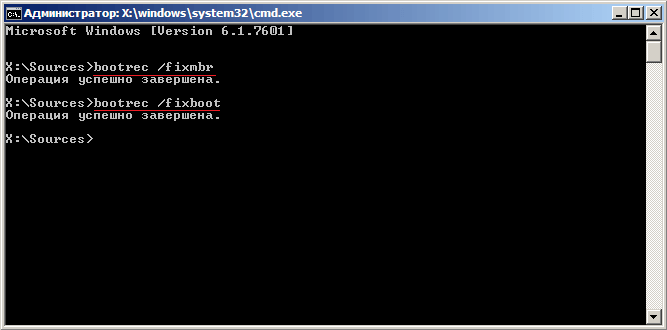
Обе команды с большей вероятностью восстановят загрузчик Windows 7. Закрываем командную строку перезагружаем компьютер и смотрим, что будет. По сути система без проблем должна загрузиться. Если это не так, я подготовил еще несколько методов.
Используем командную строку #Способ 2
Снова вводим такие команды и одну дополнительную:
- bootrec /fixmbr
- bootrec /fixboot
- bootsect /nt60 ALL /force /mbr
Пробуем загрузить систему.
Источник: http://computerinfo.ru/vosstanovlenie-zagruzchika-windows-7/
Папка «Temp»
Одна из главных источников засорения ОС. В ней размещают свои элементы антивирусы, драйвера, приложения, игры. Происходит это во время обновлений и инсталляций. После завершения задач, отработанные файлы так и остаются в «Temp». Конечно же, их оттуда нужно периодически убирать.
1. На диске С зайдите в папку «Пользователи». 2. Кликните папку с именем своей учётной записи (имя пользователя). 3. Затем перейдите в «AppData». 4. В директории «Local», откройте папку «Temp». 5. Полностью очистите её (отправьте все файлы/папки в корзину).

Совет! Если вы пользуетесь файловым менеджером «Total Commander»: создайте новую вкладку (сочетание клавиш «Ctrl» + «стрелочка вверх») и перейдите в папку Temp. Таким образом, у вас будет всегда на виду её содержимое.
Источник: http://brit03.ru/os/zagruzchik-windows-xp.html
Ещё один способ
Есть способ о существовании которого следует упомянуть. Это редактирование записей реестра. Вот только ошибки в таком редактировании могут стать фатальными и единственным способом исправить что-либо станет полная переустановка Windows. Причем при наличии двух предыдущих утилит правку реестра лучше не применять.
Источник: http://composs.ru/boot-ini-windows-7-gde-najti/
Использование программ
Описанные выше задачи можно упростить. Для этого существуют специальные утилиты — менеджеры загрузок. С ними можно обойтись и без BOOT.INI. Вот некоторые из этих программ:
- Оболочка для BCD. С её помощью можно настроить этот файл.
- OSL2000 BootManager. Поддерживает работу с большим количеством операционных систем (до 100 штук).
- Обеспечивает быстрый перезапуск в нужную ОС.
В Windows XP BOOT.INI отвечает за порядок загрузки системы. Его можно изменить, прописав команды вручную. В последующих версиях ОС файл убрали. Но настройка параметров запуска всё равно доступна. Если вы не разбираетесь в этом вопросе, воспользуйтесь предназначенными для этого программами. Так не придётся трогать собственную информацию Windows.
Источник: http://nastroyvse.ru/opersys/win/fajl-boot-ini.html
Применение сторонних утилит
Уборку диска С можно запросто «поручить» специальной программе-уборщику, например, CCleaner. Она умеет автоматически очищать корзину, дампы памяти, буфер обмена, удалять временные файлы (куки и кеш) популярных браузеров, а также выполнять множество других операций по удалению системного «хлама».
Всегда контролируйте объём диска С. Не допускайте его переполнения. Выполняйте удаление ненужных файлов не только в целях освобождения дискового пространства, но и для профилактики.
Источник: http://brit03.ru/os/zagruzchik-windows-xp.html
Устранение неполадок
Если возникла проблема с измененным Boot.ini файлом, скопируйте исходный файл Boot.ini (тот, который был ранее) в раздел системы.
Источник: http://docs.microsoft.com/ru-ru/troubleshoot/windows-server/deployment/manually-edit-boot-file
Где должен находится файл Bootmgr?
Где находится bootmgr Windows 7
Располагается bootmgr в корневом каталоге основного активного скрытого раздела размером в 100 мегабайт. Данный раздел размещается в начале диска, предваряя все остальные.
Источник: http://tankistka.ru/gde-nahoditsya-fayl-boot-ini/




