Как удалить заблокированный в системе Windows файл или папку? Начнем с того, что не каждый файл или папку нужно удалять: так, например, важные файлы самой Windows защищены от пользовательского вмеш…
Почему некоторые папки не удаляются в Windows 10
Система противится удалению тех или иных объектов по следующим причинам:
- файлы, расположенные в этой директории, используются какими-либо приложениями в данный момент. Полностью закройте утилиту и попробуйте удалить папку с файлами снова;
 Вы не сможете удалить папку, если в ней есть файл, который в данный момент используется каким-либо приложением
Вы не сможете удалить папку, если в ней есть файл, который в данный момент используется каким-либо приложением - пользователю не хватает полномочий для отправки папки в «Корзину». Как правило, это касается системных папок, для удаления которых нужны права администратора;
 Для удаления некоторых папок нужны права администратора
Для удаления некоторых папок нужны права администратора - папка с файлами используется пользователем на другом компьютере, если ваш ПК подключён к локальной сети. В этой ситуации остаётся только ждать, когда он закончит работу с ней;
- в папке находятся неправильно или не полностью записанные файлы. Если процесс записи на жёсткий диск был прерван, файлы сохраняются лишь частично и часто не запускаются. В результате они становятся «мёртвым грузом» для Windows: ОС не знает, что с ними делать, и закрывает к ним доступ;
 Непредвиденные ошибки во время удаления папок могут возникать из-за наличия повреждённых или неправильно записанных файлов
Непредвиденные ошибки во время удаления папок могут возникать из-за наличия повреждённых или неправильно записанных файлов - файлы в папке были занесены в карантин антивирусной утилитой. Удалите файл из карантина через сам антивирус, а затем повторите попытку его удаления.
 В неудаляемой папке могут быть файлы, которые находятся в данный момент в разделе «Карантин» антивируса
В неудаляемой папке могут быть файлы, которые находятся в данный момент в разделе «Карантин» антивируса
Можно ли удалять такие папки
Вы вправе свободно удалять пользовательские, которые, как правило, располагаются на локальном диске D. С очисткой каталогов на системном диске С нужно быть максимально осторожными из-за риска удалить важные для работы системы файлы. Удаление папок, нужных ОС, может привести к её сбою или краху и преждевременному завершению работы компьютера.
Просто так системные файлы удалить не получится. ОС будет выдавать различные сообщения, например, запрашивать разрешение администратора и т.д.
 Для удаления большинства системных папок нужны права администратора
Для удаления большинства системных папок нужны права администратора
Тем не менее очистка системных папок от «мусора» полезна: она избавляет ОС от ненужных ей файлов. Но необходимо знать, что можно удалять, а что нет. Например, вы можете удалить папки от деинсталированных программ в разделе Program Files. По тем или иным причинам они могли остаться на ПК пустыми или с несколькими файлами. В этой ситуации подойдёт один из нижеперечисленных методов.
 В папке Program Files отыщите разделы с уже давно деинсталлированными программами и удалите их, например, с помощью «Командной строки»
В папке Program Files отыщите разделы с уже давно деинсталлированными программами и удалите их, например, с помощью «Командной строки»
Перед очисткой системного жёсткого диска от ненужных папок рекомендуется создать точку восстановления. В случае неудачного удаления вы сможете вернуть систему в исходное состояние.
Если на экране появляется сообщение о запросе разрешения от TrustedInstaller (защита от удаления системных компонентов), удалять папку не рекомендуется. Если вы уверены в том, что её можно безболезненно удалить из системы, воспользуйтесь способом с перенастройкой прав.
 Если появляется сообщение о необходимости разрешения от TrustedInstaller, удаляйте папки и файлы только при полной уверенности, что они не нужны системе
Если появляется сообщение о необходимости разрешения от TrustedInstaller, удаляйте папки и файлы только при полной уверенности, что они не нужны системе
Если сомневаетесь, можно ли удалять на системном диске ту или иную директорию, найдите о ней информацию в интернете.
Источник: http://winda10.com/optimizatsiya/kak-udalit-neudalyaemuyu-papku-v-windows-10.html
Причины появления ошибки на компьютере
Если не удаляется папка на компьютере Windows 10, стоит обратить внимание на такие факторы:
- Файлы используются каким-либо приложением. Система оповестит об этом при попытке устранения.
- У пользователя нет необходимых полномочий.
- Папка используется другим компьютером, подключенным по локальной сети.
- Нарушение при записи файлов. Операционная система при появлении объектов с нарушенной целостностью закрывает доступ. Выходом станет использование специальных утилит.
- Файлы или папка размещены в карантине антивирусного программного обеспечения (ПО). Можно попробовать файл оттуда удалить самостоятельно или на время отключить антивирус.
Источник: http://naladkaos.ru/windows-10/kak-udalit-neudalyaemye-papki-i-fayly.html
Инструкция как удалить ненужные файлы и старые обновления windows 10,8,7
1. Заходим в проводник и выделяем диск С (выделяем нажатием 1 раз по диску, а не заходим в него).
2. Как выделили диск С, нажимаем правой кнопкой мыши, появится вкладка, где выбираем пункт «Свойства».

3. В появившейся вкладке нажимаем кнопку «Очистка диска» и немного ждем.

4. Как первая процедура прошла, появится окно (как на скриншоте), проставляете все галочки и дальше нажимаете кнопку «Очистить системные файлы» и снова немного ждем, пока пройдет данная операция.

5. Важно: как появилось окно, проставьте везде галочки, в том числе и галочку «Очистка обновлений Windows» и нажимаем кнопку ОК.

6. Ждем, пока пройдет операция и удалит все ненужные, временные, системные файлы Windows и освободит место на диске С.
Примечание:
Если вам нужно удалить какое-то одно обновление windows, то сделать это можно так:
Зайти в панель управления, далее выберите Программы, потом нажмите пункт «Просмотр установленных обновлений». Откроется вкладка с обновлениями, выделите обновление, которое хотите удалить, нажмите правой кнопкой мыши и затем удалить.

И, бывает так, что вы ранее переустановили систему и у вас осталась папка Windows old, обычно она удаляется после действий по очистке описанных выше, но бывает что и не удаляется, тогда попробуйте эту инструкцию: как удалить папку Windows old
В заключение, для оптимизации и быстродействия диска С, можно сделать дефрагментацию и оптимизацию диска, тоже штатными средствами операционной системы.
Чтобы сделать дефрагментацию диска, откройте панель управления, далее выберите пункт «Система и безопасность», в разделе Администрирование нажмите на пункт «Дефрагментация и оптимизация ваших дисков». В открывшиеся вкладке нажмите оптимизировать (если у вас не настроена данная операция по расписанию, то включите ее и настройте в той же вкладке).

Пользуясь штатными средствами самой операционной системы, вы не только удалите ненужные системные файлы, но и не нарушите работу Windows
Источник: http://skorcomblik.ru/udalit-faylyi-windows.html
Закройте связанную программу или процесс
Это быстрый и «грязный» способ решить проблему, но обычно он выполняет свою работу, если у вас достаточно информации. Windows часто отказывается удалять файл, если он в данный момент используется программой. Если есть программа, в которой всё ещё открыт файл, просто закройте программу и попробуйте удалить его снова.
Кроме того, есть вероятность, что в программе может быть скрытый процесс, который всё еще может использовать файл. Следовательно, даже если файл не открыт в программе, Windows все равно скажет, что программа использует файл.

Чтобы исправить это, нажмите клавиши Ctrl + Shift + Esc, чтобы запустить диспетчер задач и перейти на вкладку процессов. Найдите процесс, связанный с программой, в которой может быть открыт ваш конкретный файл. Раздел «Описание» поможет вам найти правильный процесс. Найдя его, выберите его и нажмите «Завершить процесс», чтобы остановить его. Теперь вы сможете удалить файл.
Источник: http://windows-school.ru/blog/kak_udalit_fajl/2020-10-22-717
Принудительное удаление файлов и папок с помощью командной строки
Что бы вы использовали в Windows, чтобы выполнять задачи, которые иначе трудно выполнить? Ответ довольно прост — Командная строка.
Для пользователей Windows, когда дела идут плохо, запускается командная строка. Используя командную строку, вы можете удалить любую папку или файл; не имеет значения, использует ли её приложение. Самое важное, о чем следует помнить, — это возможность удалить файл / папку с помощью одной командной строки.
В этом примере вы сможем удалить файл / папку с помощью cmd. Вот как это сделать.1 Скопируйте путь к папке, которую вы хотите удалить
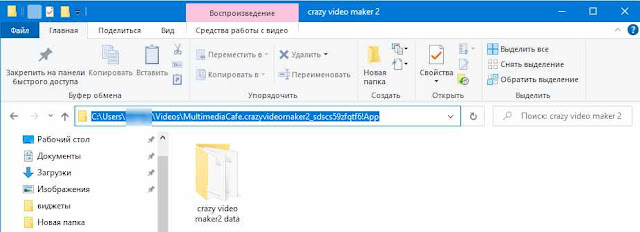
2 Запустите командную строку от имени администратора Введите Командная строка в поле поиска Windows. Щелкните его значок правой кнопкой мыши и выберите « Запуск от имени администратора».
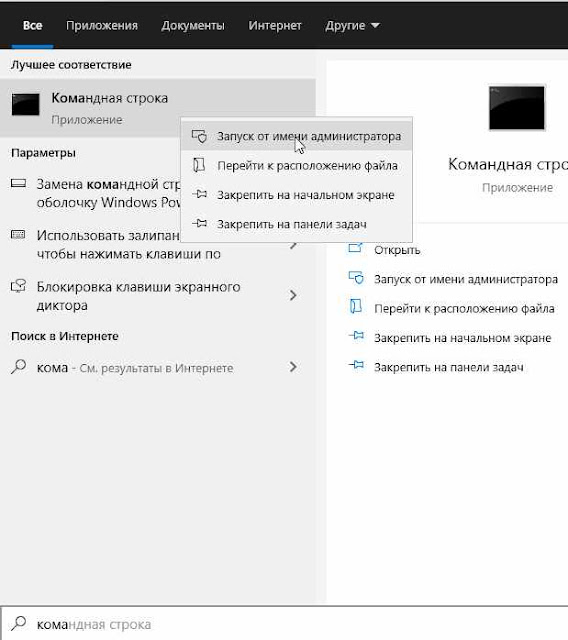
3 Сначала в командной строке перейдите к диску, на котором находится папка, которую вы хотите удалить. Введите «C: » вместо «С» введите букву своего диска.
4 Теперь выполните эту команду, чтобы добраться до пути, по которому находится эта папка: cd “C:UsersСергейVideos”

5 Выполнить команду чтобы удалить файл, выполните следующую команду:
del /s /q “Captures”
В этом случае мы удаляем файл с именем Captures. Вы можете поместить имя файла, который вы удаляете, вместо Captures вместе с его расширением. Например, если вы удаляете zip-файл, не забудьте написать .zip после имени файла.
6 После выполнения команды, если файл будет удален, будет показано следующее сообщение:

Обратите внимание, что файл Captures находился внутри папки Videos, и если бы мы удаляли папку, то файл также бы удался.
Этот метод полностью удаляет файл, и данные не могут быть найдены в корзине. Если вы хотите восстановить такой случайно удаленный файл, используйте такие инструменты, как MiniTool Data Recovery .
Источник: http://techno-blogger.ru/2021/02/prinuditelno-udalit-fajl-papku-v-windows-10.html
Как удалить неудаляемую папку в Windows 10
Если какой-либо процесс, программы или системы заложен в файле или словами по проще файл или папка используются в системе, то их удалить в настоящее время не получится. Пользователь при попытке удаления папки будет получать сообщение невозможно удалить папку или файл. Такие папки пользователи называют неудаляемые. На сколько это точное описание таких папок или файлом мы разберемся дальше.
Данная статья описываются различные методы, о том как удалить неудаляемую папку в Windows 10, которая не удаляется в нормальном режиме. Зачастую пользователю достаточно попробовать удалить папку после перезагрузки компьютера, так как все сторонние процессы будут просто отключены. Дополнительно рекомендуем ознакомится с пунктом как пользоваться программой Unlocker.
Источник: http://rusrokers.ru/kak-udalit-zaschischennye-fayly-i-papki-v-windows-10/
Причины возникновения проблемы
Как правило, существует всего 2 основные причины, почему папка не удаляется на Windows:
- Она или файл внутри неё занят другим процессом;
- У вас недостаточно прав;
Причем права тут регулируются не только общими политиками, но и частными настройками. Даже у Администратора в некоторых случаях могут отсутствовать права на удаление, если эта настройка была произведена заранее. И настройка не всегда делается вами – это мог сделать и вирус, и другой системный администратор.
Иногда проблема в системной ошибке – например, папки нет – вы ее уже удалили, а она отображается, в этом случае ОС пишет, что не удалось найти элемент:

Далее мы разберём все основные случаи, а также приведём подробную инструкцию, как решить все проблемы.
Источник: http://win10m.ru/kak-udalit-papku-kotoraya-ne-udalyaets.html
Используйте стороннее приложение
Существуют также сторонние приложения, которые могут исправить общие проблемы, приводящие к блокировке файла и невозможности его удаления. Я много раз использовал приложение IObit Unlocker для этой цели, и ему всегда удавалось решить проблему. Оно даже исправило ошибку «слишком длинное имя», из-за которой файл нельзя было удалить. Если два вышеуказанных метода не сработали, попробуйте IObit Unlocker.
После того, как вы установите приложение, оно позволит вам разблокировать файлы и папки как через специальный интерфейс, так и через пункт контекстного меню. Вы можете перетащить файлы в интерфейс IObit Unlocker или щелкнуть файл правой кнопкой мыши и выбрать «IObit Unlocker» в контекстном меню.
После добавления файла вы можете использовать нормальный или принудительный режим для разблокировки файла. Принудительный режим остановит все связанные с файлом процессы. Также есть команда для прямой разблокировки и удаления файла прямо из интерфейса IObit Unlocker.
Источник: http://windows-school.ru/blog/kak_udalit_fajl/2020-10-22-717
Перезагрузите компьютер
Если IObit Unlocker не смог сделать ваш файл доступным для удаления, это может быть ошибка файла или системы. В большинстве случаев для устранения таких проблем достаточно простой перезагрузки.
Перезагрузите компьютер и попробуйте удалить файл. Кроме того, вы можете снова попробовать использовать IObit Unlocker после перезагрузки, так как на этот раз он может сработать.
Источник: http://windows-school.ru/blog/kak_udalit_fajl/2020-10-22-717
Заключительные слова
Мы находим эти два рабочих метода для принудительного удаления папки или файла в Windows 10. Перед выполнением удаления убедитесь, что папка или файл, который вы собираетесь удалить, не важны. Помните, что после удаления вы не сможете восстановить файл.
Источник: http://techno-blogger.ru/2021/02/prinuditelno-udalit-fajl-papku-v-windows-10.html
Как удалить файлы, которые Windows 10 заблокировала или использует
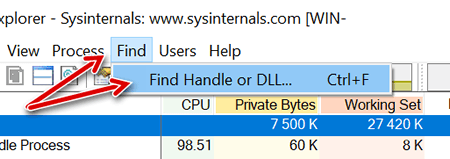
Когда файл открывается другим приложением или процессом, Windows 10 переводит файл в заблокированное состояние, и вы не можете удалить, изменить или переместить его в другое место. Обычно после того, как файл больше не используется, приложение автоматически разблокирует его, но это не всегда так. Иногда файл может не разблокироваться успешно, и даже если вы попытаетесь выполнить какое-либо действие, вы увидите предупреждение о том, что операция не может быть завершена, поскольку файл открыт в другой программе.
Если вам необходимо удалить или выполнить какие-либо действия с заблокированным файлом, для его разблокировки можно использовать как минимум два метода, в том числе средство Microsoft Process Explorer и безопасный режим.
В этом руководстве по Windows 10 мы расскажем, как избавиться от файлов, даже если они заблокированы приложением или процессом.
Источник: http://rusrokers.ru/kak-udalit-zaschischennye-fayly-i-papki-v-windows-10/
Загрузитесь в безопасном режиме
Если ничего не работает, значит, файл либо заражен вредоносным ПО, либо его использует сама система. В обоих случаях загрузка вашего ПК в безопасном режиме должна позволить вам удалить файл. В безопасном режиме загружается только минимум необходимых драйверов и системных файлов, а также блокируется большинство типов вредоносных программ.
Чтобы получить доступ к безопасному режиму в Windows 7, несколько раз нажмите клавишу F8 во время запуска ПК. В Windows 10 этот процесс немного отличается, поэтому мы также рекомендуем ознакомиться с инструкцией: как загрузить компьютер в безопасном режиме.
Загрузив компьютер в безопасном режиме удалите файл и вновь перезагрузите компьютер, чтобы вернуться в обычный режим.
Если вы часто сталкиваетесь с этой проблемой, я рекомендую вам приобрести IObit Unlocker. Каждый раз, когда возникает проблема, вам просто нужно сделать несколько щелчков мыши, чтобы исправить её, не выясняя сначала, что вызвало проблему. Помимо этого, первые два решения также позволят вам в большинстве случаев удалять файлы, которые «невозможно удалить».
Источник: http://windows-school.ru/blog/kak_udalit_fajl/2020-10-22-717
Метод 6. Удаление Windows.old с помощью расширенной CMD (если применимо)
Если вы столкнулись с этой проблемой при попытке удалить файл Windows.old, это по понятным причинам расстраивает, поскольку файл отказывается удаляться обычным способом. Известно, что этот заблокированный файл занимает много места (особенно если он был создан после обновления до Windows 10 из более старой версии).
Имейте в виду, что в обычных обстоятельствах файл Windows.old должен автоматически удаляться вашей ОС по прошествии определенного периода времени, но в определенных обстоятельствах этого может не произойти.
Если вы окажетесь в этом сценарии, вы сможете, наконец, избавиться от Windows.old, открыв командную строку с повышенными привилегиями в меню «Дополнительные параметры»> «Устранение неполадок».
Если вам нужна дополнительная помощь, мы создали руководство, которое проведет вас через процесс удаления Windows.old.
Источник: http://ddok.ru/kak-udalit-zablokirovannye-fajly-i-papki-v-windows-10/
Завершение
Хотя в Интернете имеется ряд инструментов, специально предназначенных для работы с заблокированными файлами, в Windows 10 существует несколько способов удаления файлов такого типа без необходимости получения программного обеспечения из неизвестных источников.
Важно отметить, что разблокировка и удаление файлов в Windows 10 может вызвать проблемы с системой и программой, в зависимости от типа файлов, которые вы пытаетесь разблокировать. Поэтому будьте осторожны с тем, что вы удаляете, если вы не уверены в последствиях.
Источник
Источник: http://rusrokers.ru/kak-udalit-zaschischennye-fayly-i-papki-v-windows-10/
Как удалить защищенную папку в Windows 10

Сложно представить более неприятную картину, чем невозможность удалить какой-либо файл. Например, на рабочем столе. Хочется оставить побольше свободного пространства, чтобы любимые обои смотрелись максимально красиво и без лишнего мусора, но результат противоположен. Вне зависимости от причины, “бессмертный” файл может доставлять существенные неудобства, вплоть до раздражения пользователя. И этого нужно избегать.
В данной статье мы рассмотрим три способа как удалить папку или файл с запретом на это действие. А последняя глава расскажет вам как взять права на любой документ и удалить его, даже если предыдущие методы не возымели эффекта. Приступим!
Содержание статьи:
Источник: http://rusrokers.ru/kak-udalit-zaschischennye-fayly-i-papki-v-windows-10/




