1. Перейдите в Настройки Windows 10 и затем в «Сеть и Интернет».
2. Выберите пункт «Вай Фай».
3. Кликните по своему подключению.
4. Смените профиль на «Частная».
Настройка PXE роли на SCCM сервере для сетевой установки Windows
Функционал PXE (Preboot Execution Environment) в современных компьютерах позволяет выполнить сетевую установку операционной системы без применения каких-либо носителей. В SCCM его настройка происходит в окне свойств роли точки распространения (в контекстном меню вам нужно выбрать пункт Properties) и установить флажки:
- Enable PXE support for client;
- Allow this distribution point to respond to incoming PXE request;
- Enable unknown computer support;
- Require a password when computers use PXE.
Также желательно выбрать из выпадающего списка Allow user device affinity with automatic approval.
После включения этих настроек на сервере будет установлена роль Windows Deployment Services, интегрированная с SCCM.

Источник: http://winitpro.ru/index.php/2020/08/21/setevaya-ustanovka-windows-10-sccm-i-pxe/
WARNING
Описанные в статье методы могут привести к необратимому повреждению целевой системы. Попытки проникновения на чужие машины преследуются по закону. Редакция не несет ответственности за любые последствия использования информации из данной статьи.
Источник: http://xakep.ru/2020/08/10/remote-windows-setup/
Установка Windows 10 по сети
К примеру, у нас есть две машины, одна с предустановленной Windows Server 2012 R2, другая без установленной операционной системы.
В данной статье мы выполним установку Windows 10 Enterprise x64 на компьютер без операционной системы используя службы развертывания Windows (WDS)
На машине с Windows Server 2012 R2 в виртуальный привод смонтирован установочный дистрибутив Windows 10 Enterprise x64

Запускаем консоль управления WDS и переходим на наш сервер
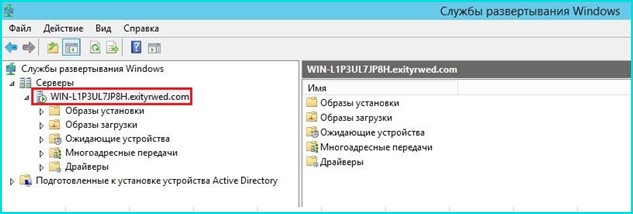
Щелкаем по папке Образы загрузки, далее выбираем Добавить загрузочный образ
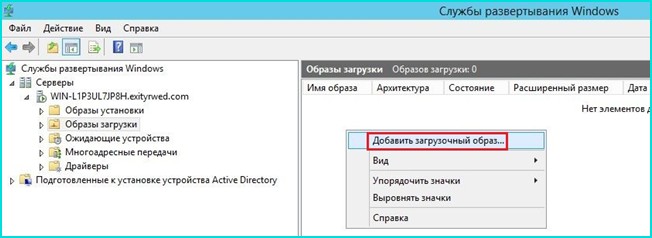
Обзор
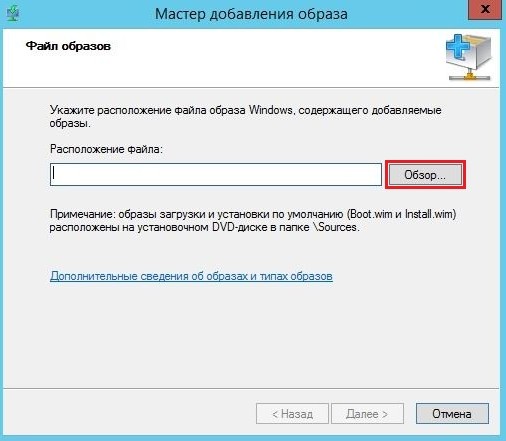
Переходим на виртуальный привод G, далее в папку Sources и выбираем файл boot.wim
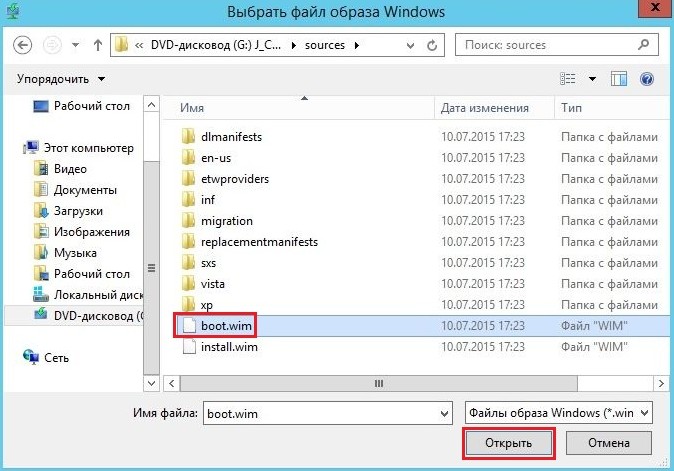
Загрузочный образ успешно добавлен на сервер

Добавленный загрузочный образ
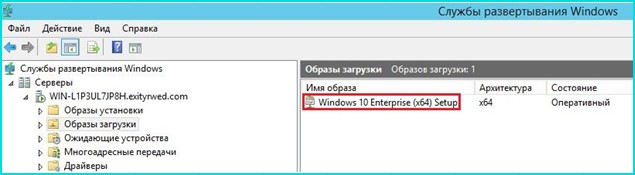
Переходим к папке Образы установки и выбираем Добавить образ установки
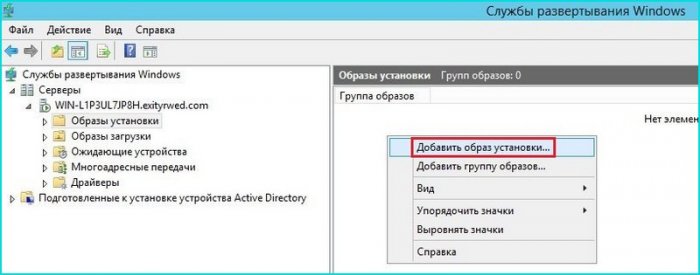
Создаем группу для установочных образов, в нашем случае Windows 10 (x64)
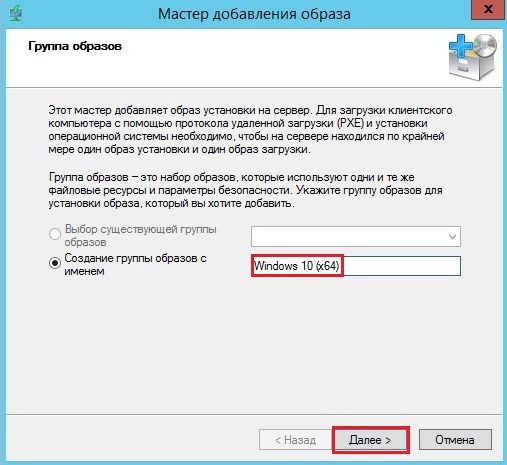
Обзор
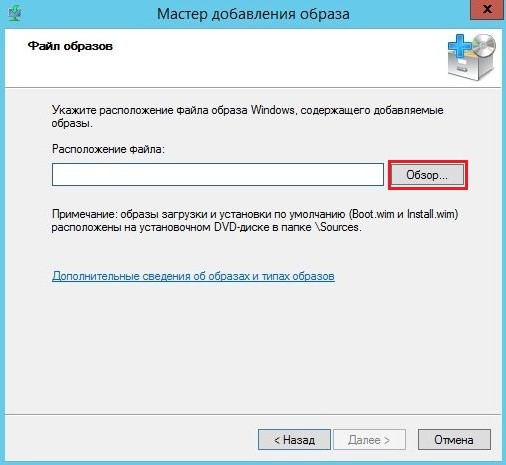
В качестве установочного образа выбираем файл install.wim
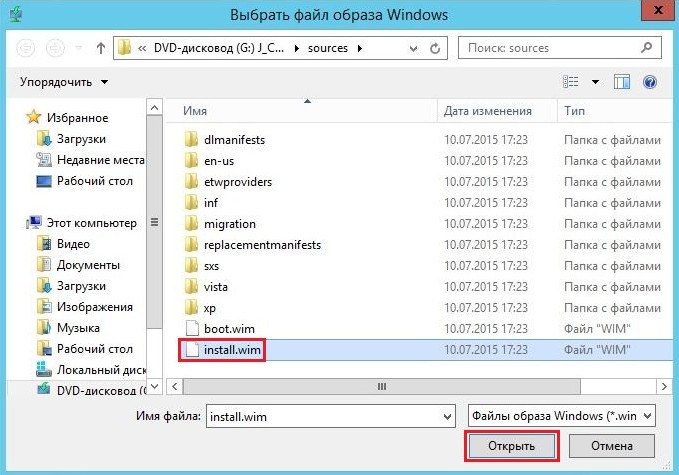
Далее
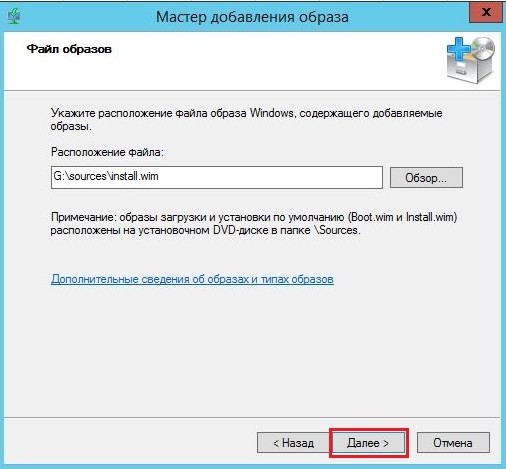

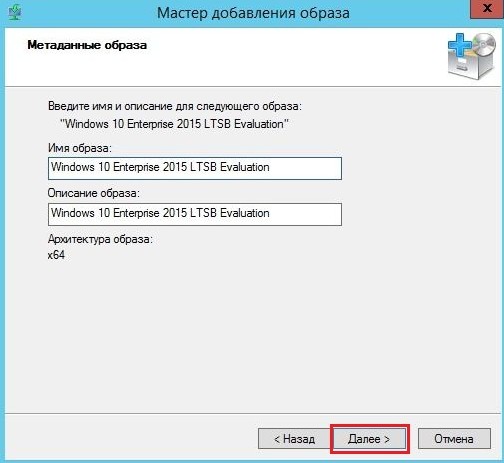
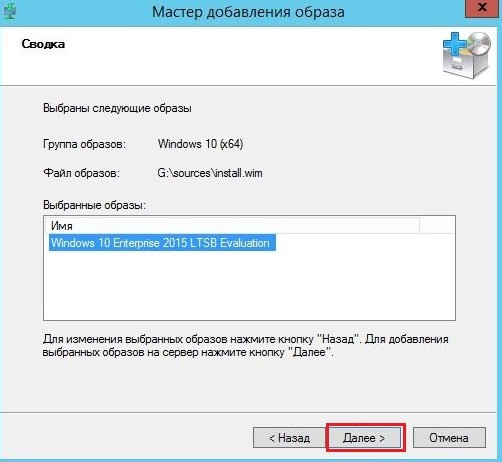
Добавление установочного образа

Установочный образ успешно добавлен на сервер

Добавленный установочный образ
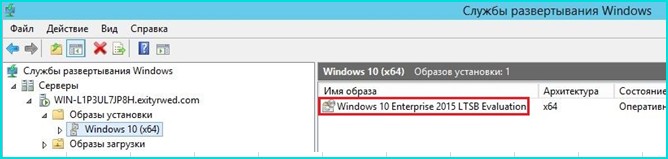
Загружаем компьютер без операционной системы по сети

Начало установки
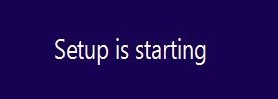
Далее
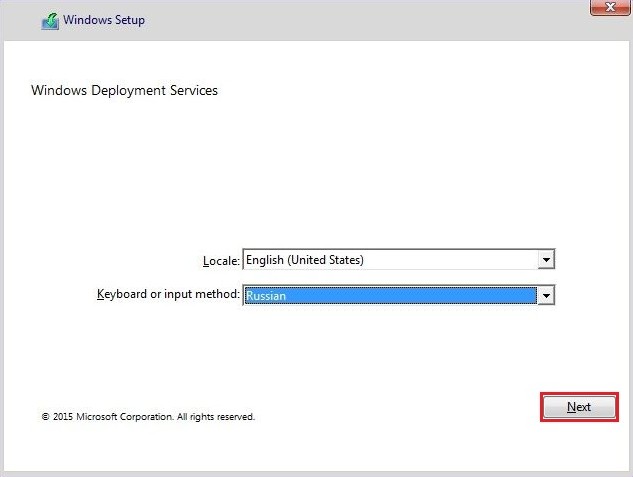
Вводим необходимые данные для подключения к серверу
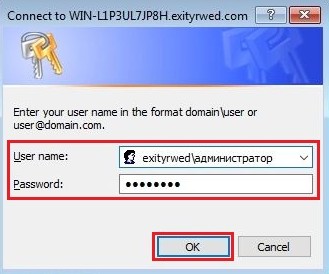
Выбираем операционную систему которую хотим установить. Далее
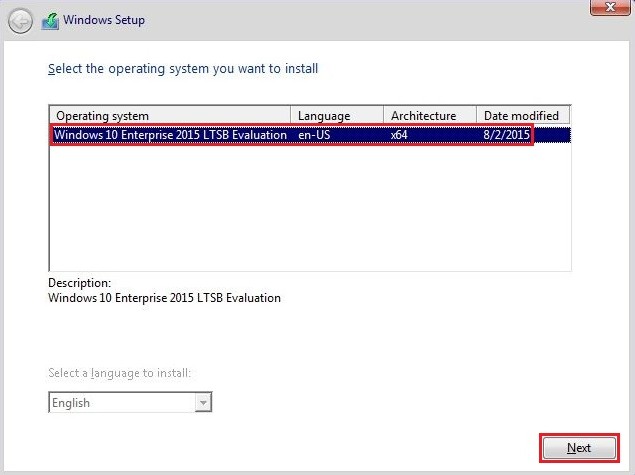
Далее
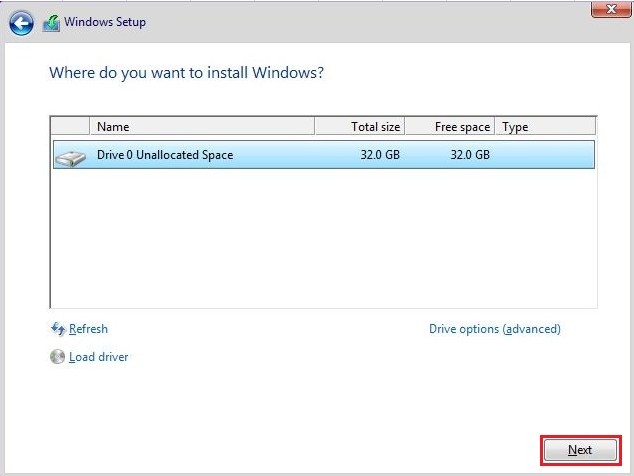
Установка
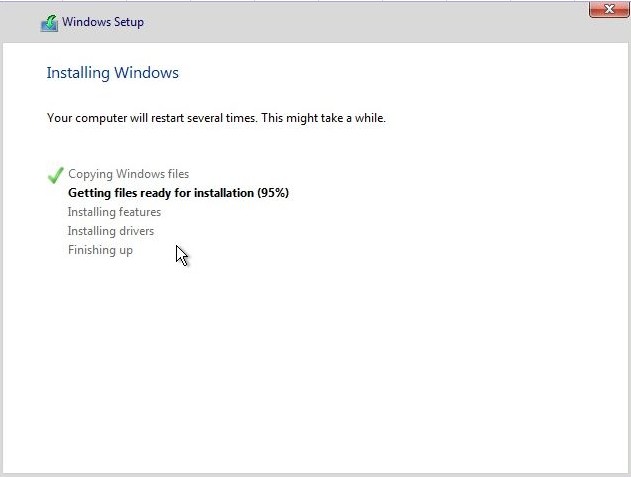
Продолжение установки после перезагрузки компьютера
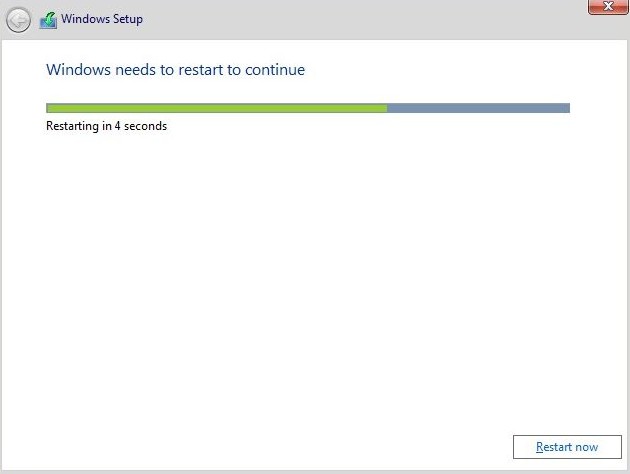
Подготовка устройств
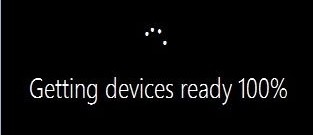
Указываем региональные и языковые параметры. Далее
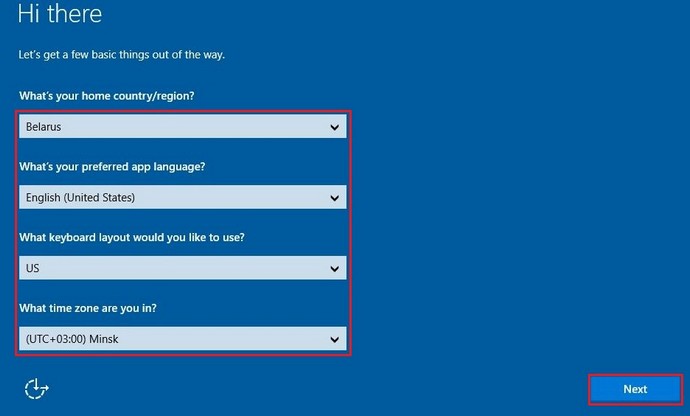
Соглашаемся с лицензионным соглашением
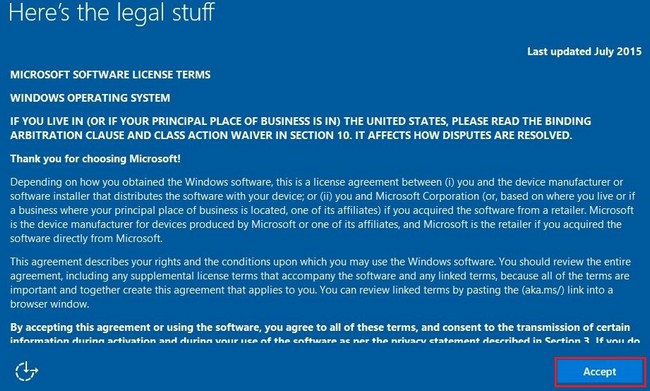
Использовать стандартные параметры
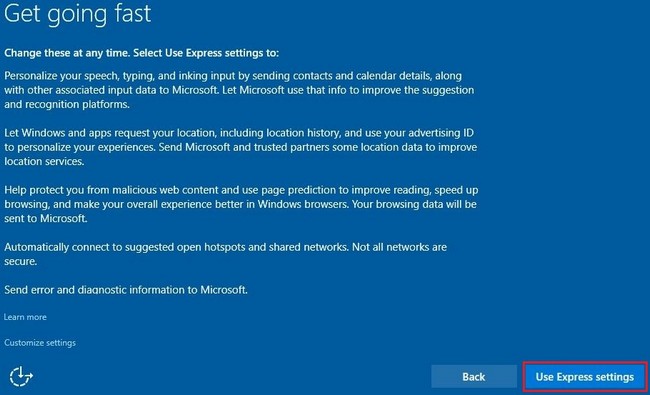
Выбираем Join a domain
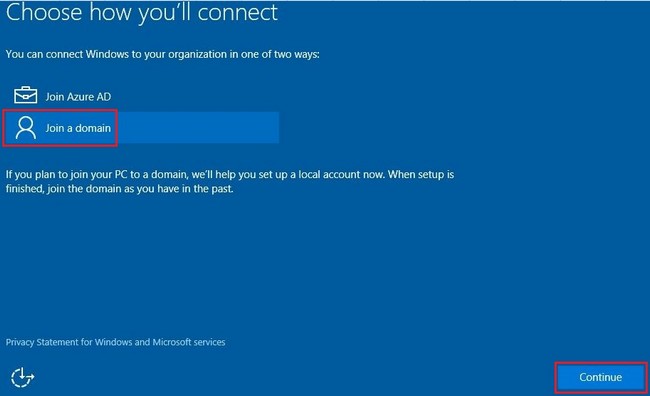
Вводим имя пользователя. Далее
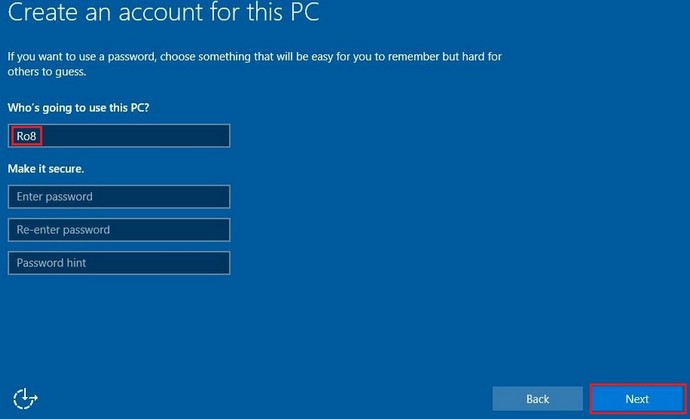
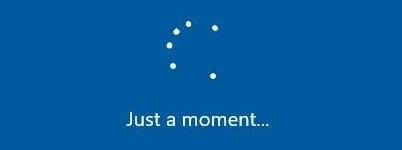
Windows 10 Enterprise установлена
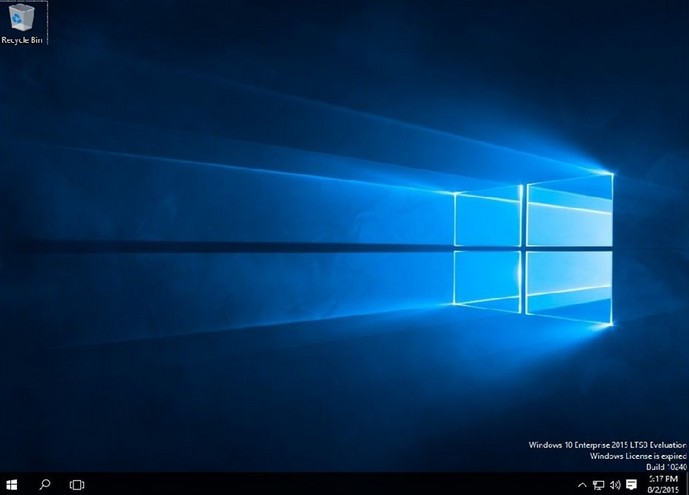
Метки к статье: Установить Windows
Источник: http://remontcompa.ru/windows/ustanovka-windows/817-ustanovka-windows-10-po-seti-ispolzuya-sluzhby-razvertyvaniya-windows-wds.html
Процедура сетевой установки Windows 10
Для инсталляции «десятки» по сети потребуется выполнить несколько действий: установить сервер TFTP посредством стороннего решения, подготовить файлы дистрибутива и настроить сетевой загрузчик, настроить общий доступ к каталогу с файлами дистрибутива, добавить инсталлятор на сервер и непосредственно установить ОС. Пойдём по порядку.
Этап 1: Установка и настройка TFTP-сервера
Для облегчения процесса сетевой инсталляции десятой версии «окон» следует установить специальный сервер, реализованный в виде стороннего решения, бесплатной утилиты Tftp в редакциях 32 и 64 бита.
Страница загрузки Tftp
- Перейдите по ссылке выше. Найдите блок с новейшей версией утилиты. Обратите внимание, что она доступна только для x64 ОС, поэтому воспользуйтесь предыдущими ревизиями, если машина для установки сервера работает под 32-битной Виндовс. Для поставленной цели нам требуется версия Service Edition – кликните по ссылке «direct link for Service Edition».

Загрузите установочный файл Тфтп на целевой компьютер и запустите его. В первом окошке примите лицензионное соглашение нажатием на кнопку «I Agree».

Далее отметьте нужные компоненты, как обозначено на скриншоте ниже, и нажимайте «Next».

Поскольку утилита добавляет специальную службу к уже имеющимся, устанавливать её следует только на системный диск или раздел. По умолчанию он и выбран, так что нажимайте «Install» для продолжения.

После установки переходим к настройкам сервера.
- Запускайте Tftp и в главном окне программы нажмите на кнопку «Settings».

На вкладке настроек «GLOBAL» оставьте включёнными только опции «TFTP Server» и «DHCP Server».

Переходите к закладке «TFTP». Первым делом воспользуйтесь настройкой «Base Directory» – в ней потребуется выбрать каталог, в который будет источником установочных файлов для инсталляции по сети.

Далее отметьте галочкой пункт «Bind TFTP to this address», и выберите в списке IP-адрес машины-источника.

Отметьте опцию «Allow «» As Virtual root».

Переходим к вкладке «DHCP». Если в вашей сети уже присутствует такой тип сервера, то от встроенного в утилиту можно отказаться – в имеющемся пропишите значения 66 и 67, которые представляют собой адрес сервера TFTP и путь к каталогу с инсталлятором Windows соответственно. Если же сервера нет, то первым делом обратитесь к блоку «DHCP Pool Definition»: в «IP pool start address» впишите начальное значение диапазона выдаваемых адресов, а в поле «Size of pool» количество доступных позиций.

В поле «Def. router (Opt 3)» впишите IP маршрутизатора, в поля «Mask (Opt 1)» и «DNS (Opt 6)» – маску шлюза и адреса DNS соответственно.

Для сохранения введённых параметров нажимайте на кнопку «OK».

Появится предупреждение, что для сохранения потребуется перезапустить программу, снова нажмите «ОК».

Утилита перезапустится, уже корректно настроенная. Также потребуется создать исключение для неё в брандмауэре.
Урок: Добавление исключения в брандмауэре Windows 10
Этап 2: Подготовка файлов дистрибутива
Подготовка файлов инсталляции Виндовс требуется из-за различий в способе установке: в сетевом режиме используется иное окружение.
- В корневой папке TFTP-сервера, созданного на предыдущем этапе, создайте новый каталог с именем операционной системы – например, Win10_Setupx64 для «десятки» разрядности x64. В эту папку следует поместить каталог sources из соответствующего раздела образа – в нашем примере из папки x64. Для копирования из образа напрямую можно использовать программу 7-Zip, в которой присутствует нужный функционал.

Если планируется задействовать и дистрибутив 32-битной версии, создайте отдельный каталог с другим именем в корневой директории TFTP-сервера и поместите в него соответствующую папку sources.

Внимание! Не пытайтесь использовать одну и ту же папку для установочных файлов разной битности!
Теперь следует настроить образ загрузчика, представленный файлом boot.wim в корне каталога sources.
Для этого нам понадобится добавить к нему сетевые драйвера и специальный скрипт для работы с ним. Пак сетевых драйверов проще всего получить с помощью стороннего установщика под названием Snappy Driver Installer.
Скачать Snappy Driver Installer
- Поскольку программа портативная, устанавливать её на компьютер не нужно – просто распакуйте ресурсы в любое удобное место, и запускайте исполняемый файл SDI_x32 или SDI_x64 (зависит от разрядности текущей операционной системы).

Кликните по пункту «Доступны обновления» – появится окошко выбора загрузки драйверов. Нажмите на кнопку «Только сетевые» и нажмите кнопку «ОК».

Дождитесь окончания скачивания, после чего переходите в папку drivers в корневом каталоге Snappy Driver Installer. Там должны присутствовать несколько архивов с нужными драйверами.

Рекомендуется отсортировать драйвера по разрядности: устанавливать версии x86 для 64-битной Виндовс нецелесообразно, как и наоборот. Поэтому советуем создать отдельные каталоги для каждого из вариантов, куда раздельно переместите 32- и 64-битные вариации системного ПО.

Теперь займёмся подготовкой загрузочных образов.
- Перейдите к корневому каталогу TFTP-сервера и создайте в нём новую папку с именем Image. В эту папку следует скопировать файл boot.wim из дистрибутива нужной разрядности.

Если используется комбинированный образ x32-x64, скопировать нужно каждый по очереди: 32-битный следует назвать boot_x86.wim, 64-битный – boot_x64.wim.
- Для модификации образов воспользуемся инструментом PowerShell — найдите его посредством «Поиска» и воспользуйтесь пунктом «Запустить от имени администратора».

Для примера покажем модификацию 64-битного загрузочного образа. После открытия ПоверШелл введите в него следующую команды:
dism.exe /get-imageinfo /imagefile: *адрес папки Image*boot.wim

Далее введите такой оператор:
dism.exe /mount-wim /wimfile: *адрес папки Image*boot.wim /index:2 /mountdir: *адрес каталога, куда будет смонтирован образ*

Этими командами мы монтируем образ для манипуляций с ним. Теперь перейдите к каталогу с паками сетевых драйверов, скопируйте их адреса и используйте в следующей команде:
dism.exe /image: *адрес каталога со смонтированным образом* /Add-Driver /Driver:*адрес папки с драйверпаком нужной разрядности* /Recurse

Не закрывая PowerShell, переходите к папке, к которой подключен образ – сделать это можно через «Этот компьютер». Затем в любом месте создайте текстовый файл с именем winpeshl. Откройте его и вставьте следующее содержимое:
[LaunchApps]
init.cmd

Включите отображение расширений файлов, если не сделали этого ранее, и смените расширение TXT на INI у файла winpeshl.
Скопируйте этот файл и переходите к каталогу, в который смонтировали образ boot.wim. Раскройте последовательно директории Windows/System32 из этого каталога, и вставьте туда полученный документ.

Создайте ещё один текстовый файл, на этот раз с именем init, в который вставьте следующий текст:
:::::::::::::::::::::::::::::::::::::::
:: INIT SCRIPT ::
:::::::::::::::::::::::::::::::::::::::
@echo off
title INIT NETWORK SETUP
color 37
cls
:: INIT Variables
set netpath=\192.168.0.254shareSetup_Win10x86 :: здесь должен быть сетевой путь до папки содержащей установочные файлы
set user=guest
set password=guest
:: WPEINIT start
echo Start wpeinit.exe…
wpeinit
echo.
:: Mount Net Drive
echo Mount net drive N: …
net use N: %netpath% /user:%user% %password%
IF %ERRORLEVEL% GEQ 1 goto NET_ERROR
echo Drive mounted!
echo.
:: Run Windows Setup
color 27
echo Starting Windows Setup…
pushd N:sources
setup.exe
goto SUCCESS
:NET_ERROR
color 47
cls
echo ERROR: Cant mount net drive. Check network status!
echo Check network connections, or access to network share folder…
echo.
cmd
:SUCCESS

Сохраните изменения, закройте документ, смените его расширение на CMD и также переместите в папку Windows/System 32 смонтированного образа.
Закройте все папки, связанные со смонтированным образом, после чего возвращайтесь к ПоверШелл, где введите команду:
dism.exe /unmount-wim /mountdir:*адрес каталога со смонтированным образом* /commit

Если используется несколько boot.wim, шаги 3-6 потребуется повторить и для них.
Этап 3: Установка загрузчика на сервер
На этом этапе потребуется установить и настроить сетевой загрузчик для установки Windows 10. Находится он внутри каталога с именем PXE в образе boot.wim. Получить к нему доступ можно методом монтирования, который описан в предыдущем этапе, или же с помощью того же 7-Зип, им и воспользуемся.
- Откройте boot.wim нужной разрядности с помощью 7-Zip. Перейдите в номерную папку самого большого размера.

Перейдите в каталог Windows/Boot/PXE.

Первым делом найдите файлы pxeboot.n12 и bootmgr.exe, скопируйте их в корневой каталог сервера TFTP.

Далее в этом же каталоге создайте новую папку с именем Boot.

Теперь возвращайтесь к открытому 7-Зип, в котором перейдите в корень образа boot.wim. Откройте каталоги по адресу BootDVDPCAT – скопируйте оттуда файлы BCD, boot.sdi, а также папку ru_RU, которые вставьте в папку Boot, созданную ранее.
Также потребуется скопировать каталог Fonts и файл memtest.exe. Точное их местоположение зависит от конкретного образа системы, но чаще всего они располагаются по адресу boot.wim2WindowsPCAT.

Обычным копированием файлов, увы, всё не заканчивается: нужно ещё настроить BCD, который представляет собой конфигурационный файл загрузчика Виндовс. Сделать это можно посредством специальной утилиты BOOTICE.
Скачать BOOTICE с официального сайта
- Утилита портативная, поэтому по окончании загрузки просто запускайте исполняемый файл, соответствующий разрядности рабочей ОС исходной машины.

Переходите к закладке «BCD» и отметьте опцию «Other BCD file».

Откроется окно «Проводника», в котором нужно указать файл, расположенный по адресу *корневой каталог TFTP*/Boot.

Кликните по кнопке «Easy Mode».
Запустится интерфейс упрощённой настройки BCD. Первым делом обратитесь к блоку «Global Settings». Отключите таймаут – вместо 30 впишите 0 в соответствующее поле, и снимите галочку с одноимённого пункта.
Далее в списке «Boot language» установите «ru_RU» и отметьте пункты «Display boot menu» и «No integrity checks».

Далее переходите к секции «Options». В поле «OS Title» напишите «Windows 10 x64», «Windows 10 x32» или «Windows x32_x64» (для комбинированных дистрибутивов).

Перемещаемся к блоку «Boot device». В поле «File» надо прописать адрес местоположения WIM-образа:
Image/boot.wim

Таким же образом укажите местоположение SDI-файла.
Нажмите на кнопки «Save Current System» и «Close».
По возвращении в главное окно утилиты воспользуйтесь кнопкой «Professional mode».

Раскройте список «Application objects», в котором найдите название системы, заданное ранее в поле «OS Title». Выделите этот пункт щелчком левой кнопки мыши.

Далее переведите курсор в правую часть окна и кликните правой кнопкой мышки. Выберите пункт «New element».

В списке «Element name» выберите «DisableIntegrityChecks» и подтвердите нажатием «ОК».
Появится окно с переключателем – установите его в положение «True/Yes» и нажимайте «ОК».

Подтверждать сохранение изменений не нужно — просто закрывайте утилиту.
На этом настройка загрузчика окончена.
Этап 4: Предоставление общего доступа к каталогам
Теперь потребуется настроить на целевой машине общий доступ к папке сервера TFTP. Мы уже рассматривали подробности этой процедуры для Windows 10, так что рекомендуем воспользоваться инструкциями из статьи ниже.
Урок: Общий доступ к папкам в Windows 10
Этап 5: Установка операционной системы
Пожалуй, самый простой из этапов: непосредственно инсталляция Виндовс 10 по сети практически ничем не отличается от установки с флешки или компакт-диска.
Подробнее: Как установить Windows 10
Заключение
Установка операционной системы Виндовс 10 по сети не слишком сложное занятие: основные трудности заключаются в правильной подготовке файлов дистрибутива и настройке конфигурационного файла загрузчика.
 Мы рады, что смогли помочь Вам в решении проблемы.
Мы рады, что смогли помочь Вам в решении проблемы.  Опишите, что у вас не получилось.
Опишите, что у вас не получилось.
Наши специалисты постараются ответить максимально быстро.
Помогла ли вам эта статья?
ДА НЕТ
Источник: http://lumpics.ru/windows-10-installation-over-network/
Репликация общих папок развертывания
Репликация содержимого между MDT01 (Нью-Йорк) и MDT02 (Стокгольм) может быть выполнена несколькими способами. В наиболее распространенных решениях репликации содержимого с помощью Microsoft Deployment Toolkit (MDT) используется компонент связанных общих папок развертывания LDS или репликации распределенной файловой системы DFS-R. В некоторых организациях используется простой скрипт Robocopy для репликации содержимого.
Примечание
У Robocopy есть параметры, которые обеспечивают синхронизацию между папками. Приложение использует простую функцию создания отчетов, поддерживает повторную передачу данных; по умолчанию только копирует или удаляет из источника файлы, более новые, нежели файлы в целевой папке.
Связанные общие папки развертывания в MDT
Связанные общие папки развертывания — встроенный компонент в MDT, служащий для репликации содержимого. Однако этот компонент лучше всего работает при высококачественном соединении, например, по локальной сети с низкой задержкой. Для большинства ссылок WAN репликация распределенной файловой системы подходит лучше.
Почему репликация распределенной файловой системы — предпочтительный вариант
Репликация распределенной файловой системы не только отличается высокой скоростью и надежностью, но и обеспечивает централизованный мониторинг, управлением пропускной способностью и отличный механизм разностной репликации. Репликация распределенной файловой системы работает одинаково хорошо как для двух, так и для 90 сайтов. При использовании репликации распределенной файловой системы для MDT рекомендуется запускать серверы развертывания под управлением Windows Server 2008 R2 или более поздних версий. В этой версии можно настроить целевые объекты репликации только для чтения, что именно необходимо для MDT. Благодаря этому вы можете сделать общую папку развертывания централизованной и реплицировать изменения, как только они происходят. Репликация распределенной файловой системы быстро получит изменения из центральной общей папки развертывания на MDT01 и реплицирует разностные изменения на MDT02.
Источник: http://docs.microsoft.com/ru-ru/windows/deployment/deploy-windows-mdt/build-a-distributed-environment-for-windows-10-deployment
Настройка DHCP-сервера
Исходя из того, что сеть небольшая и в ней нет ни Линуксового, ни виндового сервера, то можно предположить, что в качестве DHCP-сервера выступает роутер компании. Настройка каждого конкретного роутера уникальна и по этому администратор должен самостоятельно решить вопрос о добавлении необходимых настроек. В качестве примера могу привести настройку роутеров Cisco.
conf t ip dhcp pool {ИМЯ} bootfile pxelinux.0 next-server {IP-адрес вашего TFTP-сервера}
В настройках роутера необходимо указать два параметра. Первый это имя файла для первоначальной загрузки PXE. Второй это адрес TFTP-сервера. Настроив эти данные на своём DHCP-сервере мы можем приступить к следующему шагу. Если у роутера нет возможности манипулировать настройками его DHCP, то нужно искать выход. Например, можно отключить автоматический DHCP на роутере и установить DHCP-сервер на компьютере выделенном для сетевой установки операционных систем. В качестве универсального решения могу предложить использовать Tftpd64, который выступает в роли как TFTP-сервера, так и DHCP-сервера.
Источник: http://orcinus.ru/blog/2017-07-13
Короткое введение.
Установка Windows по сети – грозный набор слов, от которых у вас, наверняка, в зобу дыхание сперло. Мы уже успели изучить всевозможные способы установки любой системы семейства Windows, за исключением лишь VISTA. Эта система по вполне понятным причинам не прижилась в нашем мире, но сейчас не об этом.
Для чего же человечество используется такой метод инсталляции. Установка Windows по сети используется в тех случаях, когда один из компов, по тем или иным причинам, обделен USB-портов, а так же дисководом. То есть в нем нет места для сменного носителя с записанным образом винды. В качестве альтернативы можно выбрать массу методов, к примеру, самый простой – пойти и купить необходимые USB-модули. Но мы пойдем по сложному пути, будем переустанавливать винду по локальной сети.

При такой установке соблюдается довольно сложный принцип работы компьютера. Сетевая карта становится загрузочным аппаратом, своеобразным жестким диском. Как только на материнскую плату будет подано питание, сетевая карта получит свой личный IP-адрес, так же в работу включится стандарт PXE. IP-ник выдается DHC-сервером, а затем этот адрес передается и TFTP-серверу. Сетевая карта начинает загрузку с TFTP, после чего, на пост заступает специальное сетевое приложение, но об это чуть позже.
Источник: http://wind10.ru/sovet/ustanovka-windows-10-po-seti-s-pomoshhyu-mdt-2013-i-wds
Подготовка к установке по сети.
Кстати, в такую же ситуацию же ситуацию периодически попадают сетевые администраторы. Только представьте, бедному программеру необходимо установить винду на 20 машин, а под рукой имеется только один привод. И конечно же, у нас будет ограниченный запас времени.
Установка Windows по сети требует тщательной подготовки. Для начала, вам необходимо подготовить к работе нормально работающий компьютер с предустановленной ОС семейства Windows, патч-корд (или сетевой кабель, о котором все вечно забывают), набор Windows AIK для автоматической установки, программный эмулятор серверов DHCP и TFTP (можно использовать tftpd32). Для того, чтобы установка Windows по сети стартовала успешно, потребуется дистрибутив самой системы, а так же приложение для работы с ISO-файлами.
Источник: http://wind10.ru/sovet/ustanovka-windows-10-po-seti-s-pomoshhyu-mdt-2013-i-wds
Создание настроенного эталонного образа Windows 10
Следующий этап – подготовка эталонного образа с Windows 10, который будет устанавливаться на другие компьютеры. Проще всего взять типовой компьютер, установить на него Windows 10. Установите последние обновления безопасности, отключите ненужные службы, удалите встроенные приложения, установите драйвера. Настройте Windows 10 в соответствии со своими требованиями. Это компьютер не нужно вводить в домен AD.
Источник: http://winitpro.ru/index.php/2020/08/21/setevaya-ustanovka-windows-10-sccm-i-pxe/
Автоматизация установки Windows
Конечно, всем людям, занимающимся установкой Windows не хочется совершать лишних действий во время этого процесса. Сочетание продуктов Microsoft позволяет добиться идеального результата, когда человеку нужно только установить на рабочем месте сотрудника только сам ПК, с активированной функцией загрузки по сети (PXE).
В свойствах сервера WDS можно указать параметры для установки Windows без ввода паролей и указания региона, раскладки клавиатуры и т.п. Вся информация должна быть заранее подготовлена в виде XML файла ответов.
После установки Windows пользователь вводит свои логин-пароль и здесь уже начинают работать политики GPO и System Center Configuration Manager.
Но на мой взгляд это сложный путь, которые не позволяет добиться полного управления жизненным циклом всех рабочих станций в компании, ведь не всегда рабочая станция находится в локальной сети, это может быть ноутбук или планшет на Windows. Поэтому рекомендую ознакомиться с продуктом VMware Mirage для комплексного управления всем парком рабочих станций и их резервного копирования.
Источник: http://itsave.ru/vmware/mirage/windows-deployment-services/windows-install/
Добавление драйверов в загрузочный образ Windows
Рассмотренных выше действий будет достаточно для автоматической установки Windows 10 на новые современные миниатюрные системные блоки или моноблоки. В случае с классическими системниками и внешними сетевыми картами загрузка по сети может не заработать. В этом случае необходимо в загрузочный образ добавить драйвера для используемых моделей сетевых адаперов.
Для добавления драйвера в базу сайта SCCM перейдите в Software Library -> Operation Systems -> Drivers и в контекстном меню выберите Import Driver. Далее мастер поможет заполнить необходимые поля. Нужно UNC путь к каталогу с драйвером и установить для параметра Specify the option for duplicate drivers значение Do not import the driver.


Затем нужно зайти в свойства загрузочного образа Boot image x64.wim и на вкладке Drivers добавить драйвера.
Источник: http://winitpro.ru/index.php/2020/08/21/setevaya-ustanovka-windows-10-sccm-i-pxe/
Предоставление общего доступа
Прежде чем устанавливать Windows 10, нужно предоставить общий доступ к папке сервера TFTP.
- Открываем свойства папки и переходим на вкладку «Доступ».
- Нажимаем на кнопку «Расширенная настройка».
- Отмечаем пункт «Открыть общий доступ для этой папки», задаём имя и нажимаем на кнопку «Разрешения».

- Права доступа для сервера мы будем менять через расширенные настройки.
- Нажимаем на кнопку «Добавить».
- В нижнем поле пишем «СЕТЬ» и нажимаем «Проверить имена», а затем «ОК».

- Имя «СЕТЬ» обязательно должно быть написано большими буквами.
- Выделяем новую группу «Сеть» и устанавливаем для неё параметры чтения и записи.
- Нажимаем «ОК» и сохраняем конфигурацию.
После этого нужно будет ещё зайти в раздел «Сеть и интернет» в «Параметрах» и включить следующие опции:
- Сетевое обнаружение.
- Общий доступ к файлам и принтерам.
- Общий доступ с парольной защитой.
 Настройка общего доступа в «Параметрах» Windows 10.
Настройка общего доступа в «Параметрах» Windows 10.
Перезагрузка обычно не требуется, изменения сразу вступают в силу.
Источник: http://pcmodern.ru/1202-ustanavlivaem-windows-10-po-seti.html
Подготовка Windows PE
Но существует обходной путь. Мы воспользуемся небольшой операционной системой WindowsPE, которая будет служить оболочкой для запуска установочной программы. WindowsPE является полнофункциональной системой. В ней доступно подключение по сети к SMB-ресурсам, есть графический интерфейс и возможность писать командные файлы, под ней можно запускать программы написанные для ОС Windows. Больше всего меня интересует возможность работать с SMB, так как это нас раскрепощает по скорости скачивания и уменьшает объём скачиваемой информации. Уменьшение объёма произойдёт из-за того, что мы будем использовать лишь несколько реально необходимых файлов из распакованного образа, а не огромный файл.
Продолжаем. Для дальнейшей работы нам необходимо найти чистый образ Winpe.wim. Лучше его не скачивать со сторонних сайтов. Мало ли, кто туда заразу подсунет. Надо идти проторённым и официальным путём. Заходим на сайт Майкрософта и скачиваем образ Windows AIK. Он распространяется в виде ISO-образа, который необходимо смонтировать в систему. У Windows 10 ISO-образы монтируются прямо средствами операционной системы. Находим внутри архив winpe.cab.
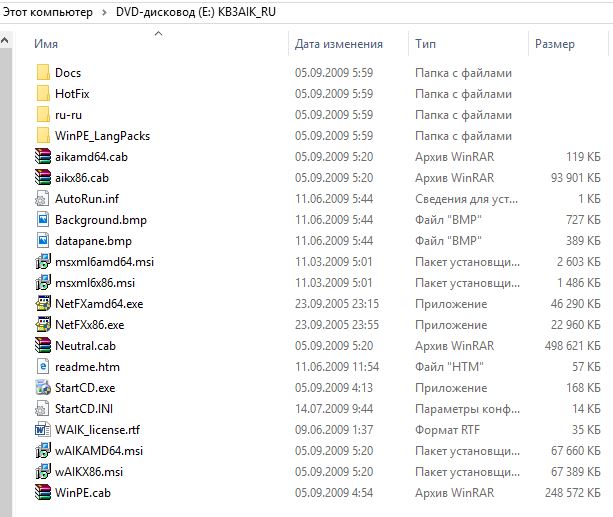
Внутри winpe.cab находится два файла: F1_WINPE.WIM и F3_WINPE.WIM.
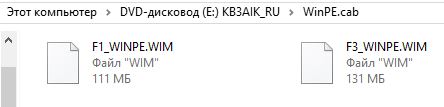
С этого момента необходимо определиться с разрядностью операционной системы. В F1_WINPE.WIM расположена 32-разрядная система, а в F3_WINPE.WIM 64-разрядная система. Так как подавляющее большинство офисных компьютеров оснащается четырьмя гигабатами оперативной памяти, а процессоры поддерживают 64-бита с незапамятных времён, то рекомендую остановиться именно на 64-битной системе.
Создадим каталог Boot в корневой папке вашего TFTP-сервера. Скопируем туда понравившийся файл и переименуем его в winpe.wim.
Теперь из winpe.wim нужно извлечь несколько файлов и положить их в определённые каталоги. Для доступа к внутренностям этого файла можно использовать архиватор 7-zip или Far manager. Лично я пользуюсь Far и не замечаю разницы между файловой системой и внутренностями архива. Чтобы открыть wim-архив необходимо выделить его курсором и нажать Crtl+PageDown.
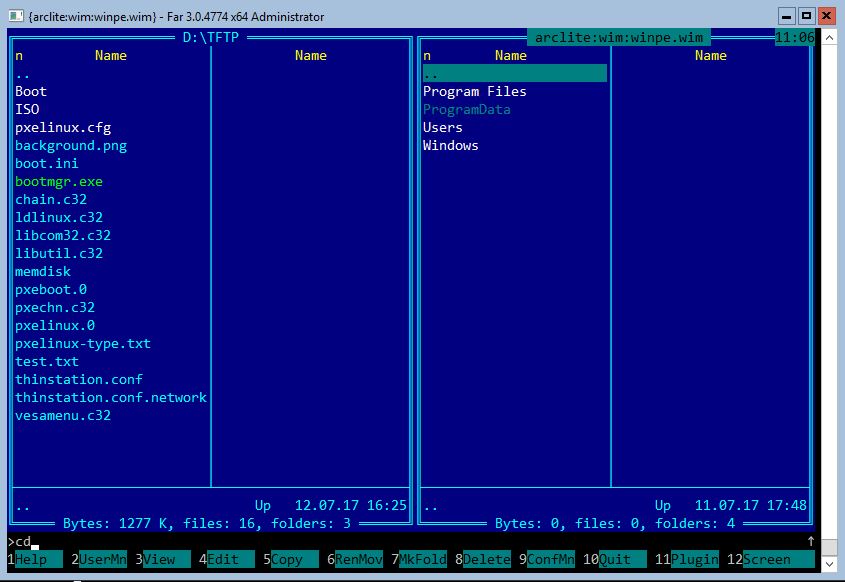
Приведу таблицу размещения файлов для правильного копирования. В левой табличке каталог вашего TFTP-сервера и название файла, а в правой файл из архива winpe.wim. Обратите внимание на то, что файл pxeboot.n12 придётся переименовать, так как это одна из особенностей загрузки файлов с использованием PXElinux.
| TFTP файл | WIM файлы |
|---|---|
| pxeboot.0 | WindowsBootPXEpxeboot.n12 |
| bootmgr.exe | WindowsBootPXEbootmgr.exe |
| BootFontswgl4_boot.ttf | WindowsBootFontswgl4_boot.ttf |
| boot.ini | Создать пустой файл. |
| Bootwinpe.wim | Скопировать сам архив winpe.wim. |
Но этого не достаточно для работы. Нужно еще сформировать BCD-файл, который является заменой boot.ini в операционных системах Windows Vista и выше. Для его формирования необходимо выполнить несколько команд с правами администратора.
Чтобы долго не печатать, создайте командный файл createbcd.cmd и скопируйте в него следующий текст.
bcdedit -createstore %1BCDbcdedit -store %1BCD -create {ramdiskoptions} /d «Ramdisk options»bcdedit -store %1BCD -set {ramdiskoptions} ramdisksdidevice bootbcdedit -store %1BCD -set {ramdiskoptions} ramdisksdipath bootboot.sdifor /F «tokens=2 delims={}» %%i in (‘bcdedit -store %1BCD -create /d «WWW.ORCINUS.RU Boot Image» /application osloader’) do set guid={%%i}bcdedit -store %1BCD -set %guid% systemroot Windowsbcdedit -store %1BCD -set %guid% detecthal Yesbcdedit -store %1BCD -set %guid% winpe Yesbcdedit -store %1BCD -set %guid% osdevice ramdisk=[boot]Bootwinpe.wim,{ramdiskoptions}bcdedit -store %1BCD -set %guid% device ramdisk=[boot]Bootwinpe.wim,{ramdiskoptions}bcdedit -store %1BCD -create {bootmgr} /d «Windows BootManager»bcdedit -store %1BCD -set {bootmgr} timeout 1bcdedit -store %1BCD -set {bootmgr} displayorder %guid%
Так как при создании BCD будет несколько файлов, то создайте каталог, например, C:pxe. Скопируйте туда createbcd.cmd. Запустите командную строку от имени администратора и дайте команду.
C:pxecreatebcd.cmd c:pxe
Из сгенерированных файлов нам понадобится только два: BCD и boot.sdi. Оба файла необходимо скопировать на наш TFTP-сервер в каталог Boot.
На этом моменте всё готово для запуска нашей сетевой операционной системы. Но это лишь запуск Windows PE. А как на счёт запуска установки операционных систем? Для этого придётся откорректировать образ winpe.wim.
Источник: http://orcinus.ru/blog/2017-07-13
Установка Windows 10 через сеть
Сам процесс установки практически ничем не отличается от стандартной инсталляции Windows 10 с помощью загрузочного носителя. После добавления подготовленного дистрибутива на сервер нужно включить машину без операционной системы, дождаться завершения загрузки файлов, ввести необходимые данные для подключения к серверу и выбрать ОС, которую нужно установить. В нашем случае это Windows 10 x64.

Сам процесс установки будет таким же, как и при использовании загрузочного носителя.
Дальше — стандартная установка с выбором системного диска, региона, языка, часового пояса, принятием соглашений и настройкой параметров конфиденциальности.
Источник: httрs://tеhnichка.рrо/install-windows-10-by-nеt/
Windows 10 Система Настройка
Источник: http://pcmodern.ru/1202-ustanavlivaem-windows-10-po-seti.html
Минимальный набор программ для работы
Операционная система без программного обеспечения не имеет смысла. Вы не сможете открыть документы или архивы, будут проблемы с воспроизведением фильмов и редактированием изображений.
В этой статье я постарался рассказать о бесплатных программах, которые перекроют базовые потребности пользователей: Список бесплатного программного обеспечения.
Источник: http://poznyaev.ru/blog/windows/ustanovka-windows-10
Установка приложений на новый компьютер с помощью SCCM
Следующие этап установка на новый компьютер необходимых приложений. Программы можно устанавливать в виде пакета (Package) или как приложение (Application). Приложения – программы, имеющие установочные файлы с расширениями msi, appx, xap, ipa, apk и прочее. У Application возможностей больше, плюс пользователи тоже могут принимать участие в работе. Package – это специальный контейнер (обёртка), который может включать в себя несколько файлов (дистрибутивов). Используются exe-, vbs-, cmd-, cab-файлы и другие. Он проще в настройках.
Мы не будем подробно описывать особенности развертываний программ в SCCM, т.к. эта получится отдельная большая статья. Для ознакомления вы можете посмотреть пример развертывания Office 2016 с помощью SCCM.
После создания пакетов установки программ, вы можете добавить из в последовательность задачи развертывания Windows 10 (task sequence)/
Здесь создаёте группу Software Install, в меню Add -> Software -> Install Package добавьте созданные пакеты программ.

Источник: http://winitpro.ru/index.php/2020/08/21/setevaya-ustanovka-windows-10-sccm-i-pxe/
См. также
Понятия
Краткие руководства по Windows PE
—>Используемые источники:
- https://pomoshkomp.ru/%d1%81%d1%82%d0%b0%d1%82%d1%8c%d0%b8/%d1%83%d1%81%d1%82%d0%b0%d0%bd%d0%be%d0%b2%d0%ba%d0%b0-windows/%d1%83%d1%81%d1%82%d0%b0%d0%bd%d0%be%d0%b2%d0%ba%d0%b0-windows-%d0%bf%d0%be-%d1%81%d0%b5%d1%82%d0%b8/
- https://lumpics.ru/windows-10-installation-over-network/
- https://docs.microsoft.com/ru-ru/windows/deployment/configure-a-pxe-server-to-load-windows-pe
Источник: http://wind10.ru/sovet/ustanovka-windows-10-po-seti-s-pomoshhyu-mdt-2013-i-wds




