Нормальная температура жесткого диска
Какая оптимальная рабочая температура нагрева ССД диска
Некоторые ошибочно полагают, что у m.2 носителей степень нагрева может быть выше. Это немного неверно: на самом деле интерфейс подключения не влияет на нагрев этого компонента, и температура может быть одинаковой у SATA, PCI‑E или M2. А может и не быть.
Она может отличаться у конкретной модели. В спецификации устройства обычно указывается оптимальный режим эксплуатации. Как сильно будет греться девайс, зависит от используемого контроллера и типа ячеек памяти. Повторяю, интерфейс не влияет.
В большинстве случаев оптимальная рабочая температура для ССД дисков указана в диапазоне от 0 до 70 градусов. Относительно минимального нагрева нет никаких нюансов: если она будет низкой, ничего страшного. Нервничать можно начинать, если рабочее тепло постоянно держится выше 48–50 градусов.
Такое допускается, но только как скачки на графике при пиковых нагрузках, то есть при перезаписи данных. В режиме простоя обычно твердотельный накопитель не греется более 35–40 градусов.
При регулярном перегреве есть риск, что часть ячеек памяти потеряют свои свойства, и пользователь может лишиться важных данных. Если ССД нагреется выше 100 градусов, будут повреждены вообще все ячейки и девайс придет в негодность.
Источник: http://infotechnica.ru/pro-kompyuteryi/o-nakopitelyah-informatsii/varianty-temperatury-ssd/
Общие сведения
С 2012 года количество компаний, выпускающих жесткие диски, существенно уменьшилось. Крупнейшими производителями были признаны только трое: Seagate, Western Digital и Toshiba. Они остаются основными и до сих пор, поэтому в компьютерах и ноутбуках большинства пользователей установлен винчестер одной из трех перечисленных фирм.
Без привязки к конкретному производителю можно сказать, что оптимальный температурный диапазон для HDD — от 30 до 45 °C. Это стабильные показатели диска, работающего в чистом помещении с комнатной температурой, при средней нагрузке — запуске не затратных программ, таких как текстовый редактор, браузер и др. При использовании ресурсоемких приложений и игр, активном скачивании (например, через торрент) следует ожидать повышения температуры на 10-15 °C.
Все, что ниже 25 °C — плохо, несмотря на то, что обычно диски могут работать и при 0 °C. Дело в том, что при низких температурах у HDD постоянно происходят перепады тепла, выделяемого при работе, и холода. Это — не нормальные условия для работы накопителя.
Выше 50-55 °C — уже считается критической цифрой, которой не должно быть при среднем уровне нагрузки на диск.
Источник: http://inodroid.ru/gadzhety/temperatura-ssd.html
Основная информация о программе
HDD Temperature — приложение-информер, показывающее на панели системного трея температуру жёстких дисков (поддерживаются только IDE диски). При повышении температуры дисков сверх допустимых пределов HDD Temperature может переводить компьютер в спящий режим (либо информировать об этом пользователя по сети).
Источник: http://soft.mydiv.net/win/download-HDD-Temperature.html
Windows PowerShell или командная строка
Есть еще 2 метода: утилита Windows PowerShell, либо командная строка. Рассмотрим оба способа по порядку. Главное, что стоит знать — это стандартные средства операционной системы — они без установки дополнительного софта или обновлений Windows.
Откройте PowerShell — важно выполнить это действие от имени администратора. В противном случае утилита выдаст ошибку. Введите небольшую команду: get-wmiobject msacpi_thermalzonetemperature -namespace «root/wmi». Сделать это нужно вручную — скопировать и вставить не получится. Отобразятся результаты анализа: нам нужна строчка CurrentTemperature.

Температура здесь указана в Кельвинах. Нам нужно перевести это число в градусы по Цельсию — более привычный формат. Сделать это в PowerShell нельзя, поэтому все расчёты будем делать самостоятельно.
Разделите указанную цифру на 10. Потом отнимите от полученной цифры 273,15. Результат будет в привычном формате.
Аналогичное действие можно сделать через командную строку, также от имени администратора, чтобы не было никаких проблем с выполнением операций. Введите команду: wmic /namespace:\rootwmi PATH MSAcpi_ThermalZoneTemperature get CurrentTemperature. Чтобы подтвердить действие нажмите Enter — анализ займет не больше 10 секунд.

Результат отображается в строке CurrentTemperature в Кельвинах. Как перевести её в нужный формат вы уже знаете.
Источник: http://zulkinoks.ru/tech/kak-uznat-temperaturu-protsessora-i-videokarty.html
Оптимальная температура SSD
С твердотельными накопителями ситуация немного другая. Для них более высокие или низкие температуры не так страшны, как для жестких дисков, поскольку в SSD нет движущихся частей. Когда речь заходит о температуре, SSD в каком-то смысле напоминают процессоры. Для них тоже дейсвтует принцип «чем ниже, тем лучше». В случае достижения слишком высоких температур, диск попросту начинает троттлить, то есть сбрасывать рабочую скорость во избежание перегрева и аварийного отключения.
Регулировать температуру SSD проще, поскольку диск способен изменять свои параметры в зависимости от температуры. Если контроллеру что-то не понравится, он попросту «даст заднюю» и пользователь увидит снижение производительности. Для обычного SSD-диска формата SATA или M2 нормальной температурой считается диапазон 25-45 градусов. Под сильной нагрузкой M2-диски могут разогреваться до 60-70 градусов, что тоже считается нормой. Чтобы этот показатель держать максимально низким, некоторые производители оснащают свои накопители радиаторами охлаждения, которые отводят тепло. Такие же радиаторы для M2-дисков часто идут в комплекте с более дорогими материнскими платами.
Источник: http://wp-seven.ru/instruktsii/tips/windows-10-tips/normalnaya-temperatura-zhestkogo-diska.html
Чем опасен перегрев?
Понятное дело, что при сильном перегреве устройство попросту сгорит. Но зачастую это происходит не сразу. Температура может подниматься понемногу, и мы, ничего не подозревая, продолжаем нагружать винт. Это негативно сказывается на его компонентах:
- Традиционно харды делаются из стекла и магнитного слоя. В процессе нагрева материалы расширяются, вследствие чего меняется их геометрия и ухудшаются свойства. Это ведет к образованию битых секторов. Как следствие: имеющаяся на них информация может быть утеряна, также они не могут быть использованы для перезаписи, вдобавок диск начинает тормозить.

- В механизме винчестера есть головка, которая вращается над стеклом и магнитным слоем с невероятной скоростью. При расширении материалов она может касаться их, что приведет не просто к BAD-секторам, а к полной потере данных.
- Еще HDD оснащен контроллером — электронной схемой, которая управляет работой механических частей и контролирует выполнение операций с данными. При повышении температуры она выгорает, вследствие чего восстановить информацию с харда смогут только специалисты.
Думаю, ни у кого не осталось сомнений относительно важности контроля температуры. Ещё примите к сведению, что не только перегрев, но и перепад температуры плохо сказывается на здоровье устройства.
Источник: http://profi-user.ru/normalnaya-temperatura-zhyostkogo-diska/
Советы по увеличению скорости накопителей NVMe
Если вы являетесь счастливым обладателем накопителя NVMe, вам следует обратить внимание на некоторые детали. Высокоскоростные твердотельные накопители передают данные через PCI-Express. На современных материнских платах линии PCIe проходят к процессору либо напрямую, либо через чипсет.
Для оптимального прохождения данных предпочтительнее вариант с прямым соединением. На современных материнских платах, как правило, предусмотрены два слота PCIe для видеокарт. Если вы используете только одну видеокарту, на второй слот можно установить накопитель NVMe.
Источник: http://xiaomi-fun.ru/noutbuki-i-planshety/ohlazhdenie-ssd.html
Как узнать температуру видеокарты
Для мониторинга температуры видеокарты я использую такие программы:
- MSI Afterburner — скачать с официального сайта;
- GPU-Z — скачать с официального сайта;
- Aida64 — скачать с официального сайта;
- Furmark — скачать с официального сайта;
MSI Afterburner полезная программа для разгона и оптимизации видеокарты и мониторинга за ее работой во время нагрузки.
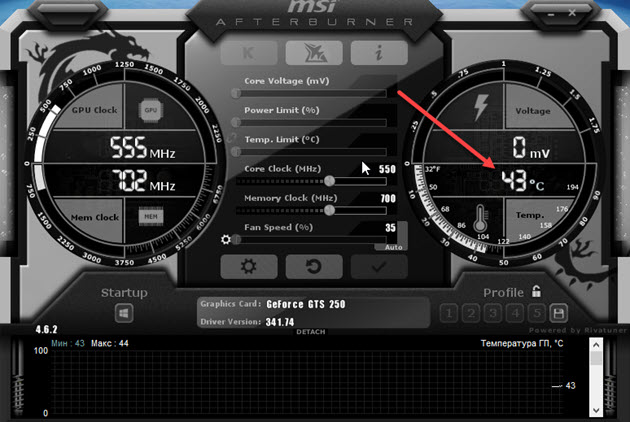 Температура видеокарты в MSI Afterburner
Температура видеокарты в MSI Afterburner
- Нормальная температура видеокарты в простое — 30-45 градусов.
- Допустимая температура видеокарты под нагрузкой — от 55 до 80 градусов.
- Критическая температура видеокарты — от 90 градусов.
Ещё одна программа в которой можно посмотреть температуру видюхи GPU-Z. Откройте вкладку сенсоры и смотрите строку GPU Temperature.
 Температура видеокарты в GPU-Z
Температура видеокарты в GPU-Z
Чтобы проверить видеокарту на перегрев, я запускаю стресс тест в Aida64, как показано на рисунке ниже.
 Температура видеокарты в Aida64
Температура видеокарты в Aida64
В окне стресс теста оставляем одну галочку напротив Stress Gpu(s) и нажимаем Start.
 Стресс тест видеокарты в Aida 64
Стресс тест видеокарты в Aida 64
Под нагрузкой температура видеокарты должна не превышать 80 градусов.
Также можно проверить перегрев видеокарты с помощью программы Furmark. Запустите программу на 5 минут, этого будет достаточно, чтобы определить есть ли перегрев или нет.
 Стресс тест видеокарты на нагрев с помощью Furmark
Стресс тест видеокарты на нагрев с помощью Furmark
А также Furmark может показать неисправность, если есть проблемы с видеокартой.
Подробнее о проверке видеокарты на исправность читайте статью — https://ruslankomp.ru/kak-proverit-videokartu-na-kompjutere-na-rabotosposobnost/
Как устранить перегрев видеокарты
Чтобы устранить перегрев видеокарты также, как и в случае устранения перегрева процессора, нужно:
- Почистить от пыли систему охлаждения видеокарты.
- Заменить на видеочипе термопасту.
Источник: http://ruslankomp.ru/kak-proverit-temperaturu-pk/
Как узнать у SSD
Для этого можно воспользоваться диагностическими утилитами, которые определяют необходимые параметры с помощью встроенных датчиков. Где искать нужную информацию:
- Speccy. В главном окне выводится суммарная информация по системе. Присутствующие хранилища данных, винчестеры и ССД, отображаются в разделе Storage. Если кликнуть по зеленой кнопке рядом с названием накопителя, можно увидеть график выделяемого тепла в реальном времени.
- AIDA64. Нужные данные можно найти в разделе «Компьютер» — «Датчики». Информация выводится в градусах Цельсия и Фаренгейта.
- Crystal Disk Info. Все данные выводятся сразу же после запуска программы. Для переключения между разными девайсами предусмотрены кнопки в верхней части окна приложения.
О том, что такое AHCI, можно почитать здесь. Также советую почитать на эту тему «Нужна ли дефрагментация SSD» и «Нужен ли файл подкачки на твердотельном накопителе». Буду признателен всем, кто снова поделится этим постом в любой из социальных сетей. До скорой встречи!
С уважением, автор блога Андрей Андреев.
Источник: http://infotechnica.ru/pro-kompyuteryi/o-nakopitelyah-informatsii/varianty-temperatury-ssd/
Программа для проверки температуры жесткого диска
Для проверки температуры жесткого диска мы рекомендуем воспользоваться популярным приложением CrystalDisk Info, созданным разработчиком популярного бенчмарка CrystalDisk Mark, который мы использовали для проверки скорости жесткого диска, а также состояния жесткого диска.
Скачайте приложение на официальном сайте (можно загрузить как инсталлятор, так и портативную версию) и запустите. Сверху под меню приложения будет отображаться список ваших накопителей и тут же их температура. Как видите, мои диски работают при идеальной температуре и не перегреваются.
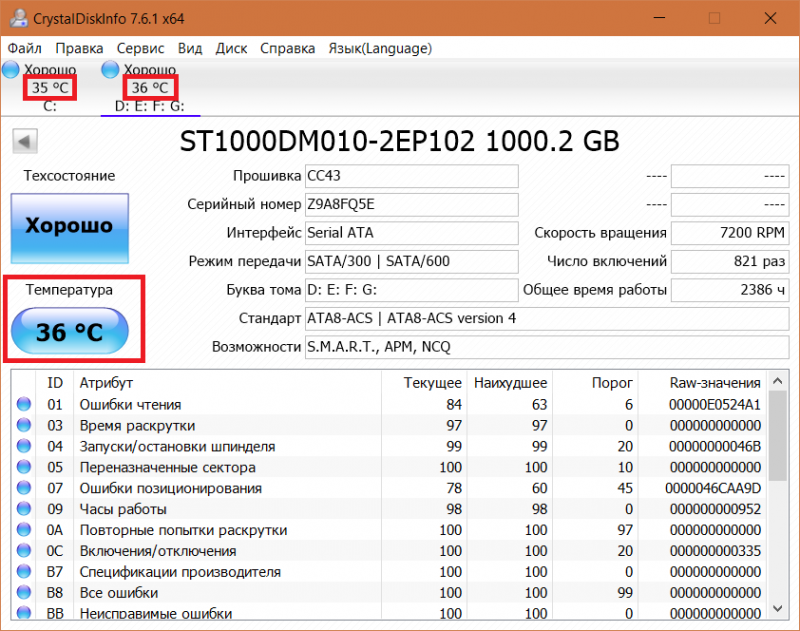
В окне CrystalDisk Info можно найти также много другой полезной информации, вроде состояния здоровья SSD-накопителей, времени работы дисков, наличия ошибок и так далее.
Другая полезная утилита для проверки температуры жесткого диска называется HWMonitor. С ее помощью можно следить не только за температурой накопителей, но и всех остальных компонентов, вроде процессора, видеокарты и так далее. Также в ней отображается вольтаж, частоты ядер, скорость вращения вентилятора, а также другая полезная информация. Подобные инструменты должны быть у каждого пользователя ПК.
Скачайте HWMonitor на официальном сайте (опять же, доступна как версия с установщиком, так и портативная версия) и запустите файл с разрядностью, которая соответствует вашей операционной системе. На экране отобразятся ветки материнской платы, процессора, дисков и видеокарты. Разверните ветку с диском, после чего вы увидите его температуру с текущим, минимальным и максимальным значением.
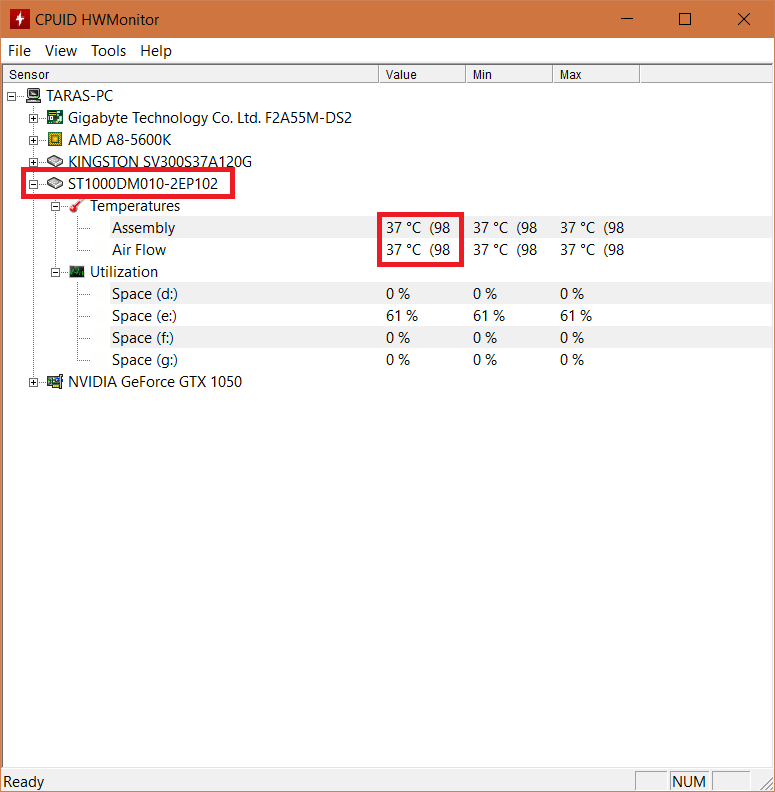
Также стоит упомянуть полезную утилиту Hard Disk Sentinel. Как и CrystalDisk Info, она обеспечивает пользователя целым комплексом информации о состоянии здоровья диска. Ее большим преимуществом является отображение температур жестких дисков в системном трее, благодаря чему вы всегда сможете быть в курсе состояния жесткого диска, просто опустив взгляд на правую нижнюю часть экрана.
Скачайте Hard Disk Sentinel на официальном сайте и установите. Сразу после запуска температуры жестких дисков появятся в левой части панели инструментов, а также на самом окне приложения.
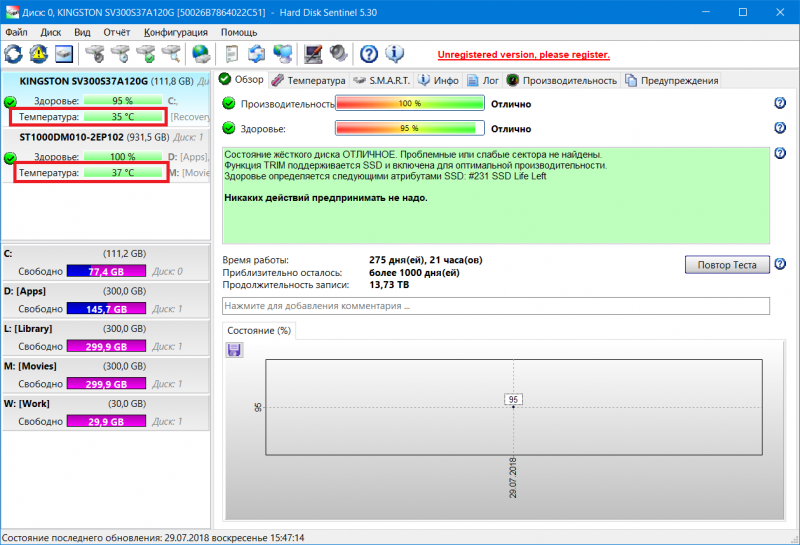
Источник: http://wp-seven.ru/instruktsii/tips/windows-10-tips/normalnaya-temperatura-zhestkogo-diska.html
Как гарантировано исключить ошибку определения температуры?
Иногда программные средства после очередного обновления BIOS дают сбой, и программы начинают показывать вместо температуры всякую ерунду.

Вы будете смеяться, но самый эффективный и честный вариант определения температуры элементов — коснуться рукой радиатора. 60 градусов, критичная для элементов температура, не позволит вам удержать руку долго.
Источник: http://myfreesoft.ru/temperaturu-processora-i-diska-na-chto-vliyaet-i-kak-izmerit.html
Как понизить температуру жесткого диска
Если проверка обнаружила, что температуры ваших диском слишком высокие, возникает логичный вопрос: как понизить температуру жесткого диска?
В случае с высокими температурами процессора и видеокарты проблема лечится увеличением скорости вращения вентилятора, заменой термоинтерфейса или покупкой новой, более мощной системы охлаждения. С жесткими дисками процедура снижения температуры будет немного другой. Вот несколько советов, которые помогут снизить температуру диска. Они буду также актуальны для SSD-дисков и помогут вам избежать троттлинга из-за слишком высоких температур.
- Обратите внимание, что диски, работающие на меньших скоростях, будут холоднее дисков с более высокой скоростью вращения шпинделя (да и тише тоже). Минус заключается в том, что низкая скорость обеспечивает худшую производительность.
- Убедитесь, что ваш корпус хорошо проветривается. Установите достаточно вентиляторов на вдув холодного воздуха и качественный вентилятор на выдув. Последний не менее важен, так как горячий воздух от вентиляторов видеокарты (особенно, если используется не турбинное, а обычное охлаждение) или процессора может сильно нагревать внутренности корпуса. В отдельных случаях может понадобится установить отдельный вентилятор, направленный непосредственно на диск. Весьма эффективный метод, но минус его в том, что могут возникнуть трудности с фиксацией вентилятора. Как вариант, можно найти в магазинах специальные системы охлаждения, разработанные именно для жестких дисков. Они не особо распространены, но смогут лучше всего остального охладить ваш HDD. В случаях, когда денег на апгрейд системы охлаждения нет в принципе, можно просто оставить боковую крышку корпуса открытой.

- Если есть возможность, поставьте компьютер в хорошо проветриваемом месте с более низкой температурой.
- Держите кабели организованными. Постарайтесь провести их так, чтобы они не мешали потоку воздуха. Если пространства слишком мало и кабели ховать попросту негде, рассмотрите вариант покупки более просторного и лучше организованного корпуса. К счастью, компьютерные корпуса не очень дорогие.
- Если у вас несколько дисков, закрепленных последовательно на салазках для HDD, попробуйте установить их раздельно, сделав между дисками больше пустого пространства. Таким образом накопители не будут нагревать друг друга.
- Владельцам ноутбуков будет сложнее понизить температуру из-за отсутствия возможностей апгрейда корпуса или системы охлаждения. Единственным выбором будет покупка специальной вентиляционной подставки, которая будет охлаждать нижнюю часть компьютера.
Если ваш компьютер хорошо обдувается, в нем достаточно пространства и используется качественная система охлаждения, а жесткий диск все равно сильно греется, это может указывать на физическую неисправность. Рекомендуем в таком случае как можно скорее сделать резервную копию данных и обратиться в сервисный центр своего производителя (если еще есть гарантия).
Источник: http://wp-seven.ru/instruktsii/tips/windows-10-tips/normalnaya-temperatura-zhestkogo-diska.html
Видео инструкция
Практически каждому известно, что при работе компьютера выделяется много тепла. Его количество напрямую зависит от мощности и чем производительнее ваш ПК, тем сильнее он будет греться. Практика показала, что, когда заходит речь о температурах внутри компьютера, пользователи в первую очередь думают о температуре процессора и видеокарты. Вполне понятно и логично, поскольку эти части ПК самые горячие и требовательные к системам отвода тепла. Все же есть еще один компонент компьютера, температуре которого тоже надо уделить достаточное количество внимания.
Речь идет о жестких дисках. Для многих температура жесткого диска может стать более важным параметром, чем температура графики или центрального процессора. Все потому, что сломанный процессор или видеокарту можно заменить, а вот утерянную информацию на жестком диске из-за перегрева и выхода из строя накопителя заменить будет сложно (универсальный совет: всегда делайте бекап важных данных). Даже если вы не храните на своем диске что-то супер-важное, все равно стоит присмотреться к температуре ваших накопителей. Если она слишком высокая, жизненный цикл диска будет уменьшаться, что приведет к необходимости заменить его раньше.
Источник: http://xiaomi-fun.ru/noutbuki-i-planshety/ohlazhdenie-ssd.html




