Рассказываем, как увеличить или убавить яркость на ноутбуке вне зависимости от его системы и производителя.
Регулирование при помощи горячих клавиш
Многие модели ноутбуков снабжены функциональными клавишами на клавиатуре, созданными для регулировки яркости. Зачастую, на таких кнопках можно увидеть значок лампочки или солнца. 
Чтобы регулировать цветопередачу, нажмите несколько раз по одной из данных кнопок (аналогично изменению громкости динамиков). 

На некоторых лэптопах есть отдельный аппаратный переключатель, расположенный между Ctrl и Win.
Нередко производители HP, Lenovo, Acer, Samsung, Asus, Dell, Sony Vaio встраивают опции уменьшения и увеличения яркости, посредством одновременного нажатия клавиши Fn и F1, F2, F3, F5, F6, F8, F12 и т.д. Также по умолчанию это могут быть сочетания кнопки FN и одной из клавиш со стрелкой.
Источник: http://softcatalog.info/ru/article/kak-uvelichit-yarkost-na-noutbuke
Стандартный интерфейс Windows
Данный метод подойдет владельцам любых компьютеров – он аналогичен и на ноутбуке, и на ПК. Здесь вы можете настроить 2 режима работы монитора: при автономной работе и при подключении к сети. Это очень полезная функция, так как позволяет значительно уменьшить расходы аккумулятора.
Чтобы изменить яркость с помощью данного интерфейса, нужно сделать несколько простых действий:

Источник: http://rfpereezd.ru/ekrany-i-podiumy/how-to-increase-the-brightness-of-the-monitor-on-a-laptop-how-to-remove-brightness-on-a-laptop-ways-and-instructions/
Как изменить яркость монитора ноутбука системными средствами?
Автоматические настройки электропитания работают так, что после отключения ПК от питания, уровень яркости становится ниже. Когда показатели оставшейся энергии будут минимальными, ОС попытается сэкономить батарею при помощи режима затемнения.
- Откройте «Пуск» и перейдите в «Панель управления»;
- Вверху справа можете сменить режим просмотра с категорий на крупные значки (либо выберите один из пунктов «Оборудование и звук» или «Система и безопасность»);
- Независимо от выбранного варианта, зайдите в раздел «Электропитание»;

- Внизу открывшего окна увидите ползунок, позволяющий изменить настройки яркости вашего ноутбука.

Также вы можете зайти в меню «Настроек схемы электропитания» (для старых версий ОС — «Настройка отключения дисплея»).
- Щёлкните по используемой схеме («Сбалансированный», «Энергосберегающий» или «Высокая производительность»);
- Далее можно отрегулировать время выключения монитора, перевод компьютера или ноутбука в спящий режим и выбрать, насколько ярким будет отображение картинки;
- При этом, каждый критерий указывается отдельно для схемы «от сети» либо «от батареи». Не забудьте применить внесенные изменения.

Источник: http://softcatalog.info/ru/article/kak-uvelichit-yarkost-na-noutbuke
Системные настройки
Настройка яркости на ноутбуке реализована и в самой системе Windows всех семейств, начиная с Windows 7:
- Нажмите Win+Rи введите команду: powercfg.cpl.
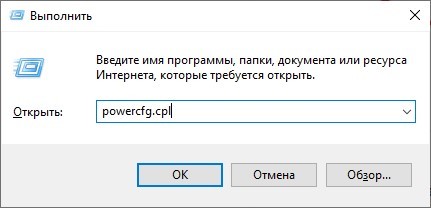
- В открывшемся окне «Электропитание», внизу будет полоска, с помощью которой мышкой можно регулировать яркость. Еще, можно настроить ее для применяемой схемы питания, нажав на синюю строку с настройками.
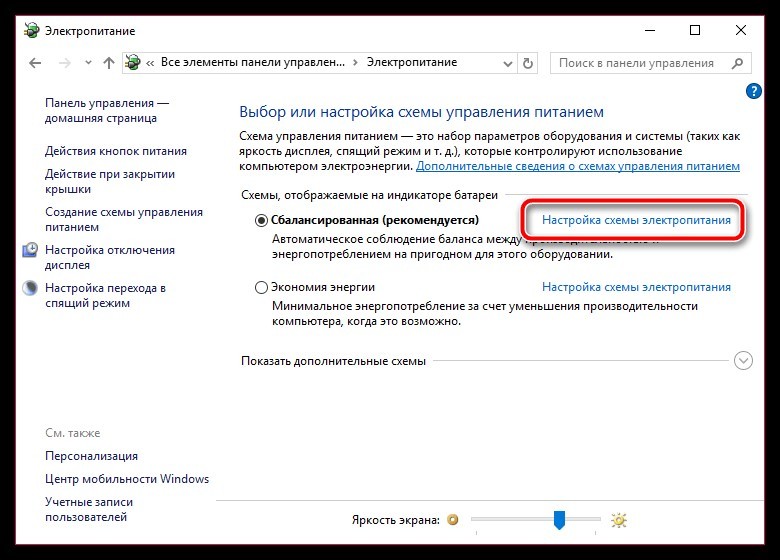
- Возле параметра «Настроить яркость» будут два регулятора – ими можно задать значение «по умолчанию» при использовании гаджета от сети, и от аккумулятора.
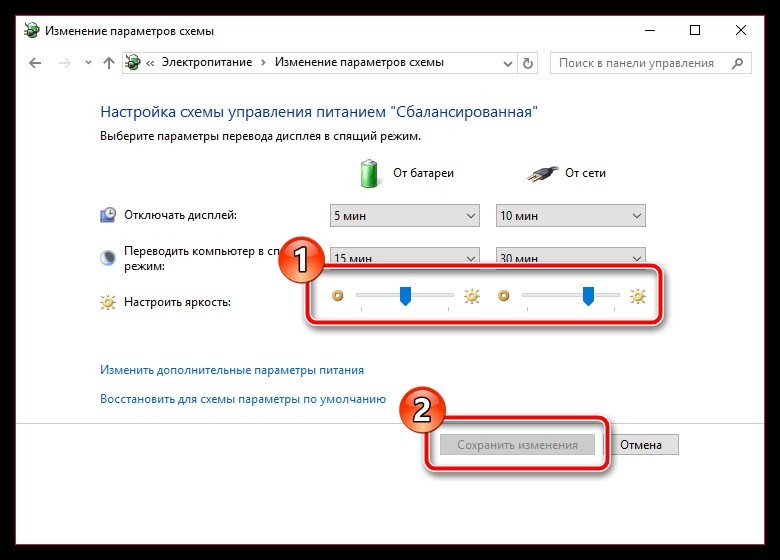
Источник: http://wifigid.ru/raznye-sovety-dlya-windows/pribavit-yarkost-na-noutbuke
Управление средствами Windows

Как известно, любую задачу в Windows можно выполнить несколькими способами. Рассмотрим необходимые действия в разных редакциях самой популярной ОС, начиная с самой актуальной.
Управление подсветкой в Windows 10
Самый простой вариант, как настроить яркость на ноутбуке под Windows 10 – использовать управление энергопотреблением. Для этого:
- Кликните левой кнопкой мыши на значок с изображением батареи в трее
- Когда над треем всплывёт информационное окошко, кликайте на индикатор подсветки (на нём – такая же пиктограмма солнца), пока не достигнете желаемого уровня.
При всей простоте этого способа, у него есть и недостатки. Так, повышать или понижать яркость можно только на 25% за один клик. Для сравнения: при использовании клавиатурных комбинаций шаг составляет 10%, так что настроить подсветку можно более тонко.
Другой вариант, удобный для планшетов, трансформеров и ноутбуков с сенсорным экраном – сделать жест от правого края, как будто вытаскивая меню из-за него. В открывшемся «плиточном» меню есть плитка с пиктограммой яркости. Для пошагового переключения надо нажимать на него точно так же, как в предыдущем варианте. Шаг тоже составляет 25%.
Эти способы также работают в Windows 8.
Источник: http://alexzsoft.ru/kak-pribavit-yarkost-na-noutbuke.html
Яркость экрана не работает?
Это бесплатное программное обеспечение было написано для упрощения процесса регулировки яркости. Он выглядит, как регулятор громкости ползунка в области панели задач, которая может использоваться для регулировки яркости экрана. Ползунок очень удобен, и что вам нужно это скачать и запустить его с сайта GitHub.
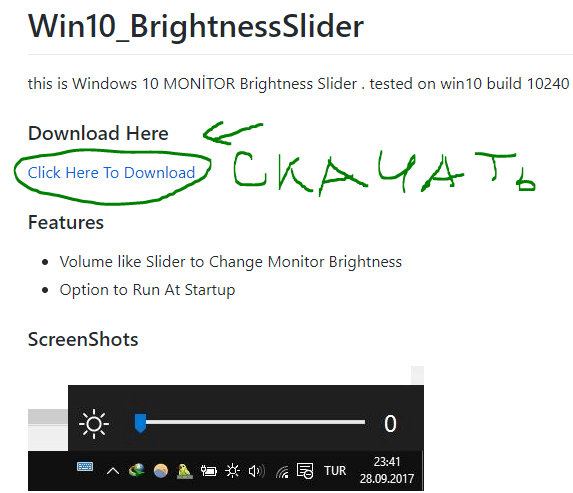
Загрузка комментариев
Источник: http://mywebpc.ru/windows/uvelichit-yarkost-ekrana-na-noutbuke/
Регулировка яркости
Существуют два основных направления регулировки − уменьшение или увеличение показателя освещения в зависимости от конкретной ситуации.
ВАЖНО! Даже при создании оптимальных условий работа за компьютером воздействует на зрение, поэтому следует делать перерывы для отдыха и небольшой гимнастики.
Как уменьшить яркость
Если вы нашли соответствующие клавиши или пункт настроек в системе, можете приступать к регулировке, изменять изображение, делая его светлее или темнее. Для этого пользователю необходимо выбрать уровень, который будет оптимально подходить для использования техники в конкретных условиях.
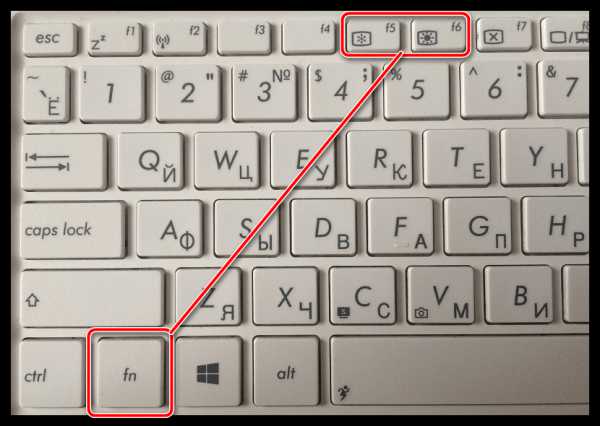
Уменьшить яркость можно при помощи несложного алгоритма.
- С помощью кнопки с изображением незакрашенной лампочки или солнца уменьшите яркость.
- Можете удерживать её или нажимать несколько раз для более точной настройки.
- При достижении подходящего формата выведения изображения отпустите клавишу.
Как увеличить яркость
Для увеличения яркости также необходимо найти соответствующие клавиши и раздел в меню. Для этого потребуется выполнить следующие действия.
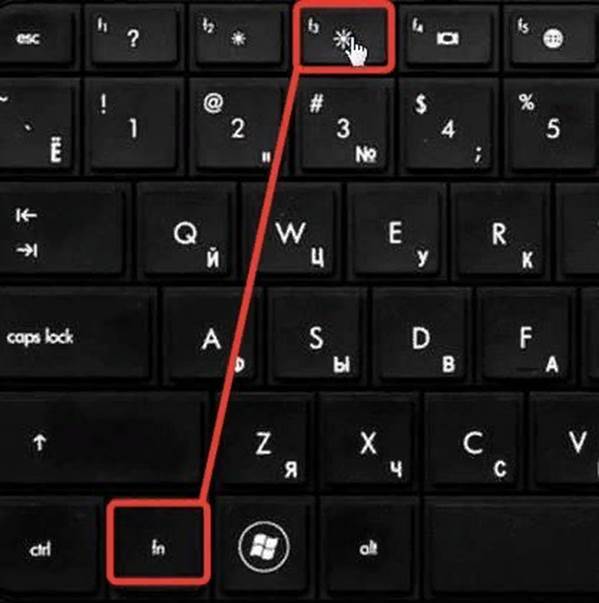
- Нажимайте несколько раз или удерживайте клавишу с изображением закрашенной лампочки или солнца.
- В настройках выставите положение бегунка на нужном уровне, поднимая его вверх.
После этого сохраните изменения, при необходимости повторите действия для точной настройки.
Источник: http://setafi.com/elektronika/noutbuk/kak-pribavit-yarkost-na-noutbuke/
Увеличить яркость на ноутбуке с помощью специальных программ.
Такой программный потенциал как автоматическая установка зачастую встречается в последних моделях популярных марок, при установке этого параметра регулировать яркость на ноутбуке можно без ручного вмешательства.
Для примера, на ноутбуке Sony Vaio эту настройку можно найти зайдя в «Центр управления Vaio» — «Дисплей» — «Автоматические настройки яркости» — нужно выставить или снять галочку напротив этой опции с обязательным сохранением внесенных изменений.
Источник: http://laptop-info.ru/kak-uvelichit-yarkost-na-noutbuke-izmenit-yarkost-ekrana/
Популярные ноутбуки по мнению покупателей
Ноутбук Apple MacBook Air 13 with Retina display Late 2020 на Яндекс Маркете
Ноутбук Xiaomi Mi Notebook Air 13.3″ 2020 на Яндекс Маркете
Ноутбук Lenovo ThinkPad Edge E480 на Яндекс Маркете
Ноутбук Acer SWIFT 3 (SF314-54G) на Яндекс Маркете
Ноутбук Acer ASPIRE 7 (A717-71G) на Яндекс Маркете
Источник: http://obzortop15.ru/kak-ubavit-yarkost-na-noutbuke-podrobnaya-instruktsiya/
Как увеличить яркость на ноутбуке Apple
Чтобы изменить яркость на макбуке, вы также можете использовать функциональные клавиши или настройки экрана устройства.
С помощью клавиш
Через настройки ноутбука
Если кнопки не работают или вам неудобно использовать их по какой-либо причине, вы также можете изменить яркость макбука через меню Apple. Следующие настройки подойдут для устрйоств на macOS Catalina 10.15.
Перейдите в раздел «Системные настройки» — «Мониторы» — «Монитор» и отрегулируйте положение ползунка в блоке «Яркость». Для некоторых моделей в этом же меню можно настроить контрастность экрана.
Многие ноутбуки Apple оснащены датчиком освещенности. Если ваша модель относится к линейке 2017 года или более новым устройствам, вы можете включить автоматическую настройку яркости. Эта функция доступна в меню «Системные настройки» — «Мониторы» — «Монитор». Поставьте соответствующий флажок напротив «Автоматически настраивать яркость».
Также новые модели MacBook умеют оптимизировать расход энергии за счет уменьшения яркости ноутбука. В этом случае в строке меню появится значок аккумулятора, кликнув на которой можно будет выбрать пункт «Яркость экрана».
Читайте также:
- Лучшие игровые ноутбуки в 2020 году: 6 оптимальных моделей от недорогих до мощных
- Рейтинг видеокарт 2020: красивая графика доступна каждому
Источник: http://ichip.ru/sovety/ekspluataciya/kak-uvelichit-yarkost-na-noutbuke-sposoby-dlya-windows-i-macos-714292
Видео
На примере этого видео вам будет легко понять, как самостоятельно увеличить или уменьшить яркость экрана вашего ноутбука.
Источник: http://liveposts.ru/articles/hi-tech-at/kompyuternaya-tehnika/kak-v-windows-uvelichit-yarkost-ekrana-na-noutbuke
Видеоинструкция: как изменить яркость монитора на ноутбуке
 Не меняется яркость экрана: 2 способ
Не меняется яркость экрана: 2 способ
Нашли в тексте ошибку? Выделите её, нажмите Ctrl + Enter и мы всё исправим!
Источник: http://sovets.net/6266-kak-na-noutbuke-uvelichit-yarkost-ekrana.html
Видео – как увеличить яркость экрана на ноутбуке
Вот видео, в котором подробно описан процесс подстройки подсветки монитора. Ими сможет пользователь с любым уровнем владения ПК.
Источник: http://technosova.ru/cifrovaja-tehnika/notebook/kak-uvelichit-ubavit-jarkost-jekrana-na-noutbuke/
Возможные проблемы и как их устранить?
Довольно часто, несмотря на выставленные конфигурации оптимального для вас освещения, система всё-равно попытается убавить либо повысить показатель. Дело кроется в активной авторегулировке. Достаточно посетить настройки плана электропитания и отключить функцию.
Нередко проблемы связаны с отсутствием актуальных драйверов для видеоадаптера. Рекомендуется открыть «Диспетчер устройств» и проверить исправность оборудования. В случае чего, понадобится загрузить или обновить драйверы для вашей графической карты. 
Дополнительно можно проверить работоспособность функциональной кнопки Fn, попробуйте выполнить с её помощью какое-либо другое действие. Некоторые из вышеописанных клавиш могут быть выключены в BIOS. В таком случае, потребуется войти в интерфейс БИОСа и добавить недостающую опцию.
В более редких ситуациях сбой кроется в вирусных объектах. Проверьте жёсткий диск хорошим антивирусом.
Худший случай — внутренние поломки. К примеру, выход из строя аккумуляторной батареи, шлейфа матрицы или неисправность лампы подсветки экрана. В таких ситуациях, лучшим решением станет обращение в сервисный центр.
Источник: http://softcatalog.info/ru/article/kak-uvelichit-yarkost-na-noutbuke
Через командную консоль
Для рядовых юзеров самый неудобный способ изменения яркости экрана ‒ это через командную консоль. Но в некоторых обстоятельствах и при отсутствии других вариантов регулировки он может быть полезен.
Для настройки яркости экрана в Windows 10 через консоль:
- Открываем «PowerShell» из меню «Пуск».
- Яркость меняется по команде: «(Get-WmiObject -Namespace root/WMI -Class WmiMonitorBrightnessMethods).WmiSetBrightness(1,процент яркости)» (без кавычек).
Например, чтобы установить 50% яркость экрана нужно ввести «(Get-WmiObject -Namespace root/WMI -Class WmiMonitorBrightnessMethods).WmiSetBrightness(1,50)».
По окончании работы закрываем консоль.
Источник: http://obzortop15.ru/kak-ubavit-yarkost-na-noutbuke-podrobnaya-instruktsiya/




