Представьте ситуацию. ПК стал долго загружаться. Приходится долго ждать открытия программ. Что делать? Рассмотрим, как ускорить работу Windows 10
Максимальная производительность
При запуске устройства свою работу начинают установленные программы. Зачастую программы оказываются совсем ненужными и приносят только вред вашей ОС. Программы работают в фоновом режиме и сильно замедляют ПК, даже если вы этого и не подозреваете. Для того чтобы улучшить производительность на этапе старта, следует отключить некоторые программы в меню автозагрузки.
Источник: http://club.dns-shop.ru/blog/t-93-programmnoe-obespechenie/30302-povyishenie-byistrodeistviya-windows-10/
1. Убедитесь, что установлены последние обновления Windows и драйверов устройств
Один из лучших способов повысить эффективность работы компьютера — убедиться, что у вас установлена последняя версия Windows 10. При проверке обновлений компьютер также выполнит поиск последних версий драйверов устройств, которые помогут улучшить производительность.
Проверка наличия обновлений
-
Нажмите кнопку Пуск , а затем выберите Параметры > Обновление и безопасность > Центр обновления Windows > Проверить наличие обновлений.
Проверка наличия обновлений Windows -
Выполните одно из следующих действий.
-
Если указано состояние «У вас установлены все последние обновления», перейдите к следующему совету.
-
Если указано состояние «Доступны обновления», выберите Установить сейчас.
-
-
Выберите обновления, которые необходимо установить, а затем нажмите кнопку Установить.
-
Перезагрузите ПК и проверьте, стал ли он работать лучше.
Дополнительные сведения об обновлениях, в том числе о том, как установить их автоматически, см. в статье Центр обновления Windows: вопросы и ответы.
Сведения об устранении неполадок Центра обновления Windows см. в разделах Обновление Windows 10 и Устранение неполадок при обновлении Windows 10.
Если компьютер все еще работает медленно, перейдите к следующему совету.
Источник: http://support.microsoft.com/ru-ru/windows/советы-для-повышения-производительности-компьютера-с-windows-10-b3b3ef5b-5953-fb6a-2528-4bbed82fba96
Как оптимизировать Windows 10 и ускорить работу компьютера
Какая бы операционная система не стояла на компьютере, пользователи всегда хотят видеть её красивой, удобной, но самое главное — шустрой. Особенно это касается Windows 10, и многие скажут, что её невозможно ускорить. Но так ли это на самом деле?
Дело в том, что все лишние навороты можно быстро отключить, не теряя при этом всей красоты, и в тоже время ускорить работу всей системы.
В нашей инструкции мы расскажем, как правильно ускорить Windows 10. Даже если вы совсем ничего не понимаете в компьютерах, все равно сможете самостоятельно настроить по этому руководству.
Источник: http://noblefox.ru/kak-uskorit-rabotu-kompyutera-windows-10/
Отключить эффекты и анимацию
Другой причиной медленной работы вашего ПК могут быть визуальные эффекты и анимация, увеличивающие нагрузку на системные ресурсы. В новейших ПК визуальные эффекты и анимация могут не сильно влиять на мощность и скорость. Однако, на старых компьютерах они играют определенную роль, поэтому их отключение – лучший вариант:
Вот шаги, чтобы отключить визуальные эффекты и анимацию:
- Щелкните правой кнопкой мыши «Пуск» → выберите Система
- Введите Настройка представления и нажмите найденную ссылку.
- Перейдите на вкладку Визуальные эффекты выберите параметр Обеспечить наилучшее быстродействие (или вы также можете выбрать «Особые эффекты» и снять все флажки).

Источник: http://windows-school.ru/blog/kak_uskorit_rabotu_windows/2020-09-08-694
2. Отключите визуальные эффекты
Анимационные эффекты, плавные прокрутки и различные тени ещё больше сказываются на производительности системы. Отключить всё это можно буквально одним нажатием.
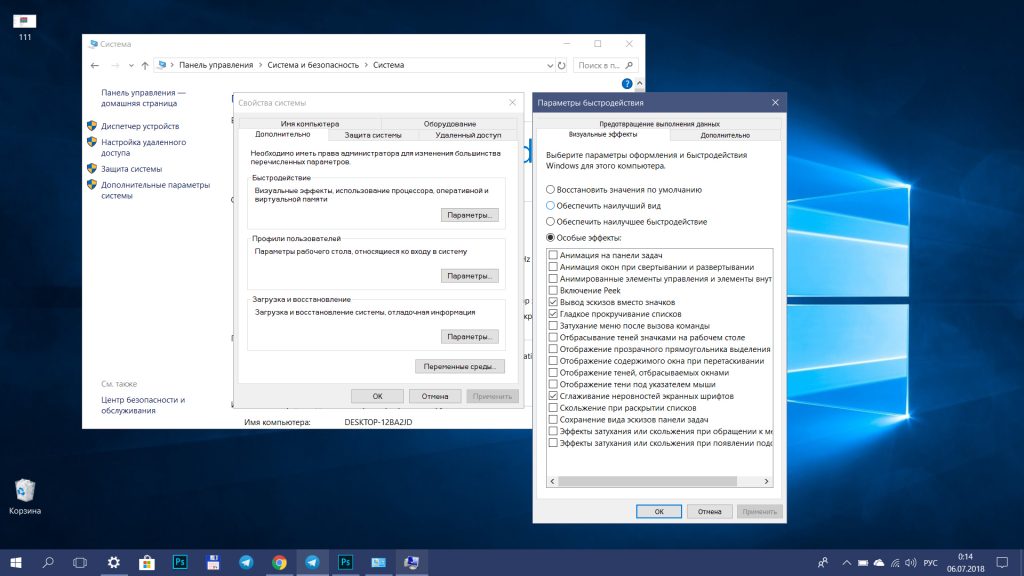
Для этого откройте «Панель управления» (её можно найти через поиск) и далее следуйте по пунктам: «Система и безопасность» → «Система» → «Дополнительные параметры системы» → «Параметры» на вкладке «Дополнительно». Теперь в разделе «Визуальные эффекты» нужно отметить «Обеспечить наилучшее быстродействие».
Там же вы можете просто снять галочки с наименее важных для вас эффектов, оставив только нужные.
Источник: http://lifehacker.ru/kak-uskorit-windows-10/
Автозагрузка компьютера
Для начала кликаем на «Пуск» / панель рабочего стола правой кнопкой мыши, и в списке ищем «Диспетчер задач» или же нажимаем Ctrl+Alt+Del.

Кликаем по «Диспетчер устройств», ждем запуска. После этого всплывёт диалоговое окно, где мы можно увидеть загруженность компьютера различными процессами, его быстродействие и т.д. Нам нужно перейти в меню автозагрузки.

Внимательно изучаем, какие программы действительно нужны. Убираем их из автозагрузки, посредством нажатия правой кнопки мыши по приложению и выбора пункта «Отключить».

Источник: http://club.dns-shop.ru/blog/t-93-programmnoe-obespechenie/30302-povyishenie-byistrodeistviya-windows-10/
Процессы Windows 10 грузящие процессор или память
Иногда бывает, что неправильная работа какого-то фонового процесса вызывает тормоза системы. Вы можете выявить такие процессы, используя диспетчер задач.
- Нажмите правой кнопкой мыши по кнопке Пуск и выберите пункт меню «Диспетчер задач». Если он отображается в компактном виде, внизу слева нажмите по «Подробнее».
- Откройте вкладку «Подробности» и отсортируйте по столбцу ЦП (нажав по нему мышкой).

- Обратите внимание на процессы, которые используют максимум процессорного времени (кроме «Бездействие системы»).
Если среди этих процессов есть те, которые все время активно используют процессор (или значительный объем оперативной памяти), поищите в Интернете, что это за процесс и в зависимости от того, что обнаружится, предпримите действия.
Источник: http://remontka.pro/speed-up-windows-10/
Включите режим гибернации
В режиме гибернации состояние компьютера (открытые программы и их данные) записывается на жесткий диск при выключении. Когда вы включаете систему, Windows 10 открывается через несколько секунд и позволяет вам вернуться к тому месту, где вы остановились (поскольку ваши программы остаются открытыми вместе со своими сеансами).
Чтобы включить режим гибернации, выполните следующие действия:
- Нажмите Win + I, а затем выберите Система
- Выберите Питание и спящий режим → Дополнительные параметры питания, чтобы открыть Параметры электропитания.
- На левой панели нажмите Действия кнопок питания.
- В новом окне нажмите Изменение параметров, которые сейчас недоступны.
- Установите флажок Гибернация и нажмите кнопку Сохранить изменения внизу.
- Теперь вы можете выбрать вариант гибернации в меню «Пуск», когда захотите перейти в спящий режим, чтобы быстро вернуться к работе потом.
Источник: http://windows-school.ru/blog/kak_uskorit_rabotu_windows/2020-09-08-694
Очистка диска
Необходимо зайти в «Этот компьютер», кликнуть второй кнопкой мыши на значок системного/локального диска (обычно диск С), из списка выбрать пункт «Свойства», затем «Очистка диска».



В открывшимся окошке стоит выбрать те пункты, которые подлежат очистку (например, корзина, временные файлы интернета, загруженные файлы программ и очистка обновлений Windows).

Выбрав нужные пункты нажимаем «Очистить системные файлы».

Источник: http://club.dns-shop.ru/blog/t-93-programmnoe-obespechenie/30302-povyishenie-byistrodeistviya-windows-10/
Отключение ненужных служб
Для вызова «Выполнить»: кликаем на «Пуск» правой кнопкой мыши или вызываем сочетание клавиш Win+R, и в списке ищем «Выполнить».

При появлении диалогового окна «Выполнить» вписываем в строку ввода: services.msc

Потом жмем «Ок».

Откроется окно «Службы». Стоит остаться в режиме «Расширенный», чтобы располагать большей информацией.

Ищем ненужную службу и кликаем на нее правой кнопкой мыши, далее кликаем на «свойства» и нажимаем на кнопку «Остановить» (ниже будет приведен список служб, которые можно отключить).



Список служб, которые можно отключить можно найти по ссылке.
Если некоторые службы из списка отсутствуют, значит они отсутствуют в вашей сборке.
Источник: http://club.dns-shop.ru/blog/t-93-programmnoe-obespechenie/30302-povyishenie-byistrodeistviya-windows-10/
Включите быстрый запуск
Параметр «Быстрый запуск» помогает быстрее запустить компьютер после выключения за счет сокращения времени загрузки и использования кэширования некоторых необходимых ресурсов в один файл на жестком диске.
Во время запуска этот файл загружается обратно в ОЗУ, что ускоряет работу процессов. Обратите внимание, что этот параметр не влияет на процесс перезапуска.
Выполните следующие действия, чтобы включить опцию быстрого запуска в Windows 10:
- Откройте Панель управления.
- Нажмите Оборудование и звук → Электропитание.
- Щелкните ссылку Действия кнопок питания.
- Теперь нажмите Изменение параметров, которые сейчас недоступны.
- Установите флажок Включить быстрый запуск (рекомендуется)
- Нажмите кнопку Сохранить изменения.
Источник: http://windows-school.ru/blog/kak_uskorit_rabotu_windows/2020-09-08-694
Настройка схем электропитания
Правой кнопкой мыши нажимаем на значок «Пуск» и жмем «Параметры».

Заходим в «Система», жмем пункт «Питание и спящий режим», далее «Дополнительные параметры питания».



В открывшимся окошке электропитания выбираем «Высокая производительность», в случае мощного железа «Максимальная производительность».

Существует также второй способ входа в пункт «Электропитания», через значок батареи, если у вас ноутбук.

Несколько простых советов:
- Проверка компьютера на вирусы с помощью встроенного или стороннего антивируса. Для этого хорошо подойдет AdwCleaner, установили почистили и удалили, если не хотите захламлять ОС.
Существует множество вирусов, влияющих на быстродействие системы, особенно различные крипто майнеры.
- Очистка комплектующих ПК/ноутбука. Следует аккуратно очистить компьютер от пыли, не задевая мелких деталей. Также на производительность компьютера хорошо скажется замена термоинтерфейса.
Если у вас недостаточно навыков для этого, доверьтесь специалистам.
- Использование стороннего софта для очистки ненужного кэша, временных файлов и прочего мусора. Главное условие — это скачивание с проверенных источников, а лучше с официального сайта. Например, Ccleaner.
- Обновление драйверов. Можно осуществить как через «Центр обновлений», так и через сторонний софт, например, DriverPack Solution.
При установке всегда проверяйте «галочки», где вам предлагают скачать доп. софт.
Источник: http://club.dns-shop.ru/blog/t-93-programmnoe-obespechenie/30302-povyishenie-byistrodeistviya-windows-10/
Отключите фоновые приложения
Приложения, работающие в фоновом режиме, забирают системные ресурсы, нагревают ваш компьютер и снижают его общую производительность. Вот почему лучше отключить их, чтобы ускорить работу Windows 10, и запускать их вручную, когда потребуется. Это снижает использование ресурсов и помогает ускорить работу вашей системы .
Выполните следующие действия, чтобы отключить приложения, работающие в фоновом режиме:
- Откройте приложение «Параметры» (нажмите Win + I).
- Нажмите Конфиденциальность, на левой панели выберите Фоновые приложения.
- Отключите переключатели, чтобы отключить фоновые приложения, которые вам не нужны или которыми вы не пользуетесь.
Источник: http://windows-school.ru/blog/kak_uskorit_rabotu_windows/2020-09-08-694
Дополнительные рекомендации
Если вышеперечисленные методы были эффективны, но хочется большего, то напоследок делимся еще одним полезным видео с нашего Ютуб-ресурса.

Источник: http://it-tehnik.ru/software/windows-10/disable-to-speed-up-win10.html
Настройка визуальных эффектов рабочего стола
Заходим в «Пуск», папка Служебные-Windows, далее нажимаем на «Панель управления».

Далее «Система и безопасность», «Система».


В «Системе» нажимаем на «Дополнительные параметры».

В открывшимся окне «Свойства системы», в листе «Дополнительные» кликаем на «параметры быстродействия».

Кликаем на «Обеспечить наилучшее быстродействие», тут же все галочки спадают.

Есть одно «НО», если вы работаете с картинками или фотографиями «Вывод эскизов вместо значков» вам пригодится, поэтому его стоит оставить. Также стоит оставить такой параметр, как «Сглаживание неровностей экранных шрифтов», поскольку без них текст будет «резать» глаза.

Способов повышения быстродействия ПК/ноутбука достаточно много. Зачастую методы, достаточно, простые и их можно спокойно применять обычному «Юзеру». При хорошем быстродействии ОС пользование ПК приносит удовольствие и не вызывает раздражения. Самое главное не стоит использовать сомнительные способы, при котором состояние компьютера ухудшится.
Источник: http://club.dns-shop.ru/blog/t-93-programmnoe-obespechenie/30302-povyishenie-byistrodeistviya-windows-10/
Оптимизировать Windows 10 выполнив чистку реестра
Повысить производительность Windows 10 может чистка реестра. В стандартном наборе функций данная опция отсутствует. При отсутствии стороннего софта можно очистить реестр вручную путем поиска дубликатов или устаревших веток. В любом случае такие действия являются нерациональными.
Можно скачать программу CCleaner, уже бесплатная версия приложения находит ненужные записи, вычищает их, заметно ускоряя работу компьютера. Принцип быстродействия по реестру во многом схож с индексацией.

После того как все проблемы будут выявлены, нажимаем кнопку “Исправить выбранное”.
Источник: http://smartadm.ru/kak-uskorit-i-optimizirovat-windows10/
Настройте параметры проводника
Проводник Windows 10 имеет ряд параметров для улучшения общего пользовательского опыта, которые также влияют на производительность ПК. Отключение необязательных параметров улучшает общую производительность вашей Windows и обеспечивает удобство работы, особенно при использовании проводника.
Чтобы настроить параметры проводника в Windows 10, выполните следующие действия:
- Откройте Проводник и перейдите на вкладку Вид.
- Нажмите кнопку Параметры и нажмите Изменить параметры папок и поиска.
- В диалоговом окне «Параметры папок», выберите вкладку Вид и снимите следующие параметры в разделе Дополнительные параметры:
- Всегда показывать значки, а не эскизы
- Отображать значок файла на эскизах
- Отображение информации о размере файла в советах по папкам
- Показывать зашифрованные или сжатые файлы NTFS в цвете
- Показывать всплывающее описание для папок и элементов рабочего стола
- Показывать обработчики предварительного просмотра на панели предварительного просмотра
- В тех же расширенных настройках проверьте следующие параметры:
- Скрыть пустые диски
- Скрывать расширения для известных типов файлов
- Скрыть конфликты слияния папок
- Скрыть защищенные файлы операционной системы (рекомендуется)
- Нажмите ОК, чтобы сохранить изменения конфигурации.
Источник: http://windows-school.ru/blog/kak_uskorit_rabotu_windows/2020-09-08-694




