Как увеличить физическую оперативную память компьютера? Какие есть возможности по использованию виртуальной памяти? Выбор планки, применение файла подкачки с жесткого диска и флешки.
Увеличение физической памяти
Если возникла острая необходимость увеличить физическую память, то вам нужно первым делом понять, какая планка ОЗУ совместима с вашей материнской платой. Делается это так:
- Запустите утилиту мониторинга типа CPU-Z или HWMonitor.
- Посмотрите модель материнской платы.

- Перейдите на сайт производителя.
- Изучите спецификацию материнской платы, обратив особое внимание на характеристики памяти.
В спецификации будет примерно такая картина:
Из указанной информации мы можем вынести, что материнская плата поддерживает стандарт памяти DDR3, двухканальный режим. Доступный максимальный объем –16 Гб, частота – от 800 до 1800 МГц. Следующий шаг – вскрыть системный блок и посмотреть, сколько есть свободных слотов.
Помните, что DDR, DDR2 и DDR3 – это три разных, несовместимых друг с другом формата. Поэтому если ваша материнская плата поддерживает стандарт DDR2, не нужно покупать DDR3 – модуль не встанет в слот.
На конец 2015 года анонсируется выход стандарта DDR4 – с его приобретением тоже лучше не торопиться, так как технология еще не обкатана. Что касается DDR5, сообщения о котором можно встретить на форумах, то такого стандарта вовсе не существует. Есть видеопамять GDDR5, но к ОЗУ она имеет мало отношения.

Если материнская плата имеет двухканальный режим, ставьте две планки меньшего размера, а не одну большего. Две планки по 4 Гб будут примерно на 15% производительнее, чем один модуль на 8 Гб. Приобретая модули, старайтесь выбирать максимально близкие по характеристикам планки. Если планируете купить сразу пару, лучше выбрать KIT-набор, состоящий из двух полностью идентичных модулей.
Если вы доведете объем ОЗУ до 8 Гб, то не забудьте установить 64-битную систему, потому как Windows x32 не умеет работать с памятью, размер которой превышает 4 Гб.
Важными параметрами (кроме объема и стандарта) являются частота и тайминг. Чем выше частота, тем быстрее оперативная память будет передавать данные на процессор для обработки и проведения вычислений. Чем ниже тайминг, тем быстрее контроллер ОЗУ будет реагировать на команды системы. Из этого делаем вывод:
- Частоту подбираем максимальную, которую поддерживает материнская плата и процессор (его частоту тоже можно узнать с помощью утилиты HWMonitor).
- Тайминг (задержка перед выполнением запроса) смотрим минимальный.
Если разброс в цене значительный, то лучше взять планку с высокой частотой и большим таймингом. Задержка не так сильно влияет на производительность, поэтому можно пожертвовать этим параметром.
Источник: http://compconfig.ru/oborudovanie/uvelichenie-operativnoy-pamyati-kompyutera.html
Для чего нужно увеличивать оперативную память
Добавлять ОЗУ стоит, чтобы увеличить производительность компьютера. Явные сигналы, что пора добавить памяти объема:
- ПК сам сообщает о нехватке;
- после обновления десктоп или лэптоп стал куда медлительнее;
- все параметры устройства отвечают системным требованиям тяжелого ПО (программного обеспечения), но оно не запускается.
Перед апгрейдом следует помнить: 32-х битные ОС (операционные системы) принимают максимум 4 гига RAM. Если нужно больше, стоит переустановить операционку.
Ликбез: Что такое оперативная память компьютера, на что она влияет: ответы на 6 популярных вопросов
Источник: http://moyo.ua/news/kak-uvelichit-operativnuyu-pamyat-ram-ozu-kompyutera-v-4-etapa-vse-sposoby.html
Проблема
На компьютере с ОС Windows 7 объем доступной памяти (ОЗУ) может быть меньше, чем объем установленной.
Например, 32-разрядная версия Windows 7 может сообщать, что на компьютере с установленным объемом памяти в 4 ГБ доступно только 3,5 ГБ системной памяти.
Другой пример: 64-разрядная версия Windows 7 может сообщать, что на компьютере с установленным объемом памяти в 8 ГБ доступно только 7,1 ГБ системной памяти.
Примечание. Указанные в примерах объемы доступной памяти не являются точными. Объем доступной памяти вычисляется путем вычитания объема зарезервированной оборудованием памяти из общего объема физической памяти.
Чтобы узнать объемы установленной и доступной памяти в Windows 7, выполните следующие действия.
-
Нажмите кнопку Пуск
 , щелкните правой кнопкой мыши значок Компьютер, затем выберите пункт Свойства.
, щелкните правой кнопкой мыши значок Компьютер, затем выберите пункт Свойства. -
Обратите внимание на значение, указанное в поле Установленная память (ОЗУ) раздела Система. Например, если там указано 4,00 ГБ (3,5 ГБ свободно), это значит, что из 4 ГБ установленной памяти доступно 3,5 ГБ.
Источник: http://support.microsoft.com/ru-ru/topic/на-компьютерах-с-windows-7-объем-доступной-памяти-может-быть-меньше-чем-объем-установленной-3d194dc3-39b9-fae7-74d8-59931b53d2c2
Идентификация памяти
Есть два способа узнать что за память установлена в вашем компьютере:
- Выключить компьютер, открыть корпус, вытащить память и посмотреть на наклейке ее характеристики
- Посмотреть с помощью программы.
В качестве программного обеспечения рекомендую использовать утилиту CPU-Z.
Скачать можно по адресу http://www.cpuid.com/softwares/cpu-z.html
Установка CPU-Z
В разделе DOWNLOAD выбираем портативную или версию для установки. Мы выбрали версию для установки.
На следующей странице нажать на кнопку Download now!
Устанавливаем утилиту.
Запускаем скачанный файл и в появившемся окошке нажимаем Next >
Принимаем лицензионное соглашение и нажимаем Next >
Проверяем, и изменяем если необходимо, папку в которую произойдет установка программы и нажимаем Next >
Изменяем если необходимо название папки и программы в меню Пуск и нажимаем Next >
Снимаем все «птички» если не хотим устанавливать Ask Toobar и нажимаем Next >
В следующем окошке, если хотим создать ярлык на рабочем столе, ничего не трогаем. Нажимаем Next >
Нажимаем Install
Снимаем предлагаемую «птичку» и нажимаем Finish
Конец установки CPU-Z
Запускаем и переходим на вкладку Memory — оперативная память.
В разделе General поле Type показывает нам тип установленной оперативной памяти. В данном примере — DDR3.
Поле Size показывает размер установленной оперативной памяти — 4 Гб.
Поле Channels показывает в каком режиме работает память. В данном случае Single — одно канальный режим работы. О режимах работы чуть позже.
В разделе Timings нас интересует поле DRAM Frequency. Показывает частоту шины памяти — 666 МГц. Эффективная частота в 2 раза выше — 1333 МГц. Как проверить оперативную память на ошибки можно почитать в статье Тест оперативной памяти.
Источник: http://youpk.ru/kak-uvelichit-operativnuyu-pamyat/
Физическое увеличение ОЗУ
Стандартная модернизация ПК с целью повышения производительности системы предусматривает покупку и установку новых или дополнительных планок ОЗУ. И, если процесс замены того же процессора или видеокарты у новичков вызывает массу вопросов, то с оперативной памятью разбираться долго не придется: достаточно пару раз взглянуть на материнскую плату (исследовать конструкцию) и найти совместимые комплектующие с помощью стороннего программного обеспечения. Какие нюансы важно знать – давайте разберемся.
Источник: http://wifigid.ru/poleznoe-i-interesnoe/kak-uvelichit-operativnuyu-pamyat-kompyutera
Как увеличить ОЗУ на компьютере («Виндовс 7» 32 бит) за счет оптимизации?
С другой стороны, вопрос увеличения оперативной памяти можно трактовать и как ее освобождение за счет выгрузки ненужных или неиспользуемых модулей. Но сама система (Windows 7×86) не индексирует объемы ОЗУ более 3 Гб, поэтому установка дополнительных планок является абсолютно нецелесообразной.
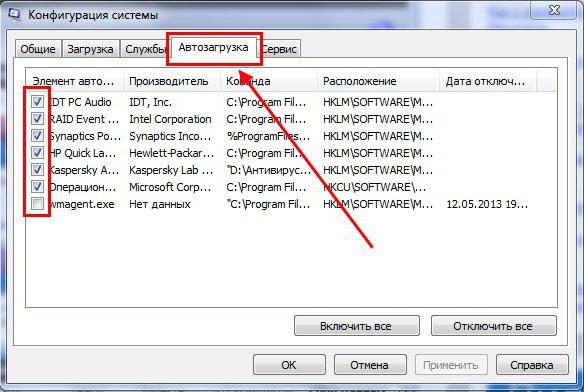
Для начала в качестве решения по поводу того, как увеличить ОЗУ на компьютере («Виндовс 7»), можно предложить отключить некоторые элементы автозагрузки. Для этого используется раздел конфигурации системы (команда msconfig в консоли «Выполнить») с переходом на вкладку автозагрузки. В идеале можно оставить только службу ctfmon, которая отвечает за смену языка и отображение в системном трее языковой панели.
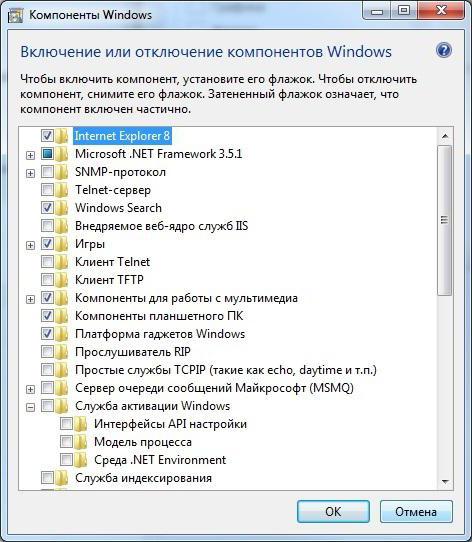
Также можно использовать раздел программ и компонентов в «Панели управления», где необходимо деактивировать ненужные компоненты операционной системы (например, отключить модуль Hyper-V или службу печати).
Источник: http://fb.ru/article/338319/kak-uvelichit-ozu-na-kompyutere-vindovs-osnovnyie-metodyi
Как увеличить оперативную память в windows 7 (32-bit)?
В стандартной ситуации, когда необходимо увеличить оперативную память, любой из нас отправляется в магазин и покупает дополнительную планку ОЗУ. В то же время существуют некоторые нюансы, не позволяющие воспользоваться всем объемом памяти, которая уже установлена на компьютере. Например, windows 7 (32-bit) преимущественно не дает индексировать более 3 ГБ ОЗУ. Попробуем исправить это недоразумение.
Предлагаемый способ, дающий возможность увеличить в плане доступности оперативную память, предполагает установку патча на ядро ОС, что неминуемо приведет к достижению желаемого результата. В итоге windows 7 (32-bit) сможете видеть столько же оперативной памяти, сколько и в варианте 64-bit. При этом пользователь не потеряет доступ к исходной операционной системе, которая не была модифицирована.
Как получить доступ ко всему объему оперативной памяти на практике?
- Скачать и распаковать на жесткий диск архив ReadyFor4GB (59 КБ).
- В папке, куда был распакован архив, найти файл ReadyFor4GBс расширением exe и запустить его.
- В открывшемся окне будут две кнопки: Check и Apply. Сначала необходимо кликнуть первую, а затем вторую, и подтвердить результат ваших действий в новых окнах (Yes и OK).

- Закрыть запущенную программу.
- Перейти к работе с файлом AddBootMenu.cmd. Его надо запустить на правах администратора, правый клик и соответствующий выбор старта.
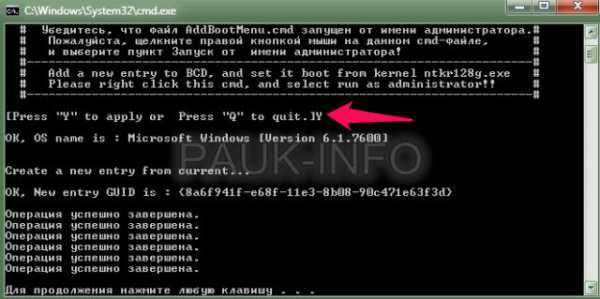
- В системном окне будет предложено создать загрузочную запись, поэтому соглашаемся, то есть вводим Y и жмем Enter.
- Окно закрывается посредством клика по любой клавише. Затем подобный запуск осуществляется в отношении файла RemoveWatermarkX86.exe. Здесь также вводится Y, чтобы применить патч. Понять, что операция выполнена, можно с помощью появления строки Press Enter to exit.
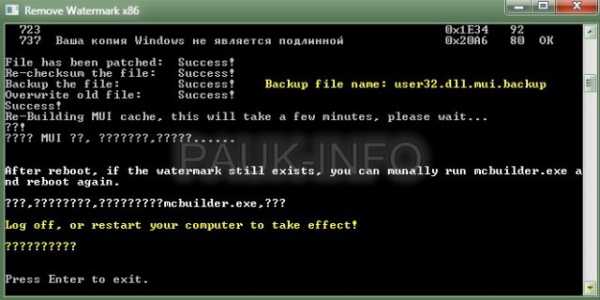
- Последуйте совету и нажмите Enter. На этом модификацию ОС можно считать законченной. Остается только перезагрузить систему и можно считать решенным вопрос: как увеличить оперативную память в windows 7 (32-bit)?
Во время загрузки вы увидите появление новой строки, где будет указано: ..128 GBwithntkr128g.exe, которая послужит запуском пропаченной ОС с расширенным доступом к оперативной памяти. В свою очередь, стандартная строка (windows 7) позволит вам загрузить обычный вариант операционной системы.
•••
pauk-info.ru
Источник: http://htfi.ru/windows_7/kak_povysit_ozu_na_windows_7.html
С чего начинать
Перед тем, как делать первые шаги по увеличению памяти, нужно выяснить, какой же именно тип ОЗУ установлен на ПК. Эта информация есть в документах, которые шли вместе с компьютером, если он приобретался в сертифицированном магазине. Если нет, то ориентироваться придется на внешний вид компьютера или применять специальный софт. Также есть некоторые рекомендации, которые позволяют определить, какой объем памяти необходим на том или ином устройстве. Так, в работе с Windows 7 минимальный объем памяти должен быть от 1 Гигабайта. И чем он будет больше, тем лучше.
Операционная система из 32-х бит поддержит максимально 4 гигабайта памяти. Соответственно, для 64-х битной подойдет максимально 192 гигабайта.

Память для ПК
Источник: http://pc-consultant.ru/soft/kak-na-komp-yutere-uvelichit-pamyat/
Виртуальная память
На Windows XP и последующих версиях по умолчанию включена виртуальная память: на выбранном разделе жесткого диска выделяется определенное место, к которому обращается система, если доступной оперативной памяти не хватает. Проще говоря, виртуальная память (файл подкачки) позволяет увеличить производительность за счет жесткого диска.
Для настройки виртуальной памяти:
- Кликните правой кнопкой по значку «Компьютер».
- Откройте «Свойства».
- Перейдите в «Дополнительные параметры».

- Раскройте вкладку «Дополнительно».
- В поле «Быстродействие» откройте «Параметры».

- Нажмите «Изменить» на вкладке «Дополнительно».

Этот путь актуален для «семерки», Windows 8 и Windows 10. На XP порядок тот же, только в свойствах системы нужно сразу открывать вкладку «Дополнительно». В появившемся окне настройки виртуальной памяти вы можете установить автоматический выбор размера файла подкачки, указать объем вручную или отключить функцию. Посмотрим подробно самостоятельную установку объема виртуальной памяти:
- Исходный размер – 1-1,5 объема физической оперативной памяти (если у вас 2 Гб ОЗУ, то ставьте 2-3 Гб виртуальной памяти).
- Максимальный размер – 2 объема оперативной памяти.
Это рекомендуемые параметры, но есть одна тонкость: если у вас стоит не SSD-накопитель, а обычный HDD, то выделенный объем будет фрагментироваться. На производительности это сказывается плохо, поэтому в таком случае лучше оставить исходный и максимальный размер одинаковыми – равными объему физических модулей ОЗУ.
Если файл подкачки уже был фрагментирован (в течение долгого времени его объем был динамическим), то нельзя просто поменять его размер. Вам нужно:
- Установить значение «Без файла подкачки».
- Перезагрузить систему.
- Снова открыть параметры виртуальной памяти и указать размер файла подкачки.
Вы получите файл подкачки, который не будет фрагментироваться и поможет чуть увеличить производительность компьютера.
Источник: http://compconfig.ru/oborudovanie/uvelichenie-operativnoy-pamyati-kompyutera.html
Утилиты
При использовании дискретной видеокарты, то есть внешней, а не интегрированной, вручную увеличить оперативную память через тот же БИОС не получится.
Но повысить работоспособность оборудования всё равно можно. Как вариант, применяются специальные утилиты. Они бывают платными и бесплатными. Яркими примерами таких инструментов являются ATI Tool и MSI Afterburner.

За счёт этого программного обеспечения постепенно увеличивается тактовая частота процессора дискретной видеокарты. И тем самым повышается её производительность. Причём без увеличения объёма памяти.
Но, работая даже с утилитами, требуется соблюдать предельную осторожность и не пытаться повысить показатели выше допустимых и рекомендуемых.
Это далеко не последний вариант того, как можно увеличить объём недостающей на ПК или ноутбуке оперативной памяти.
Источник: http://nastroyvse.ru/opersys/win/uvelichenie-operativnoj-pamyati.html
BIOS
Чтобы увеличить текущие показатели ОЗУ на своём компьютере под управлением Windows 7 или иной версии ОС Windows, можно прибегнуть к изменениям настроек BIOS.
Для этого нужно сделать следующее:
- в зависимости от модели ноутбука или ПК, выполнить вход в систему;
- открыть раздел «Интегрированные устройства»;
- найти параметр, который называется VGA Sharing Memory, либо похожий на него;
- выбрать необходимое новое значение используемого объёма видеопамяти;

- сохранить изменения;
- перезагрузить компьютер.
Тут есть очень важный момент. Находя такой вариант увеличения ОЗУ, многие неопытные пользователи сразу же начинают выкручивать всё до максимальных значений. Это большая ошибка, способная привести к серьёзным и нежелательным последствиям.
СОВЕТ. Выбирайте значение, превышающее стандартные параметры, указанные в BIOS при изменении настроек, не более чем в 2 раза.
Это считается оптимальным вариантом. Это позволит увеличить производительность и быстродействие, но при этом не станет причиной раннего выхода из строя видеокарты, материнской платы и прочих компонентов.
Источник: http://nastroyvse.ru/opersys/win/uvelichenie-operativnoj-pamyati.html
Использование флеш-накопителя
Увеличить доступный объем оперативной памяти можно с помощью флешки. По сути, это тот же файл подкачки, только находится он на съемном накопителе, что позволяет снизить нагрузку на винчестер. Технология, позволяющая увеличить объем виртуальной памяти за счет флешки, называется Ready Boost. Для её применения требуется соблюдение нескольких условий:
- Установлена Windows 7 или более поздняя версия.
- Используется внешний диск (SSD накопитель, USB-флешка, SD-карта), объем которого превышает 1 Гб.
- Скорость работы флеш-носителя составляет минимум 3 Мб/с (все современные флешки легко достигают этого показателя).
Если вы используете флеш-накопитель, объем которого превышает 4 Гб, то обязательно форматируйте его в NTFS. Оптимальный объем используемого съемного диска должен в 2-3 раза превышать физический размер оперативной памяти. Допустим, при 4 Гб ОЗУ желательно использовать флешку на 8-16 Гб.
- Подключите съемный диск к компьютеру.
- Если появится окно автозапуска, выберите пункт «Ускорить работу системы».
- Если автозапуск отключен, зайдите в «Компьютер» и откройте свойства подключенного флеш-накопителя.
- Перейдите на вкладку «Ready Boost».
- Отметьте пункт «Предоставлять это устройство» и укажите объем, который вы хотите выделить под создание кэш-файла, расширяющего виртуальную память.

Если вы хотите выделить весь доступный объем флешки, то отметьте пункт «Использовать это устройство».
Важно: не отключайте флешку после активации технологии Ready Boost. Зайдите в свойства и поставьте отметку «Не использовать это устройство», после чего можно извлекать накопитель.
Можно ли серьезно повысить производительность компьютера с помощью Ready Boost? Вопрос дискуссионный. По некоторым данным производительность системы увеличивается на треть, но это максимальный эффект, который достигается при выполнении простых операций. Значительного же прироста ожидать не следует, так как на производительность влияет еще ряд факторов, включая мощность процессора.
Источник: http://compconfig.ru/oborudovanie/uvelichenie-operativnoy-pamyati-kompyutera.html
Параметры BIOS
И самый последний способ состоит в том, чтобы при загрузке компьютера войти в первичную систему BIOS, найти там параметры Shared Memory или Video RAM. Затем зайти в меню и для установок DRAM Read Timing уменьшить количество таймингов.
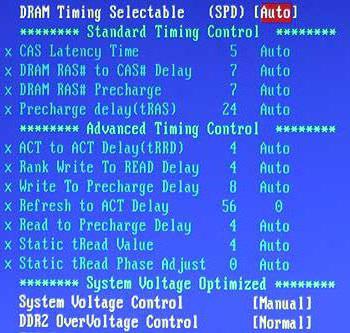
Чем меньше их количество, тем выше производительность. Но увлекаться не стоит, поскольку слишком низкие показатели могут негативно сказаться на работе всей системы.
Источник: http://fb.ru/article/338319/kak-uvelichit-ozu-na-kompyutere-vindovs-osnovnyie-metodyi
В чем была проблема?
Если вам удалось решить проблему, поделитесь своим опытом для других:
Источник: http://dmosk.ru/polezno.php?review=memory-notfull
Ссылки
Продукты сторонних производителей, которые обсуждаются в этой статье, произведены независимыми от корпорации Майкрософт компаниями. Корпорация Майкрософт не предоставляет каких-либо гарантий, подразумеваемых или иных, относительно производительности и надежности этих продуктов.
Источник: http://support.microsoft.com/ru-ru/topic/на-компьютерах-с-windows-7-объем-доступной-памяти-может-быть-меньше-чем-объем-установленной-3d194dc3-39b9-fae7-74d8-59931b53d2c2
Что предпочесть?
Думается, экспериментировать с настройками BIOS можно только в самом крайнем случае, а вот отключение ненужных элементов автозагрузки, компонентов системы с параллельным использованием съемных носителей в качестве кэш-устройств, да еще и с оптимизацией системы, подойдет всем пользователям без исключения. В таком варианте можно даже не задействовать виртуальную память.
Источник: http://fb.ru/article/338319/kak-uvelichit-ozu-na-kompyutere-vindovs-osnovnyie-metodyi
Программное ограничение
«Преграды» на размер объема ОЗУ могут быть выставлены внутри ОС. Проверить это можно, перейдя на вкладку системы следующим путем: «Поиск->msconfig->Конфигурация системы->Загрузка->Дополнительные параметры».

Атрибут «Максимум памяти» должен быть не активен, в ином случае нужно просто снять с него галочку.
Источник: http://club.dns-shop.ru/blog/t-103-operativnaya-pamyat/46600-windows-7-8-10-ne-vidit-vsu-ozu-chto-s-etim-delat/




