Читайте, что делать, если после переустановки Windows один из разделов жесткого диска перестал отображаться в папке «Этот компьютер». Что делать, если после установки на компьютер нового жесткого диска…
Отображается «Диск не проинициализирован»
ВНИМАНИЕ! Если вы видите «Диск не проинициализирован», значит информация на нем утеряна безвозвратно. Дальнейшие действия проделывайте только в том случае, когда не планируете ее восстанавливать.
Чтобы диск заработал, необходимо проинициализировать его заново. Кликните по нему правой кнопкой и выберите инициализацию. В меню выбора структуры разделов выберите GPT. В результате диск будет инициализирован, но память на диске станет не распределённой. Переходите ко второму этапу, описанному ниже.
Источник: http://zen.yandex.ru/media/poznyaevru/windows-10-ne-vidit-vtoroi-jestkii-disk-ili-ssd-5b3bdd552a8f0500a98ca28e
Диагностика HDD
Если система не определяет винчестер, то надо определить причину.
Выяснить: проблема в самом жестком диске или в операционной системе.
Требуется подключить винчестер к системному блоку. При успешном определении устройства, возможна проблема в программном обеспечении, в противном случае дефект винчестера.
Источник: http://windowstune.ru/win10/problems10/windows-10-ne-vidit-vtoroj-zhestkij-disk.html
Проверяем альтернативные варианты решения проблем
Для этого проверяем следующее:
- Виден ли отсутствующий жесткий диск в BIOS/UEFI (сразу при включении компьютера обычно достаточно нажать кнопку DEL на клавиатуре)?
- Виден ли жесткий диск в «Управлении дисками» (правой кнопкой по меню Пуск — пункт «Управление дисками») — возможно просто следует создать на нем раздел?
- Виден ли жесткий диск в «Диспетчере устройств» (правой кнопкой по меню Пуск — пункт «Диспетчер устройств»)?
Источник: http://sysadmin.ru/articles/windows-10-ne-vidit-zhestkij-disk
Почему после установки Windows 10 может пропасть диск
Перед определением причины и устранением неполадки нужно понять, с каким типом проблемы вы столкнулись. В частности, необходимо узнать, что именно исчезло: логический раздел на винчестере (если жёсткий диск один, он, как правило, делится на разделы — системный C: и пользовательский D:, хотя их количество может быть и большим) либо отдельный жёсткий диск (если у вас на компьютере установлено два физических накопителя). Чаще всего пользователи имеют дело с первым случаем.
В зависимости от вида неполадки её причины могут быть следующими:
- Шлейф жёсткого диска неплотно подключён к разъёму или отошёл. В результате система просто не в состоянии увидеть винчестер и показать его содержимое. Эта причина подходит для второго типа проблемы — исчезновения отдельного диска.
- На устройстве произошёл случайный сбой, который вызвал повреждение логической структуры разделов жёсткого диска.
- Структура винчестера была повреждена вредоносным ПО, проникшим в компьютер.
- Буква раздела на жёстком диске слетела: она не назначилась при первом первой загрузке ОС после установки. Это может быть вызвано повреждением файловой таблицы либо ошибкой, возникшей во время инсталляции.
- Логический блок D: (или с любой другой буквой) был спрятан каким-то пользователем.
- К системному блоку подключён новый, только что купленный винчестер, который ещё не прошёл процедуры инициализации и форматирования.
- Драйверы материнской платы нуждаются в обновлении.
Источник: http://winda10.com/nastrojki/propal-disk-d-chto-delat-windows-10.html
Оптимизируем работу диска HDD
- Входим в «Панель управления», вписав в поисковой строке «Панель…». Затем переходим по появившемуся файлу;

- Далее, выбираем «Крупные значки» и «Диспетчер устройств;

- У нас открывается новое окошко, где мы выбираем свой HDD диск. Затем, нужно кликнуть по нему правой клавишей и в ниспадающем меню нажать команду «Свойства»;

- Переходим в меню «Политика. Если у вас стационарный компьютер, ставим верхний флажок, нижний оставляем пустым. Если ноутбук, ставим обе галочки (если у вашего стационарного ПК есть блок бесперебойного питания, ставим обе галочки).

ЖД после этого, должен начать функционировать более лучше, а с ним станет быстрее работать и система.
Источник: http://info-kibersant.ru/optimizatsiya-diska-10.html
Дефрагментация HDD
Про дефрагментацию я уже много раз писал. Но, я ещё разок кратко упомяну о ней. Когда вы используете ЖД, его элементы разбрасываются по всем ячейкам диска и скорость связи с информацией понижается. Больше всего это можно заметить на компьютерах, где хозяин часто устанавливает или удаляет программы, перемещает элементы и прочее.
Важно: фрагментировать SSD диск нельзя. Если на нём установлена система, не вздумайте его дефрагментировать. Проводите эту операцию только с HDD накопителями.
Чтобы оптимизировать диск HDD:
- Откроем «Свойства» диска (применим нисходящее меню в проводнике) и войдем в меню «Сервис». В нижней части окна нажимаем на кнопку «Оптимизировать», кликнем по ней;

- В перечне дисков нужно выбрать желаемый диск и запустить анализ, если хотите узнать, насколько фрагментирован ваш диск;
- Как видите, у меня процент фрагментации диска равен 0, поэтому дефрагментировать его не нужно. Это потому, что диск новый, и ещё не успел засориться. Вы же вначале нажмите «Анализировать». Затем, если фрагментированность диска выше 7%, нажимайте «Оптимизировать», и ваш диск будет оптимизирован.

Как видно из скриншота, мой Твердотельный диск был оптимизирован 12 августа. Это плохо. Система Windows оптимизирует все диски подряд, в том числе и SSD. Ниже, я вам покажу, как отключить данную настройку относительно дисков SSD раз и навсегда.
Источник: http://info-kibersant.ru/optimizatsiya-diska-10.html
Кое-что еще
Если вы хотите пойти дальше, можно протестировать диск, чтобы убедиться в отсутствии битых секторов и прочих ошибок. Для этого можно воспользоваться сторонними приложениями, типа Drive Genius или Tech Tool Pro, поскольку Дисковая утилита не имеет такой функциональности. Но все же есть один трюк, который поможет проверить ошибки диска с ее помощью. Этот способ основывается на Безопасном стирании диска. Как вы возможно знаете, такое стирание производится посредством записи каждого сектора нулями, тем самым позволяя нам понять есть ли плохие сектора, в случае неуспешного завершения операции.

Стоит отметить, что процедура безопасного стирания и другие похожие операции с жестким диском, которые проверяют каждый сектор диска, занимают достаточно много времени (несколько часов).
* * *
Желаю всем вашим дискам беспроблемной работы, пусть работают быстро и радуют вас, уважаемые читатели. Если у вас остались какие-либо вопросы по настройке внешнего жесткого диска в Mac — задавайте их в комментариях.
Источник: http://game36.ru/multimedia/kak-nastroit-zhestkij-disk-2.html
Как открыть «Управление дисками»
Прямая работа с дисками, их переименование или разделение проходят в «Управлении дисками». Открыть эту утилиту можно несколькими способами:
- Нажмите комбинацию клавиш Win + R и в открывшемся окне введите diskmgmt.msc. Нажмите «OK».
 Чтобы вызвать диспетчер дисков, введите команду в окне «Выполнить»
Чтобы вызвать диспетчер дисков, введите команду в окне «Выполнить» - Пройдите путь: «Панель управления» — «Администрирование» — «Управление компьютером». В открывшемся окне выберите «Управление дисками».
 Службу управления дисками можно также открыть через «Панель управления»
Службу управления дисками можно также открыть через «Панель управления»
Видео: как открыть диспетчер дисков
Что делать, если диск динамический недопустимый
Нередко бывают случаи, когда после переустановки операционной системы Windows 7 на компьютерах с двумя и более жёсткими дисками возникает проблема, при которой один или несколько винчестеров становятся недоступными для работы. При этом они подключены, определяются и исправны. В этом случае они стали динамическими недопустимыми, то есть неподходящими к работе в этой операционной системе.
Решение этой проблемы очень простое:
- Скачайте программу Acronis Disk Director версии 11 и выше.
- Установите и запустите её.
- Выберите динамический диск, который необходимо преобразовать в базовый.
- Вызовите контекстное меню, нажав правой кнопкой мыши на этот диск, и выберите «Преобразовать в базовый».
- Примените запланированные операции, нажав одноимённую кнопку сверху.
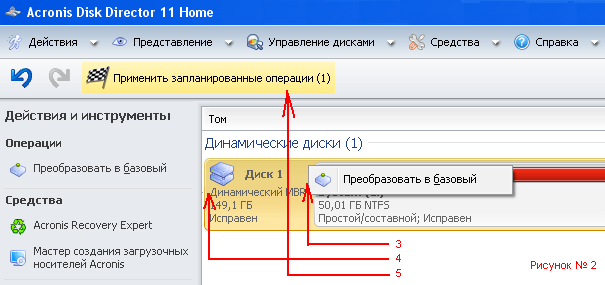 Соблюдайте правильную последовательность действий при преобразовании динамического недопустимого диска в базовый
Соблюдайте правильную последовательность действий при преобразовании динамического недопустимого диска в базовый
После завершения процедуры преобразования перезагрузите компьютер, чтобы изменения вошли в силу.
Некоторые механические и программные повреждения дисков приводят к их преобразованию в динамические. В таком случае вам помогут только специалисты сервисного центра.
Видео: как преобразовать динамический диск в базовый
Источник: http://dadaviz.ru/rabota-s-diskami-v-windows-7/
Проверяем диск
Данная функция даёт возможность не только обнаружить ошибки диска, но и пролечить те ячейки, которые повреждены.
Источник: http://info-kibersant.ru/optimizatsiya-diska-10.html
Видео инструкция
Ниже — небольшое видео руководство, где все шаги, позволяющие добавить в систему второй диск (включить его в проводнике), описанные выше показаны наглядно и с некоторыми дополнительными пояснениями.
Источник: http://remontka.pro/no-2nd-hdd-windows/
Настройка диска в Windows
Самая распространенная ситуация, когда компьютер не видит жесткий диск — это установка нового, только что купленного диска, в систему. Обычно диски не размечены и не отформатированы, и нам нужно будет сделать это с помощью встроенной утилиты «Управление компьютером», в которой нам понадобится вкладка «Управление дисками».
Чтообы ее запустить, это нажмите на клавиатуре сочетание клавиш Win+R, введите в появившемся окне compmgmt.mscи нажмите«Ок».

В Windows 10 запустить эту утилиту еще проще. Достаточно щелкнуть правой кнопкой мыши по меню «Пуск» и выбрать в открывшемся меню «Управление дисками».

Утилита запущена. Обращаться с ней нужно очень аккуратно, тщательно проверяя диски, над которыми мы будем работать, ведь неверный выбор диска может уничтожить на нем всю имеющуюся информацию!

Среди моих дисков сразу обращает на себя внимание, вот этот, помеченный черным цветом и с надписью «нераспределенная область»Диск 0. Это и есть диск, который не виден в системе.

Для начала нужно инициализировать диск. Щелкаем по нему правой кнопкой мыши и выбираем «Инициализировать диск».

Откроется окно с выбором стиля разделов. Доступны два стиля разделов: MBR и GPT. Выберите MBR для накопителя менее 2 ТБ и GPT для диска объемом более 2 ТБ.

Теперь щелкаем по неразмеченному диску правой кнопкой мыши и выбираем «Создать простой том».

Открывается «Мастер создания простых томов». Нажимаем «Далее».

Появляется окно «Указания размера тома». Максимально возможный размер уже вписан в поле ввода и достаточно просто нажать «Далее».

Следом мы попадаем в окно «Назначения буквы диска или пути». Выбираем любую букву из доступных и нажимаем «Далее».

Далее мы попадаем в окно «Форматирование раздела». Здесь стоит все оставить по умолчанию и нажать «Далее», однако в поле «Метка тома» можно вписать удобную для вас метку для вашего жесткого диска, например «Данные» или «Фото».

На этом создание простого тома завершено и достаточно нажать «Готово».

Если вы все сделали правильно, в проводнике Windows появится новый диск с буквой, которую вы ему присвоили и можно начинать им пользоваться.
Источник: http://club.dns-shop.ru/blog/t-107-jestkie-diski/28227-komputer-ne-vidit-jestkii-disk-prichinyi-i-variantyi-resheniya/
Неверный формат
Существуют десятки разновидностей файловой системы накопителей данных.
Для Windows – это NTFS и FAT32. Любые другие файловые системы не будут определяться в операционной системе от Microsoft.
Для просмотра данных на некоторых дисках можно использовать сторонний софт. Но для установки программ, записи и редактирования файлов нужно отформатировать ваш винчестер в NTFS. Инструкцию читайте в предыдущем разделе. Все данные во время форматирования будут стёрты.
Источник: http://zulkinoks.ru/tech/kompyuter-ne-vidit-zhyostkiy-disk.html
Используем командную строку для обеспечения видимости второго диска
Данный вариант приводится только для информации и им не рекомендуется пользоваться. При отсутствии у вас положительного результата после выполнения шагов приведенных выше и если вам не известна суть нижеуказанных шагов, то настоятельно не рекомендуется ими пользоваться.
Требуется вывести на экран командную строку с полномочиями администратора, далее ввести последовательно команды:
- diskpart
- list disk
Записать на лист бумаги или запомнить номер не отображаемого диска (далее — Х). Выполнить команду select disk Х нажав клавишу Enter.
Если не видно второй жесткий диск, то воспользоваться указанными далее командами. Осторожно! Файлы будут стерты! В случае необходимости сохранения файлов на не отображающемся разделе, нельзя осуществлять приведенные действия. Итак, последовательно вводим в консоли команды:
- clean (удаляет все файлы);
- create partition primary (возможно задать size=S, величину участка в МБ, в случае требования наличия несколько разделов);
- format fs=ntfs quick
- assign letter=D (прописываем — D).
- Exit
Посредством командной строки можно сделать и более сложные операции, но рекомендуется пользоваться ей, только если имеются необходимые знания в данной области. Также перед этим следует заблаговременно сохранить нужную информацию.
Альтернативным способом к встроенным возможностям Windows является использование специальных приложений для восстановления разделов.

Источник: http://windowstune.ru/win10/problems10/windows-10-ne-vidit-vtoroj-zhestkij-disk.html
Изменение режима работы
Дополнительным вариантом решения станет смена режима работы носителя через настройки БИОС.
- Войдите в меню отвечающее за режим работы. Обычно это «Sata mode / As / Type», «Sata controller» или аналогичное.

- Если установлен «AHCI», то выставите «IDE», или наоборот. Сделать это можно с помощью клавиши «Enter» и «Стрелок». Сохраните настройки.
- Перезапустите Пк.
Проверьте результат.
Источник: http://onoutbukax.ru/hard-drive-not-showing-in-windows-10/
Физическая поломка
Падения, удары, тряска во время работы HDD могут привести к выходу из строя. В одном из следующих разделов есть метод восстановления жёсткого диска, если после падения он щёлкает. В этом случае виновата застрявшая считывающая головка.
Другие серьёзные случаи повреждения в этой статье рассматривать не будем. Рекомендую сдать поломанный диск в сервисный центр.
Источник: http://zulkinoks.ru/tech/kompyuter-ne-vidit-zhyostkiy-disk.html




