Как настроить общий доступ без пароля на Windows 10. Доступ по сети без пароля на Windows 10. Настройка сети Windows 10.
Как включить и настроить общий доступ к папке или диску в Windows 10
Прежде чем начинать, учитывайте, что для настройки общего доступа к папкам и дискам у вас в Windows 10 в качестве профиля сети должна быть выбрана «Частная сеть». Вы можете изменить это перед началом настройки (Как изменить общедоступную сеть на частную и наоборот в Windows 10), либо пока не предпринимать никаких действий — на одном из этапов вам автоматически предложат это сделать. Дальнейшие шаги по предоставлению общего доступа к папке в Windows 10 выглядят следующим образом:
- Нажмите правой кнопкой мыши по папке, к которой нужно предоставить общий доступ по сети, выберите пункт «Предоставить доступ к» — «Отдельные люди».

- Если в качестве профиля сети у вас установлена «Общедоступная», вам будет предложено сделать сеть частной. Сделайте это (пункт «Нет, сделать эту сеть частной»).

- Откроется окно, в которой будет показано имя текущего пользователя и кнопка «Поделиться». Вы можете сразу нажать эту кнопку, чтобы предоставить общий доступ к папке, но в этом случае для подключения к этой папке с другого компьютера потребуется вводить имя пользователя и пароль именно этого пользователя этого компьютера с правами владельца. Внимание: если пользователь без пароля, подключение по умолчанию выполнить не получится.

- Если вы не хотите использовать имя пользователя и пароль администратора текущего компьютера при подключении с другого компьютера или ваш пользователь не имеет пароля, вы можете создать нового пользователя на текущем компьютере, не обязательно администратора, но обязательно с паролем (Как создать пользователя Windows 10), например с помощью командной строки, запущенной от имени администратора: net user Имя_пользвателя Пароль /add

- Затем указать это имя пользователя в поле вверху настройки общего доступа, нажать кнопку «Добавить» и указать нужный уровень разрешений.

- По завершении нажмите кнопку «Поделиться». Готово, теперь общий доступ к папке предоставлен.

Есть еще один вариант предоставления общего доступа к папке (подойдет и для диска) в Windows 10:
- Откройте свойства папки или диска, перейдите на вкладку «Доступ».
- Нажмите кнопку «Общий доступ» и выполните шаги 3-5 из предыдущего раздела.
- Если кнопка «Общий доступ» недоступна (что может быть при предоставлении доступа к диску), нажмите кнопку «Расширенная настройка», а затем — отметьте пункт «Открыть общий доступ к этой папке».

- В расширенной настройке в разделе «Разрешения» вы также можете указать пользователей, которым предоставлен доступ к диску.
- Примените сделанные настройки.
При необходимости отключить общий доступ к папкам, вы в любой момент можете либо вернуть профиль сети «Общественная», отменить общий доступ в свойствах папки или использовать контекстное меню «Предоставить доступ к» — «Сделать недоступными».
Источник: http://remontka.pro/shared-folders-disks-windows-10/
Общий доступ
Для открытия общего доступа к диску (папке) в Windows 10, выполните следующие действия: кликните правой кнопкой мыши на иконке диска (папки) и в выпадающем меню выберите «Свойства»; затем перейдите на вкладку «Доступ» и нажмите на кнопку «Расширенная настройка…»; в открывшемся окне, установите галочку напротив надписи «Открыть доступ к этой папке», в поле «Имя общего ресурса» введите сетевое имя (необходимо для удобства идентификации ресурса в домашней локальной сети), после чего кликнете «Применить».


Источник: http://2hpc.ru/настроить-общий-доступ-к-диску/
Как это сделать
Существует два способа:
- Локальный. Информация доступна людям, имеющим профиль на ПК, или зашедшие на него как «Гость»;
- Сетевой. Предоставляет возможность просматривать данные по сети. Информацию откроют люди с других устройств.
Источник: http://public-pc.com/kak-nastroit-obshhiy-dostup-v-windows-7/
Отключаем Брандмауэр Windows
Заходим в панель управления => администрирование => Брандмауэр Windows в режиме повышенной безопасности.
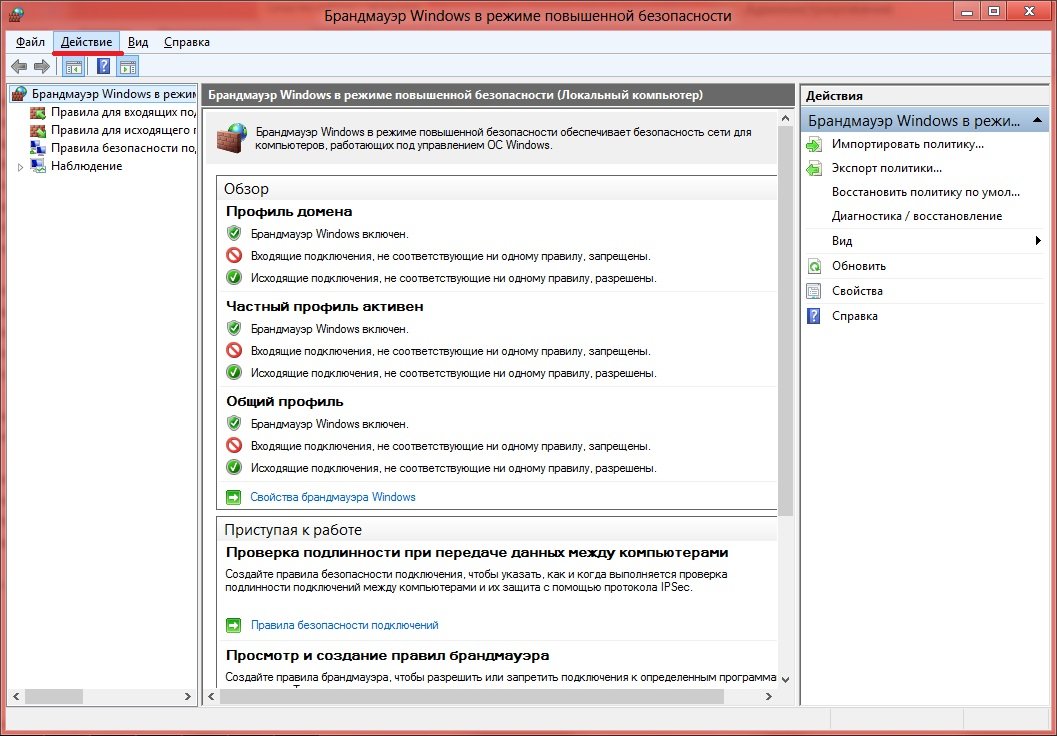
Нажимаем на кнопку «Действия» => «Свойства», появится окно следующего вида:
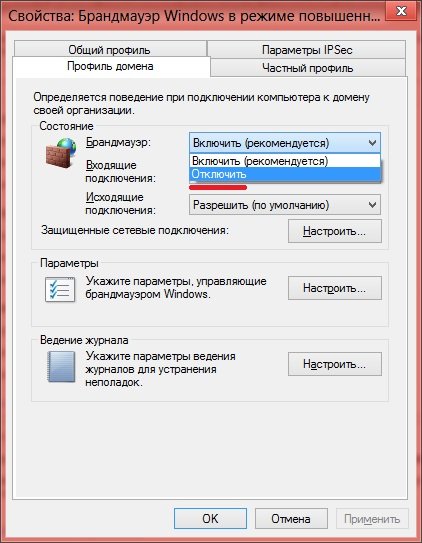
На вкладке «Профиль домена» есть пункт «Брандмауэр», по умолчанию там стоит «Включить (рекомендуется)», вы ставите «Отключить» и нажимаете «Ок». На этом отключение Брандмауэра Windows завершено.
Источник: http://27sysday.ru/windows-2/dostup-k-kompyuteru-iz-seti
Настраиваем локальный доступ
Как сделать доступной (расшарить) директорию? Используйте «Домашнюю» сеть. Для этого:

Далее:
Нажмите пункт:
Кликните мышкой по используемой сети:
В группу добавляйте людей которым доверяете и готовы открыть полный доступ.
Нажмите ссылку «Изменить».
Откройте строку «Домашний». Установите переключатель в положение «Включено» кроме пункта «Парольная защита».
Шифрование не меняйте.
Настройки, описанные выше позволяют «видеть» диски на ПК, открывают доступ, позволяют управлять группой.
Подготовительные настройки завершены.
Как расшарить директорию
Для этого:
Откройте «Общий», выберите что можно делать с этой папкой другим людям.
Источник: http://public-pc.com/kak-nastroit-obshhiy-dostup-v-windows-7/
Управление через командную строку и Windows PowerShell
Данный способ позволяет включить или отключить сетевое обнаружение для всех сетевых профилей.
Команды для русскоязычной локализации Windows
Чтобы включить сетевое обнаружение для всех сетевых профилей, откройте командную строку или консоль Windows PowerShell от имени администратора и выполните следующую команду:
netsh advfirewall firewall set rule group=»Обнаружение сети» new enable=Yes

Чтобы отключить сетевое обнаружение для всех сетевых профилей, откройте командную строку или консоль Windows PowerShell от имени администратора и выполните следующую команду:
netsh advfirewall firewall set rule group=»Обнаружение сети» new enable=No

Источник: http://winnote.ru/networks/502-kak-vklyuchit-ili-otklyuchit-setevoe-obnaruzhenie-v-windows-10.html
Если ничего не помогло
Таким образом можно решить и проблему с доступам к сетевым папкам. Если после проделанных действий ошибка сохранилась, необходимо проверить политику антивируса в отношении сетевого доступа и общие настройки сетевого доступа.
Подробнее почитать о общем доступе вы можете по ссылке.





(
9
оценок, среднее:
4,11
из 5)

Загрузка…
Опубликовано: 19.10.2016
Источник: http://dontfear.ru/net-dostupa-k-setevomu-disku-windows-7/
Если в вашей локальной сети есть старые компьютеры
Если в вашей локальной сети есть компьютеры под управлением старых версий Windows или Linux, тогда вы можете столкнуться с проблемой, когда Windows 10 «не видит» такие компьютеры.
Причина может быть в том, что в последних версиях Windows 10 отключили поддержку протокола SMB версии 1. Как включить поддержку SMB версии 1, написано в статье локальная сеть между Windows 10 и Windows XP.
Источник: http://ru.d-ws.biz/articles/windows-10-share-files.shtml
На десерт небольшая шутка.
— Кто ответит на вопрос, в чём заключается многозадачность Windows?
— Она может выдавать несколько ошибок одновременно.
Вы тут (типа навигация): IT — блог » Windows » Общий доступ к файлам по сети в windows 7
Источник: http://glazdik.ru/lokalnaya-set/obshhij-dostup-k-fajlam-po-seti-v-windows-7.html
Отменить общий доступ к папке Windows 10
На Windows 10 отмена общего доступа сделана совсем не очевидной (в отличии от Windows XP). На вкладке «Доступ» (свойства папки) нет опции, как это было в Windows XP. Кнопку «Общий доступ» нажимать бесполезно, там нельзя отменить общий доступ.
Теперь, для отмены общего доступа, нужно на вкладке «Доступ» нажимать кнопку «Расширенная настройка«:

И там отключать доступ (убрать птичку на опции «Открыть общий доступ к этой папке»):

Как говорится «угадай с трех раз».
Источник: http://ru.d-ws.biz/articles/windows-10-share-files.shtml
Как быстро расшарить папки в Windows 7/10
В Windows 7 есть возможность открыть общий доступ буквально в пару кликов. Отметим нужную папку и кликнем в верхнем горизонтальном меню по соответствующей кнопке.

Выберем пользователей и раздадим им разрешения по уже знакомой схеме.
В Windows 10 для этой цели существует меню «Поделиться».

Источник: http://viarum.ru/obshhiy-dostup-k-papke-windows-7-10/
Как настроить общий доступ к принтеру Windows 7
Открываем раздел:
Переходим:
Откройте:
Отметьте пункт, отвечающий за настройку общедоступности к цифровой подписи.
Разрешаем доступ к принтеру
Нажмите кнопку «Пуск».
Найдите нужный принтер.
Далее:
На вкладке «Доступ» отметьте пункт «Общий». Напишите сетевое имя.
Чтобы разрешить пользоваться принтером людям с установленной ОС х86, кликните «Дополнительные драйверы». Установите чекбокс напротив пункта «х86».
Чтобы найти расшаренный принтер откройте «Сеть». Иконка принтера отобразится. Он станет доступным для пользователей локальной сети.
Источник: http://public-pc.com/kak-nastroit-obshhiy-dostup-v-windows-7/




