Ошибка THREAD_STUCK_IN_DEVICE_DRIVER показывает нам на то, что драйвера для устройства(почти всегда это драйвера для видеокарты) застряли в ожидании
Что служит причиной появления ошибки THREAD_STUCK_IN_DEVICE_DRIVER
Ошибка вызвана сбоями в работе графической карты. Чаще всего с такой проблемой сталкиваются пользователи карты AMD, хотя и владельцы nVIDIA не застрахованы от этого. Эта ошибка THREAD_STUCK_IN_DEVICE_DRIVER мешает смотреть видео и проводить время за играми. Также из-за данной проблемы происходит частая перезагрузка компьютера, что делает невозможным выполнение сложных задач без прерывания. Как сразу становится понятно из описания ошибки, все дело в драйверах. Далее мы рассмотрим несколько способов, помогающих решить данную проблему.
Источник: http://lifehacki.ru/thread_stuck_in_device_driver-v-windows-10/
Что это за ошибка?
Любая неполадка операционки сопровождается дополнительным уведомлением на экране (при загрузке персонального устройства или в процессе работы), в котором указывается уникальный код остановки и краткое пояснение. Кодировка позволяет уточнить параметры неисправности, возможные причины и методы исправления.
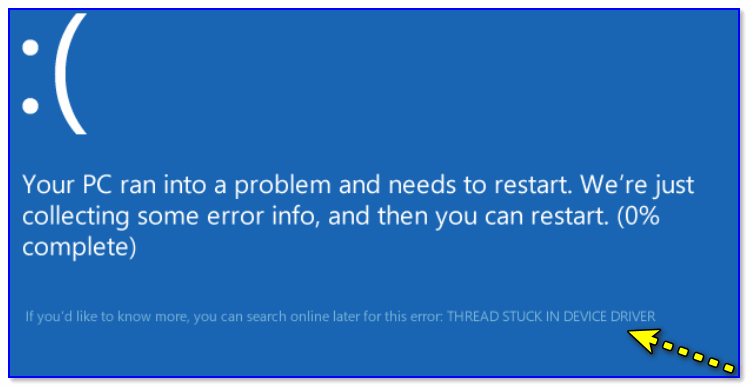
Обозначение «thread_stuck_in_device_driver» появляется, если произошел сбой в работе графической карты персонального компьютера (стационарного устройства, ноутбука). Основные признаки – частая перезагрузка ПК, появление «экрана смерти» (монитор синего цвета).
Источник: http://it-tehnik.ru/windows10/oshibki/thread-stuck-in-device-driver.html
Проверка работоспособности графического адаптера
В первую очередь следует убедиться, что графическая карта полностью исправна. Система охлаждения должна бесперебойно работать, термопаста должна быть свежей, не должно быть каких-либо физических повреждений (вздувшиеся конденсаторы, наличие царапин и прочего).

Если с этим все хорошо, то переходим к решению проблемы.
Источник: http://onoutbukax.ru/stop-error-0x000000ea/
Как исправить ошибку system thread exception not handled с кодом 0x1000007e или 0x0000007e
Одна из частых проблем в Windows — system thread exception not handled. Пользователи могут получить синий экран смерти (BSoD) этого типа в любое время. Чаще всего он появляется при работе операционной системы, а после перезагрузки ПК все восстанавливается. Второй вариант – компьютер получает эту ошибку при запуске Windows и бесконечно перезагружается.
Источник: http://cloud-script.ru/operatsionnye-sistemy/etd-sys-windows-10-kak-ispravit.html
Обновление программного обеспечения
Нередко ошибка thread stuck in device driver появляется из-за неправильной работы видеодрайверов. Исправить ее достаточно просто, нужно лишь скачать актуальные драйвера для графической карты.
Перед установкой актуального ПО, я рекомендую произвести полное удаление установленных драйверов. Производить удаление лучше всего с помощью приложения «DDU». Она подчистую удалить все остатки от прежнего софта, тем самым вы избавитесь от риска некорректной установки свежего ПО. Работает она на Windows 10, 8, 7 и более ранних версиях.
Итак, теперь обо всем по порядку.
- Заходим на оф. сайт производителя видеоадаптера. Для AMD, для NVIDIA.
- Далее все просто. Выбираем модель видеоадаптера, ОС и начинаем загрузку.

- Производим установку, после чего перезагружаем систему.
После этого сбой будет устранен.
Источник: http://onoutbukax.ru/stop-error-0x000000ea/
Способ 1. Обновить BIOS
Многие пользователи забывают вовремя обновлять BIOS, да и саму Windows, что служит причиной ряда проблем, в том числе связанных с появлением “синего экрана смерти” (например: Windows.com/stopcode, SYSTEM_SERVICE_EXCEPTION, VIDEO_SCHEDULER_INTERNAL_ERROR).
Как узнать, нуждается ли BIOS в обновлении?
- Нажимаем win + r и вводим msinfo32.
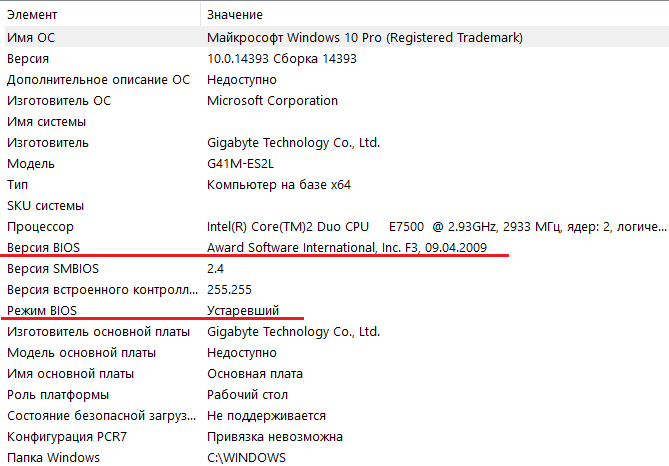 Версия и режим BIOS
Версия и режим BIOS - В сведениях о системе видим, что наша BIOS работает в устаревшем режиме, то есть нуждается в обновлении.
- Здесь же смотрим версию BIOS и сравниваем ее с указанной на сайте производителя. Если предлагается новая версия, скачиваем ее и устанавливаем.
- Перезагружаем компьютер.
Нужно постоянно следить за выпускаемыми обновлениями для BIOS. Если самостоятельно это сделать по каким-либо причинам невозможно, то пользуемся агентом на официальном сайте производителя нашей BIOS. Этот сервис проверяет, нуждаются ли драйверы и сама BIOS в обновлении. Проверив компьютер агентом, мы получаем отчет с указанием драйверов, которые необходимо обновить.
Источник: http://lifehacki.ru/thread_stuck_in_device_driver-v-windows-10/
Способ 2. Проверяем актуальность драйверов видеокарты
Актуальность драйверов имеет огромное значение для работы компьютера. Ведь именно устаревшие драйверы не дают нормально функционировать всей операционной системе. Итак, делаем следующее.
- Нажимаем ПКМ на “Пуск” и выбираем “Диспетчер устройств”.
- Раскрываем “Видеоадаптеры” и ПКМ кликаем на название своей видеокарты.
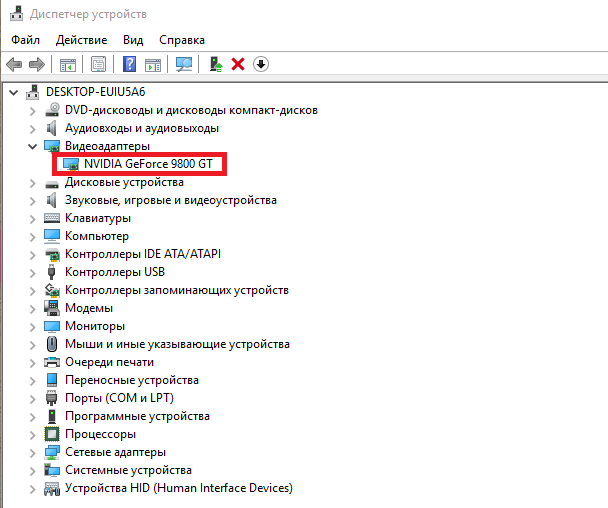 Наш видеоадаптер
Наш видеоадаптер - Выбираем в меню строку “Обновить драйверы”. Выбираем либо автоматический поиск (в сети), либо ручной (на нашем компьютере). Если драйвер видеокарты не нуждается в обновлении, то в ответ придет системное сообщение об этом. Также можно полностью удалить драйверы и заново их скачать с официального сайта производителя видеокарты.
- Перезагружаем компьютер.
Если ошибка THREAD_STUCK_IN_DEVICE_DRIVER продолжает нарушать работу компьютера и не дает удалить/обновить драйверы, пробуем сделать это в безопасном режиме. Нажимаем win + r и вводим msconfig. Подтверждаем действие и попадаем в меню “Конфигурация системы”. Здесь во вкладке “Загрузка” в параметрах загрузки выбираем “Безопасный режим” и, если нам нужна сеть, вместо минимального режима отмечаем “Сеть”.
 Выбираем безопасный режим с параметром «Сеть»
Выбираем безопасный режим с параметром «Сеть»
Применяем, подтверждаем и перезагружаем компьютер. После обновления драйверов входим в это же меню и отключаем безопасный режим. Компьютер снова отправляем на перезагрузку, чтобы введенные изменения вступили в силу.
Источник: http://lifehacki.ru/thread_stuck_in_device_driver-v-windows-10/
Появление ошибки на ноутбуке
В случае ноутбука можно попробовать способ отключения питания. В некоторых случаях это помогает:
- Отключите устройство с помощью кнопки питания.
- Отсоедините кабель зарядного устройства.
- Выньте аккумулятор и через пару минут вставьте.

Источник: http://cloud-script.ru/operatsionnye-sistemy/etd-sys-windows-10-kak-ispravit.html
Отключение аппаратного ускорения в браузерах
Во время использования браузера с включенным аппаратным ускорением, чаще всего на Windows 10, так же может возникать данная проблема. Отключим эту функцию:
- В Google Chrome переходим в настройки (в остальных браузерах процедура идентична. Незначительно отличается интерфейс).
- Опускаемся вниз и жмем по пункту «Дополнительные».
- Находим в разделе «Система» функцию «Использовать аппаратное ускорение (при наличии)» и отключаем её.
- Перезаходим в браузер.

Источник: http://cloud-script.ru/operatsionnye-sistemy/etd-sys-windows-10-kak-ispravit.html
Устранение системных ошибок
Повреждение системных файлов может как частично, так и полностью нарушить работу Windows. В результате чего появляются различного рода ошибки. Поэтому это также следует проверить.
Как запустить проверку:
- Открываем консоль команд. Как открыть ее в Windows 10 я рассказывал здесь.
- Вводим «sfc /scannow» (команда вводится без кавычек) и нажимаем «Enter».

- Обычно проверка длится минут 10. Дожидаемся окончания и перезагружаемся.
Повторюсь, если система у вас не загружается, то выполняйте данную процедуру через безопасный режим или с любого LiveCD.
Источник: http://onoutbukax.ru/stop-error-0x000000ea/
Ответы (11)
* Попробуйте выбрать меньший номер страницы.
* Введите только числа.
* Попробуйте выбрать меньший номер страницы.
* Введите только числа.
Это помогло устранить вашу проблему?
К сожалению, это не помогло.
Великолепно! Спасибо, что пометили это как ответ.
Насколько Вы удовлетворены этим ответом?
Благодарим за отзыв, он поможет улучшить наш сайт.
Насколько Вы удовлетворены этим ответом?
Благодарим за отзыв.
Это помогло устранить вашу проблему?
К сожалению, это не помогло.
Великолепно! Спасибо, что пометили это как ответ.
Насколько Вы удовлетворены этим ответом?
Благодарим за отзыв, он поможет улучшить наш сайт.
Насколько Вы удовлетворены этим ответом?
Благодарим за отзыв.
Это помогло устранить вашу проблему?
К сожалению, это не помогло.
Великолепно! Спасибо, что пометили это как ответ.
Насколько Вы удовлетворены этим ответом?
Благодарим за отзыв, он поможет улучшить наш сайт.
Насколько Вы удовлетворены этим ответом?
Благодарим за отзыв.
Это помогло устранить вашу проблему?
К сожалению, это не помогло.
Великолепно! Спасибо, что пометили это как ответ.
Насколько Вы удовлетворены этим ответом?
Благодарим за отзыв, он поможет улучшить наш сайт.
Насколько Вы удовлетворены этим ответом?
Благодарим за отзыв.
Это помогло устранить вашу проблему?
К сожалению, это не помогло.
Великолепно! Спасибо, что пометили это как ответ.
Насколько Вы удовлетворены этим ответом?
Благодарим за отзыв, он поможет улучшить наш сайт.
Насколько Вы удовлетворены этим ответом?
Благодарим за отзыв.
Это помогло устранить вашу проблему?
К сожалению, это не помогло.
Великолепно! Спасибо, что пометили это как ответ.
Насколько Вы удовлетворены этим ответом?
Благодарим за отзыв, он поможет улучшить наш сайт.
Насколько Вы удовлетворены этим ответом?
Благодарим за отзыв.
Вы Windows 10 Сборка 10074 как устанавливали: Чистая установка через BIOS ?
Это помогло устранить вашу проблему?
К сожалению, это не помогло.
Великолепно! Спасибо, что пометили это как ответ.
Насколько Вы удовлетворены этим ответом?
Благодарим за отзыв, он поможет улучшить наш сайт.
Насколько Вы удовлетворены этим ответом?
Благодарим за отзыв.
Это помогло устранить вашу проблему?
К сожалению, это не помогло.
Великолепно! Спасибо, что пометили это как ответ.
Насколько Вы удовлетворены этим ответом?
Благодарим за отзыв, он поможет улучшить наш сайт.
Насколько Вы удовлетворены этим ответом?
Благодарим за отзыв.
Это помогло устранить вашу проблему?
К сожалению, это не помогло.
Великолепно! Спасибо, что пометили это как ответ.
Насколько Вы удовлетворены этим ответом?
Благодарим за отзыв, он поможет улучшить наш сайт.
Насколько Вы удовлетворены этим ответом?
Благодарим за отзыв.
![]()
Этот ответ помог 1 пользователю
Это помогло устранить вашу проблему?
К сожалению, это не помогло.
Великолепно! Спасибо, что пометили это как ответ.
Насколько Вы удовлетворены этим ответом?
Благодарим за отзыв, он поможет улучшить наш сайт.
Источник: http://wind7activation.ru/windows/sinij-ekran-s-oshibkoj-thread-stuck-in-device-driver-chto-delat.html




