Причины нагрузки на диск в Windows 10. Основные программы и процессы которые активно используют диск. Как исправить проблему нагрузки на диск.
Дефрагментация, очистка диска, проверка ошибок
Не для кого не секрет, что сильно забитый HDD со временем начинает тормозить. Windows долго загружается и не дождешься открытия программ. Чтобы избежать этого нужно вовремя проводить очистку диска, дефрагментация и обязательно проверять диск на ошибки.
Очистка диска
Чтобы очистить диск от различного мусора существует много утилит. Несколько ссылок на их обзор я приведу далее.
- Освобождаем место на системном диске. Папка Window.old
- Как очистить папку WinSxS?
- Системная папка ESD, можно ли ее удалить?
- Как удалить папку Windows old в Windows 10?
- Пропадает место на жестком диске. Что делать?
Итак, так как у меня операционная система Widows 10 стоит, то покажу на ней, но с другими аналогичная ситуация. Открываем «Компьютер» и нажимаем правой кнопкой мыши по системному диску, допустим, это (С:), теперь выбираем пункт «Свойства», далее нажимаем на кнопку «Очистка диска». Система немного проверит, что на диске есть и выведет данные, которые вы можете удалить.
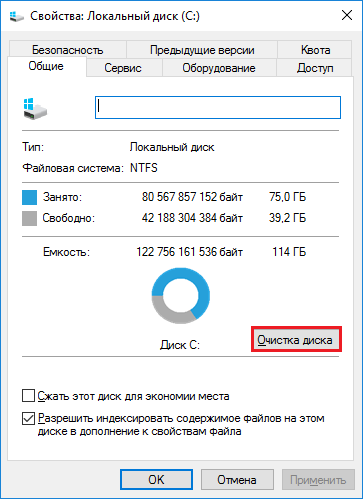
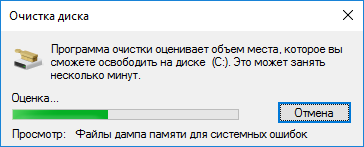
Чтобы удалить системные файлы, например, папка WinSxS, либо неиспользуемые копии драйверов, то просто нажмите кнопку «Очистить системные файлы».
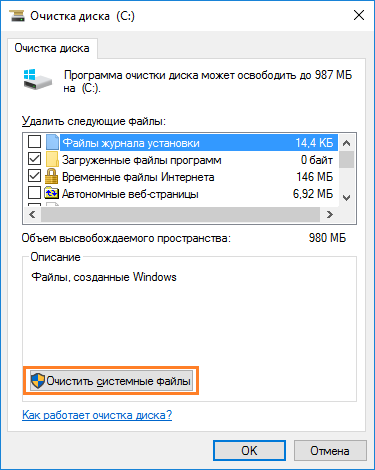
Дефрагментация HDD
- Как ускорить работу компьютера?
- 3 совета по ускорению загрузки Windows 7 и 8
- 10 способов увеличить производительность компьютера
- Как ускорить нетбук | Повышаем производительность нетбука и ОС
- Дефрагментация диска на Windows 10, 8 и 7 – как сделать
Для дефрагментации жесткого диска также есть много полезных программ, которые справляются даже лучше, чем стандартные средства Windows. Но я пока остановлюсь на этих самых средствах.
Зайдите в «Панель управления». В Windows 10 нужно ввести в поиске эту фразу. Теперь зайдите в раздел «Система и безопасность», далее в «Администрирование» и выбираем пункт «Оптимизация жестких дисков».
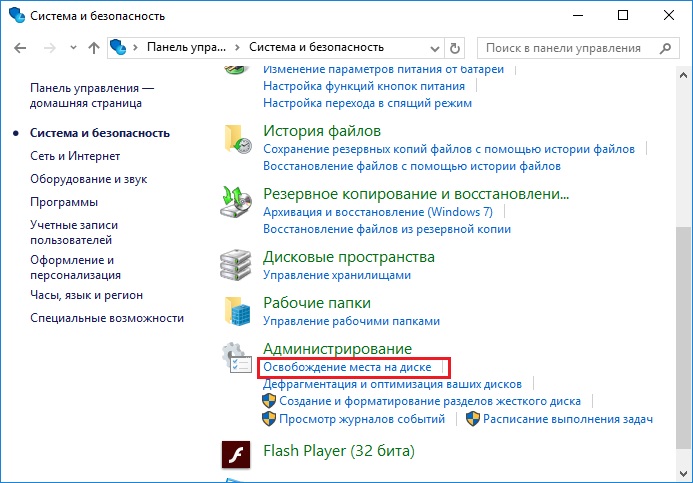
Точно также в это меню можно попасть, если зайти в меню Пуск, все программы, и каталог «Средства администрирования Windows».
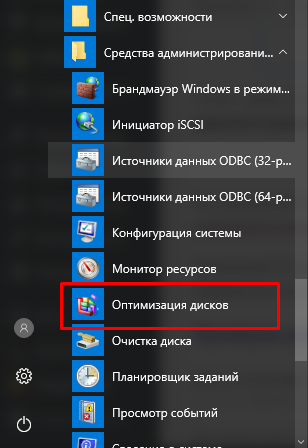
В открывшемся окне сначала нажмем кнопку «Анализировать», и если есть фрагменты, которые мы можем дефграментировать, то нажимаем кнопку «Оптимизировать».
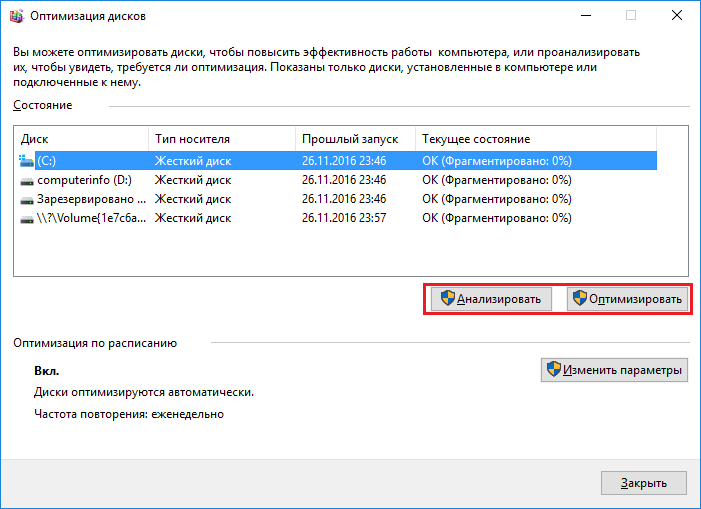
| Внимание! Если у вас стоит SSD (твердотельный накопитель), то никогда не применяйте к нему дефрагментацию, так как это сильно сократит ему жизнь. |
Проверка диска на ошибки
Даже если вам кажется, что все нормально, иногда нужно проверять диск на возможные ошибки. В любой версии Windows уже есть встроенная программа, помогающая это сделать.
Откройте командную строку от имени администратора, для этого нажмите клавиши Win+X, либо просто правой кнопкой мыши по меню Пуск и выберите там соответствующий пункт.
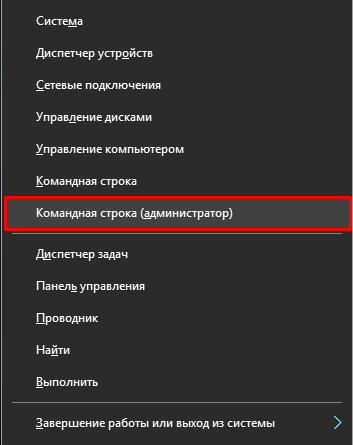
Теперь вам нужно ввести всего лишь одну команду:
CHKDSK

Еще проверить диск можно следующими образом: заходим в папку «Компьютер», заходим в свойства диска, который хотите проверить и переходим на вкладку «Сервис». Дальше нажимаем кнопку «Проверить», там, где раздел «Проверка на наличие ошибок».
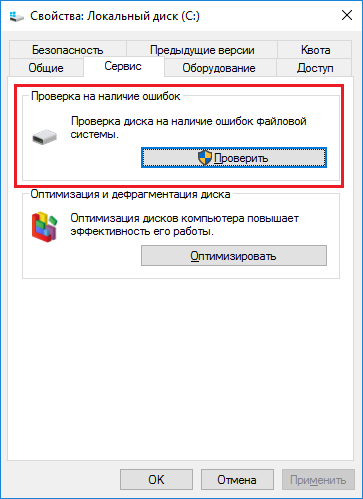
Это интересно: Как проверить системные файлы на ошибки?
Источник: http://computerinfo.ru/tormozit-zhestkij-disk/
Причины
Кратко про то – почему диск загружен на 100%:
- Проблема в работе ОС.
- Не хватает оперативной памяти или других ресурсов.
- Старый жесткий диск.
- Вирусы и вредоносное ПО.
- В автозагрузке висит слишком много ненужных программ.
- Загрузка диска на 100% происходит из-за неправильно установленных драйверов.
- Компьютер грузится из-за слабого железа.
- Какая-то из программ потребляет все ресурсы.
Источник: http://wifigid.ru/raznye-sovety-dlya-windows/v-windows-10-zagruzka-diska-na-100
Причины нагрузки на диск в Windows 10
Причин, по которым диск нагружается на максимум? довольно много. Основная — многократное обращение процесса к файлам на винчестере. Это могут быть как внешние раздражители (вирусы, майнеры и прочее вредоносное ПО) так и внутренние: работа (сканирование) «Защитника» или другого антивируса, перегруженный файл подкачки, неправильная работа драйверов, повреждения секторов или файлов, слишком фрагментированная инфраструктура и многое другое.
Программы и процессы, которые могут активно использовать диск
Windows также любит по полной нагружать диск. В самой системе существует уйма процессов, которые время от времени потребляют очень много ресурсов винчестера. Кроме того, если вы запускаете приличную игру, которая в распакованном виде весит больше 2 ГБ, это тоже может крепко грузить диск.
Основные процессы, которые временно могут потреблять все возможности HDD:
- Windows Modules Installer Worker — процесс загрузки и установки обновлений Windows;
- Antimalware Service Executable — «Защитник» Windows, может существенно нагружать диск во время сканирования системы;
- System — как ни странно, сама система может требовательно обращаться к файлам;
- «Проводник» — во время копирования или удаления информации;
- «Узел службы локальная система» — включает в себя огромный список процессов, включая брандмауэр, учётные записи пользователей и многое другое. Нагружает диск временно;
- игры и многое другое.
 Некоторые процессы могут создавать большую нагрузку на жёсткий диск
Некоторые процессы могут создавать большую нагрузку на жёсткий диск
Источник: http://winda10.com/optimizatsiya/disk-zagruzhen-na-100-windows-10.html
Оптимизируем работу диска HDD
- Входим в «Панель управления», вписав в поисковой строке «Панель…». Затем переходим по появившемуся файлу;

- Далее, выбираем «Крупные значки» и «Диспетчер устройств;

- У нас открывается новое окошко, где мы выбираем свой HDD диск. Затем, нужно кликнуть по нему правой клавишей и в ниспадающем меню нажать команду «Свойства»;

- Переходим в меню «Политика. Если у вас стационарный компьютер, ставим верхний флажок, нижний оставляем пустым. Если ноутбук, ставим обе галочки (если у вашего стационарного ПК есть блок бесперебойного питания, ставим обе галочки).

ЖД после этого, должен начать функционировать более лучше, а с ним станет быстрее работать и система.
Источник: http://info-kibersant.ru/optimizatsiya-diska-10.html
Ускорение HDD
В этой части статьи будут рассмотрены основные методы повышения эффективности стандартных жестких дисков.
Источник: http://it-tehnik.ru/software/windows-10/optimise-hdd-windows-10.html
Суть проблемы
Благодаря современным наработкам и новейшим достижениям в компьютерной сфере, обычным пользователям доступны различные виды компьютерных устройств, которые они применяют в зависимости от потребности в каждой конкретной ситуации. Стационарные персональные компьютеры благодаря мощной внутренней начинке помогают пользователям решать разнообразные трудоемкие задачи. Ноутбуки по своим возможностям соизмеримы с возможностями персональных компьютеров, но обладают меньшими скоростями обработки информации и относительно небольшими устройствами для хранения данных. Но взамен предоставляют пользователям высокую степень мобильности и обеспечивают полную свободу передвижения и доступ к информации, с полноценной возможностью ее обработки, в любом месте по желанию пользователя, в отличие от стационарных персональных компьютеров. Смартфоны помимо основной своей функции по организации связи пользователей, позволяют решать ограниченный набор необходимых задач и расширяют общение пользователей посредством социальных сетей.
Такие же повышенные требования предъявляются, как к внутренним компонентам современных компьютерных устройств, так и к программному обеспечению, обеспечивающего бесперебойную и корректную работы всего устройства. Корпорация «Microsoft», лидер в разработке программного обеспечения для персональных компьютеров и других устройств, также усовершенствует свои программы в соответствии с возросшими возможностями электронных устройств. «Windows 10», флагман в линейке продуктов корпорации «Microsoft», является последней версией операционной системы и предоставляет различные расширенные возможности и улучшения системы, по сравнению с предыдущими версиями.
Наряду с развитием новых видов компьютерных устройств, широкое развитие получили их внутренние составляющие компоненты. Наиважнейшую роль для обработки и хранения информации является наличие устройств хранения повышенной емкости. Современные внутренние жесткие диски «HDD» и твердотельные накопители «SSD» полностью удовлетворяют возросшим требованиям в скорости обработки информации и огромной емкости для хранения любого объема данных. Но такие способы хранения подразумевают под собой стационарное использование информации. Но существует различные случаи, когда определенную информацию необходимо передать, редактировать и изменять непосредственно не на постоянном компьютере, а удаленно. Или требуется сохранить информацию отдельно ввиду редкого ее использования (например, личный фото или видео архив), или создать резервную копию данных для удаленного хранения с целью их защиты. В таких случаях применяются внешние жесткие диски и «USB-флэш-накопители». Или, довольно популярные в настоящее время, облачные хранилища данных в сети Интернет.
Однако при хранении своих данных в облачных хранилищах существует вероятность того, что данные станут доступны третьим лицам. А внешние диски и «USB-накопители» обладают пониженной износостойкостью, по сравнению с внутренними дисками. И частые подключение и отключение их к компьютеру может существенно снизить конечный срок службы таких устройств.
Но, несмотря на возможные риски, внешние диски остаются довольно востребованным и популярным средством хранения информации пользователя. Поэтому всегда неприятно, если при подключении вашего внешнего жесткого диска к компьютеру вы замечаете, что его скорость существенно замедлилась.
Перейти к просмотру

Тормозит компьютер, ноутбук и HDD загружен на 100% — что делать в Windows 10, 8 или 7 ️
Причины, когда внешний жесткий диск начинает работать медленнее, чем обычно, могут быть самыми разными. Если вы регулярно используете диск, то замедление работы диска можно легко объяснить тем, что диск старый или нуждается в дефрагментации. Но если диск используется только изредка, и вы только что заметили проблему скорости, есть шанс, что это может быть связано с чем-то другим. Например, возможно ваш компьютер подвергся вирусной атаке и заражен вирусом, или определенная настройка в операционной системе «Windows 10» замедляет его работу, или проблема может быть связана с кабелями подключения и т.д.
Мы постараемся рассмотреть возможные причины падения скорости и представим способы их устранения.
Источник: http://hetmanrecovery.com/ru/recovery_news/how-can-i-fix-a-too-slow-external-hard-drive-in-windows-10.htm
Дефрагментация HDD
Про дефрагментацию я уже много раз писал. Но, я ещё разок кратко упомяну о ней. Когда вы используете ЖД, его элементы разбрасываются по всем ячейкам диска и скорость связи с информацией понижается. Больше всего это можно заметить на компьютерах, где хозяин часто устанавливает или удаляет программы, перемещает элементы и прочее.
Важно: фрагментировать SSD диск нельзя. Если на нём установлена система, не вздумайте его дефрагментировать. Проводите эту операцию только с HDD накопителями.
Чтобы оптимизировать диск HDD:
- Откроем «Свойства» диска (применим нисходящее меню в проводнике) и войдем в меню «Сервис». В нижней части окна нажимаем на кнопку «Оптимизировать», кликнем по ней;

- В перечне дисков нужно выбрать желаемый диск и запустить анализ, если хотите узнать, насколько фрагментирован ваш диск;
- Как видите, у меня процент фрагментации диска равен 0, поэтому дефрагментировать его не нужно. Это потому, что диск новый, и ещё не успел засориться. Вы же вначале нажмите «Анализировать». Затем, если фрагментированность диска выше 7%, нажимайте «Оптимизировать», и ваш диск будет оптимизирован.

Как видно из скриншота, мой Твердотельный диск был оптимизирован 12 августа. Это плохо. Система Windows оптимизирует все диски подряд, в том числе и SSD. Ниже, я вам покажу, как отключить данную настройку относительно дисков SSD раз и навсегда.
Источник: http://info-kibersant.ru/optimizatsiya-diska-10.html
Изменение параметров устройства
Переходим к настройке.
- Открываем «Панель управления» и переходим в раздел «Система». Там кликаем по ссылке «Диспетчер устройств». Можно сделать проще: вызвать контекстное меню на кнопке «Пуск» и выбрать соответствующий пункт.
- В списке раскрываем ветку «Дисковые устройства» и находим в ней свой HDD.
- Открываем свойства диска и переключаемся на вкладку «Политика».
- Отмечаем галочками оба пункта в разделе «Оптимизация для выполнения» (как на скрине):

Чтобы проверить работу этих опций, переходим к ветке «IDE контроллеры» и смотрим свойства всех элементов ATA (интересует вкладка «Дополнительные настройки», на которой будет отмечен пункт «Включить DMA». Если так и есть, значит настройка выполнена правильно. Осталось только перезагрузить компьютер.
Источник: http://it-tehnik.ru/software/windows-10/optimise-hdd-windows-10.html
Что делать если диск Windows 10 загружен?
Можно попытаться поискать какие-то «правильные» решения, не затрагивающие системные компоненты, но я в это не верю. С самых первых версий Windows в ней всегда нужно было делать множество дополнительных настроек, чтобы компьютер не тормозил. И я считаю, что Винда 10 тоже нуждается в подобном «тюнинге». Если разработчики делают кривые решения — нужно просто купировать это.

Источник: http://answit.com/pochemu-windows-10-disk-na-100-gruzit/
Индексация и Windows Search
Служба Windows Search помогает ускорять поиск файлов, но на слабых системах может стать причиной увеличения загруженности жесткого диска. Давайте её попробуем отключить.
- «Win+R» – Вводим команду «cmd».

- Прописываем:
net.exe stop

- Также зайдите в «Свойства» диска, на котором у вас установлена система, и отключите галочку «Разрешить индексировать содержимое файлов на этом диске в дополнение к свойствам файла».

Проверьте работу системы. Если процессы все равно будут загружены системой, то опять откройте командную строку и впишите команду «net.exe stop superfetch». Данная консольная команда частенько помогала мне на «семерке».
Источник: http://wifigid.ru/raznye-sovety-dlya-windows/v-windows-10-zagruzka-diska-na-100
Отключение сжатия и шифрования
В случае использования на диске разделов с файловой системой NTFS, Windows 7 позволяет осуществлять сжатие файлов для экономии места, а также шифрование файлов в целях безопасности. (“Преобразование разделов FAT16 и FAT32 в NTFS”.) Однако с точки зрения производительности технологии сжатия и шифрования лучше без надобности не применять, поскольку обе эти технологии замедляют доступ к диску из-за процессов, связанных с процедурами сжатия/восстановления и шифрования/дешифрования.
Источник: http://mysitem.ru/windows-7/176-optimizatsiya-diska.html
Проверяем диск
Данная функция даёт возможность не только обнаружить ошибки диска, но и пролечить те ячейки, которые повреждены.
Источник: http://info-kibersant.ru/optimizatsiya-diska-10.html
Режимы PIO и DMA в жестком диске
Из-за различного рода ошибок жесткий диск может переключаться между режимами. Сейчас есть два режима работы – устаревший режим PIO и более современный DMA. Это явление может стать причиной медленной работы жесткого диска.
- PIO – задействует при работе процессор;
- DMA – взаимодействует напрямую ОЗУ, что повышает скорость работы.
Как понять, в каком режиме работает HDD?
В Windows XP это можно посмотреть через диспетчер устройств, многие часто спрашивают, а как это сделать на более современной винде? Так вот, программа Victoria имеет и в этом преимущество.
Запустите утилиту Victoria и перейдите на вкладку «Standart». В разделе «Support» в конце будет указан режим работы – DMA или PIO.
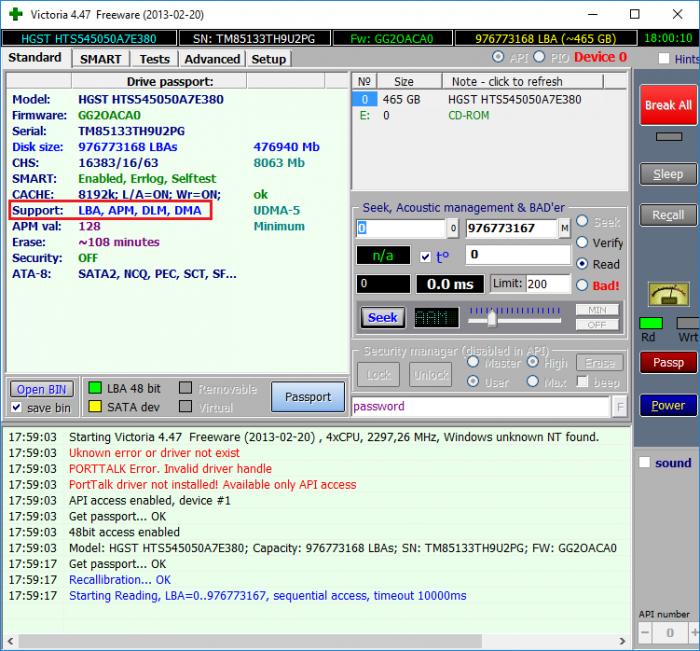
Источник: http://computerinfo.ru/tormozit-zhestkij-disk/
Проверка диска
Позволяет выявить не только системные ошибки, но и «вылечить» поврежденные сектора.
Пошаговая инструкция представлена ниже:
- Открываем «Свойства» диска (через контекстное меню в проводнике) и переходим во вкладку «Сервис». Там кликаем по кнопке «Выполнить проверку».
- В новом окне отмечаем оба пункта и запускаем процесс. Система предложит перенести его до следующей загрузки ПК. Соглашаемся.

Как Вы поняли, очередной запуск системы будет более длительным, потому что восстановление секторов выполняется медленно.
Источник: http://it-tehnik.ru/software/windows-10/optimise-hdd-windows-10.html
Включаем функцию TRIM
Данная опция даёт возможность на автомате освобождать место на носителе, где до этого были программы, которые вы удалили. Если вы этого не сделаете, то новые данные будут записываться вверху «следов» удаленного софта. Это с течением времени понизит его функциональность. Диск станет притормаживать.
- Для проведения данных настроек, применим утилиту «Командная строка», которую мы запустим с правами администратора. Для этого, впишем в строку поиска «Командная…» ниспадающее меню войдём в файл как администратор;

- Нужно вписать в окошко данную запись и нажмём «Ввод»: fsutil behavior query disabledeletenotify
- Итак, если ОС выдаёт состояние «0», то со значением TRIM всё в порядке. Если же DisableDeleteNotify = 1, то опция TRIM не применяется;
- У меня диск SSD разбит на две части, поэтому и статусов «0» также два.

Источник: http://info-kibersant.ru/optimizatsiya-diska-10.html
Виртуальная память

Windows записывает в виртуальную память часть данных из RAM, чтобы уменьшить расход оперативной памяти. Разрастание файла виртуальной памяти также увеличивает нагрузку на диск.
Откройте «Панель управления» → «Параметры системы» и выберите «Расширенные системные параметры». В появившемся окне выберите вкладку «Дополнительно». Затем в разделе «Производительность» нажмите «Настройки».
Здесь вы найдёте другую вкладку «Дополнительно», в которой есть раздел с надписью «Виртуальная память». Нажмите «Изменить» и снимите флажок «Автоматически управлять размером файла подкачки для всех дисков».
Выберите свой диск Windows (C:) и укажите «Пользовательский размер». Лучше всего ввести значение в 1,5 раза больше вашей оперативной памяти. Затем нажмите «Установить» и «ОК».
Теперь вам нужно очистить временные файлы в виртуальной памяти. Нажмите Windows + R и введите temp. Когда откроется каталог temp, выберите все файлы (Ctrl + A) и удалите их.
Источник: http://lifehacker.ru/windows-10-zagruzka-diska/
Выключаем дефрагментацию
Я уже говорил, что для HHD данная функция часто актуальна, но для твердотельных дисков она не нужна. Отсюда, нам нужно её выключить.
- Нажмём клавиши Win+R и пропишем в появившемся окошке комбинацию dfrgui и нажмём ОК;

- Как вы видели из прошлого скриншота, данная опция дефрагментации у меня на SSD включена. Притом, на 2 разделах. Поэтому, я выделю нужный раздел и нажму «Изменить параметры»;

- У нас открывается новое окошко, где нам нужно выбрать, с какой периодичностью будет проводиться дефрагментация;
- В новом окне нажимаем кнопочку «Выбрать»;

- Здесь мы убираем все галочки от тех дисков, для которых оптимизация не нужна. У меня это С и D, нажимает ОК;

- У нас программа продолжает показывать, что диски С и D продолжают дефрагментироваться, но если нажмём «изменить параметры», то увидим, что флажков над дисками С и D нет.
Источник: http://info-kibersant.ru/optimizatsiya-diska-10.html
Если HDD перегревается
Возможно, жесткий диск сильно перегревается. В случае с HDD температура не может превышать 45-50 градусов, это вам не процессор. Оптимальная температура – менее 45 градусов.
Это интересно: Нормальная температура процессора | Снижаем температуру процессора
Как узнать температуру жесткого диска?
Узнать температуру HDD можно с помощью специальных программ. Скачайте AIDA64 зайдите во вкладку «Компьютер», потом раскройте раздел «Датчики». Справа показаны температуры некоторых комплектующих.

Конечно, можно воспользоваться и BIOS, чтобы узнать температуру HDD, но согласитесь, что использовать программу куда удобнее?
Как понизить температуру HDD?
Обычно я рекомендую самые обычные методы, о которых знают все:
- Чистка корпуса от пыли и грязи;
- Установка дополнительной системы охлаждения (кулеры, жидкостная система и др.);
- Заменить жесткий диск, которому очень много лет;
- Приобрести охлаждающую подставку для ноутбука.
Источник: http://computerinfo.ru/tormozit-zhestkij-disk/
Проверьте свой диск и персональный компьютер на наличие вирусов и вредоносного программного обеспечения
Обязательным условием функционирования любого персонального компьютера должна быть установленная активная антивирусная программа. Даже если вы этого не сделали (использование антивируса не всегда оправдано для систем с низкими характеристиками), у вас должен быть инструмент, который можно использовать для запуска специальных сканирований.
Или воспользуйтесь любым онлайн-комплектом безопасности, доступным в Интернете.
В любом случае, вредоносная программа может получить доступ к вашему жесткому диску и существенно замедлить его. Или что еще хуже, мошеннический скрипт (вирус) уже может быть на вашем внешнем жестком диске, замедляя работу вашего персонального компьютера или ноутбука.
Чтобы просканировать диск на наличие на нем вредоносного программного обеспечения, выполните следующие действия. Найдите его в проводнике файлов «Windows» и щелкните по нему правой кнопкой мыши. Ваша антивирусная программа должно быть указана в контекстном меню, а также добавлена возможность произвести сканирование диска. Если нет, то вам нужно открыть антивирусную программу, выбрать нужный диск и запустить процесс сканирования вручную.
Примечание: в отдельных случаях, для запуска сканирования вам может потребоваться перезапустить операционную систему в безопасном режиме.
Источник: http://hetmanrecovery.com/ru/recovery_news/how-can-i-fix-a-too-slow-external-hard-drive-in-windows-10.htm
Читайте также
- Как настроить двухфакторную аутентификацию при входе в Windows 10 →
- 11 вещей, которые нужно сделать после установки Windows 10 →
- Как в Windows 10 отключить раздражающие уведомления →
Источник: http://lifehacker.ru/windows-10-zagruzka-diska/




